今回は、エックスサーバーからConoHa WING(コノハウイング)へサーバー移行する方法をお話していきます。
ブログを運営していく上で非常に重要になってくるのが、ブログの表示速度です。
ブログの表示速度を大きく左右するのは、レンタルサーバーですよね。
では、現在 もっとも早くて高性能な速いサーバーはどこか?というのを考えてみると、ConoHa WINGが挙げられるのではないでしょうか。
 悩む人
悩む人そもそも、サーバー移行って一人でできるのかな?
仮に一人でやるとしても、失敗したらブログが消えてしまうんじゃないかって・・・。それが不安で。
結論から言うと、一人でできますし、結構簡単です。
ConoHa WINGの「WordPressかんたん移行」という機能を使って移行するのですが、「ブログをそのままコピーする」という機能なのです。
なので、万が一 移行中にエラーが起きても、元のブログに傷がついたりすることはないんですよ☘️
それでも心配だという方は、WordPressかんたん移行できちんと移行ができたかどうかテストする機能も備わっていますので、まずはテストするのがいいかもしれませんね。



データが消えないなら、挑戦してみようかな。
それでは画像50枚を使って、エックスサーバーからConoHa WINGへの引越しの手順を わかりやすく解説していきますね🌟
今回はエックスサーバーからの移行方法の解説ですが、WordPressブログであれば、どのレンタルサーバーからでもConoHa WINGに移行可能ですよ☘️
\ かんたんセットアップで簡単開設 /
ConoHa WINGに移転する前に気をつけておきたいこと


エックスサーバーからConoHa WINGに移行する前に、スムーズに移行を進められる様にいくつかチェック項目がありますので、確認しておきましょう。
それは
- 移行作業が完了してから、3日間はエックスサーバー側のデータを消さない
- 上記期間中に、新規記事の作成や過去記事の修正はしない
です。
上級者の方であれば問題ないのですが、サーバー移行が初めての方や、WEB初心者の方は、とりあえず3日間様子を見てからエックスサーバー側のデータを消すようにしましょう。
移行できないサイト
また、以下のサイトは移行できません。
- WordPressのサイトが3.8.5より古いサイト
- PHPのバージョンが5.3より古いサイトを使用しているサイト
- マルチ機能サイトを利用したWordPress
- ダッシュボードログイン時に二段階認証(ロボット認証)を行なっているサイト
- プラグインインストール時にFTP情報を必要とする設定のWordPress
- WordPress.comからの移行
- ダッシュボードから画像投稿ができないサイト
プラグインについて
また、プラグインがエラーの原因になることもあるので、
下記のプラグインを使用している場合には、あらかじめ一時無効化(もしくは削除)しておきましょう。
- Yet Another Related Posts Plugin
- WassUp Real Time Analytics
- WordPress Populuar Post
- wp slimems stat
- Broken Link Checker
- count per day
公式には記載がありませんが、「Site Guard WP Plugin」を使用している場合にも、念のため一時停止しておくと安心です。
エックスサーバーからConoHa WINGに移行する全手順
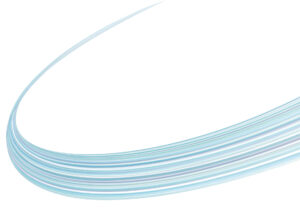
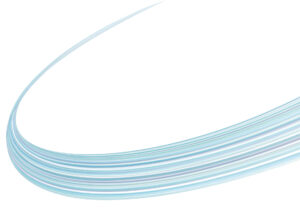
エックスサーバーからConoHa WINGのサーバー移行の全手順
- 「ConoHa WING」に申し込む
- 「ConoHa WING」に移転したいサイトのドメインを追加する
- 「ConoHa WING」のDNS設定を、エックスサーバーの情報に変更する
- 「ConoHa WING」に「WordPressかんたん移行」を使って移行を開始
- 移転したいサイトのドメインのネームサーバーを変更する
- 「ConoHa WING」で独自SSLを設定する
- 「ConoHa WING」のDNS設定を、エックスサーバーからConoHa WINGの情報に戻す
全50枚の画像を使って解説しますので、手順通り進めればとても簡単ですよ!
手順1 : ConoHa WINGに申し込む
まずは移転先のサーバーである「ConoHa WING」への申込みからスタートです。



事前にクレジットカード・スマホか携帯電話を用意しておくと、スムーズに進められますよ♪
この段階では、データ移行などの実質的な作業はありません。
個人情報や支払い情報の登録を行いますので、早ければ2〜3分、遅くとも5〜10分で終わるはずです!
まずは、下記のボタンからConoHa WINGのトップページを開いて下さい。
ConoHa WINGにアクセスし、「今すぐお申し込み」※をクリックします。
※2022年5月時点。ボタンの表記が変わっている場合があります。
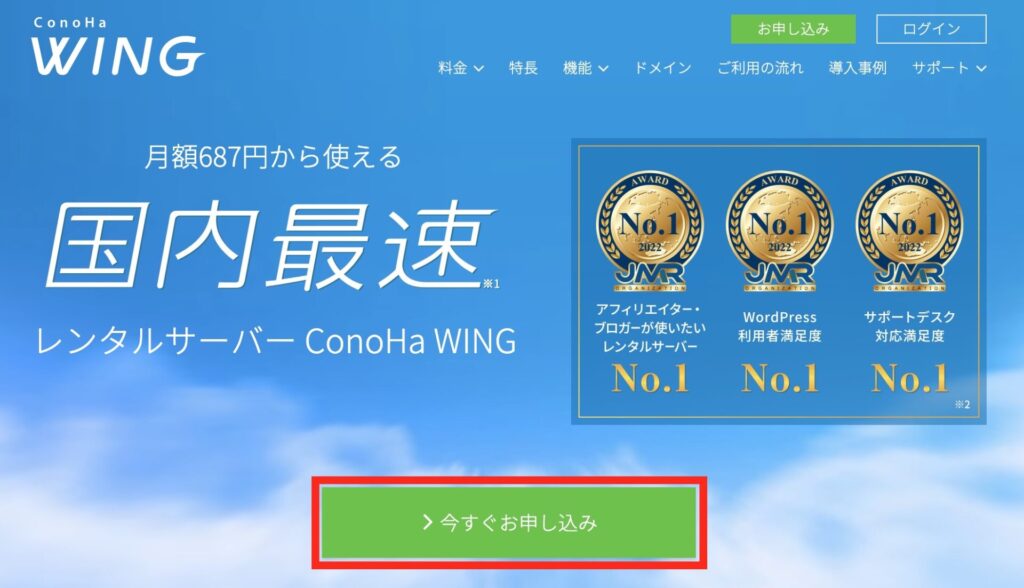
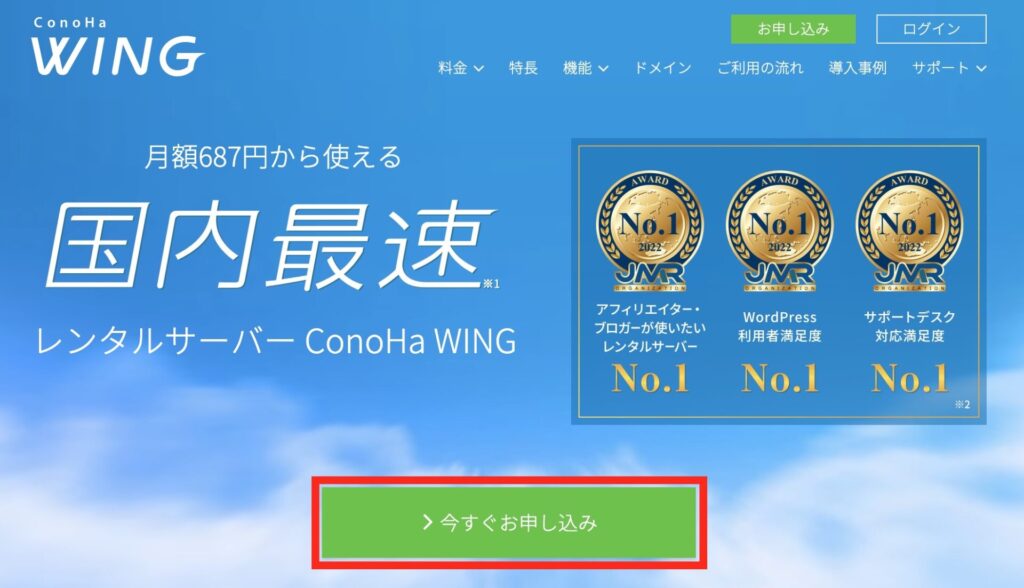
「初めてご利用の方」にて必要事項を入力しましょう
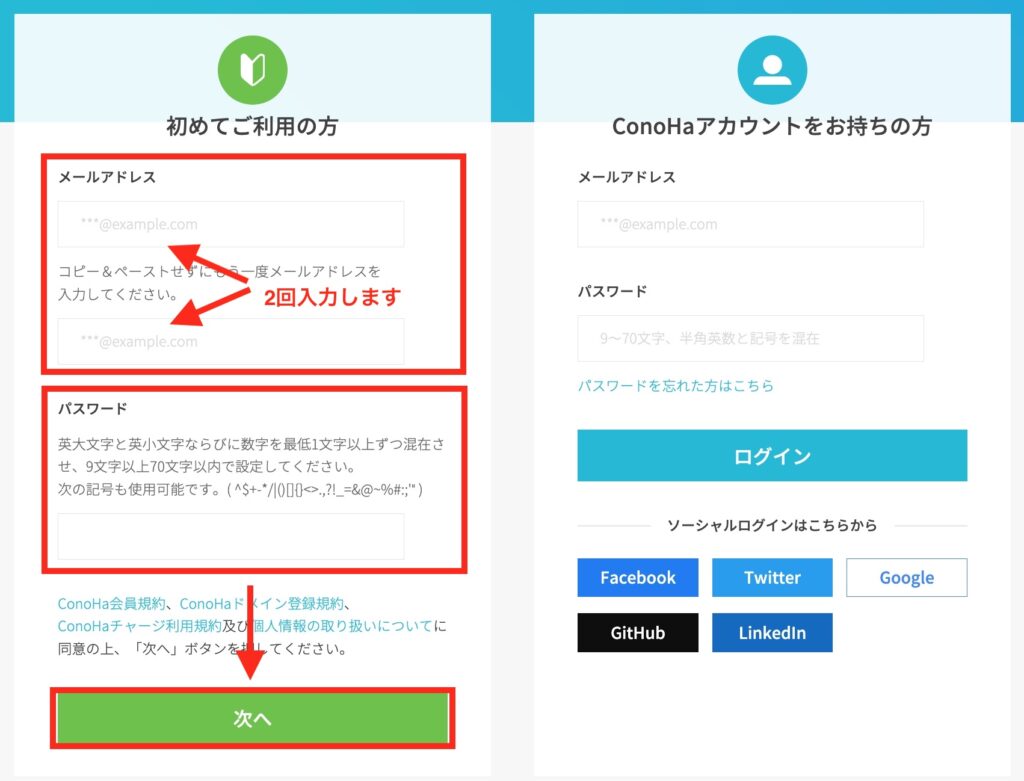
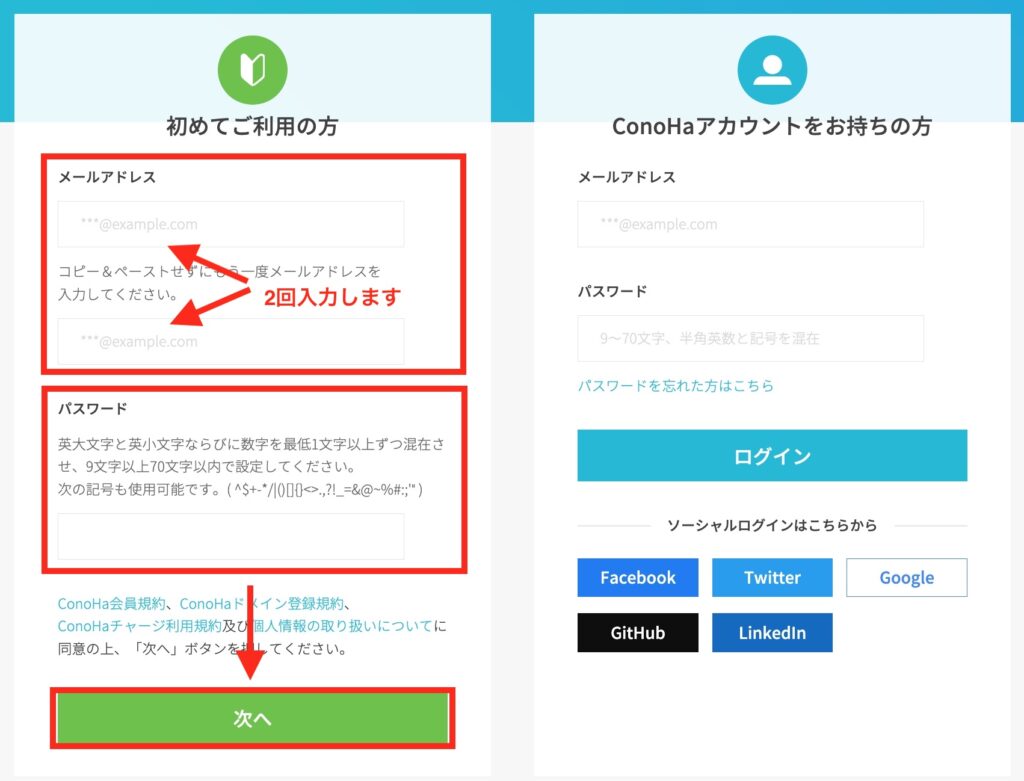
サーバーの契約プランの選択・申込み
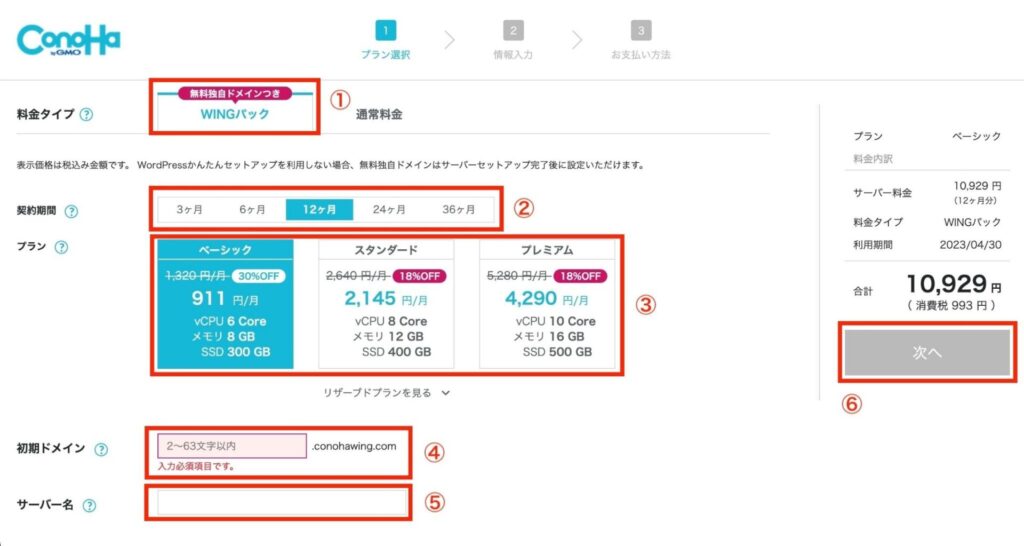
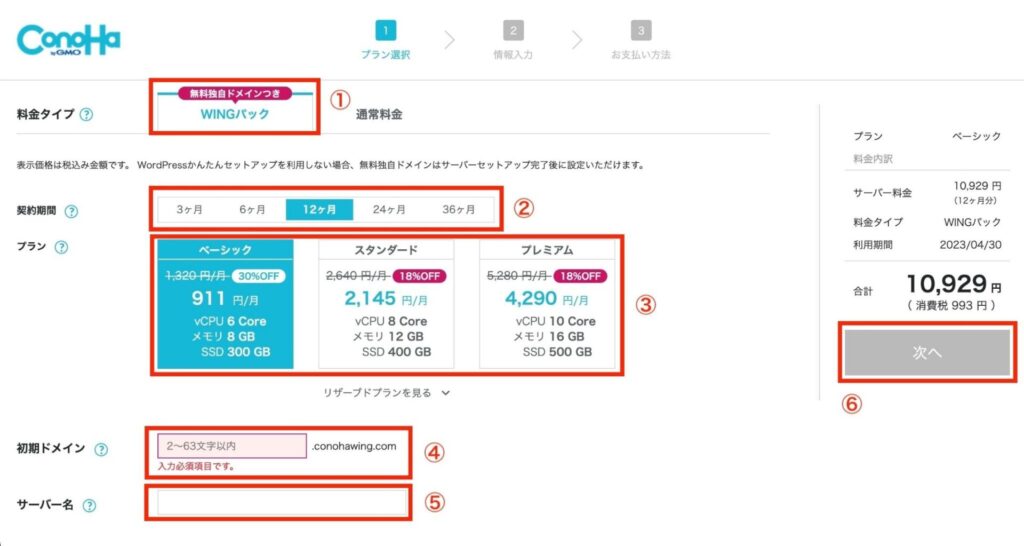
①料金タイプ
「WINGパック」を選択して下さい。
(初めから選択されているので、触らなくても大丈夫です)
※厳密に言えば「通常料金」でも問題ないのですが、WINGパックの方が安いです。
②契約期間
契約期間を選択します。
契約期間が長ければ長い程、お得に契約することができます。
※私は36ヵ月で契約しましたが、12ヵ月(月額990円ほど・キャンペーン期間により若干の違いはあります)がバランスよくて、多くの方にベターかと思います!
③プラン
プランを選択します。
初心者の方でしたら一番安い「ベーシック」で十分です。
月間数十万PVあるサイトでも使えます。
④初期ドメイン
(初期ドメインって何だ?)
という感じだと思いますが、初期ドメインは適当な文字列・わかりやすいもので大丈夫です。
これから作るサイトには一切関係がありません。
他の人が既に使用している文字列ですと使えないので、その場合には数字などを加えると○です。
⑤サーバー名
何でもOKです。特にこだわりがなければそのままでも大丈夫です。
※その下にある「ワードプレスかんたんセットアップ」は「利用しない」で大丈夫です。
⑥入力が完了したら「次へ」をタップして下さい。
お客様情報の入力
次に、お客様情報を入力していきます。
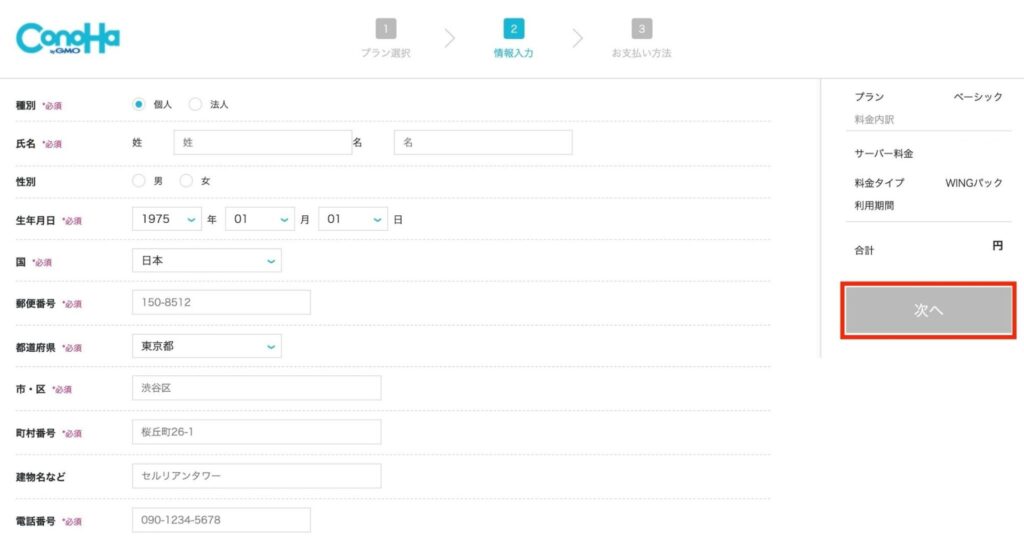
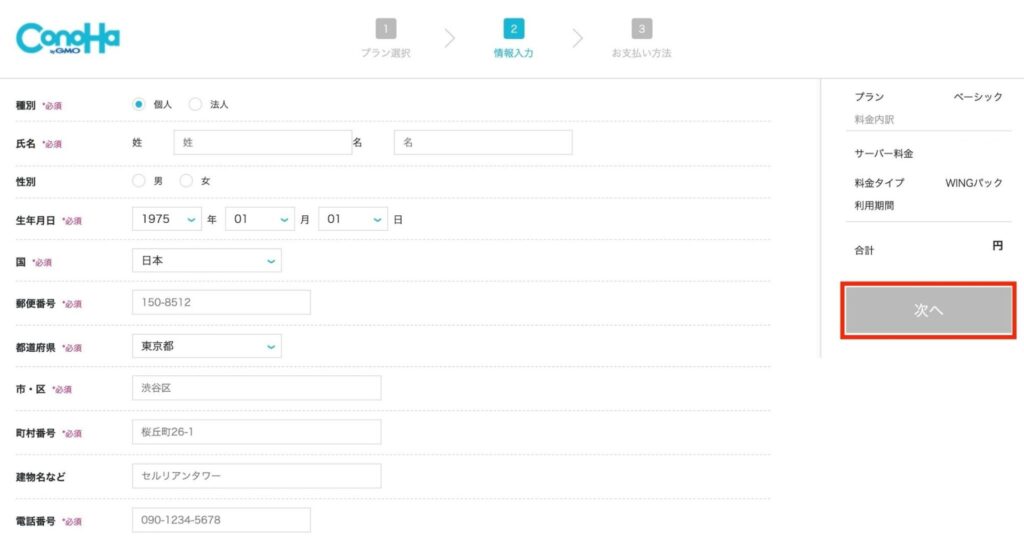
入力し終わったら「次へ」を押しましょう。
本人確認をしましょう
続いて、本人確認のためのSMS認証です。
①電話番号を入力して、
②「SMS認証」をクリックしましょう。
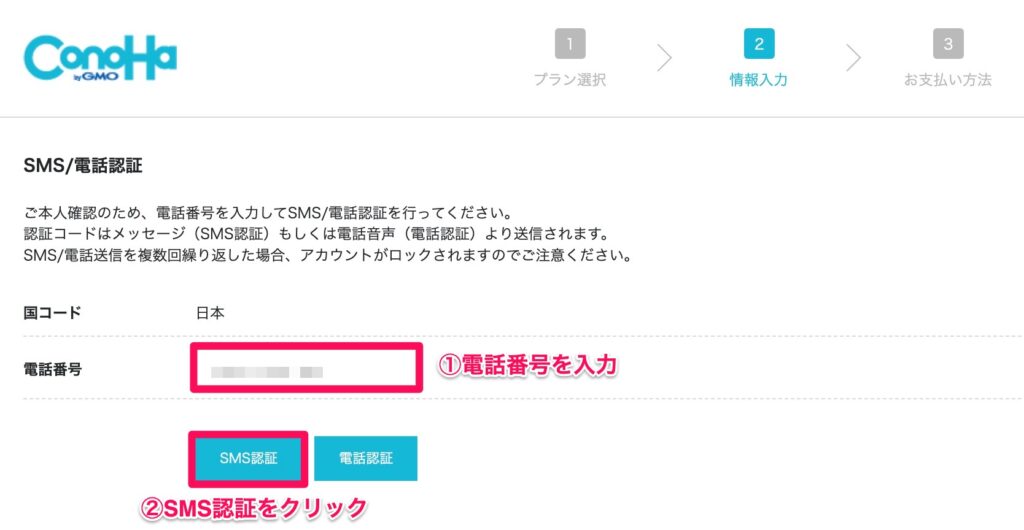
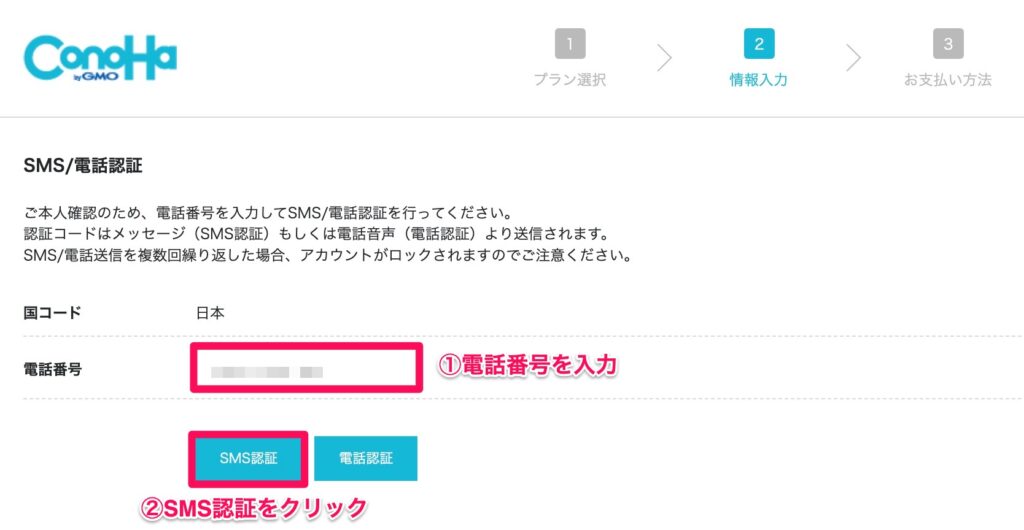
そうすると、この様な感じ↓で、携帯にConoHa認証コードが送られてきます。
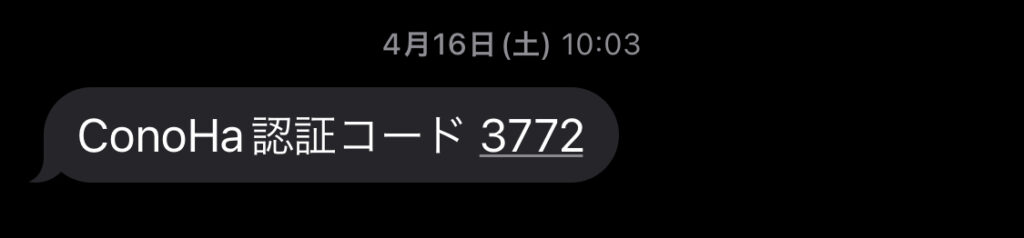
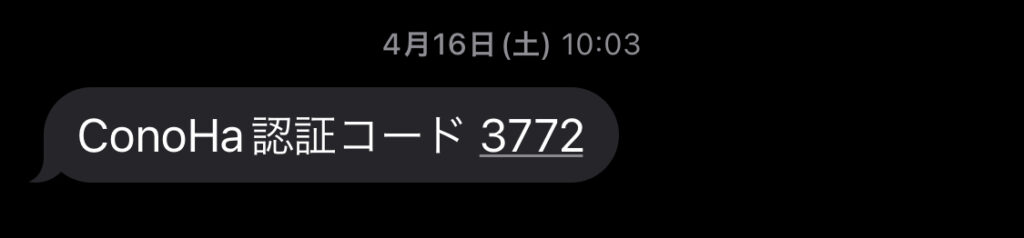
このコードを、先ほどの画面に出た入力窓に入力しましょう。
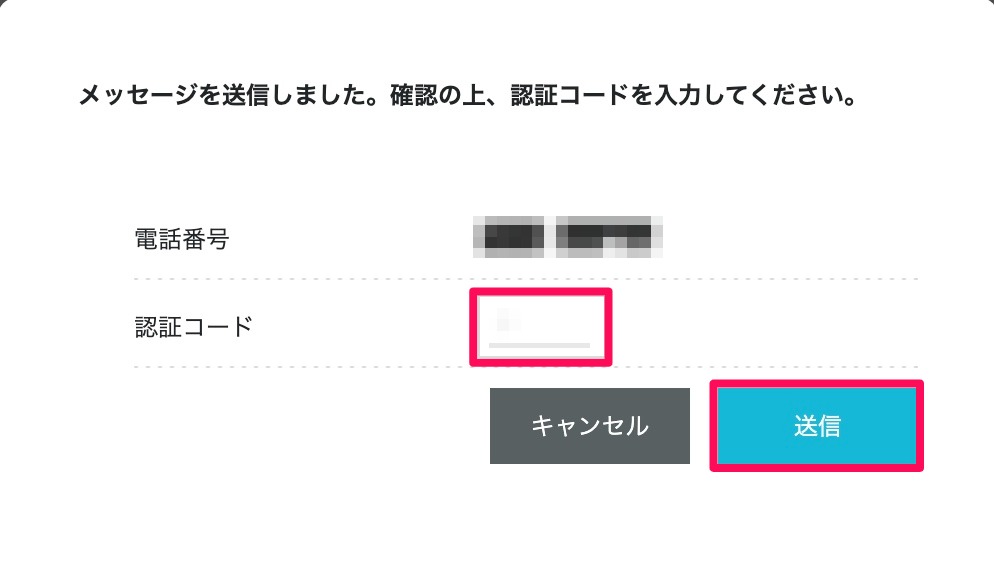
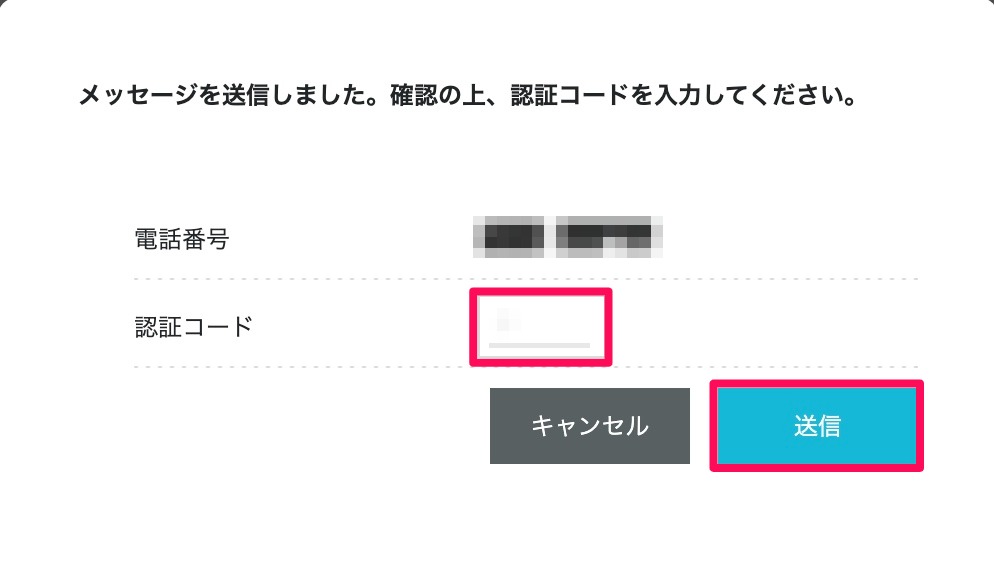
(私の場合は「3722」と出たので、3722と入力しました)
すると「完了しました。SMS認証」というポップアップが左下に出てきて、支払い方法を選択できるようになります。
支払い方法は
- クレジットカード
- ConoHaチャージ
- ConoHa割 / ConoHaデビュー割
のいずれかを選択できます。



今回は、クレジットカードを選択して説明していきます✨
クレジットカード払いなら、サーバー代の払い忘れがなくって、とてもいいですよ✨
クレジットカード情報を入力します。
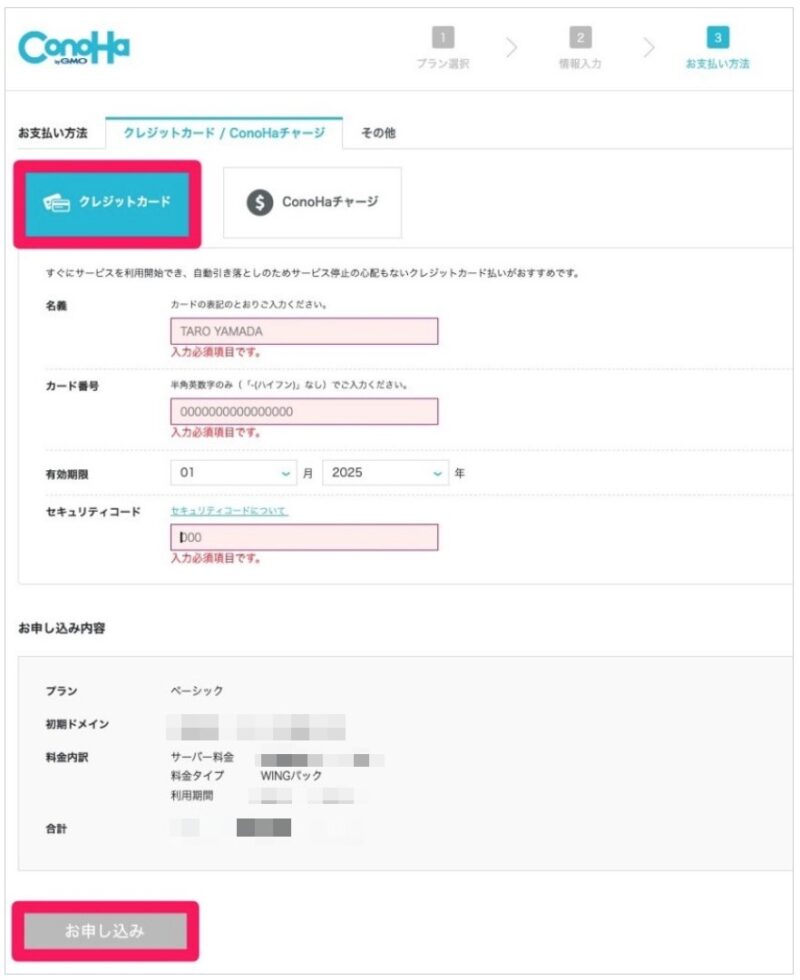
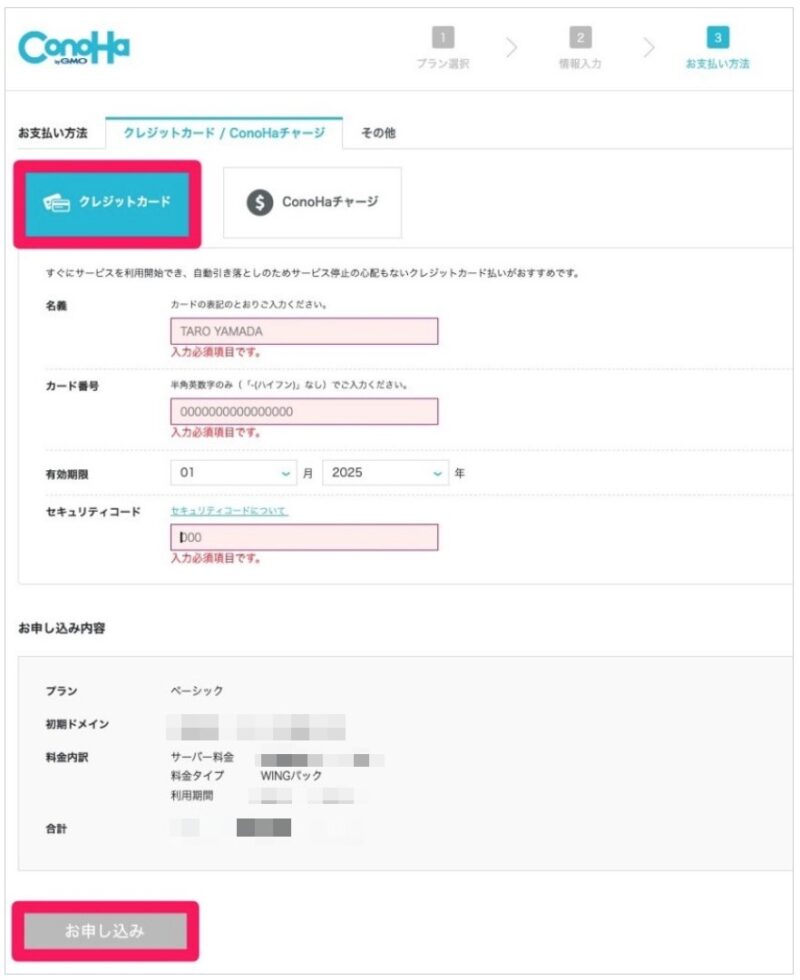



名義は、クレジットカードに書いてある通りに、ローマ字の大文字で入力して下さいね✨
→入力した内容を確認して、
→最後に「お申し込み」をタップします。
すると、この様な画面が出てきます。
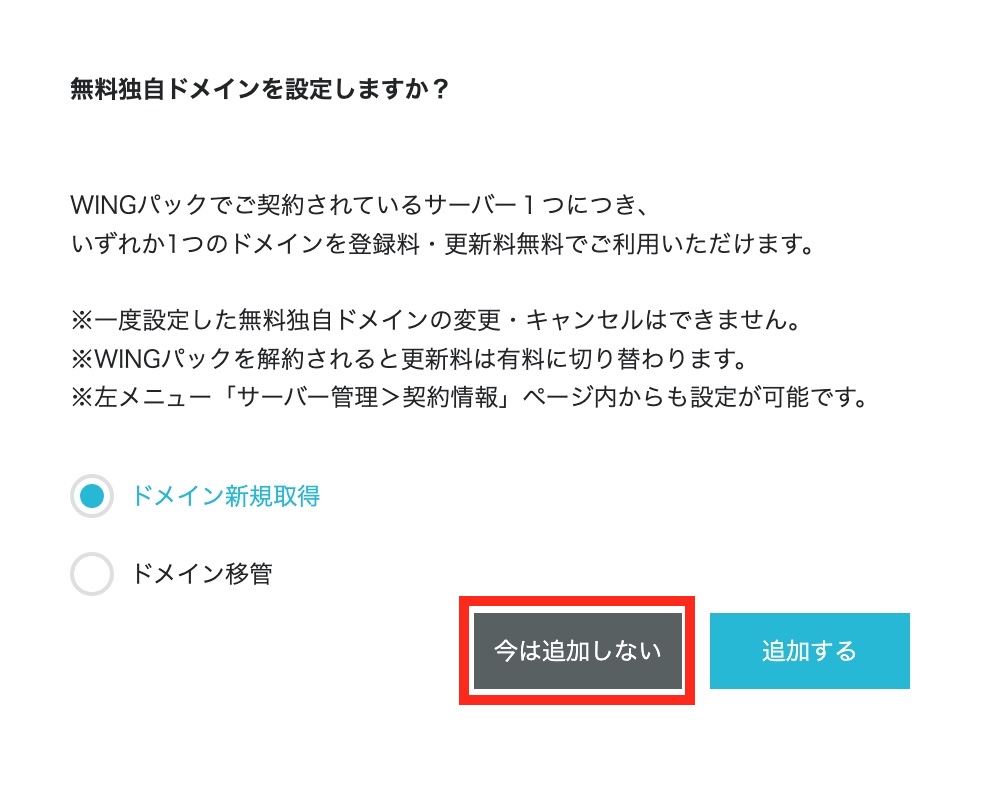
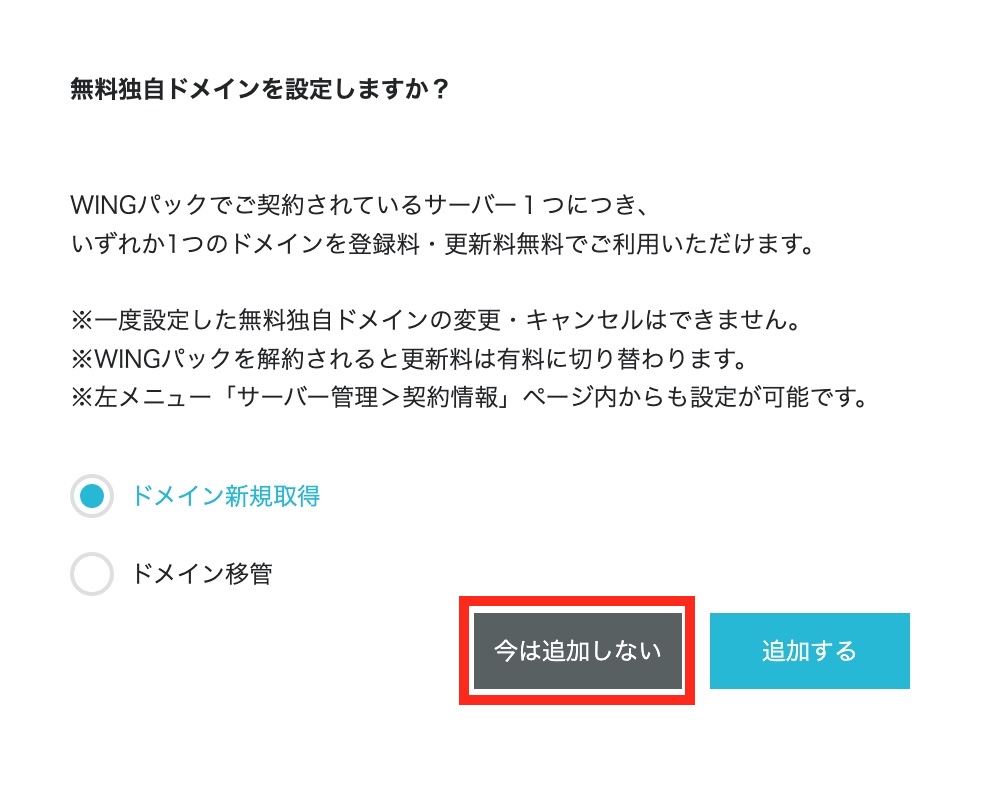
今回はエックスサーバーからConoHa WINGへのサーバー移行なので、「今は追加しない」をタップします。



これで、ConoHa WINGの申込は完了です!
次はいよいよ、エックスサーバーからConoHa WINGに移転する作業をやっていきます!
手順2 : 「ConoHa WING」に移転したいサイトのドメインを追加する
エックスサーバーで運用しているサイトを、ConoHa WINGへ登録します。



今回は「ouchi-paradise.com」というサイト(このブログ)を引っ越しする例を書いていきますね☘️
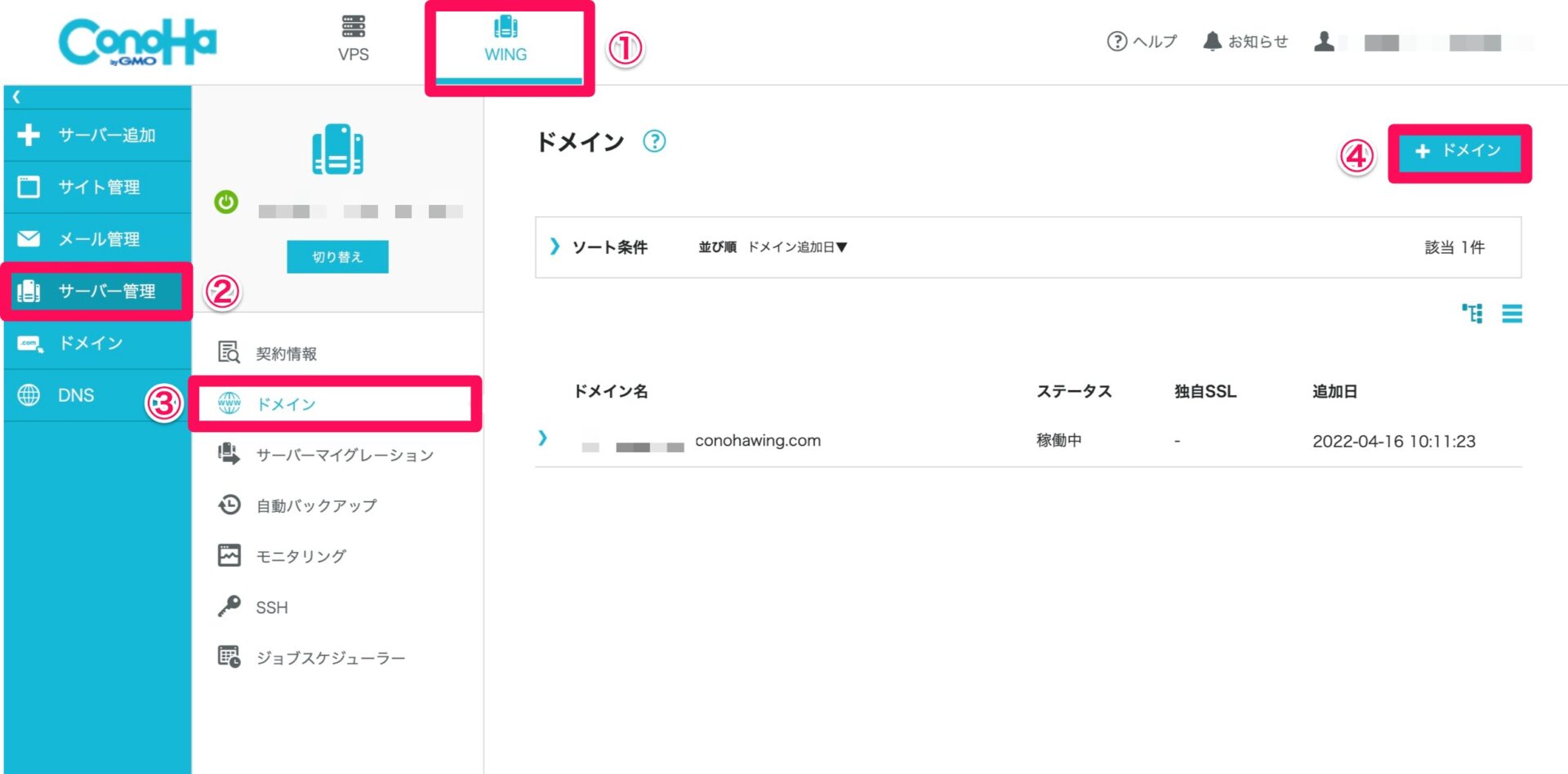
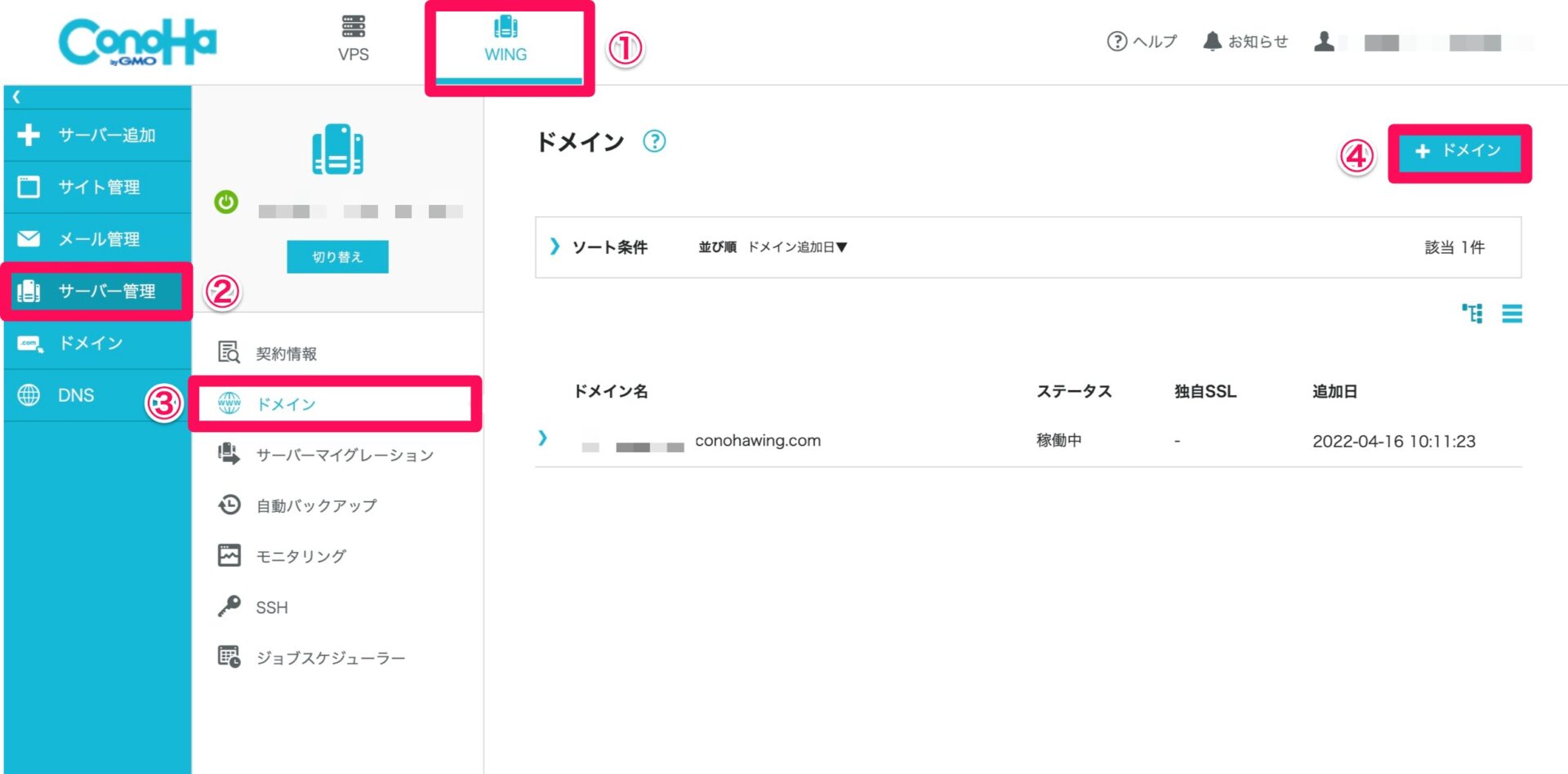
手順としては
①「WING」をタップ
②「サーバー管理」をタップ
③「ドメイン」をタップ
④「+ドメイン」をタップします。
すると、このような画面が出てきます。
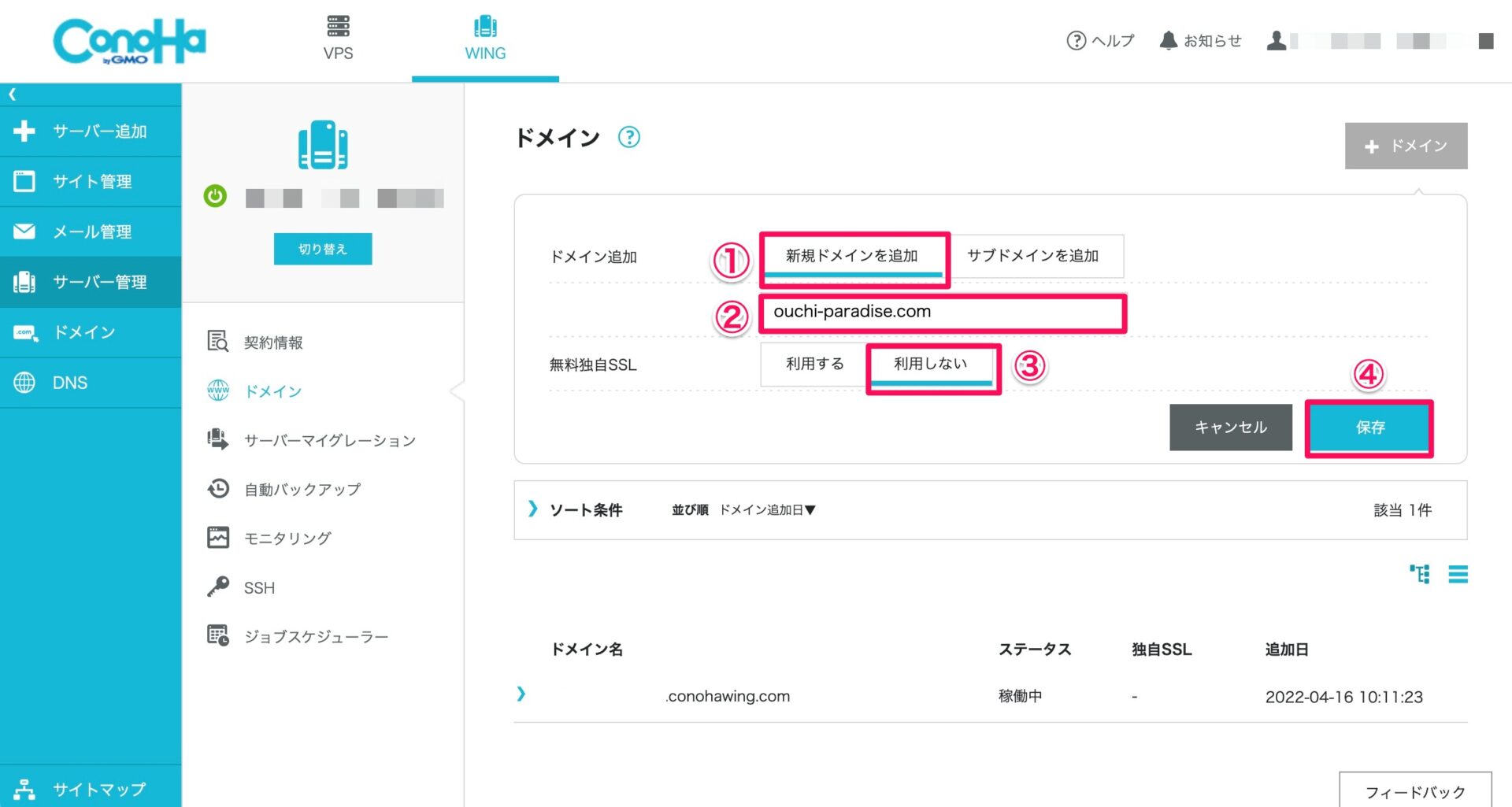
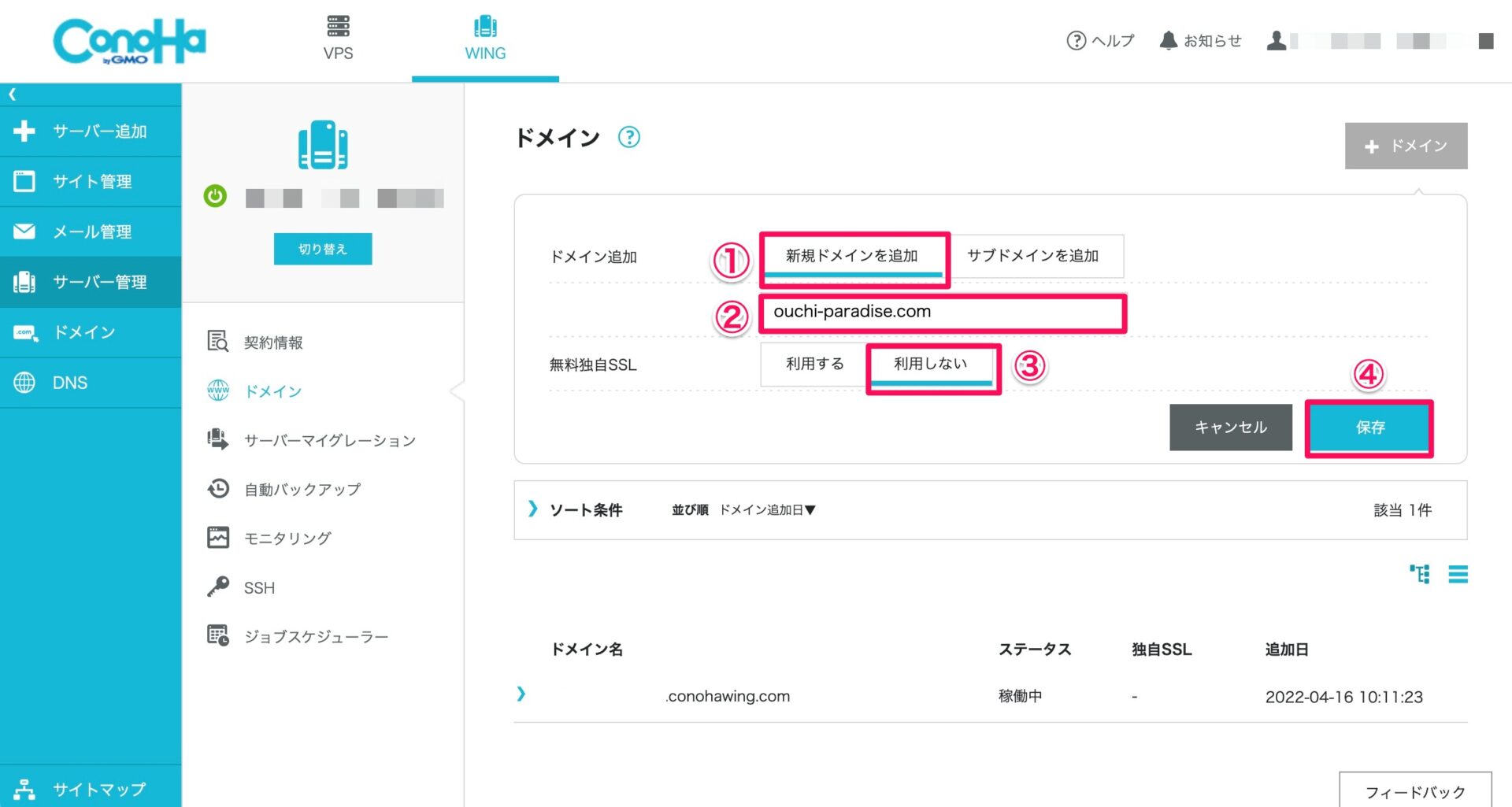
①「新規ドメインを追加」をタップ
②移行したいサイトのドメインを入力
③無料独自SSLは「利用しない」をタップ
④「保存」をタップ



無料独自SSLは、今の段階ではエラーになります。
なので「利用しない」で大丈夫ですよ!
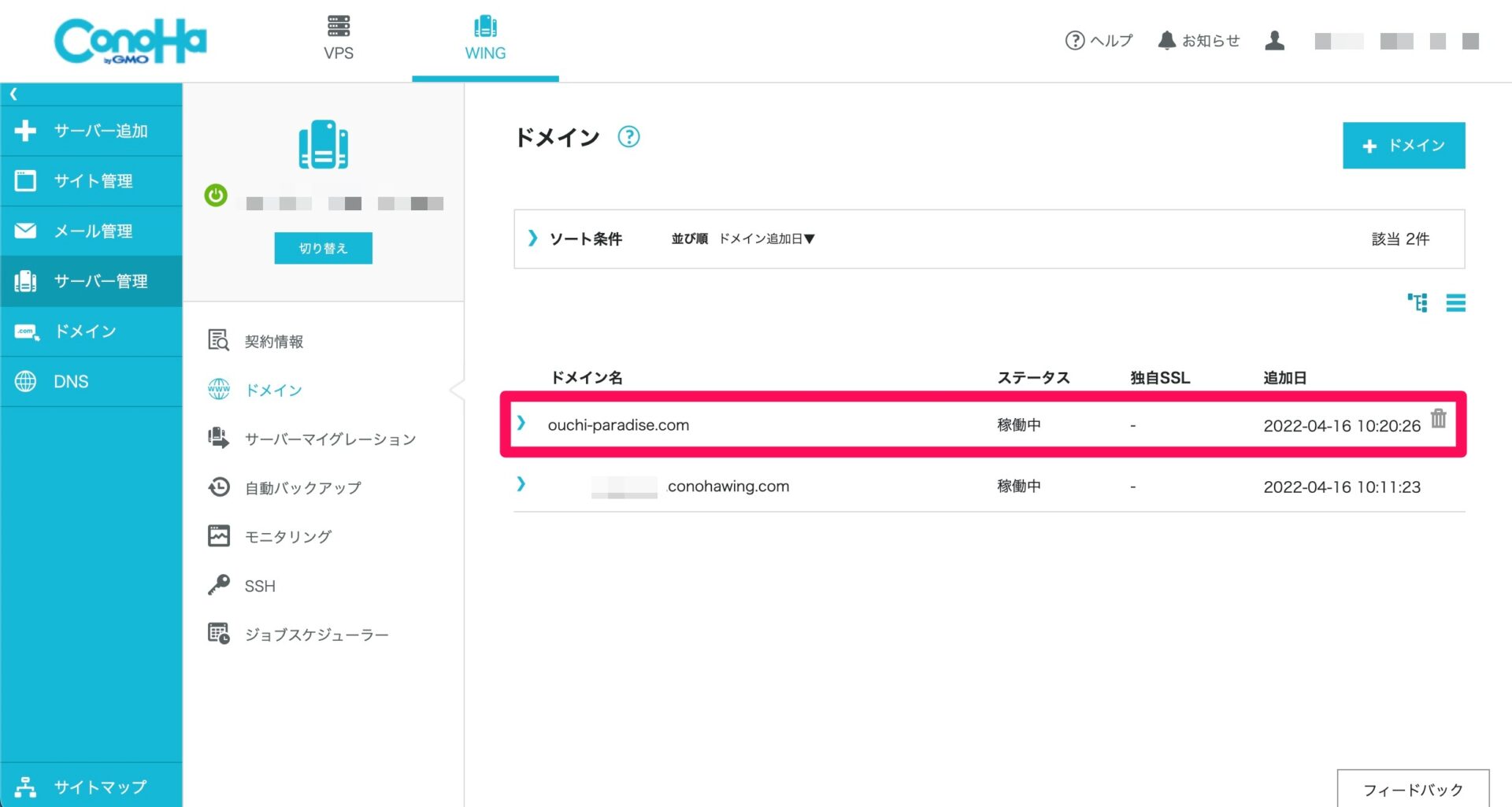
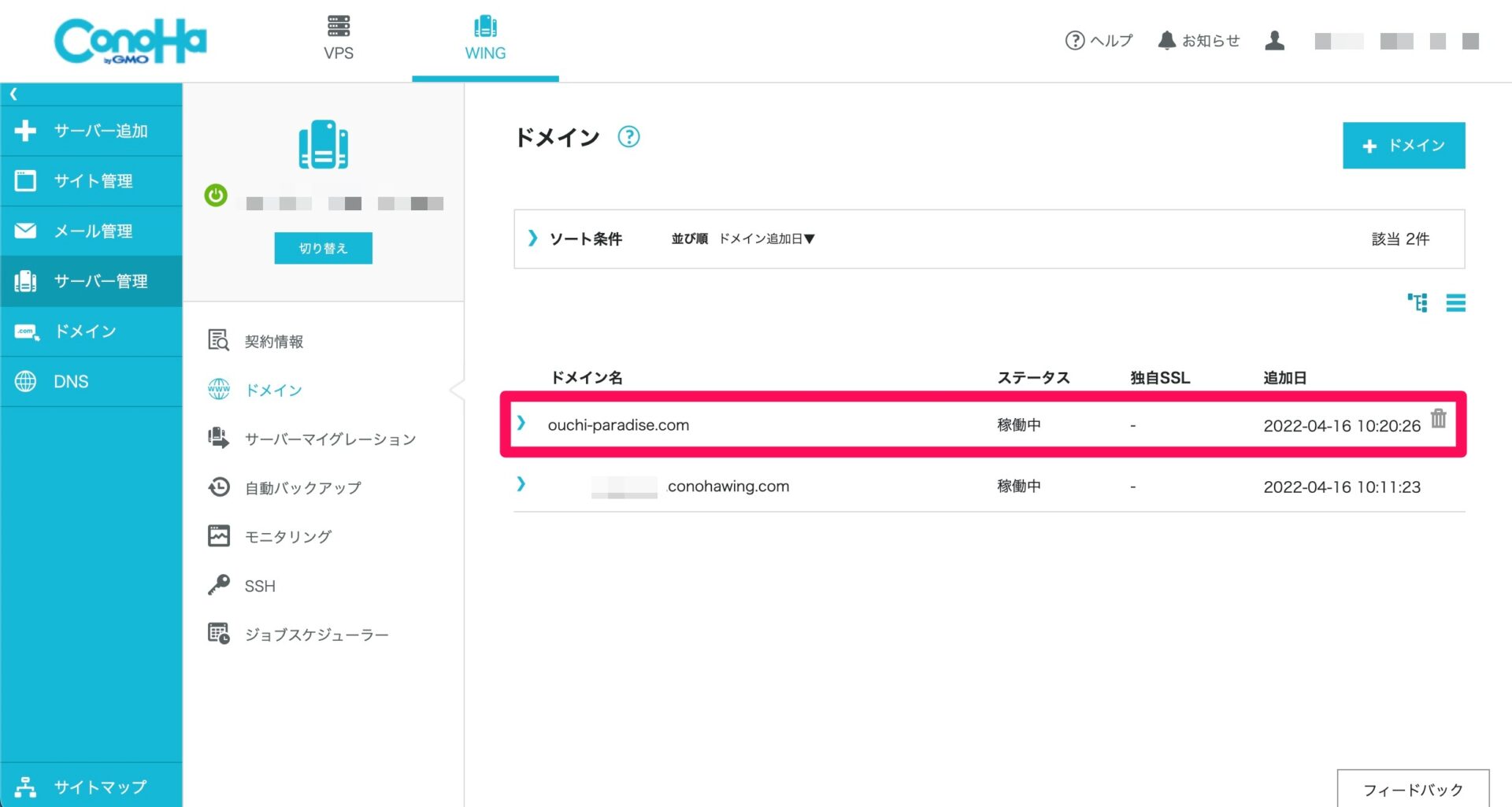
するとこのような画面が出てきて、先ほど入力したドメインが追加されているのを確認できますね。



これでドメインの追加作業は完了です!
意外と簡単だったでしょう☺️?
→ エックスサーバーからConoHa WINGに移行する全手順の一覧に戻る
手順3 : SSL化したサイトを移行する場合には、「ConoHa WING」のDNS設定を変更する
SSL化したサイトを移行する場合には、移行するとSSL化が解除されてしまいます。
(https://・・・がhttp://・・・になってしまう)
移行した後にConoHa WINGでSSL化すればいいだけなのですが、その間のSSL化されていない間にも、SSL化されたものを表示したいです。
そこでDNS設定をいじって、ConoHa WINGでのSSL化が反映されるまでは、エックスサーバーでの画面を表示させるようにします。
流れとしては、
- 移行前のサイトがあるエックスサーバーのIPアドレスをメモする
- ConoHa WINGのDNSアドレスのIPアドレスをメモしておき、エックスサーバーのIPアドレスに置き換える
という流れです。



とまぁ、難しいことは置いておいて、手順通りに進めていけば問題ありません☘️
エックスサーバーのIPアドレスをメモる
下記のボタンから、エックスサーバーの「サーバーパネル」にログインして下さい。
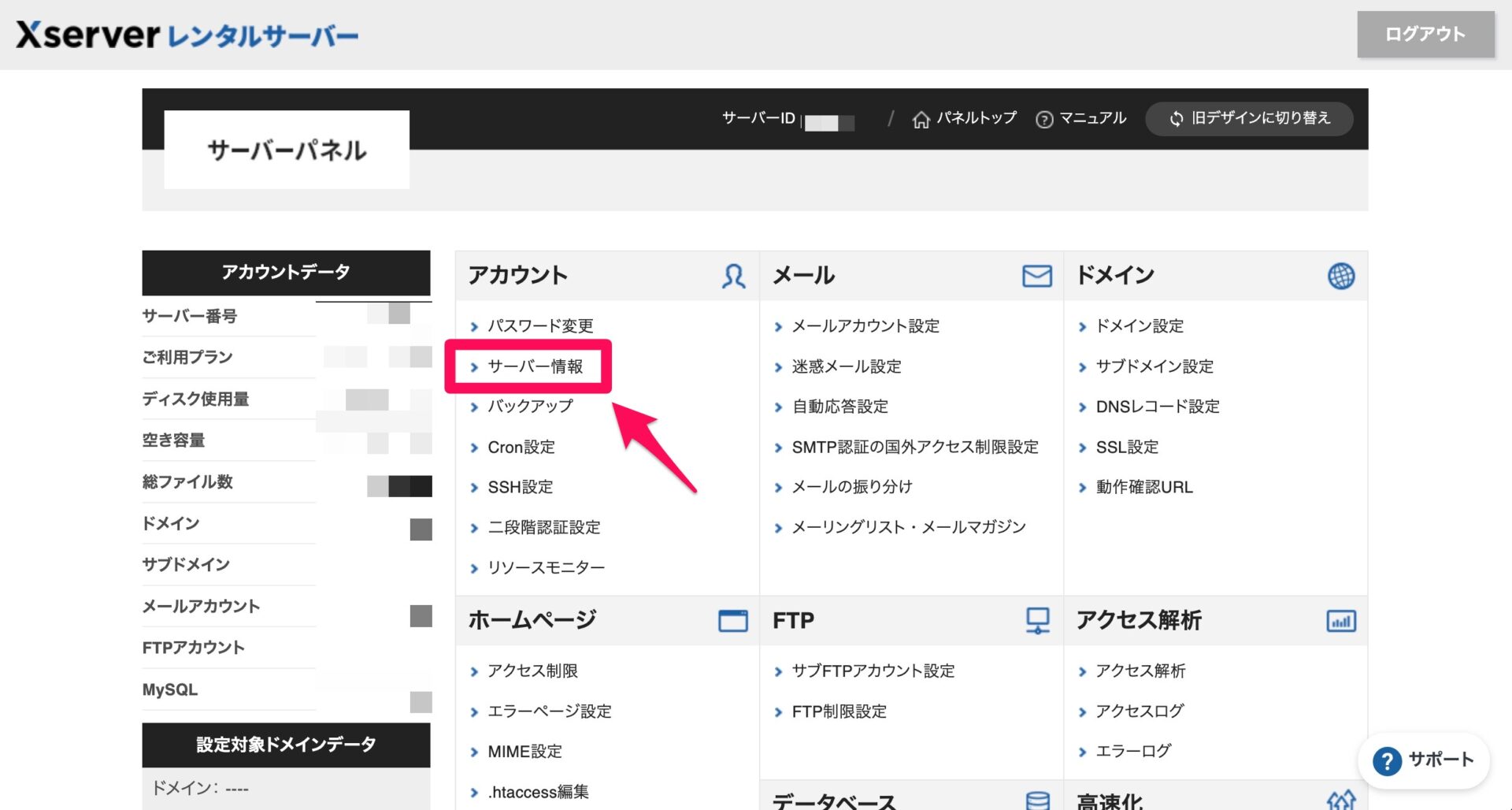
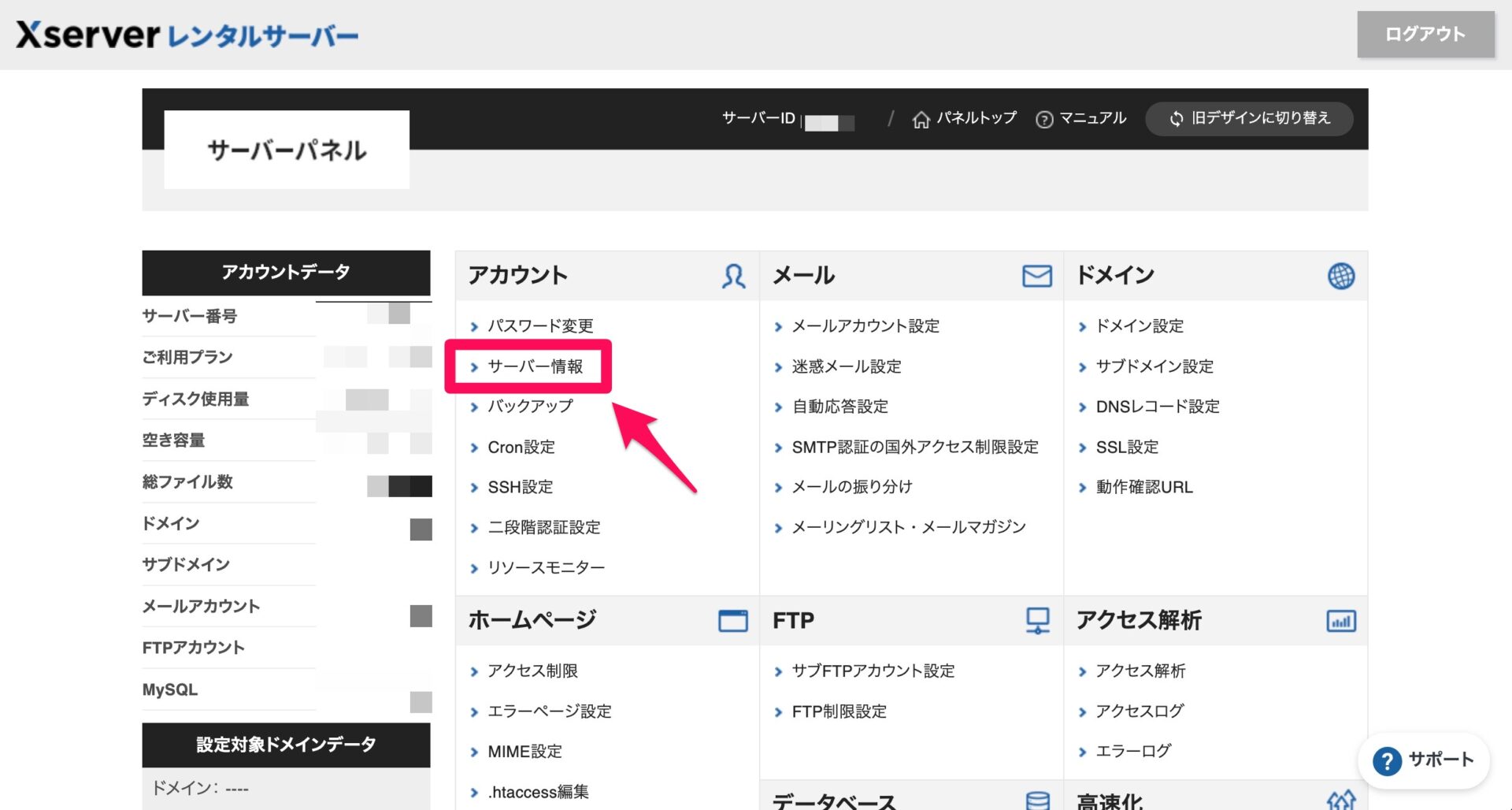
ログインした後、サーバー情報をみるとIPアドレスが確認できます。
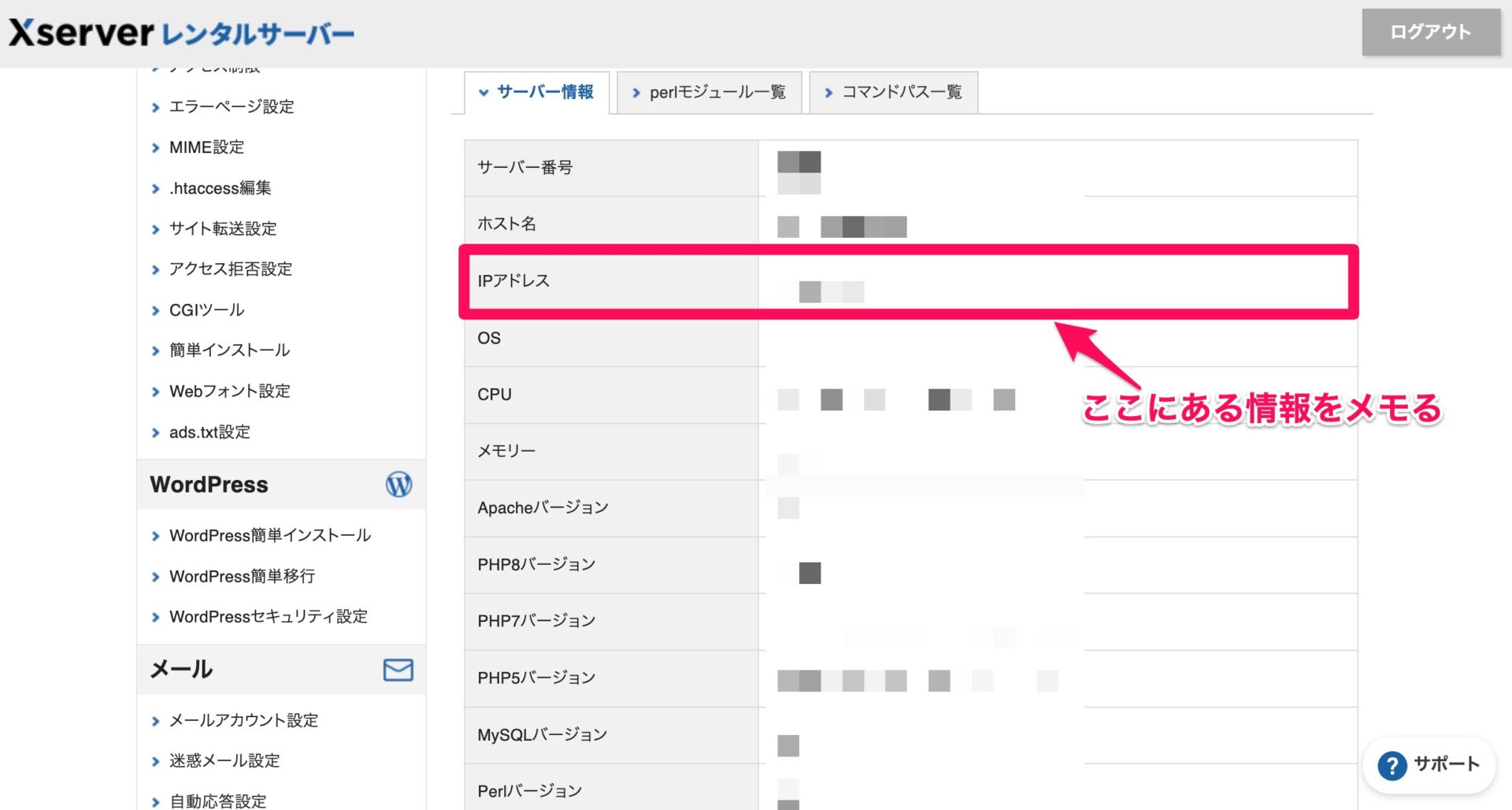
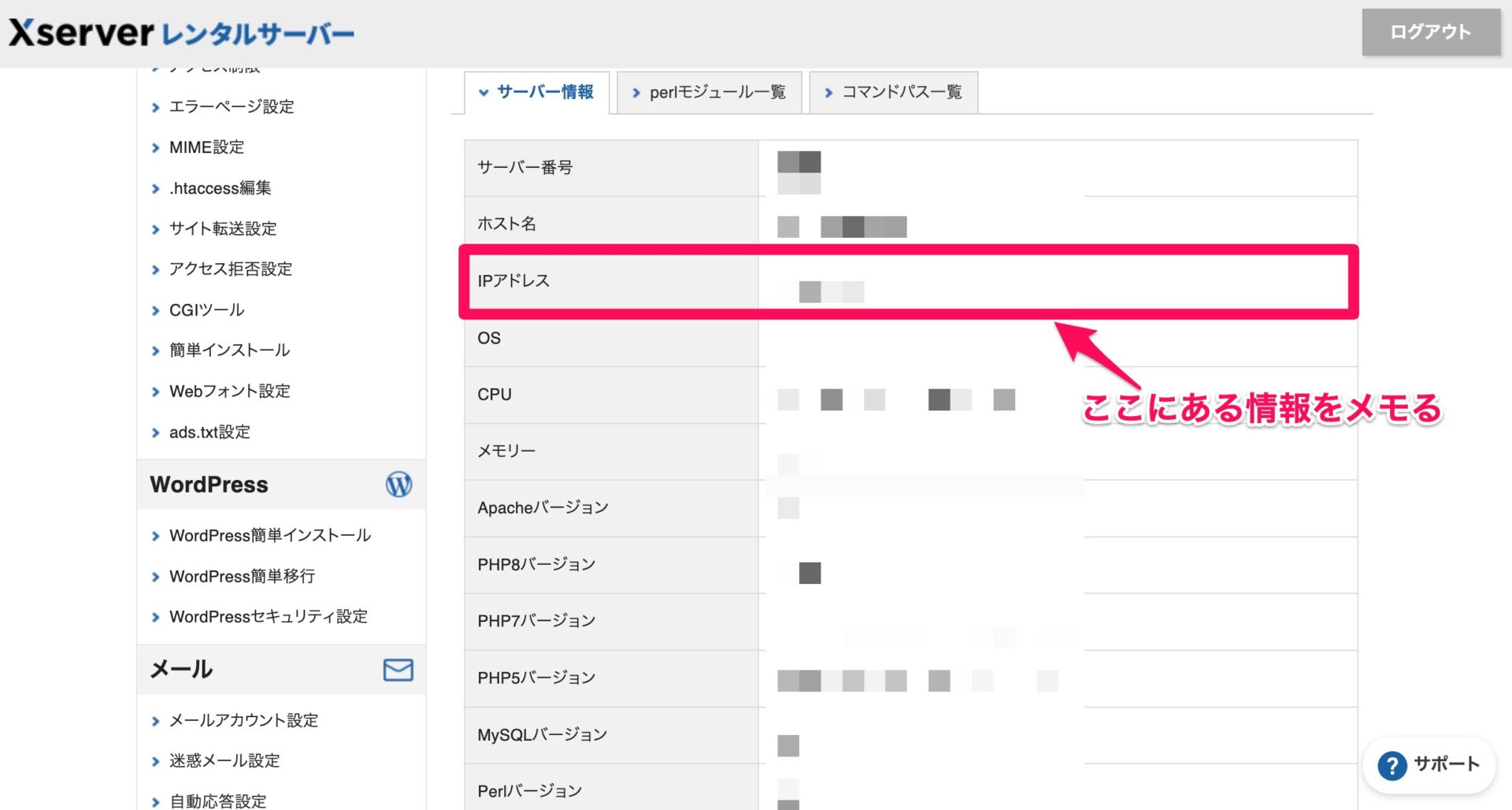
例 : 123.45.678.90
このIPアドレスを、メモしておきます。
ConoHa WINGのDNSレコードのIPアドレスをメモしておき、エックスサーバーのIPアドレスに書き換える
次はConoHa WING側で、先ほどエックスサーバーでコピーしたIPアドレスに書き換えていきます。
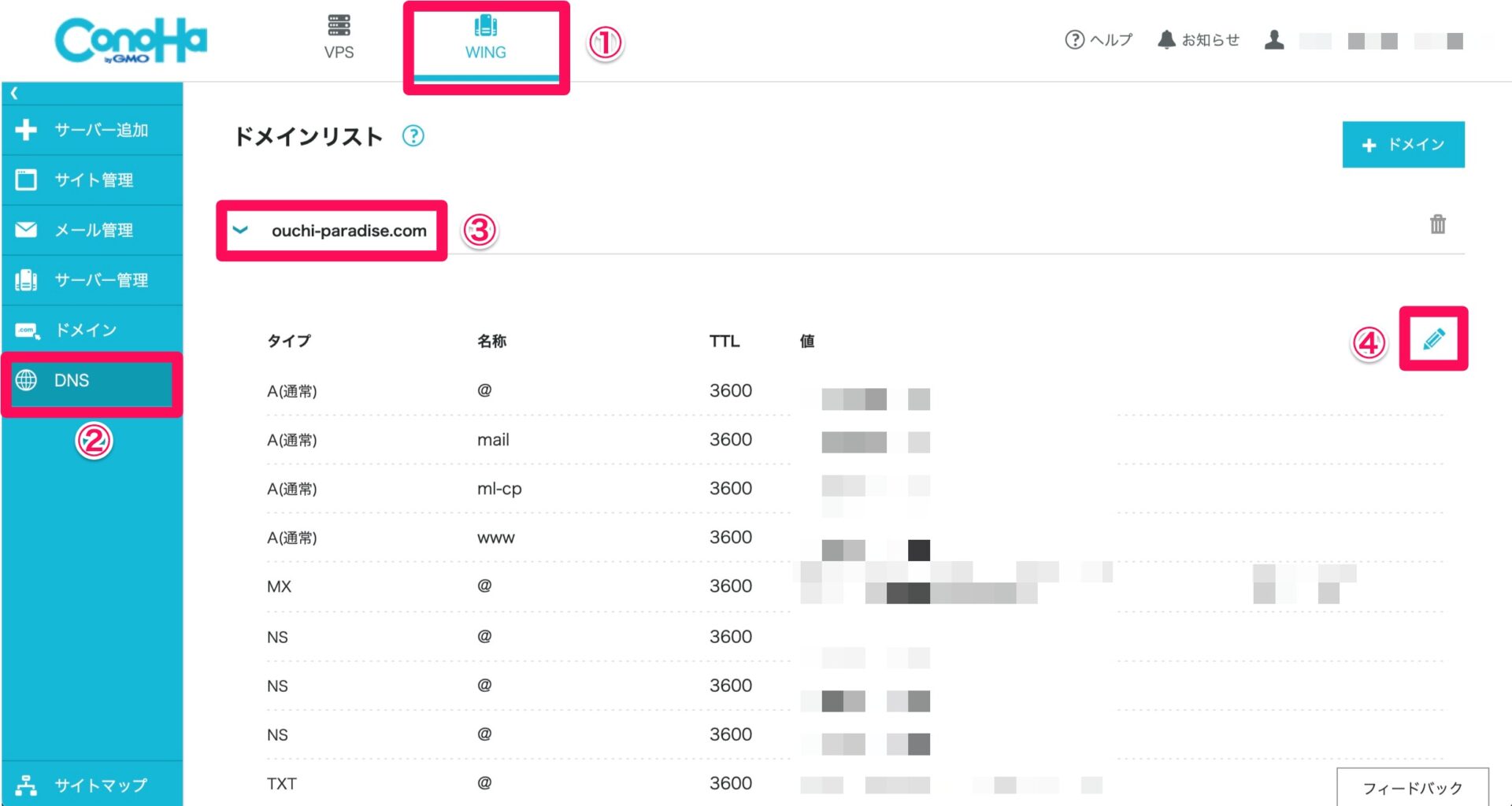
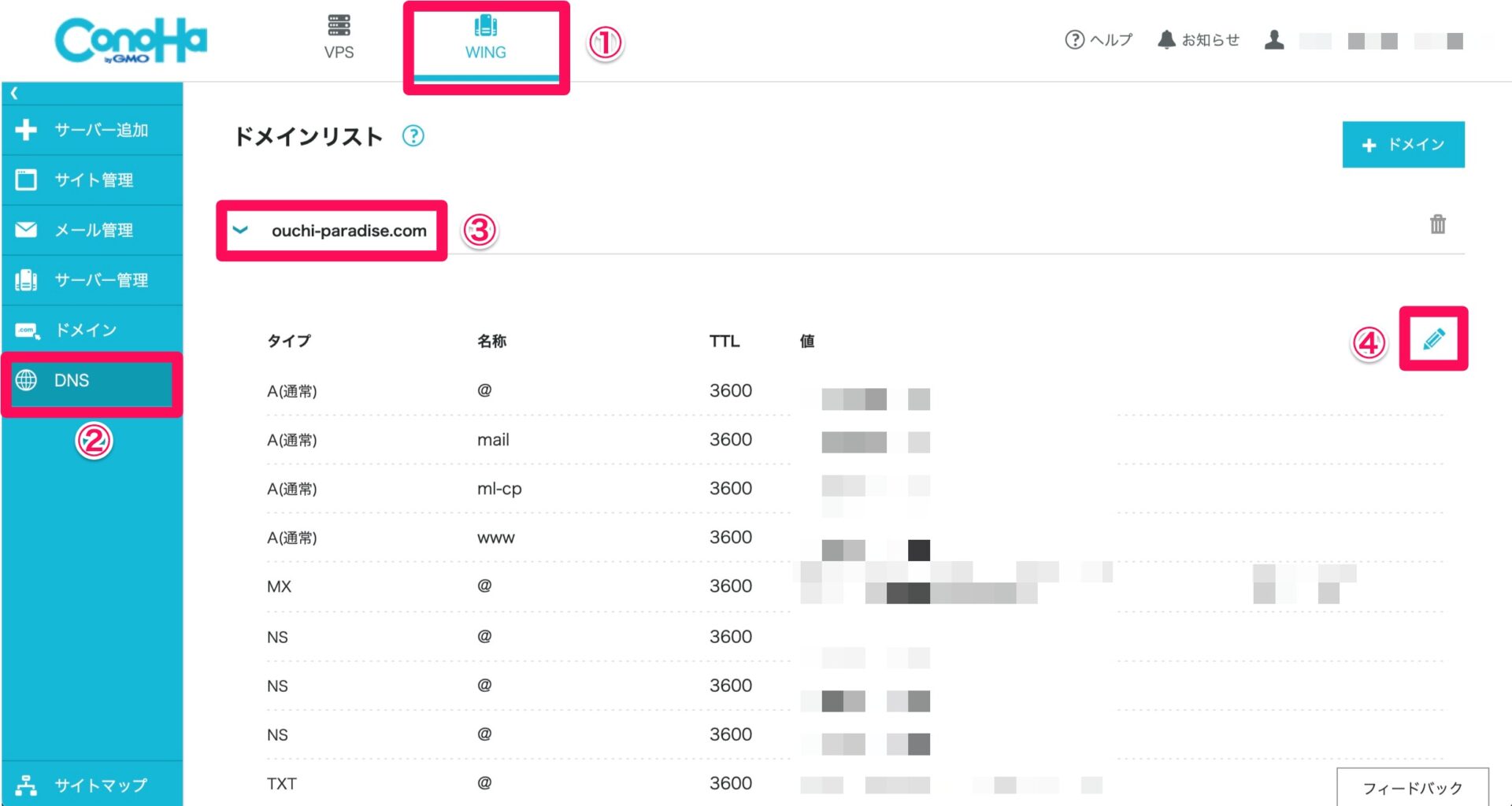
手順は、以下のようになります。
①「WING」を選択
②「 DNS」をタップ
③手順2で追加した、引っ越ししたいサイトドメインをタップ
④えんぴつマークをタップ



後で今から書き換えるConoHa WINGのIPアドレスは必要になるから、しっかりメモしておきましょうね!!
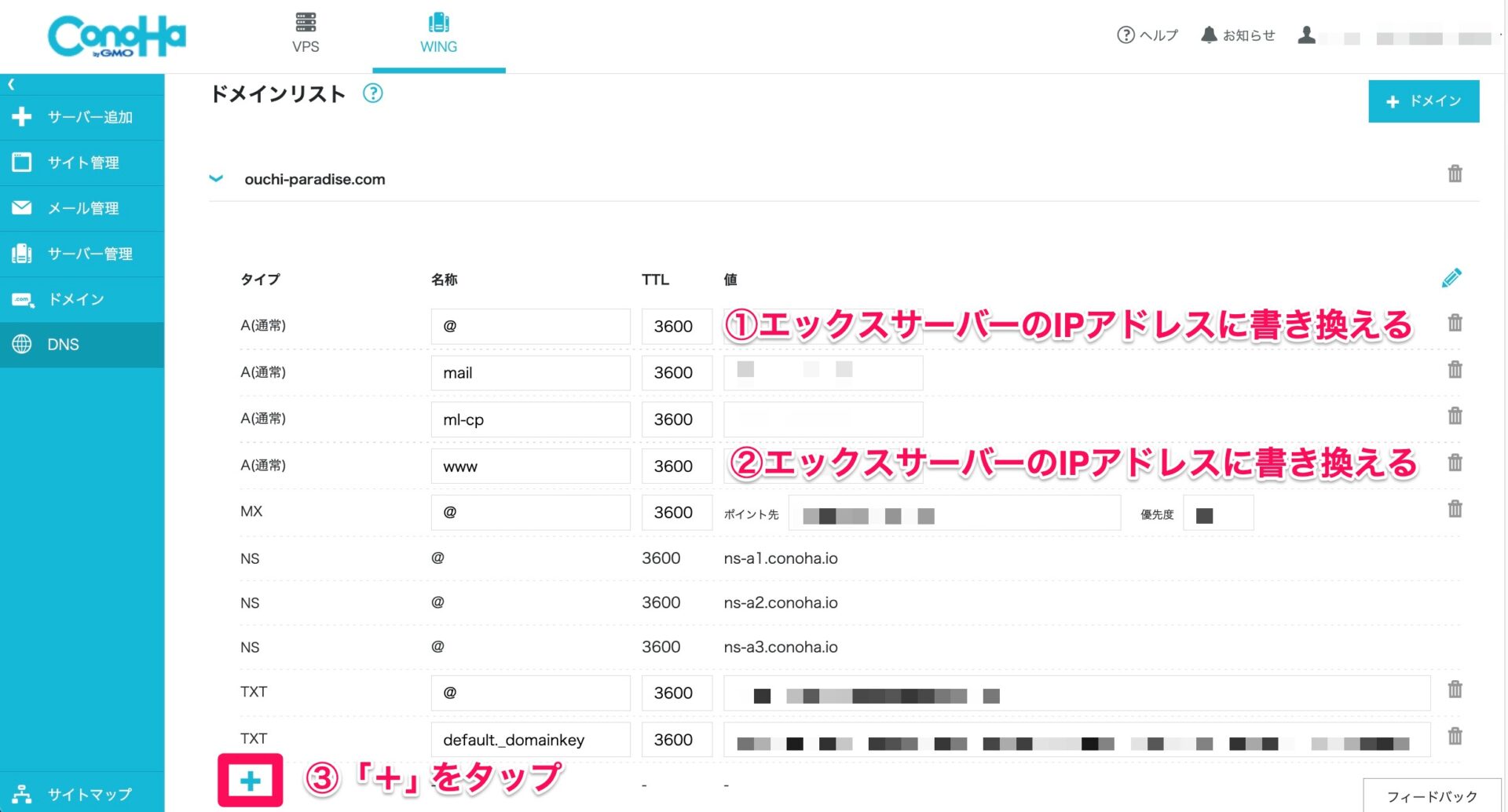
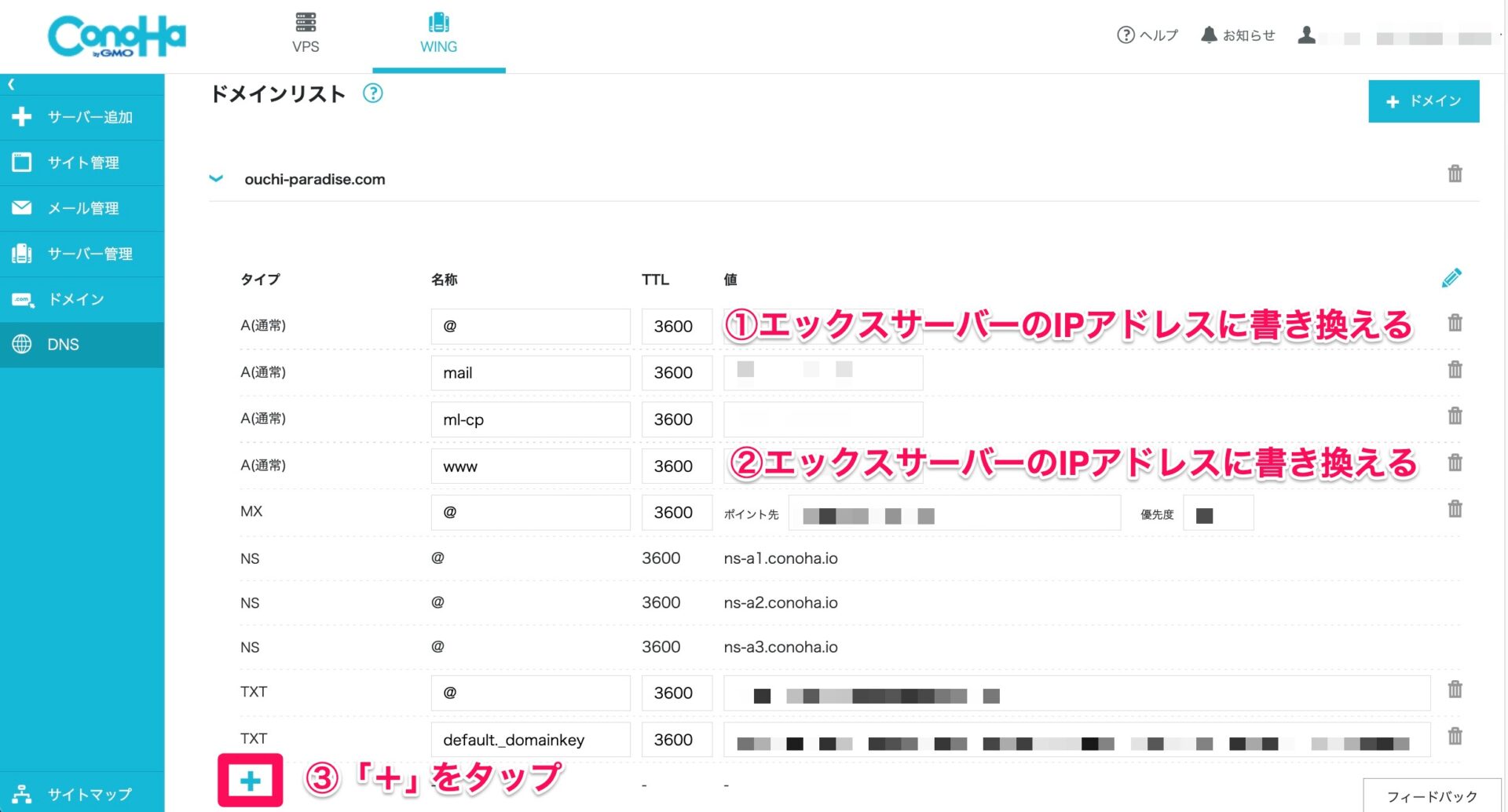
すると上のような画面になりますので、
①名称「@」の値をエックスサーバーのIPアドレスに書き換える
②名称「www」の値をエックスサーバーのIPアドレスに書き換える
③「+」をタップする
「+」をタップすると、以下のような画面が出てきます。
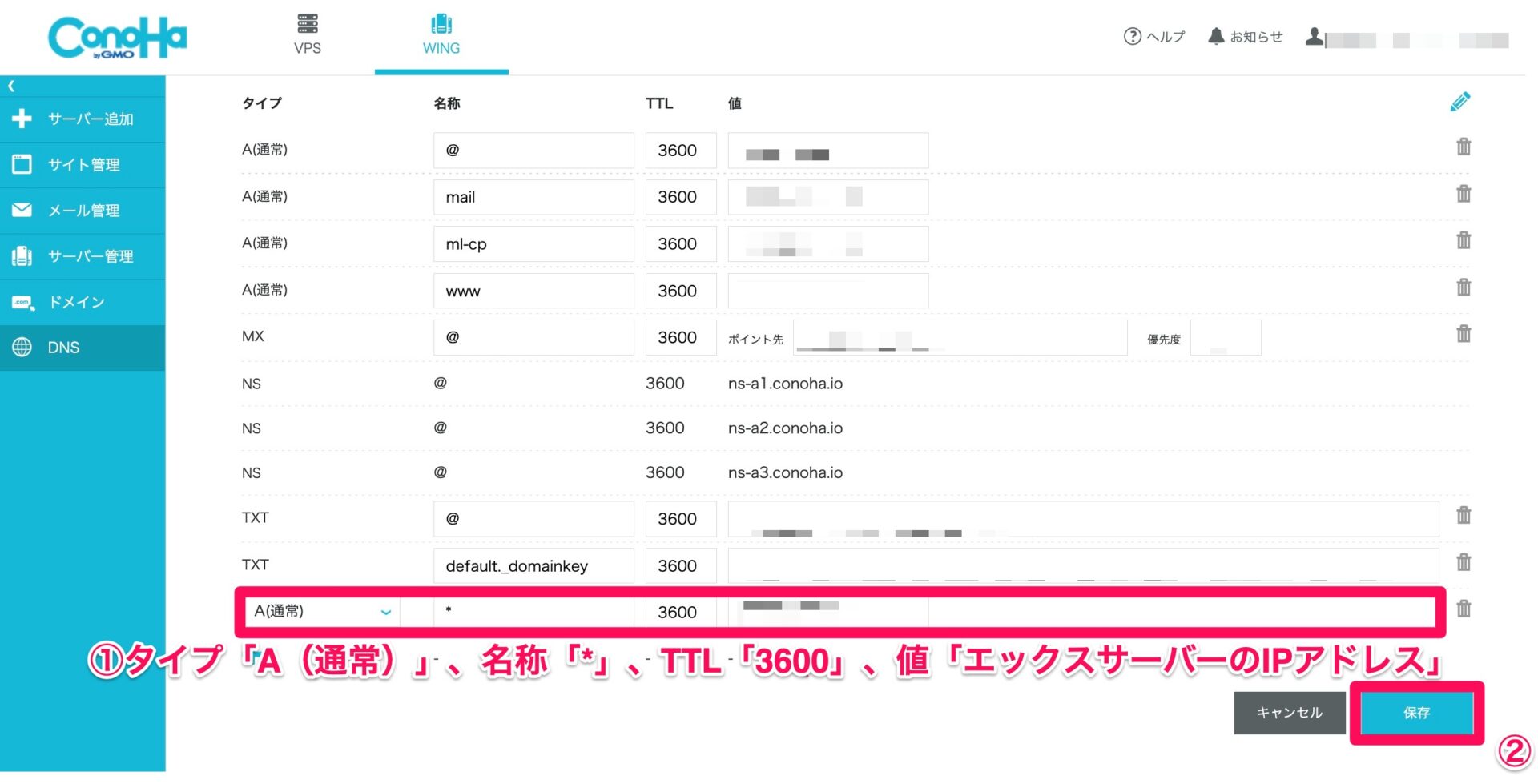
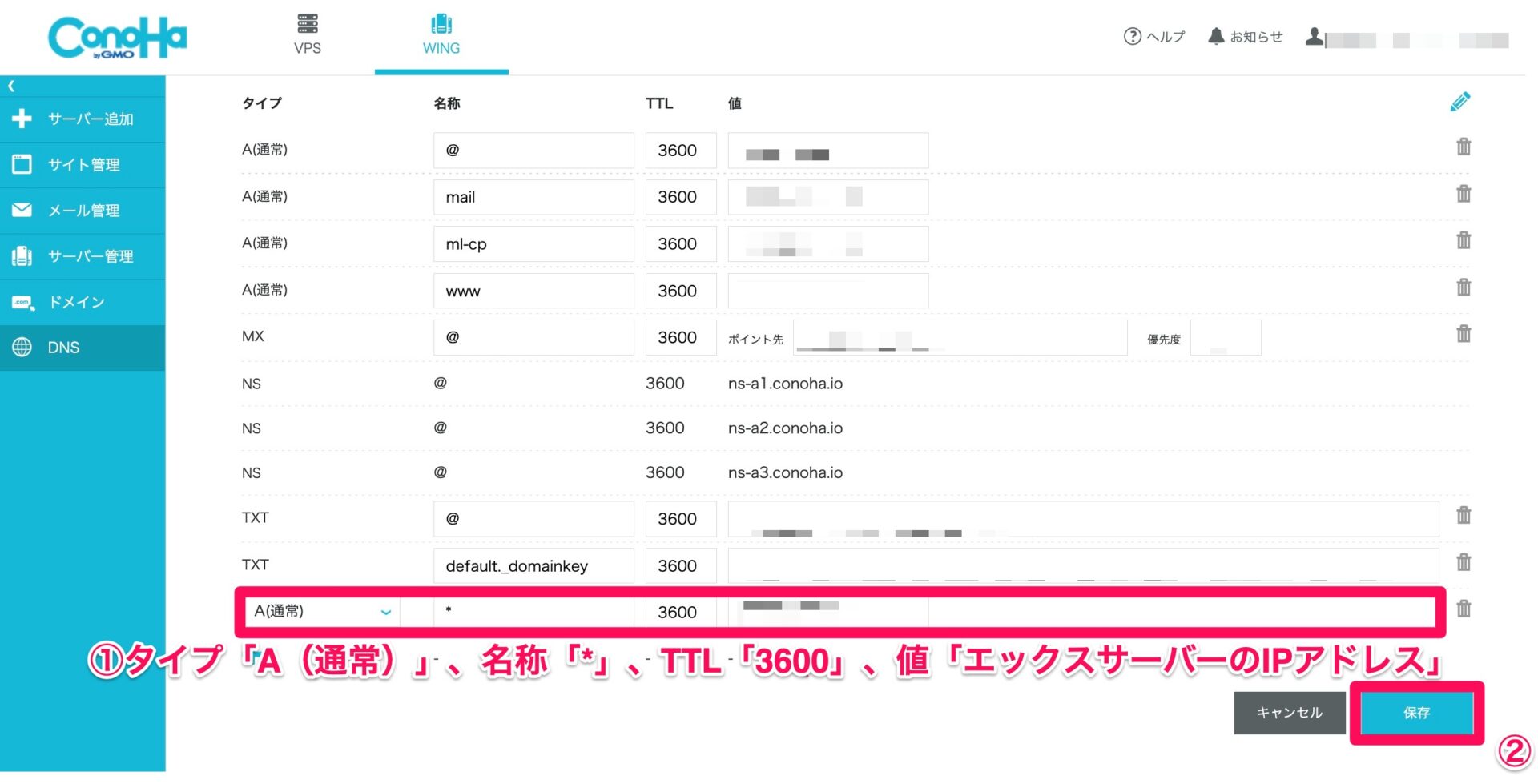
上記赤枠のように、新しい枠ができるので、
①タイプ「A(通常)」、名称「*」、TTL「3600」、値「エックスサーバーのIPアドレス」を入力
②「保存」をタップ
このように書き換えていきます。
こうすることで、ConoHa WING側のサーバーにアクセスされた時も、エックスサーバーのサーバー上にあるWordPressの情報が表示されるようになりました。
手順4 : 「ConoHa WING」のかんたん移行を使って移行を開始する
次はConoHa WINGに、エックスサーバーにあるサイトを引っ越しします。
メモ
今回はテスト移行をしていますが、移行元のサイトが消えることはありませんので、不要と思われたら「利用しない」を選択されても構いません。
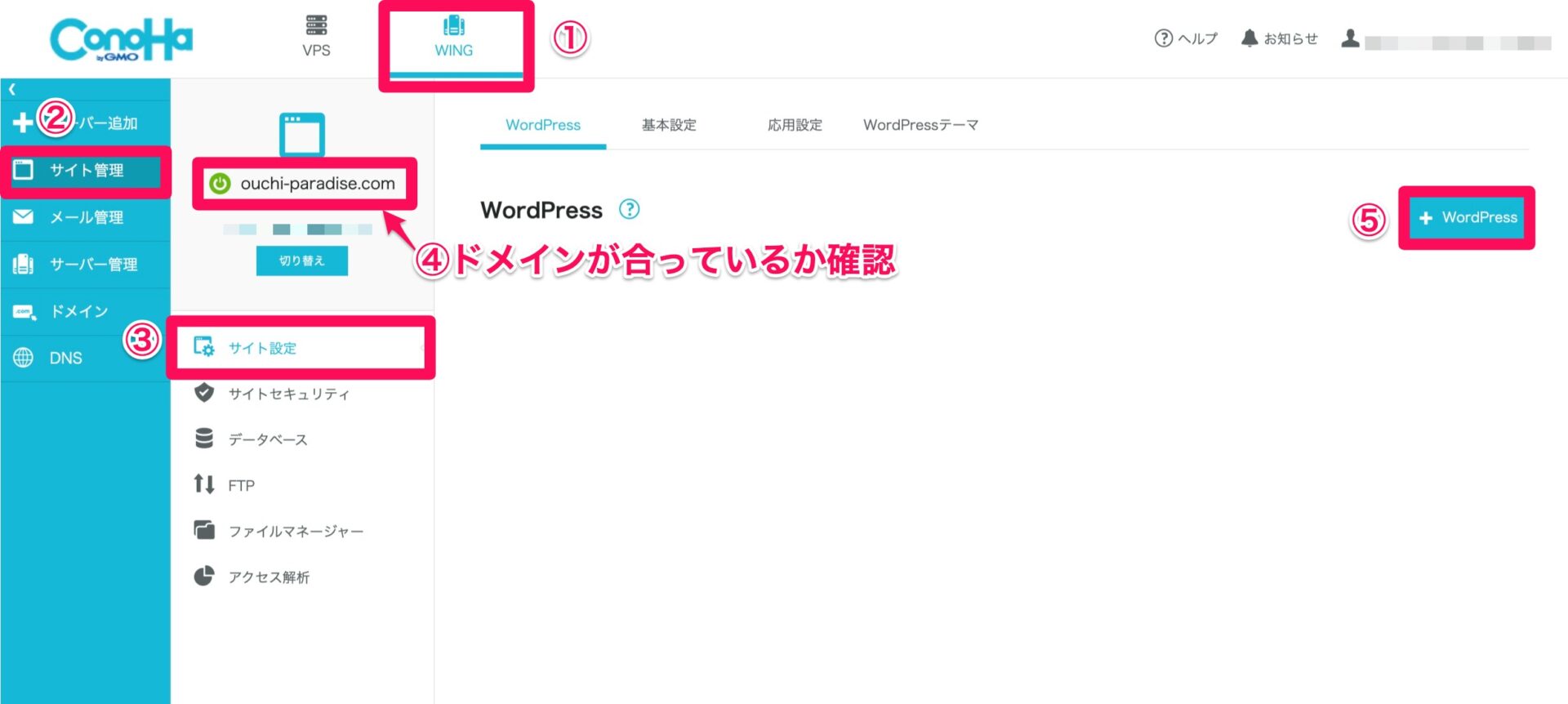
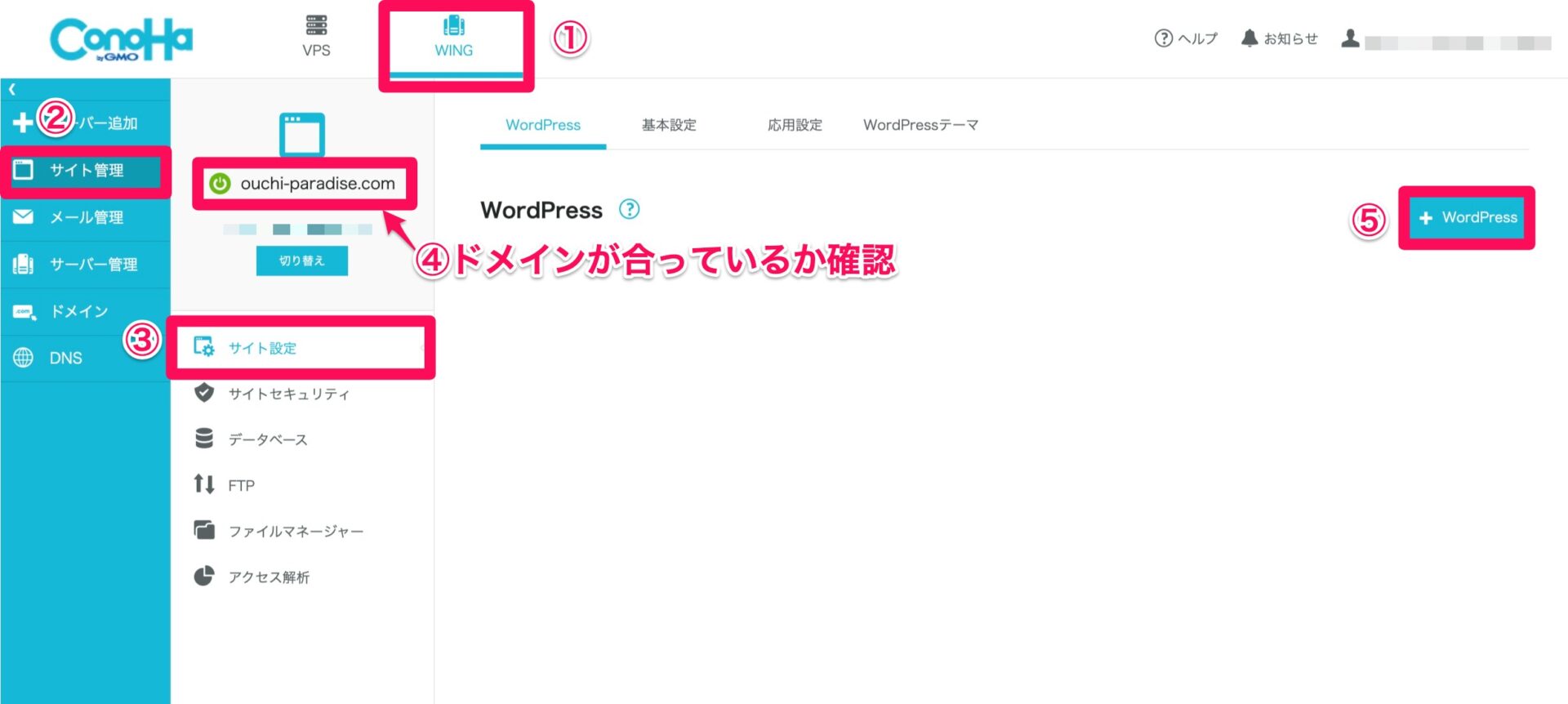
①「WING」を選択
②「サイト管理」をタップ
③「サイト設定」をタップ
④移行したいドメインであるかを確認
⑤「WordPress」をタップ
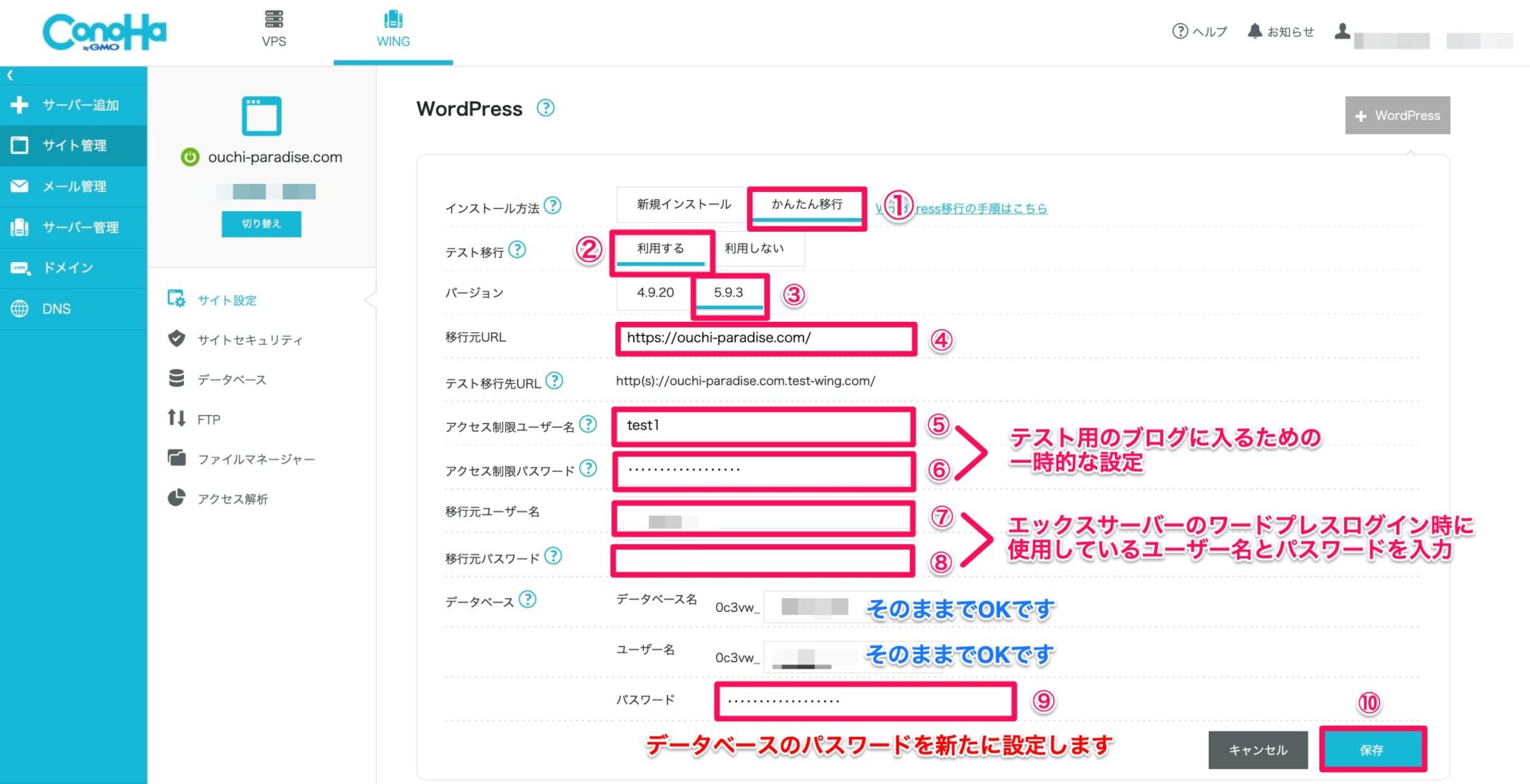
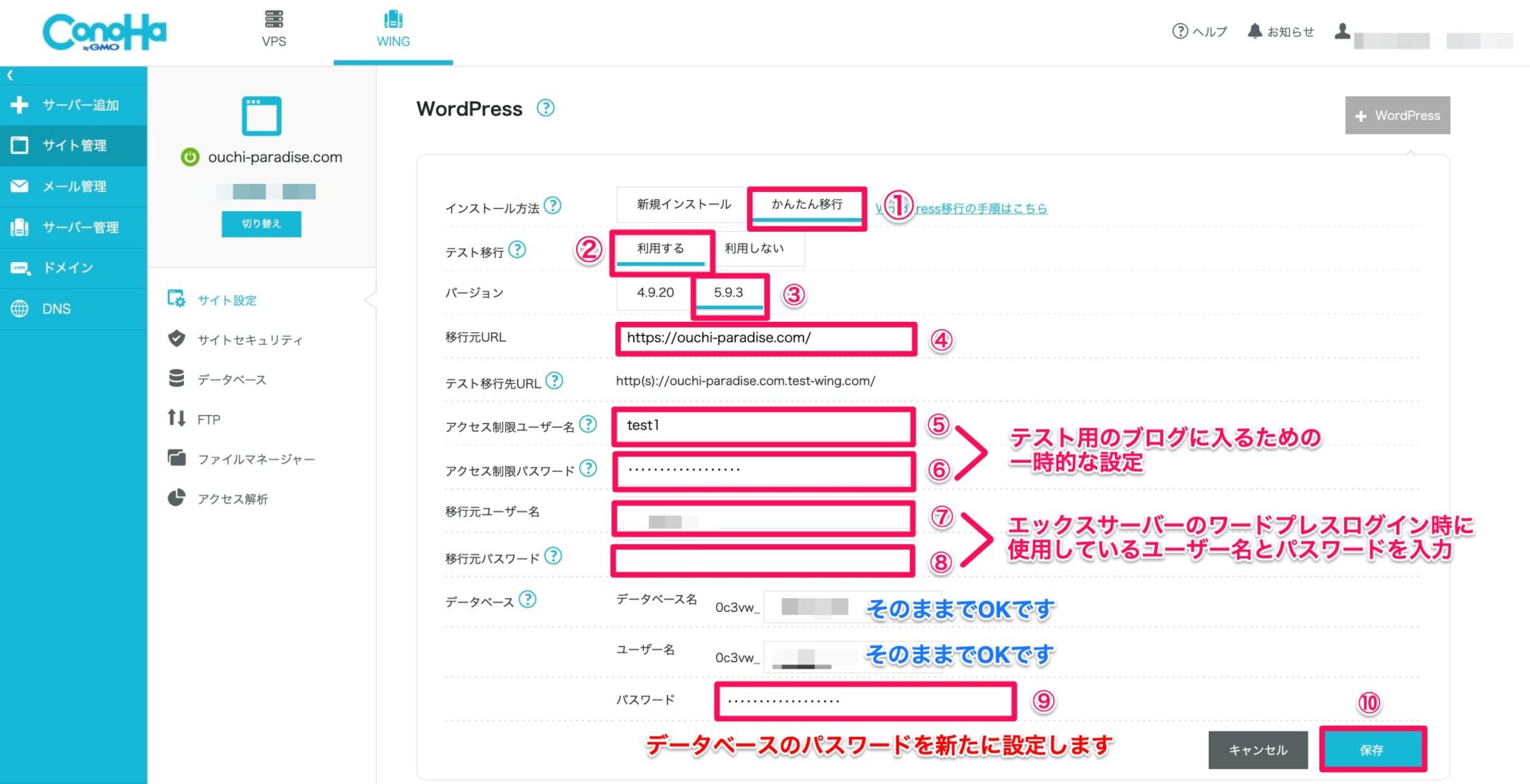
すると上のような画面に移りますので、
①「かんたん移行」をタップ
②テスト移行「利用する」をタップ
③WordPressのバージョンを選択
④移行元(引っ越ししたいサイト)URLを入力
⑤・⑥テスト用ブログに入るための、一時的なユーザー名・パスワードを設定します
⑦移行元ユーザー名(エックスサーバーのWordPressログイン時のユーザー名)
⑧移行元パスワード(エックスサーバーのWordPressログイン時のパスワード)
⑨データベースのパスワードを、新たに設定します
⑩「保存」をタップ
こんな感じで入力して保存します。
③のバージョンについては、5以上を利用している人は「5.9.3」、
それ以前(4.9.20)は「4.9.20」を選択しましょう。



ワードプレスの5.0以上になるとエディターが変わるので、それ以前の利用者の方はとりあえず4.9を選択するのがおすすめです☘️
保存を押すと、移行が始まります。
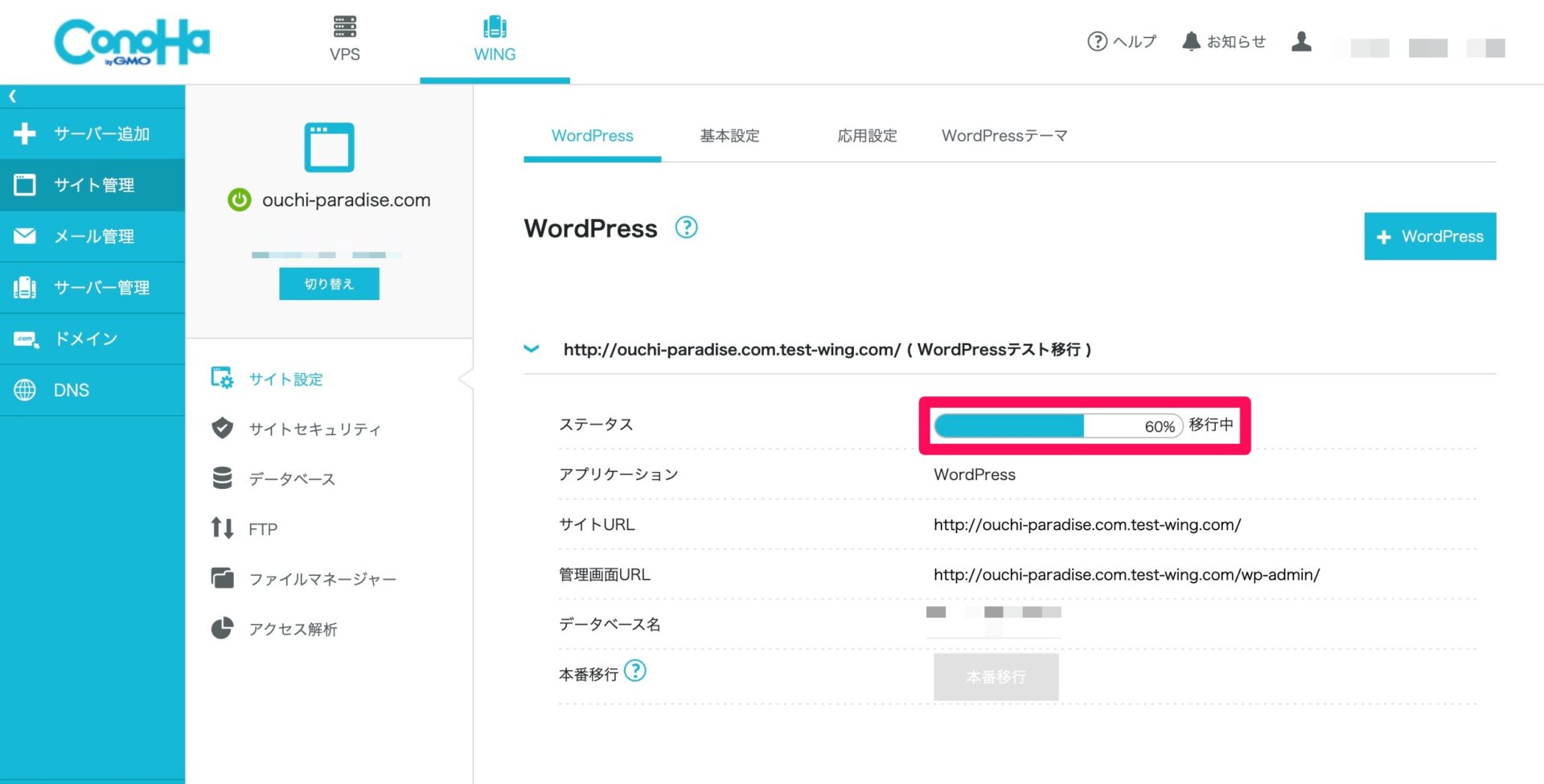
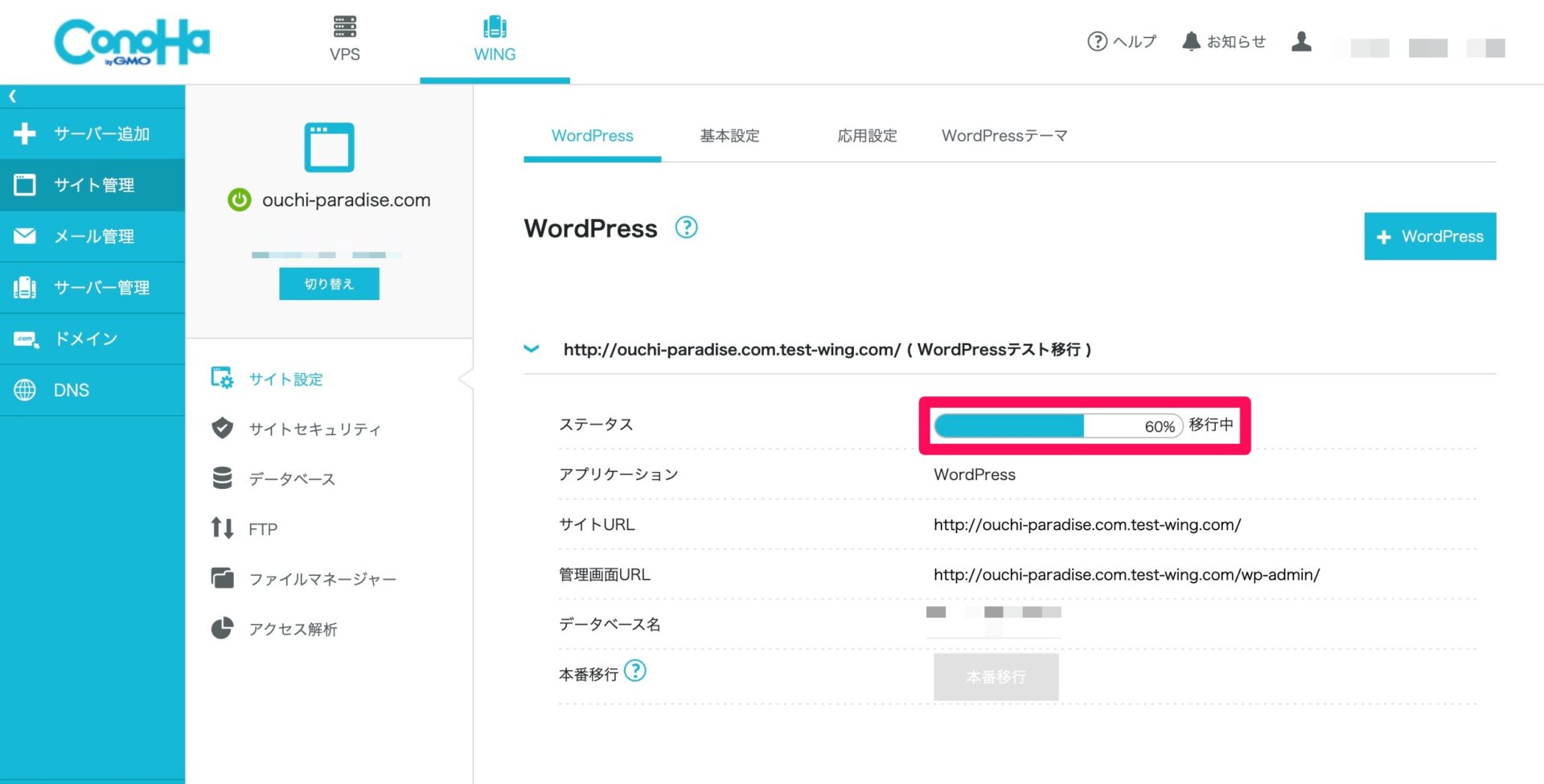
移行が完了しました!
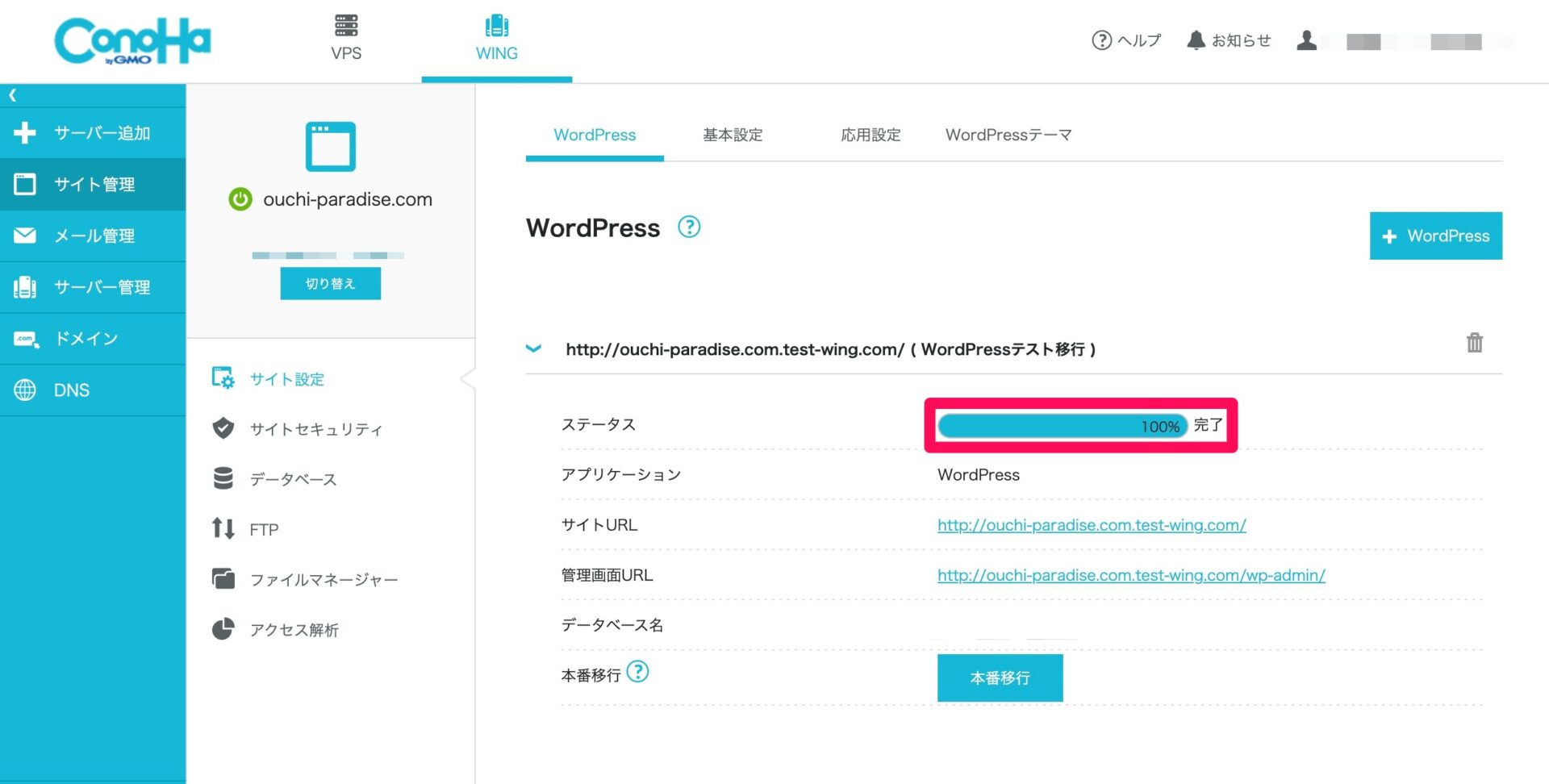
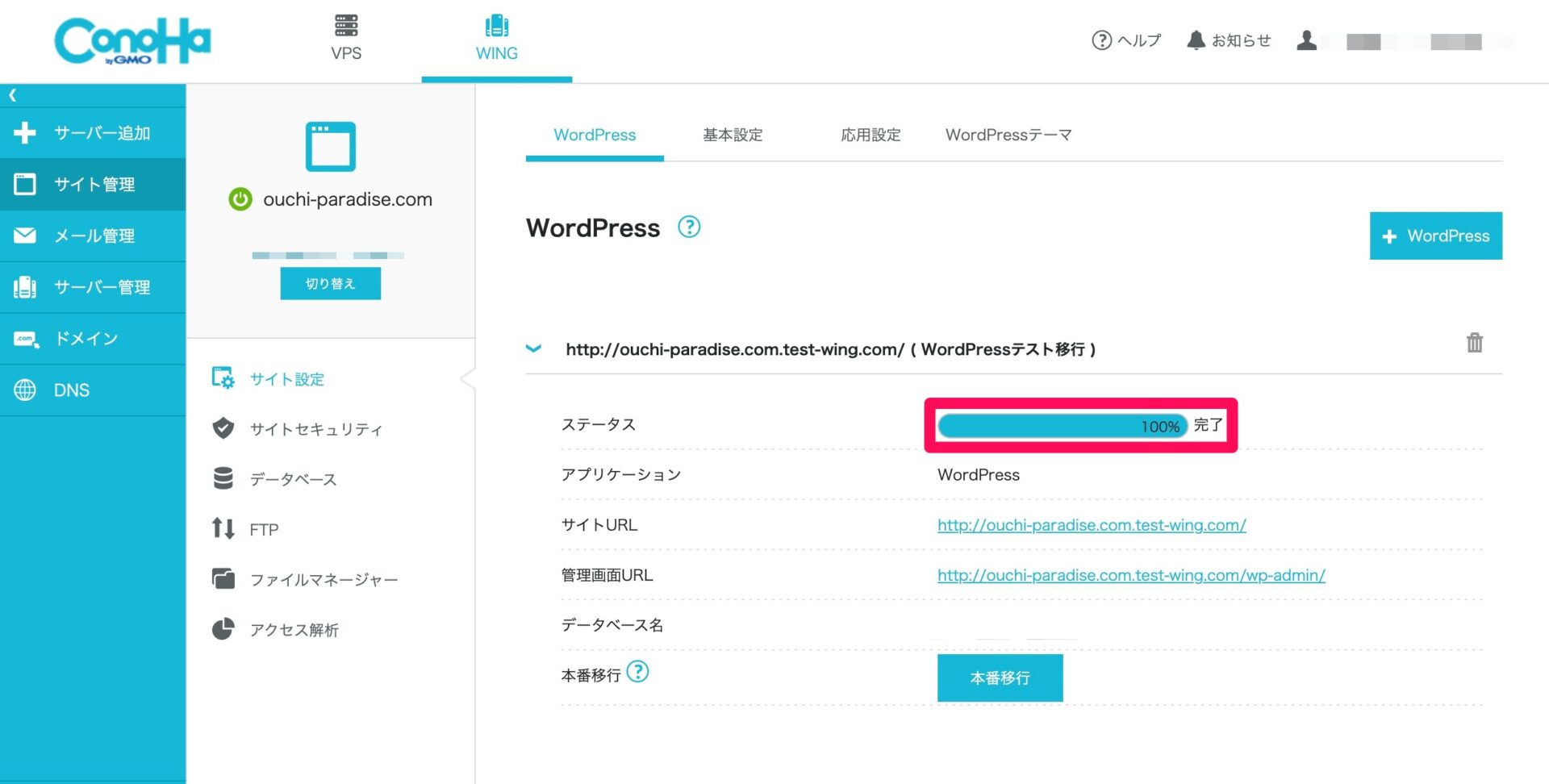
移行には、移行元のデータを丸ごとコピーしますので、移行元のデータ量が多ければ多い程、時間がかかります。
サイトURLをクリックして、ConoHa WINGに移行できているかを確認する
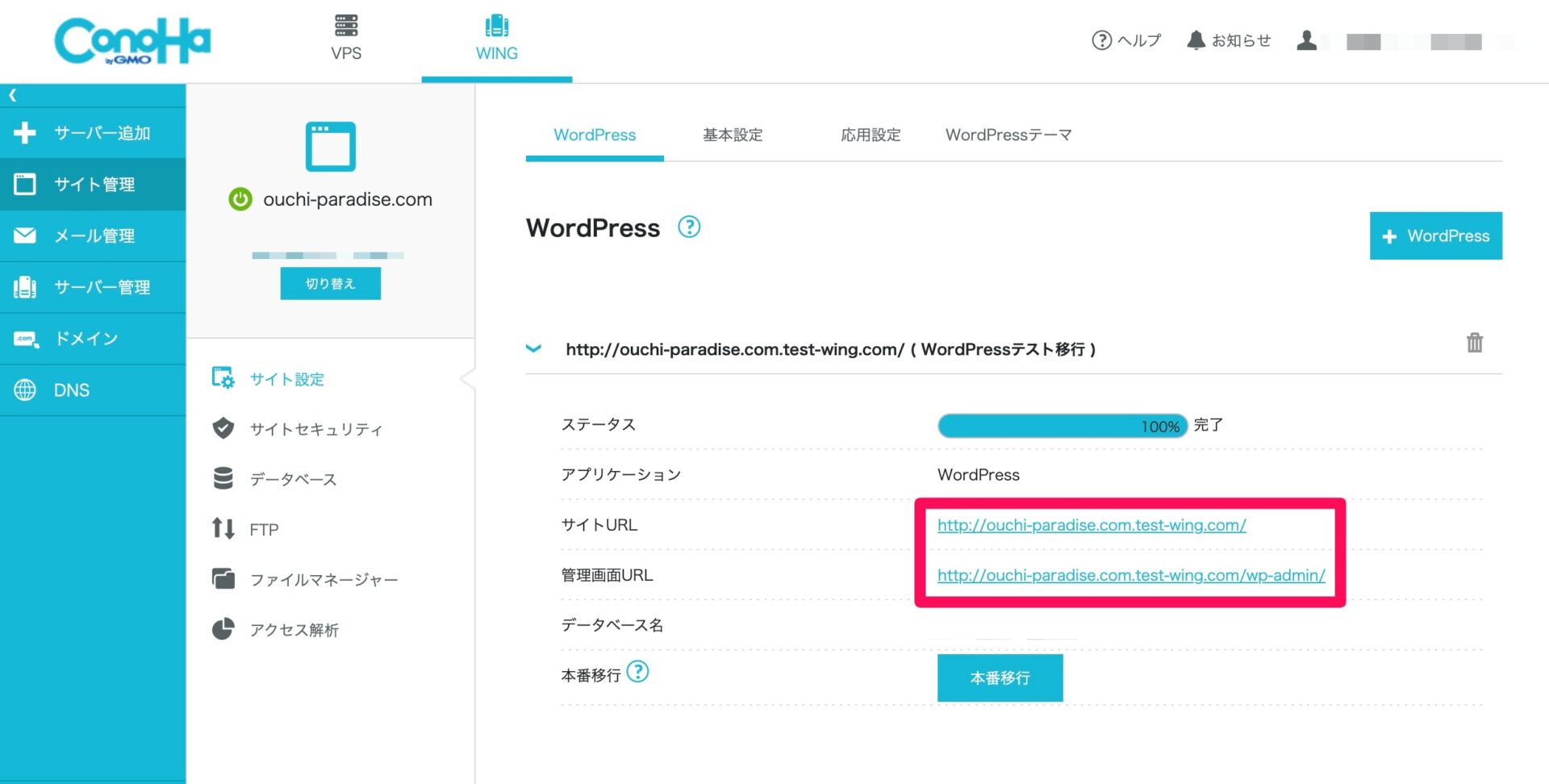
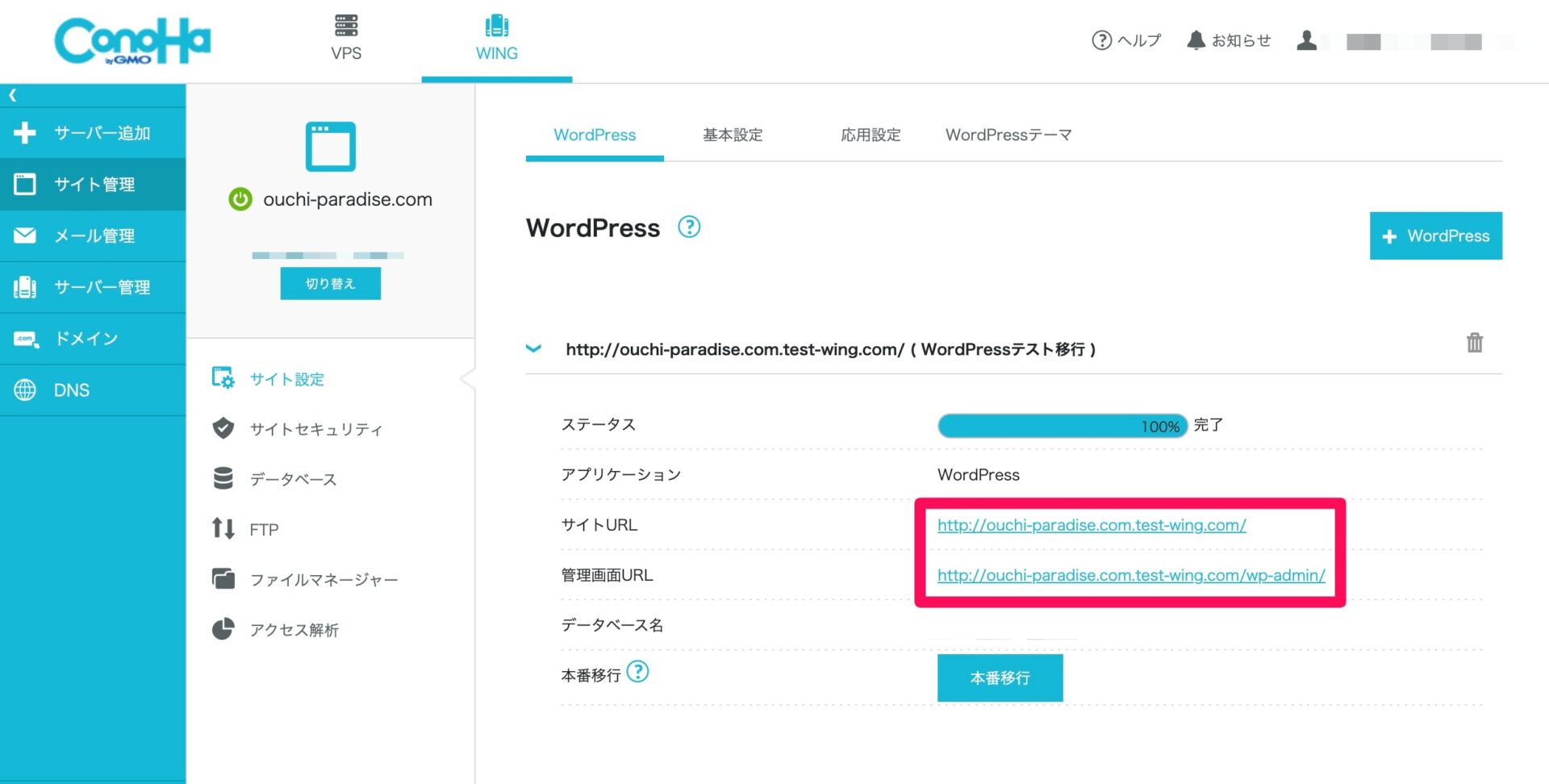
手順4の始めに設定した「アクセス制限ユーザー名・パスワード」でログインしよう
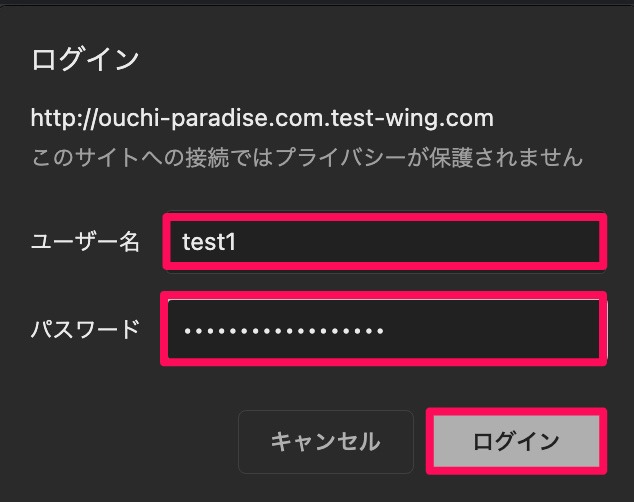
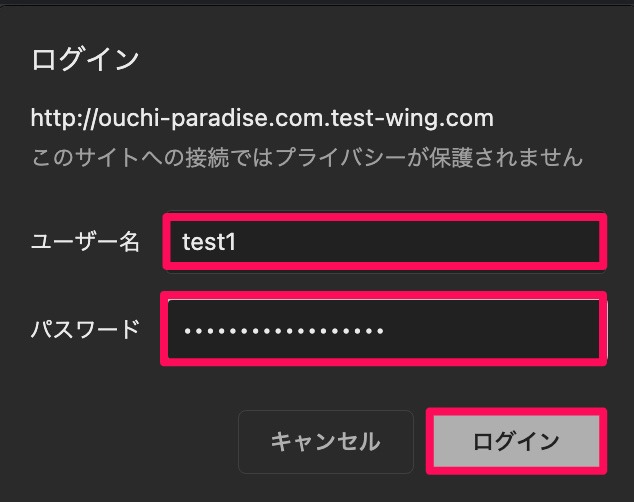
すると、ブログ画面が出てきますので、きちんと表示されているか確認しましょう❣️
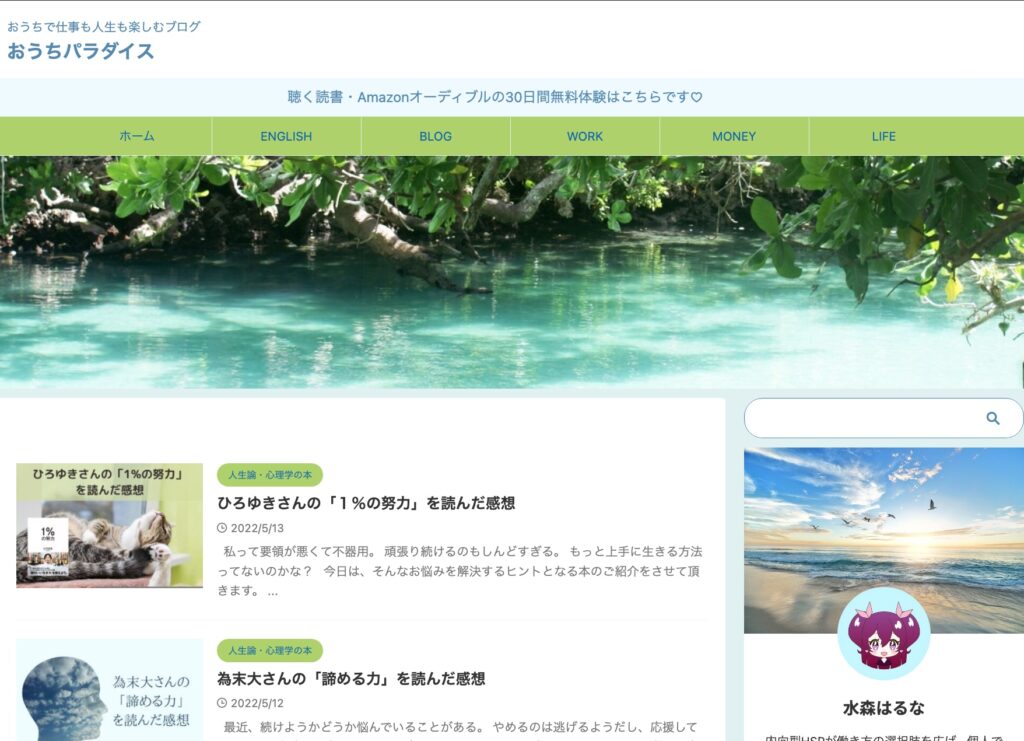
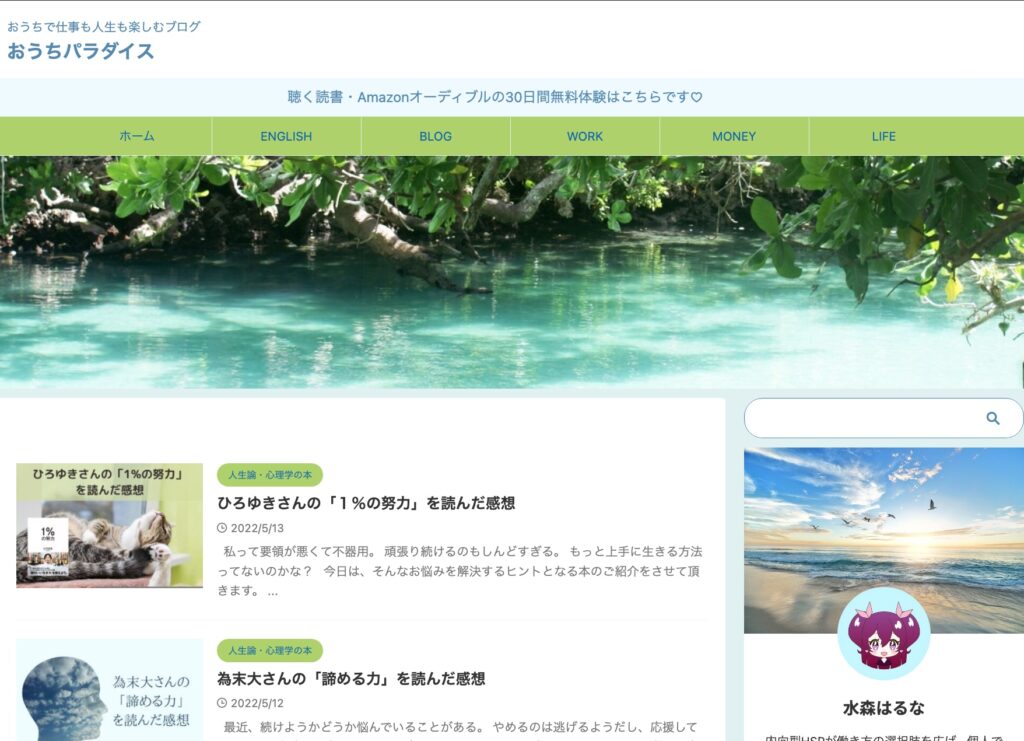
管理画面
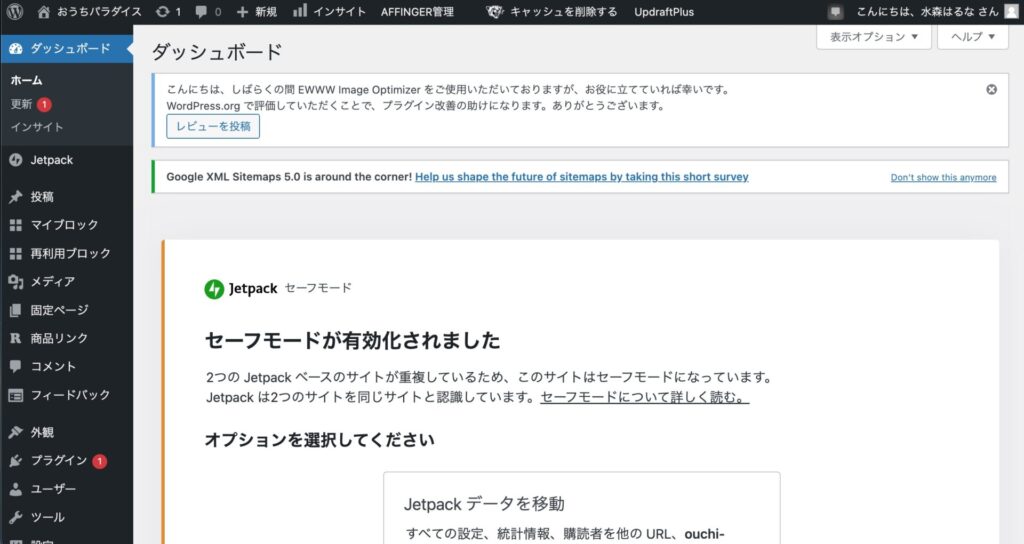
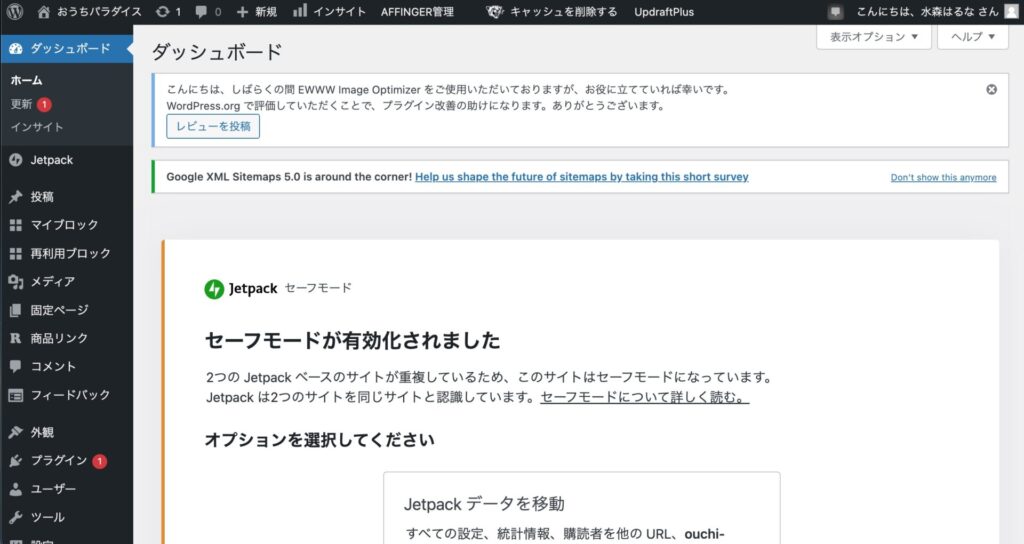
ブログ・管理画面の両方が問題なく表示されていれば、本番移行を始めます。
本番移行をタップしよう
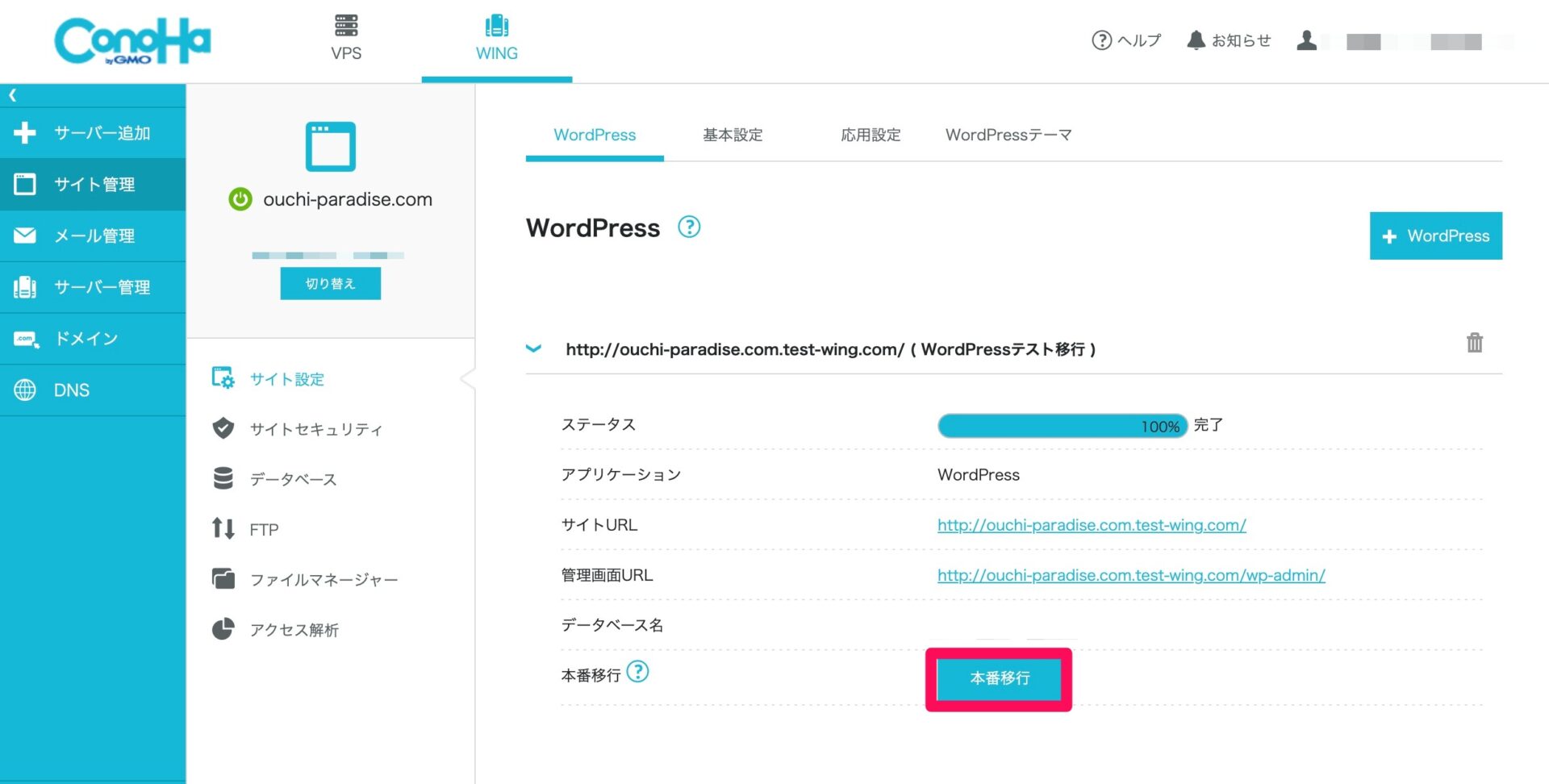
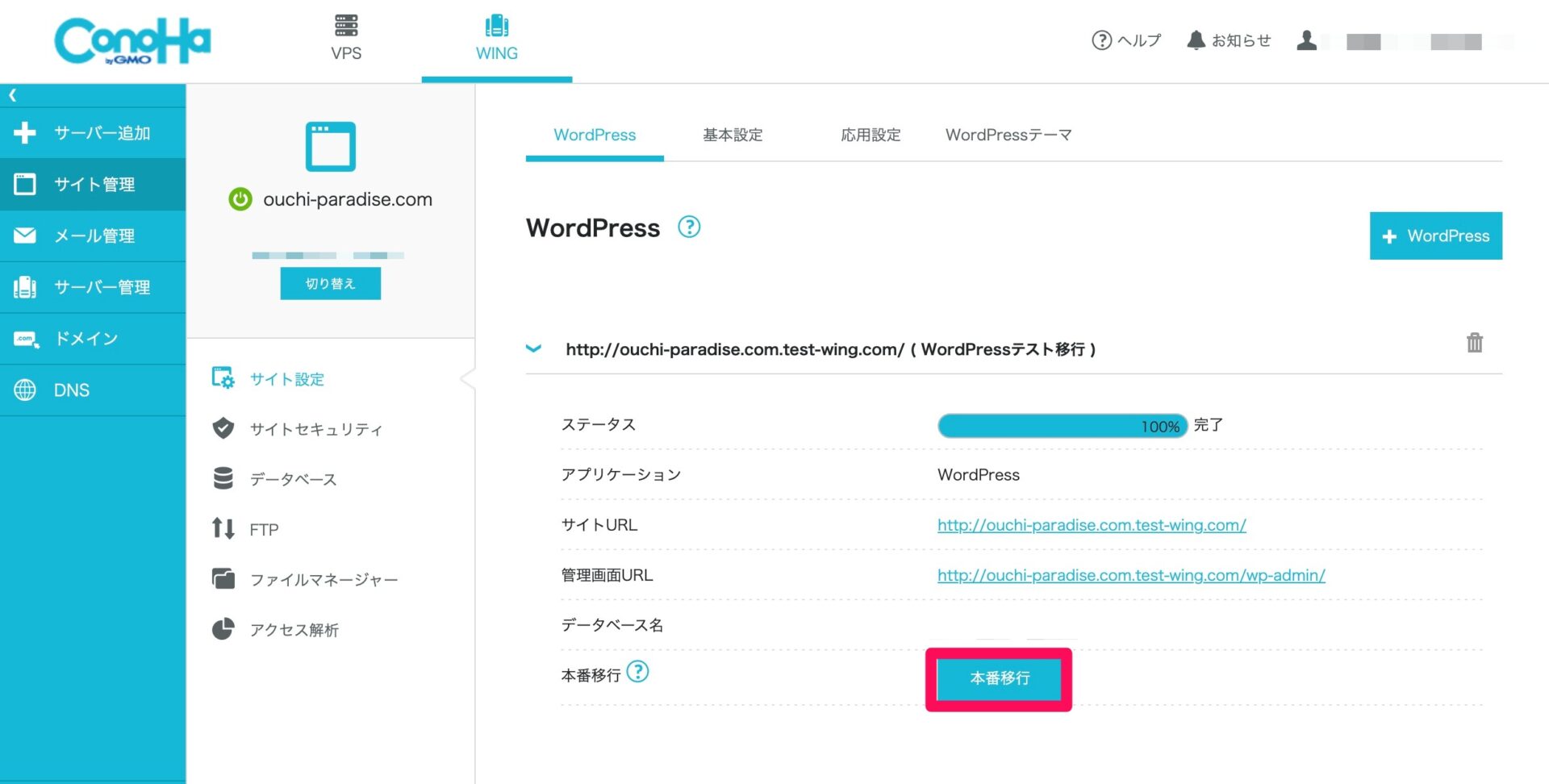
移行元サイトURLと移行元データベースを設定しよう
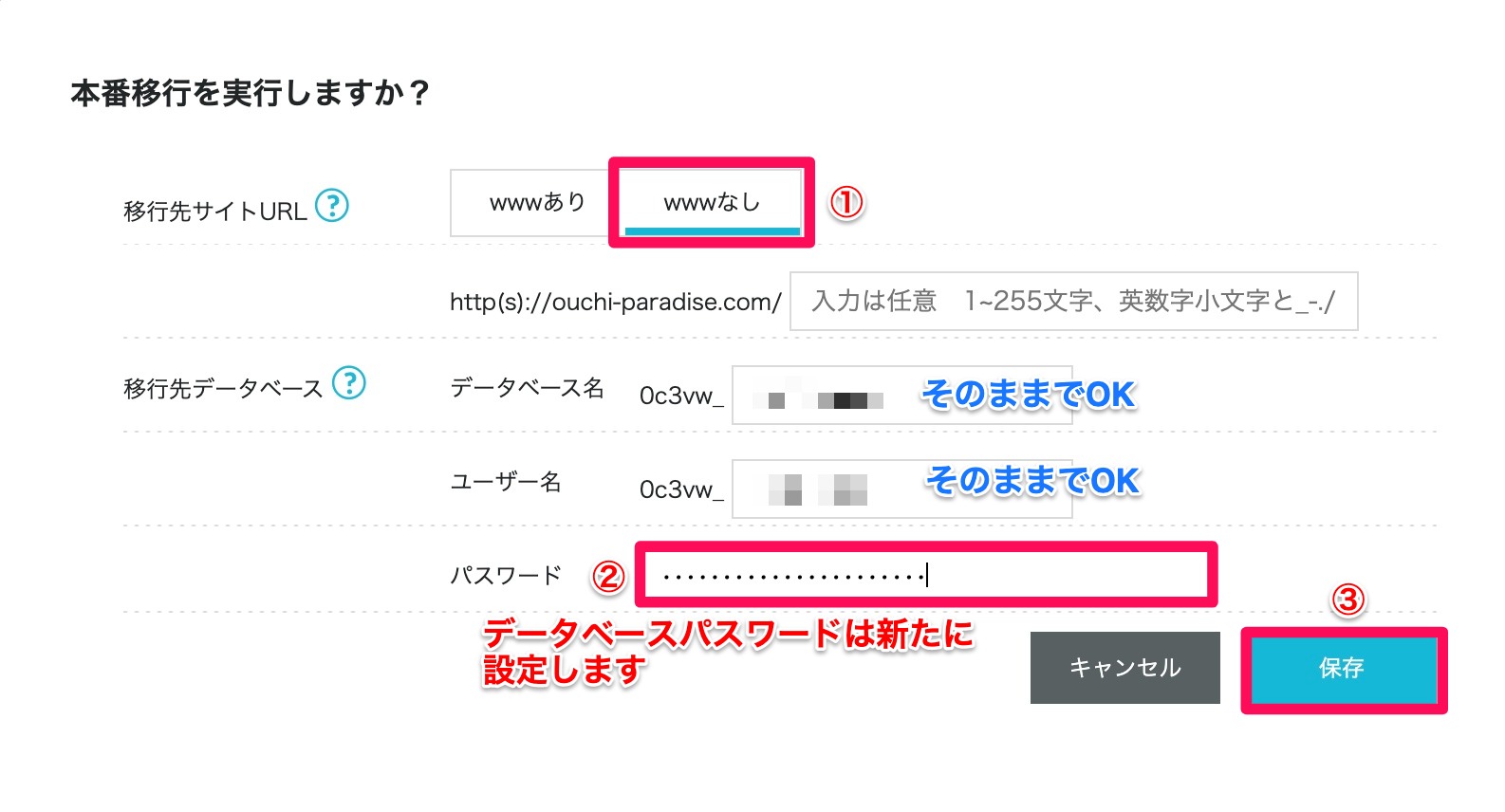
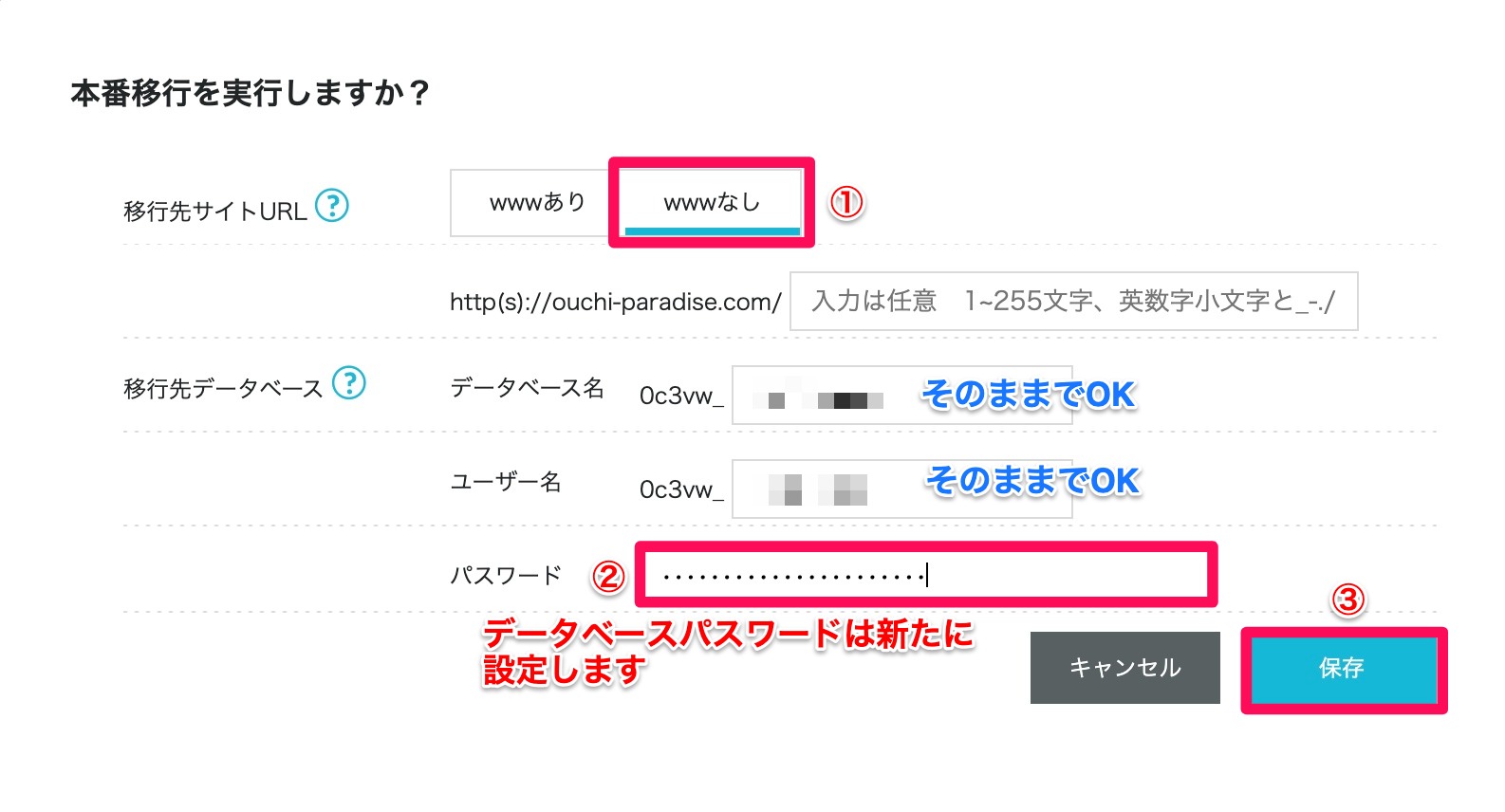
①「wwwなし」を選択します
②データベースパスワードを新たに設定します
③「保存」をタップする
すると本番移行が始まり、ステータスに「構築中」と書かれており、
数十分くらいすると、
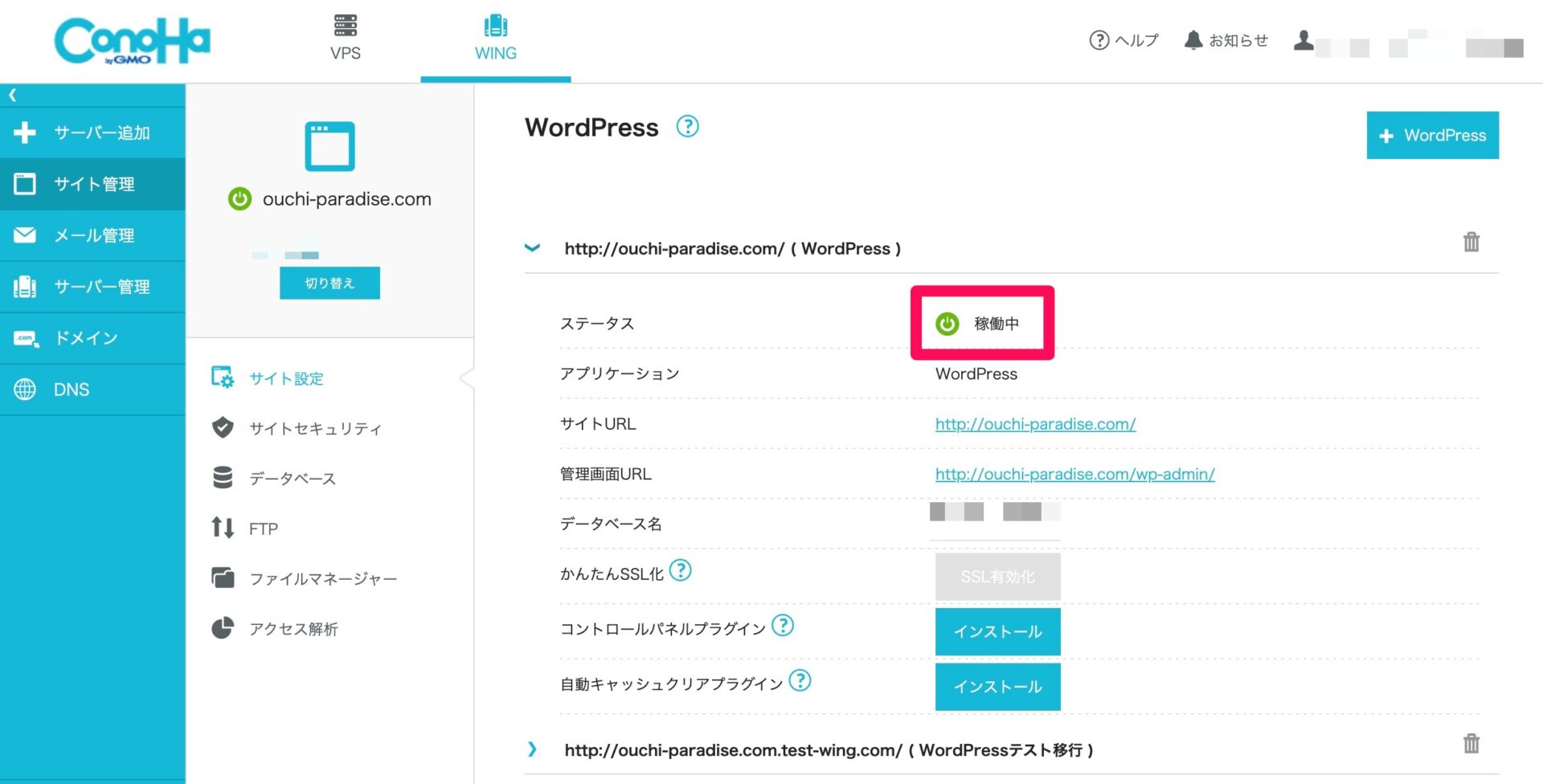
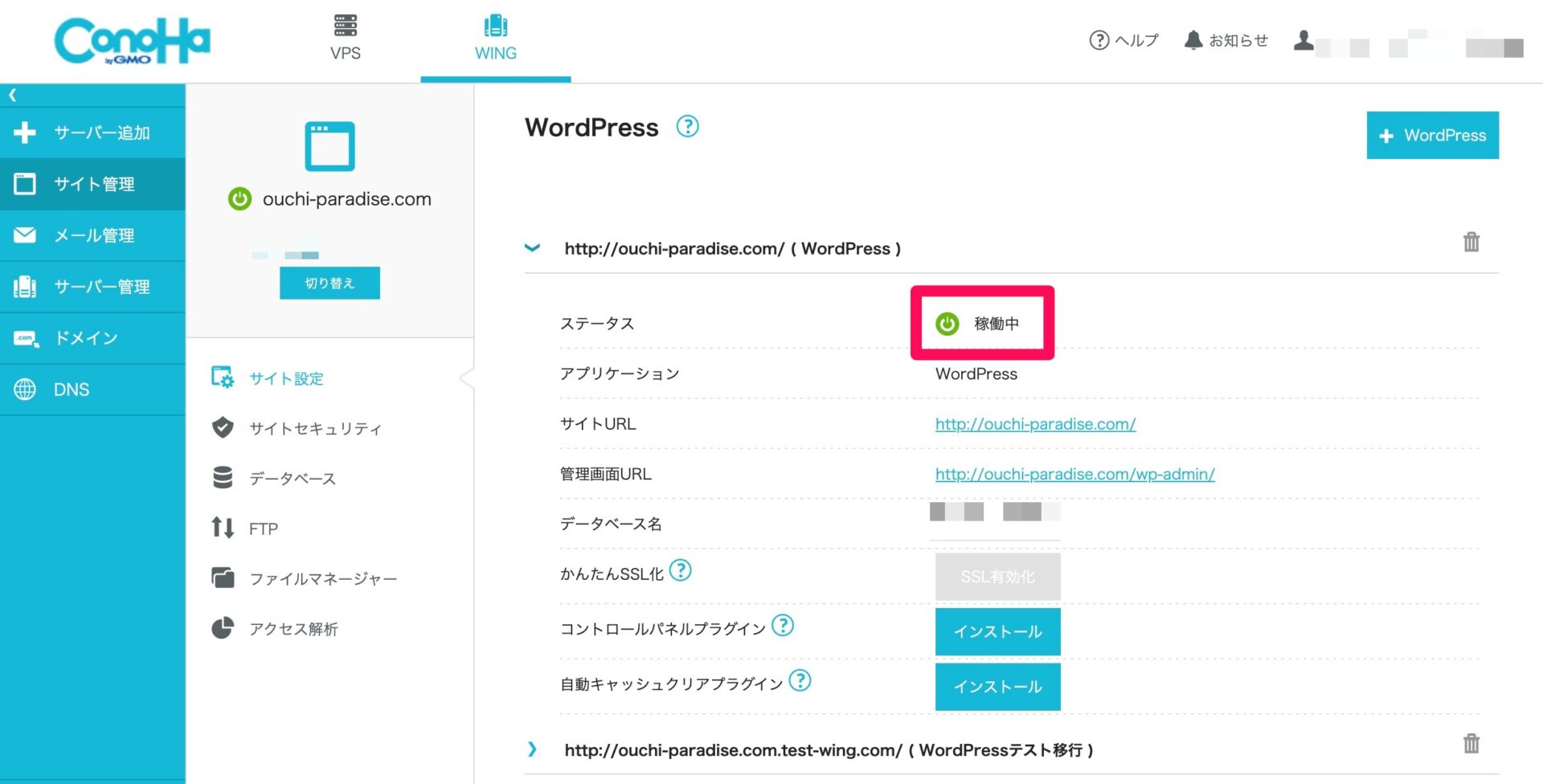
本番移行が完了しました!
上記のように「稼働中」となっていれば、エックスサーバーからConoHa WINGへのコピーが完了します。
失敗してしまう場合は、一度プラグインを全て停止するとうまくいくことが多いです。



移行元のデータの容量(画像・記事数など)が多ければ多い程、時間がかかります!
気長に待ちましょう〜☕️
完了すると、ConoHa WINGで作成されたWordPressにアクセスできるURLが生成されます。
ブログと管理画面のURLをクリックして、きちんと表示されるかどうかを確認しましょう。
移行の際にエラーが出た場合は



もしエラーが起きたり、きちんと移行できているか心配な時は、ConoHa WINGに連絡してみるといいですよ☘️
エラーの内容としては、色々なものがあるようです。
エラーの例
- 移行元サイトログイン確認 入力形式が不正です
- マルチサイトエラー
- 移行先にログインができません
- 移行先サイトが存在しません
- 移行先にプラグインがインストールできません
- 移行元サーバー接続エラー
- テーブル容量・行数エラー
- 予期せぬエラー
これらはConoHa WINGのサポートページに解決策が書かれているので、参考にしてみて下さい。
→エックスサーバーからConoHa WINGに移行する全手順の一覧に戻る
手順5 : 移転したいサイトのドメインのネームサーバーを変更する
次に、移転したいサイトのドメインのネームサーバーを、エックスサーバーからConoHa WINGに変更していきます。
ドメインの会社といえば
- お名前.com
- ムームードメイン
- エックスドメイン
- さくらのドメイン
など色々あります。
今回は
- お名前.comの場合
- さくらのドメインの場合
(さくらのドメインのネームサーバーの変更はこちらから)
をご紹介します。
お名前.comの場合
「お名前.com」のドメインを利用している方は、下記のリンクからお名前.comのログインページに移動して下さい。
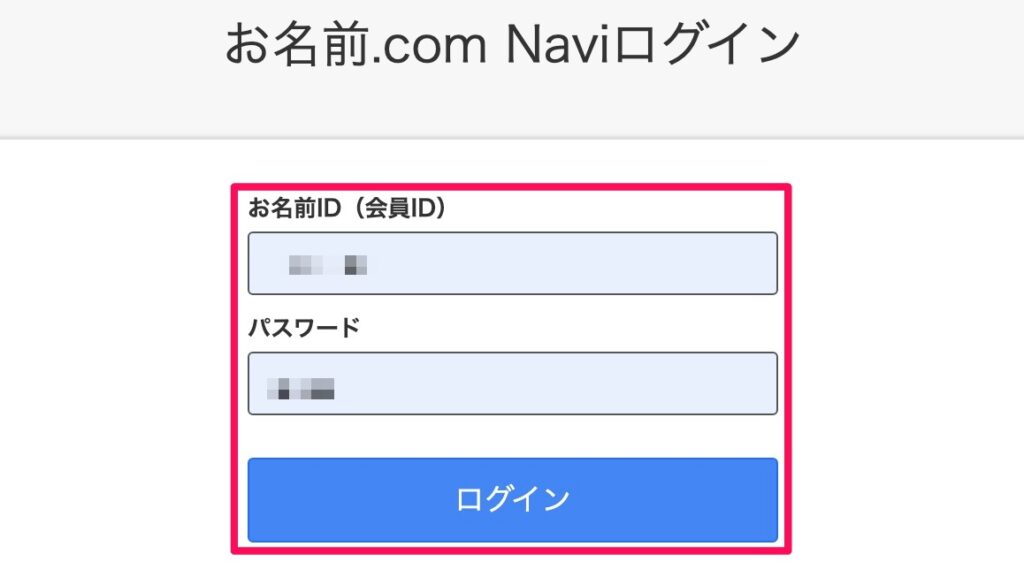
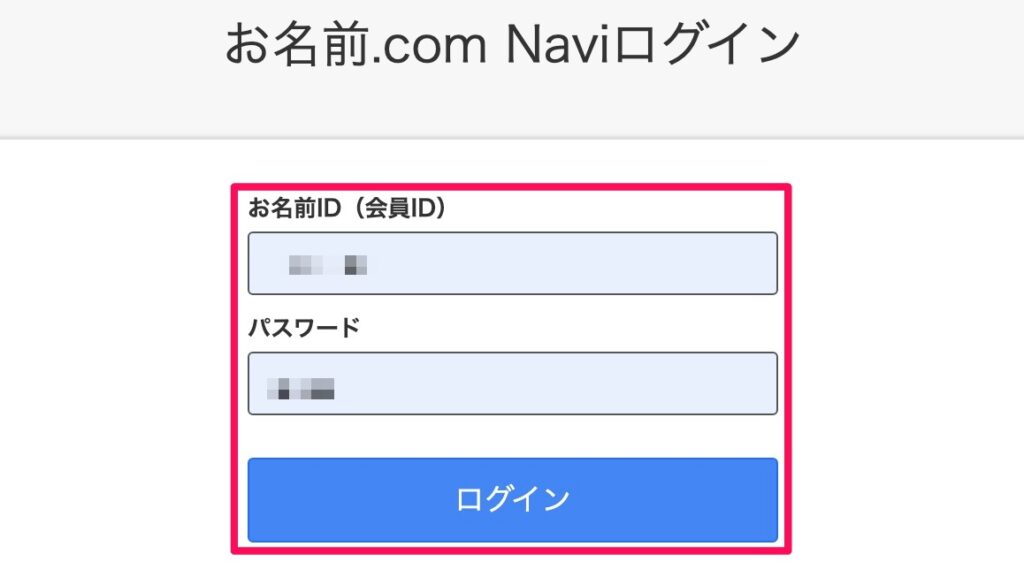
お名前ID・パスワードでログインして下さい。
ログイン後、左上のロゴをタップします。
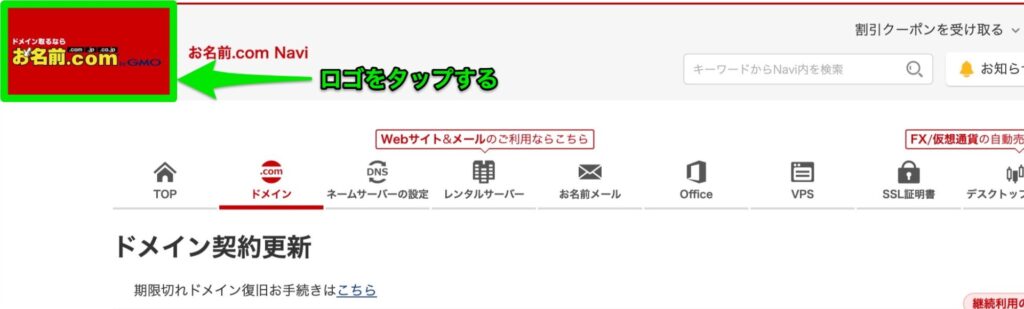
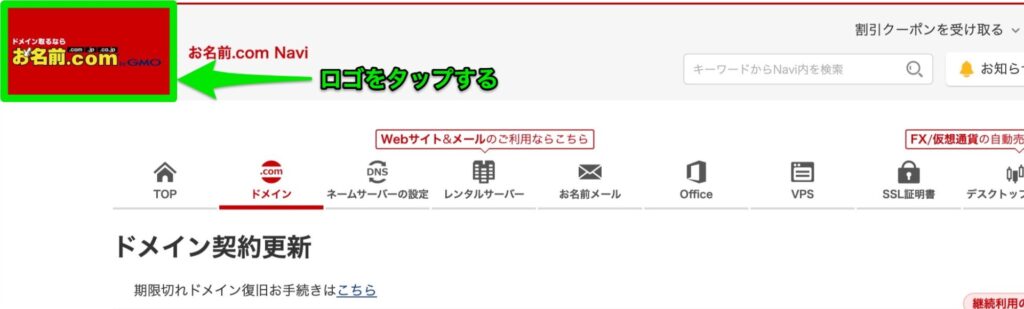
するとこのような画面が出てきますので、「更新画面から移動する」をタップします。
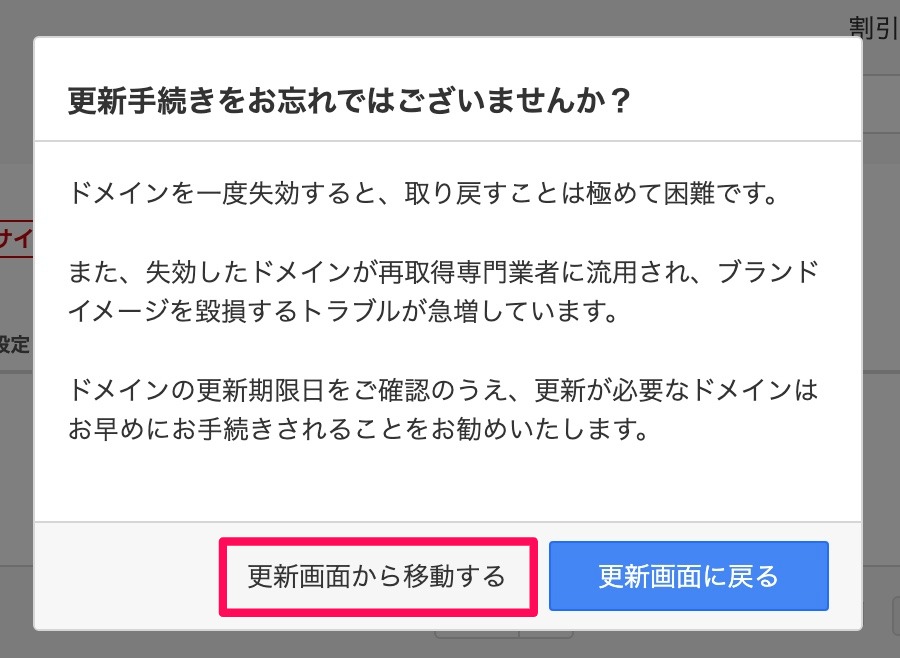
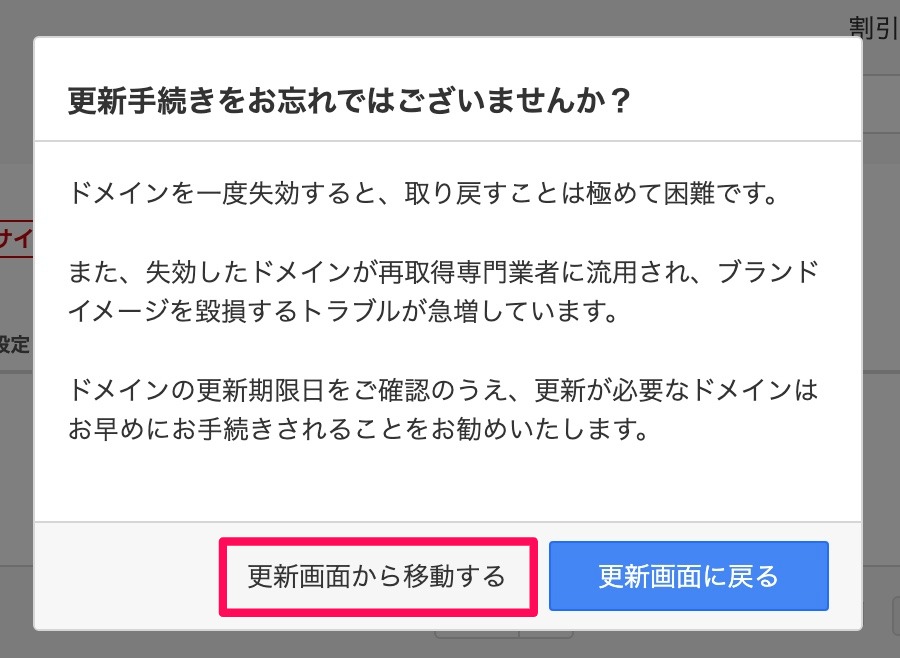
※ブラウザによっては「このページから離れますか?」と出てくる場合がありますが、「このページを離れる」をタップして下さい。
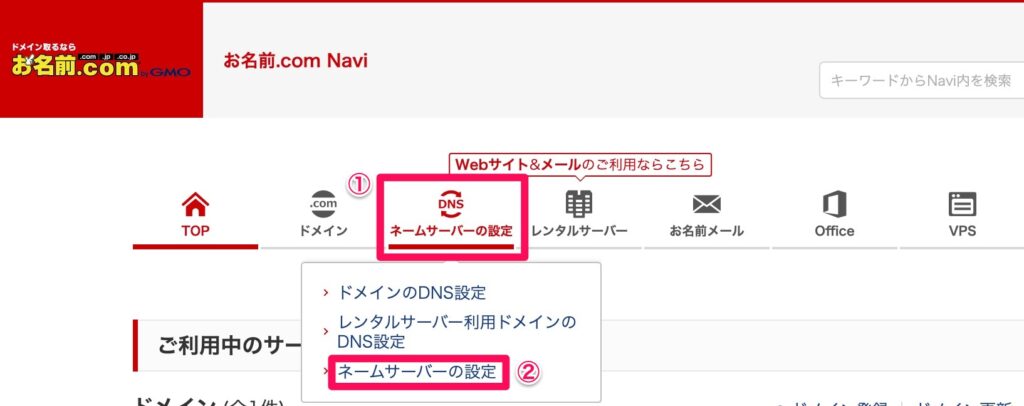
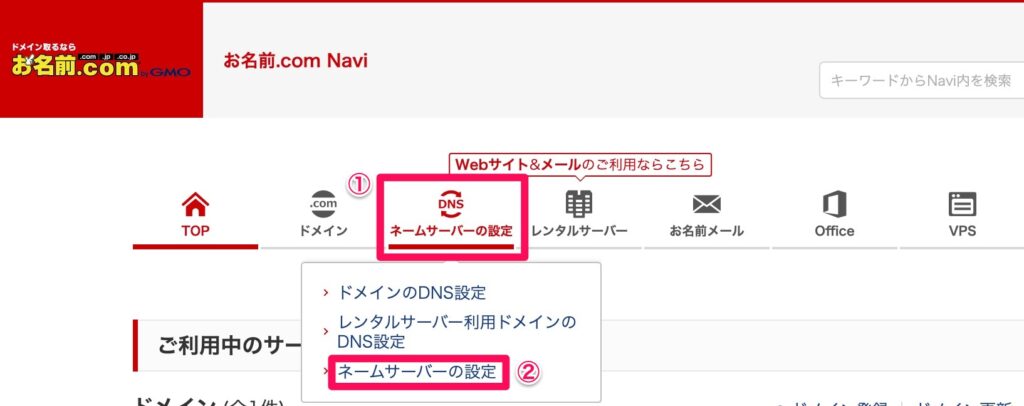
お名前.comのトップページにたどりついたら、
①ネームサーバーの設定
→②ネームサーバーの設定
をタップします。
ネームサーバーの設定画面に移るので、ドメインの選択でエックスサーバーからConoHa WINGに移転したいドメインにチェックを入れます。
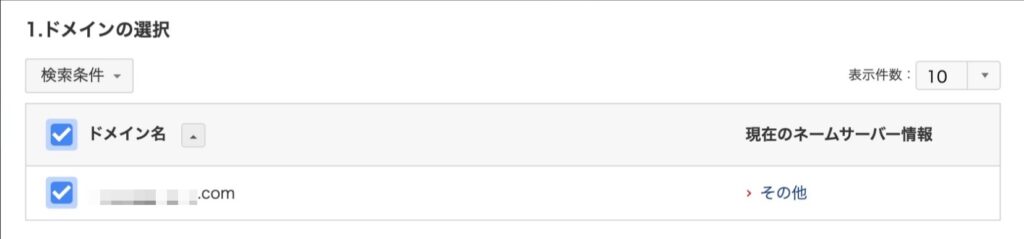
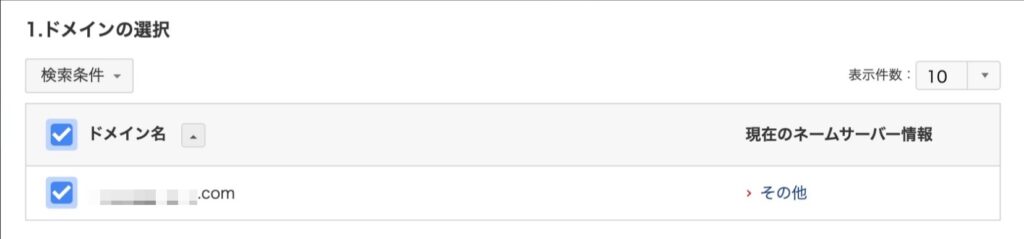
その後 下にスクロールして、ネームサーバーの選択項目で、以下のように入力します。
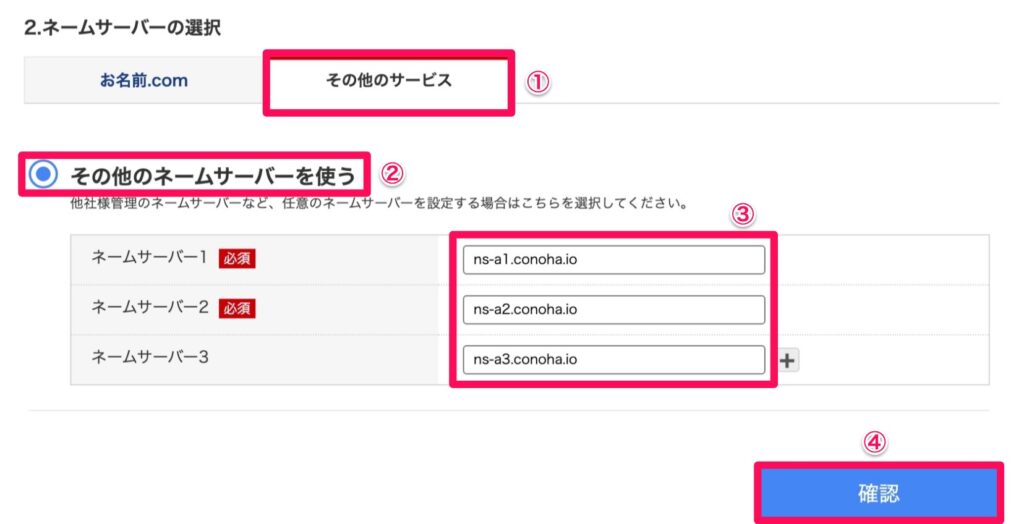
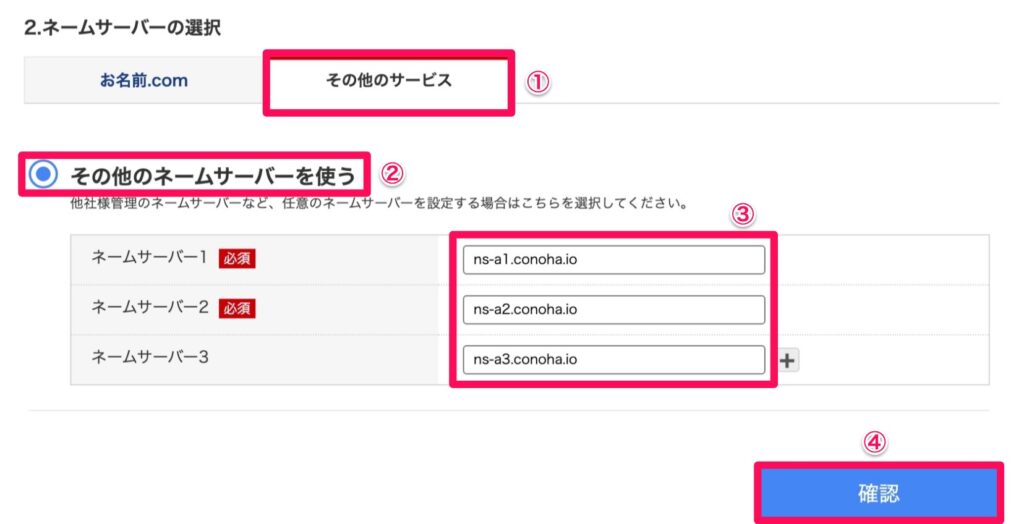
①「その他のサービス」をタップ
②「その他のネームサーバーを使う」をタップ
③ネームサーバー欄にConoHaのネームサーバーを入力する
④「確認」をタップ
ネームサーバーの入力欄には、上記画像のように入力して下さい。
(下記のコピペで大丈夫です)
- ネームサーバー1 : ns-a1.conoha.io
- ネームサーバー2 : ns-a2.conoha.io
- ネームサーバー3 : ns-a3.conoha.io
確認をクリックし、その後出てくるポップアップに「OK」押すと、「完了しました。」と出てきます。


これでネームサーバーの書き換えは終了です!
さくらのドメインの場合
「さくらのドメイン」は、さくらインターネットが提供するドメインサービスです。
まずはこちら↓から、ログインします。
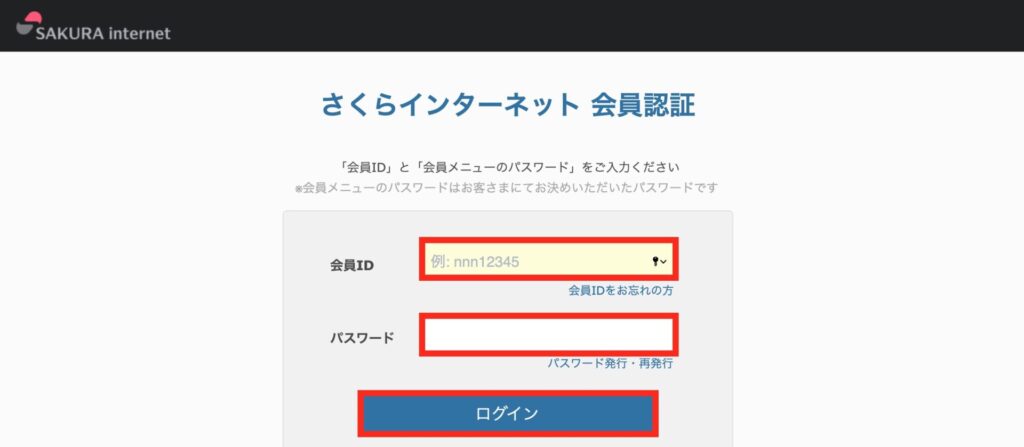
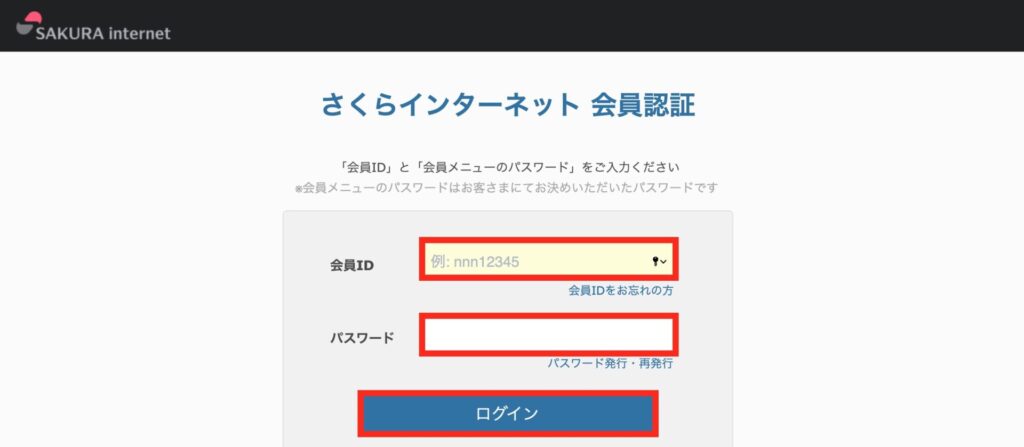
会員ID・パスワードを入力して
→「ログイン」をタップします。
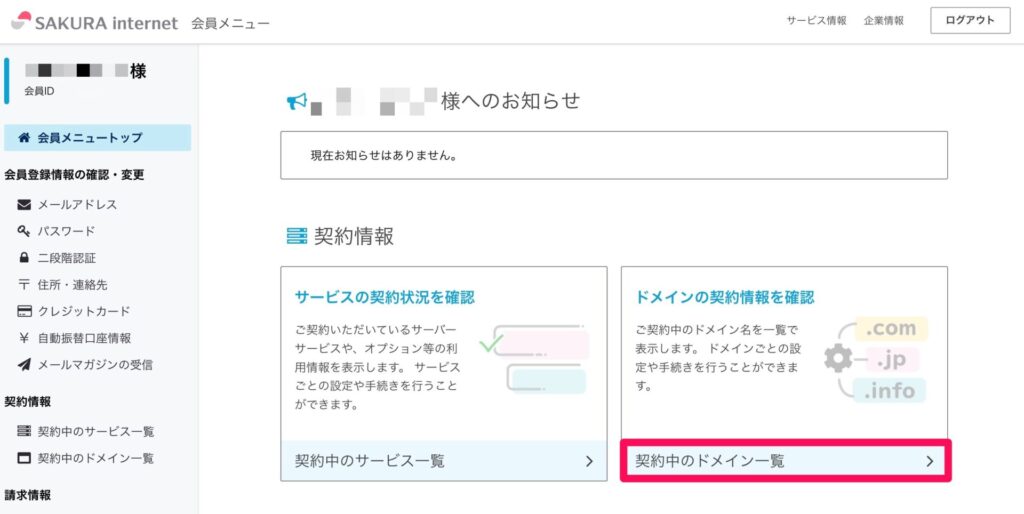
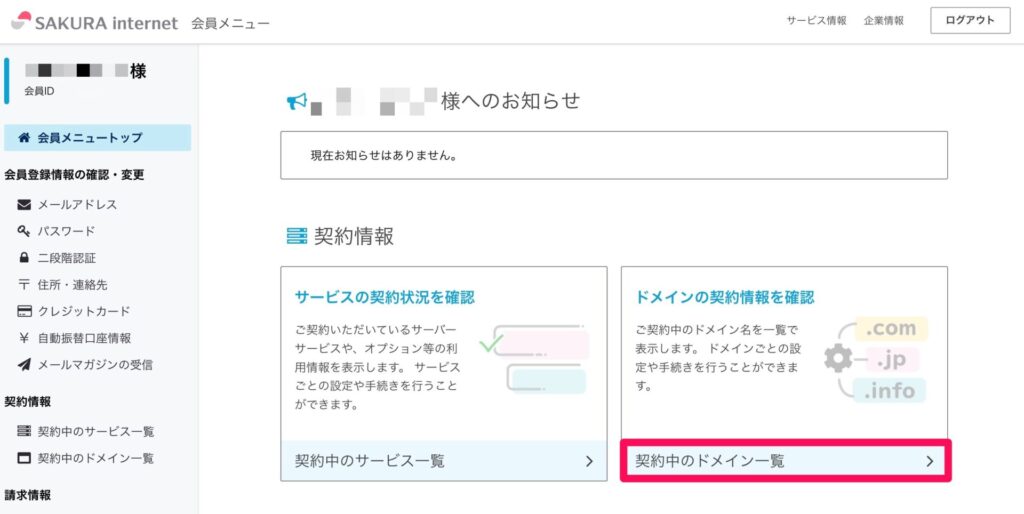
すると上記のような画面になりますので、
「契約中のドメイン一覧」をタップします。
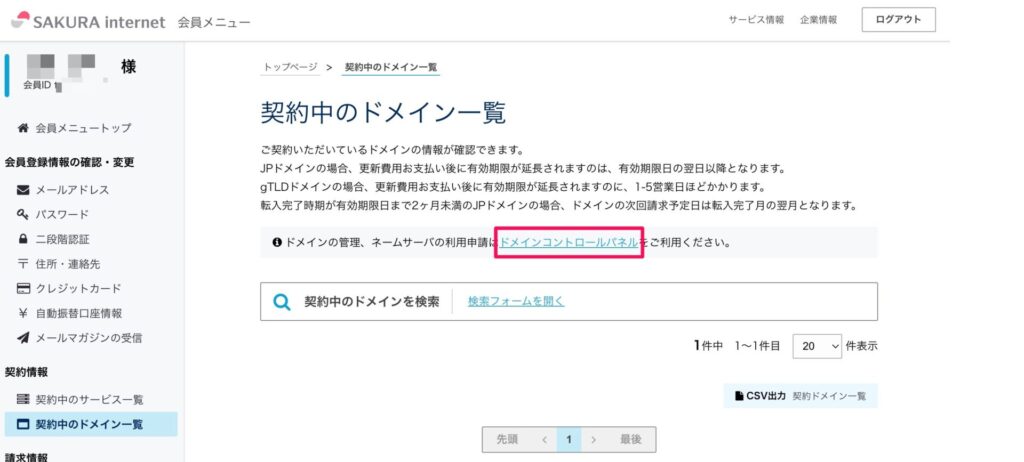
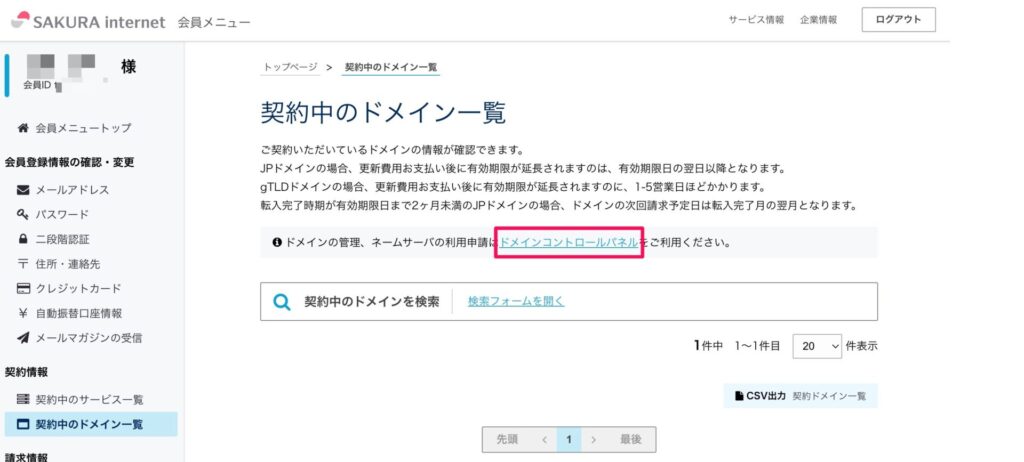
「ドメインコントロールパネル」をタップします。
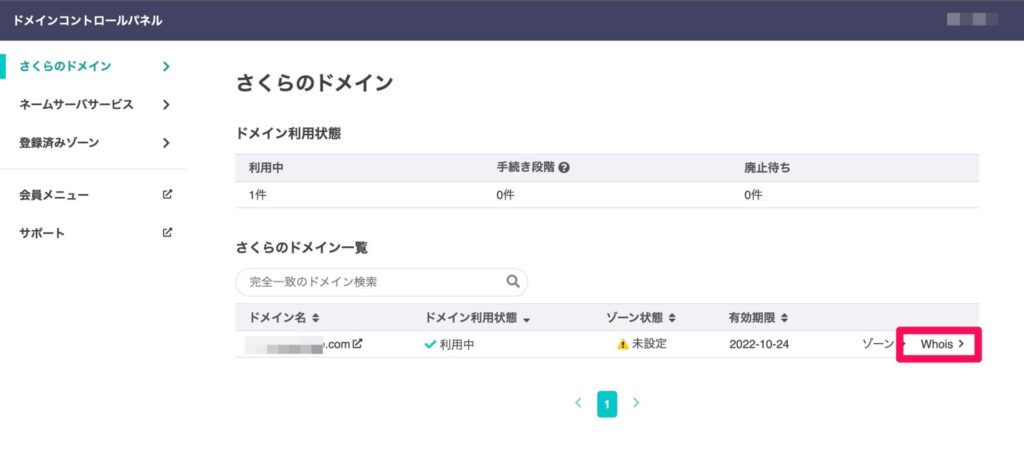
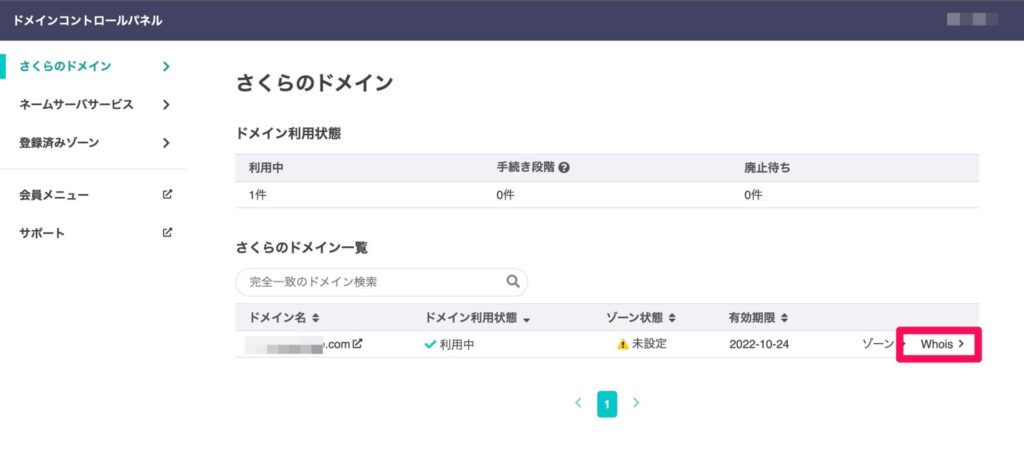
右下の「Whois」をタップします。
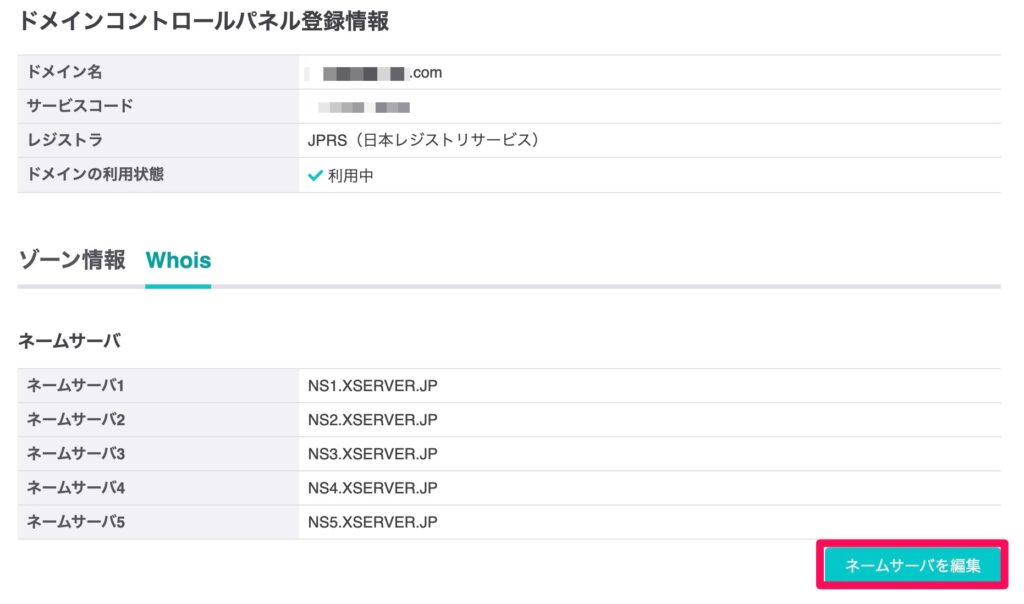
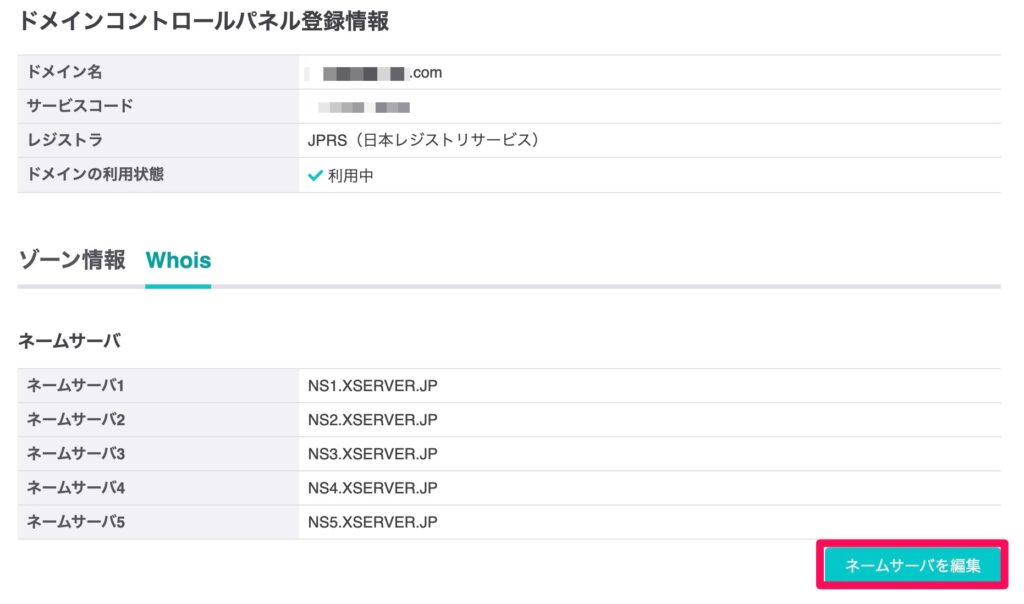
「ネームサーバーを編集」をタップします。
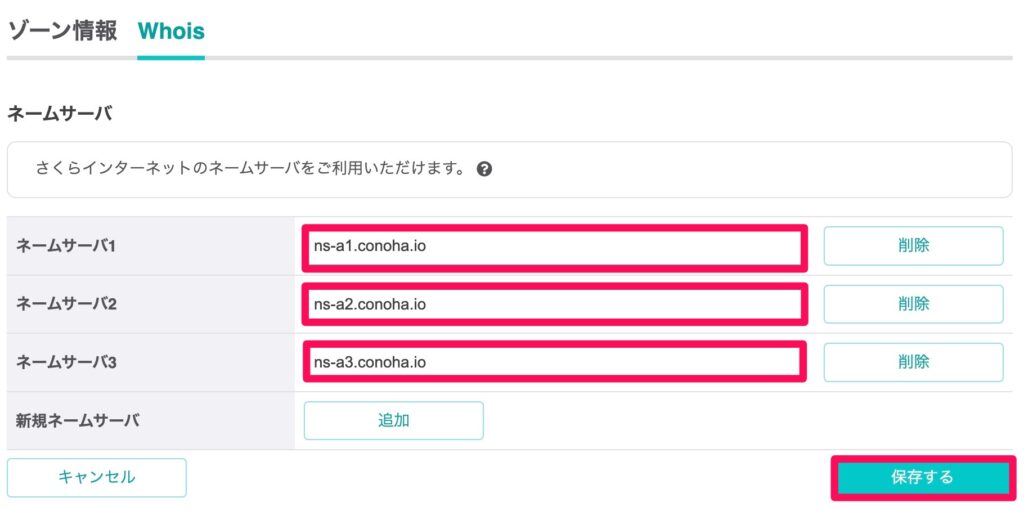
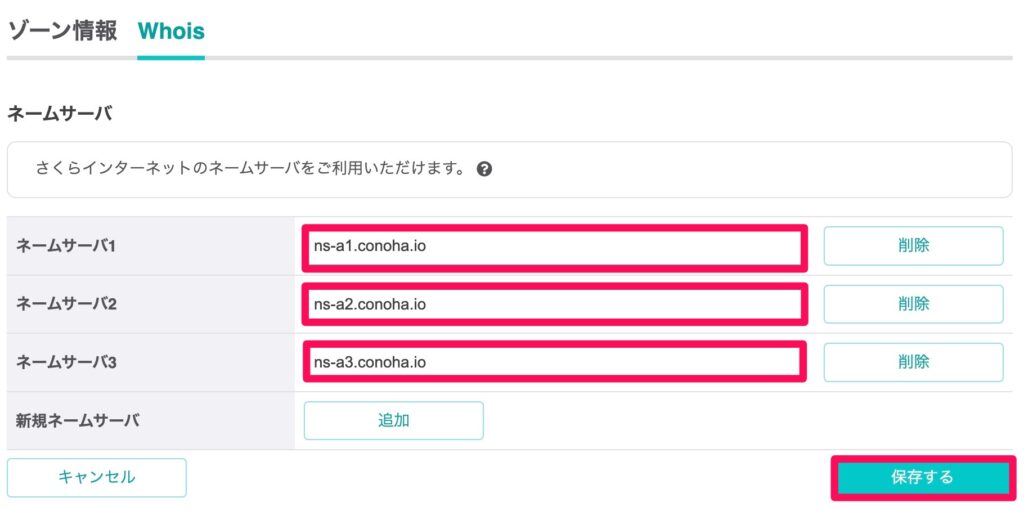
上記の画像のように入力して、「保存する」をタップします。
入力内容は、以下のコピペで大丈夫です。
- ネームサーバー1 : ns-a1.conoha.io
- ネームサーバー2 : ns-a2.conoha.io
- ネームサーバー3 : ns-a3.conoha.io
すると、右下に「ネームサーバーを更新しました」とポップアップが出てきます。
これでネームサーバーの変更は完了です!
手順6 : 「ConoHa WING」で独自SSLを設定する
この章では無料独自SSLを設定し、ブログを暗号化します。



先ほどの手順5の、ネームサーバーの変更の反映には10〜30分、
場合によっては数時間かかることもあります。



反映が追いついていないとエラーになるので、なるべく時間をおいてから進めよう!
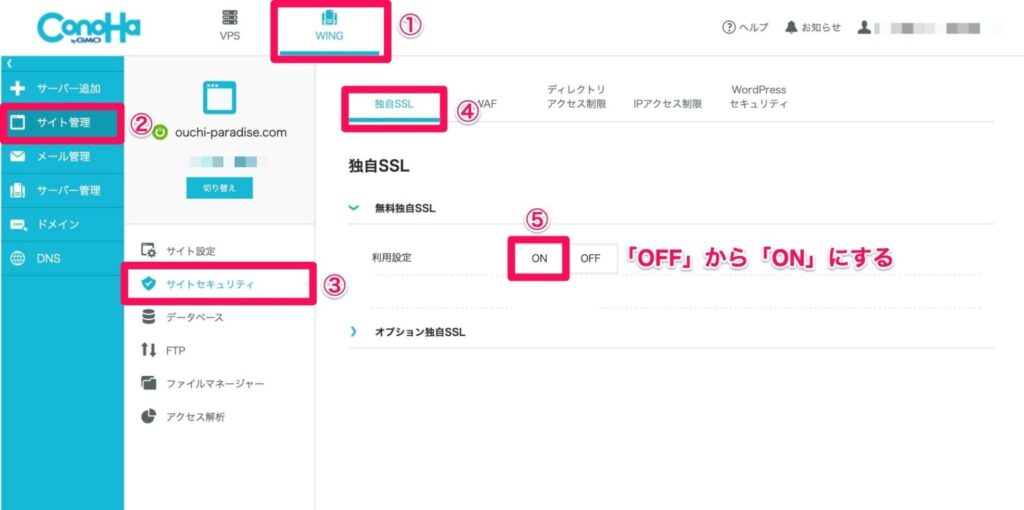
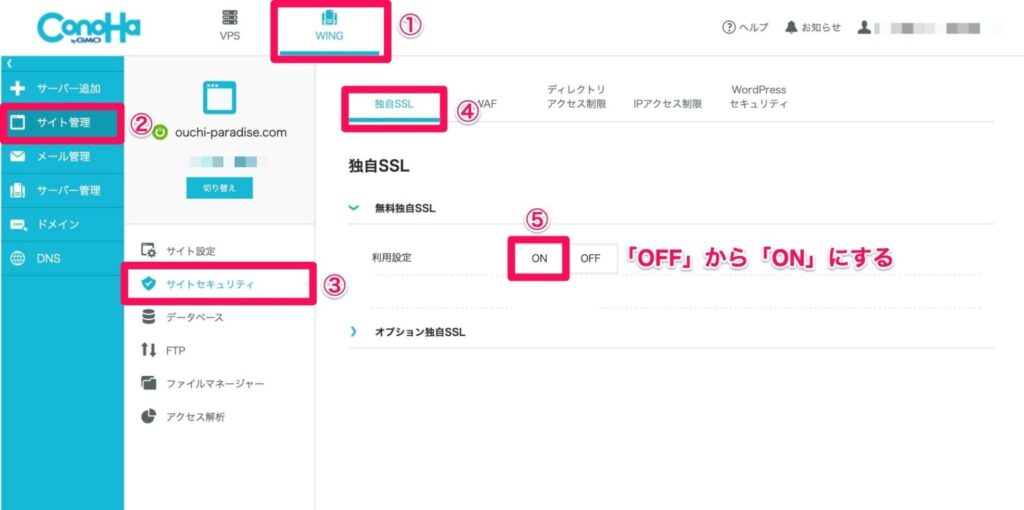
①「WING」をタップ
②「サイト管理」をタップ
③「サイトセキュリティ」をタップ
④「独自SSL」をタップ
⑤利用設定を「OFF」から「ON」にする
うまくいけば、
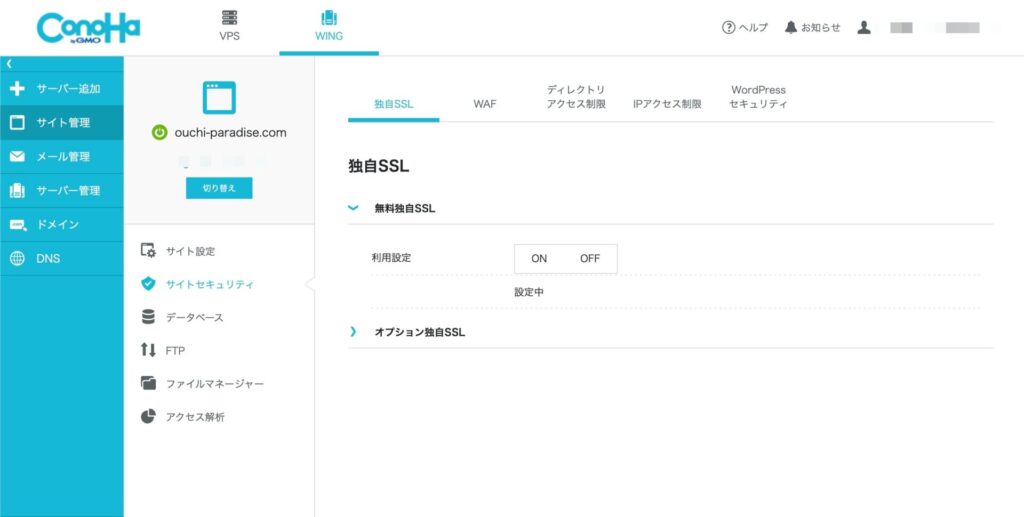
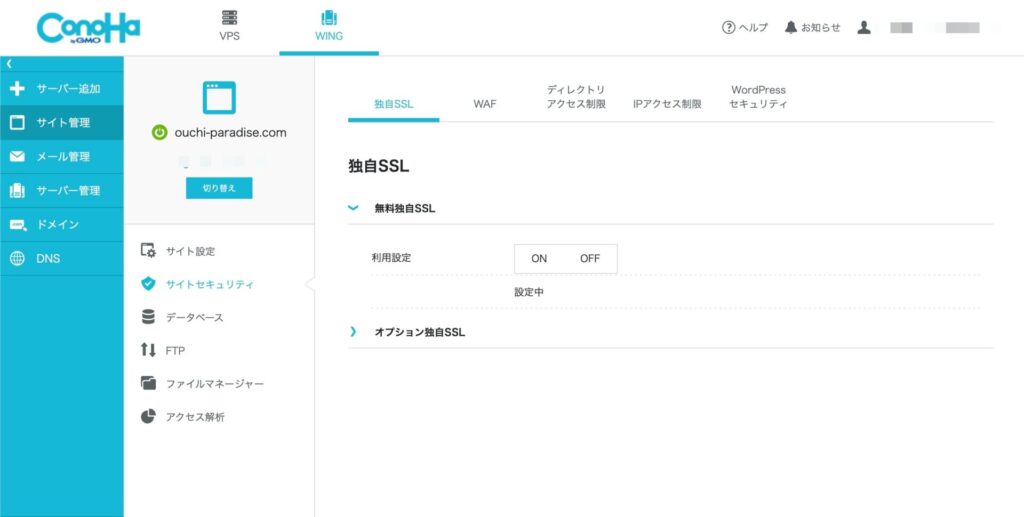
このように「設定中」と表示されます。
細かいですが、サイトURLと管理画面のドメインがこのように「https://〜〜」となっていれば、暗号化はできています。
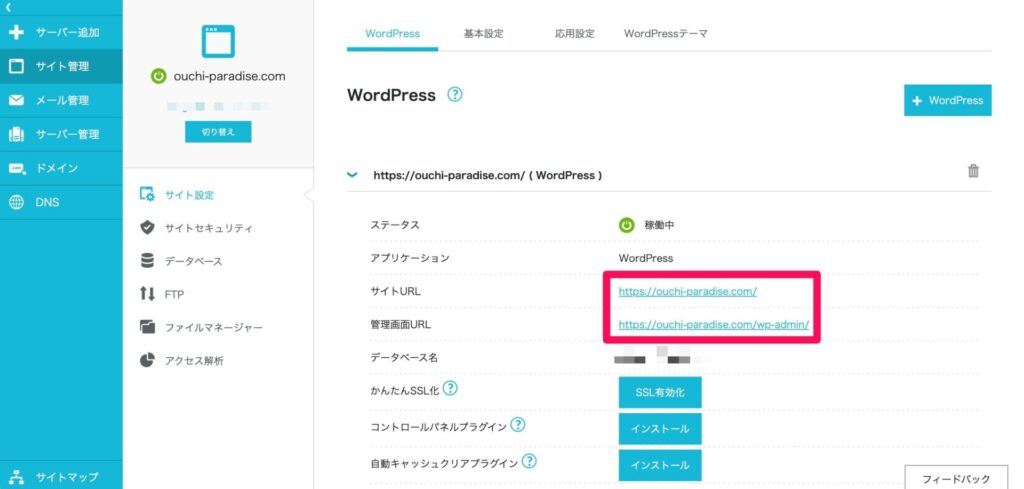
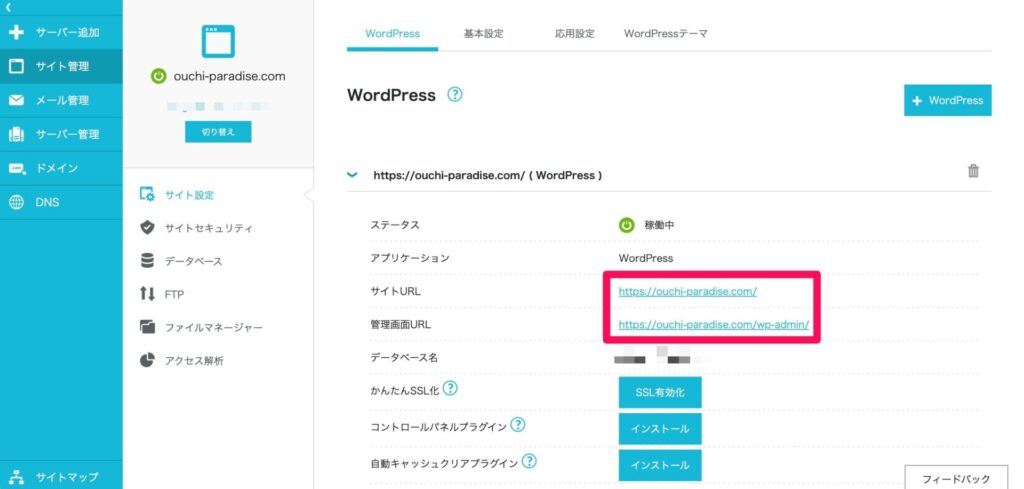
暗号化ができていれば、サイトURLを開いた時には、URLの頭の部分に「鍵マーク」がきちんとついています。
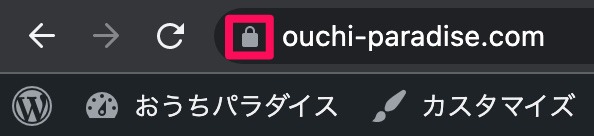
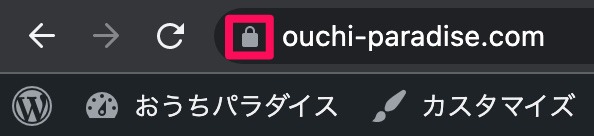
管理画面のURLにも、きちんと鍵マークがついています。


これで、無料独自SSLの設定は完了です!
→エックスサーバーからConoHa WINGに移行する全手順の一覧に戻る
手順7 : 「ConoHa WING」のDNSアドレスを、エックスサーバーからConoHa WINGに戻す
最後に、ConoHa WINGのDNS設定を、エックスサーバーのIPアドレスからConoHa WINGのIPアドレスに戻します。
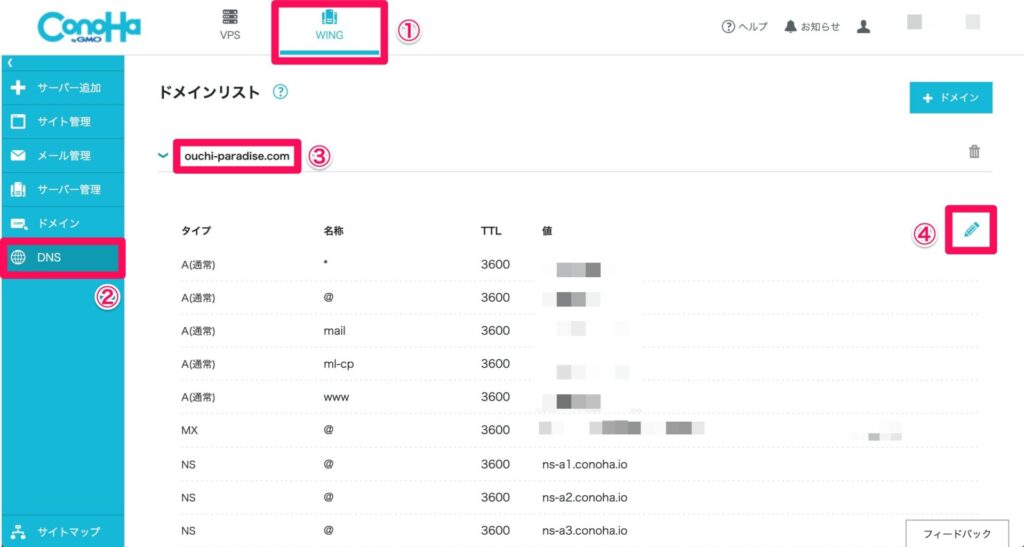
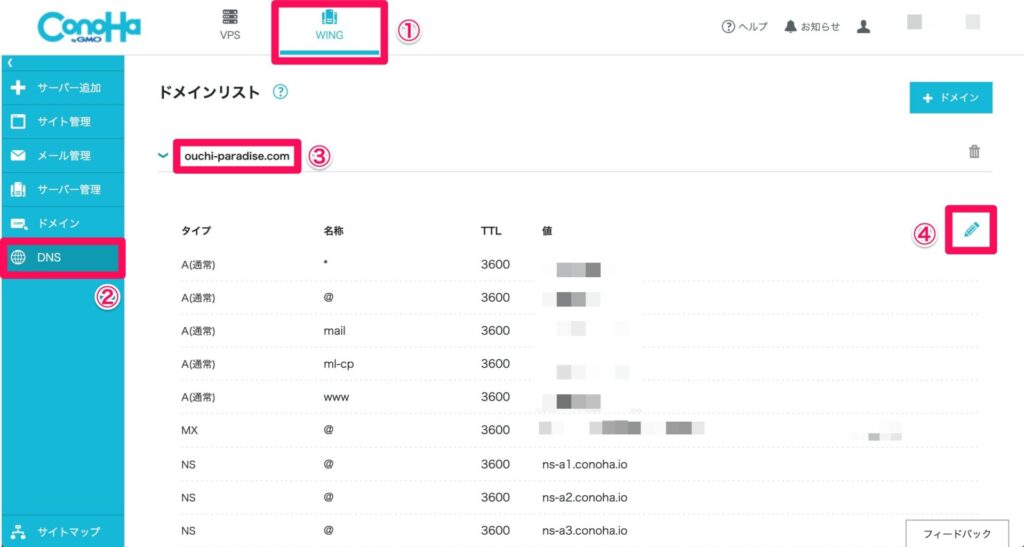
①「WING」をタップ
②「DNS」をタップ
③ConoHaに移行するドメインを選択
④鉛筆マークの編集ボタンをタップ
すると上記のような編集画面が出てきます。
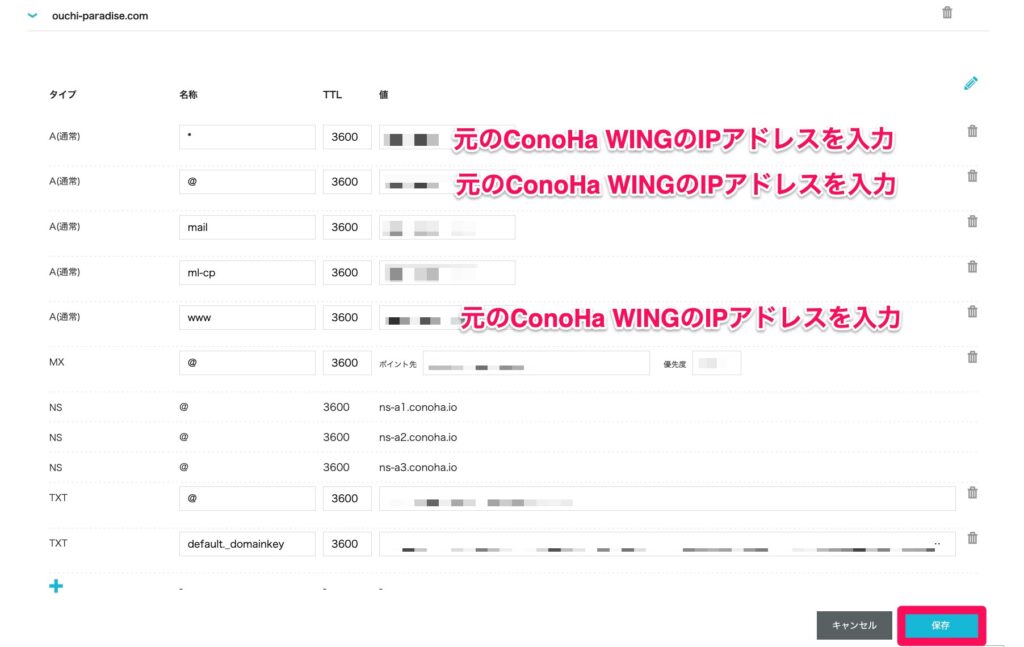
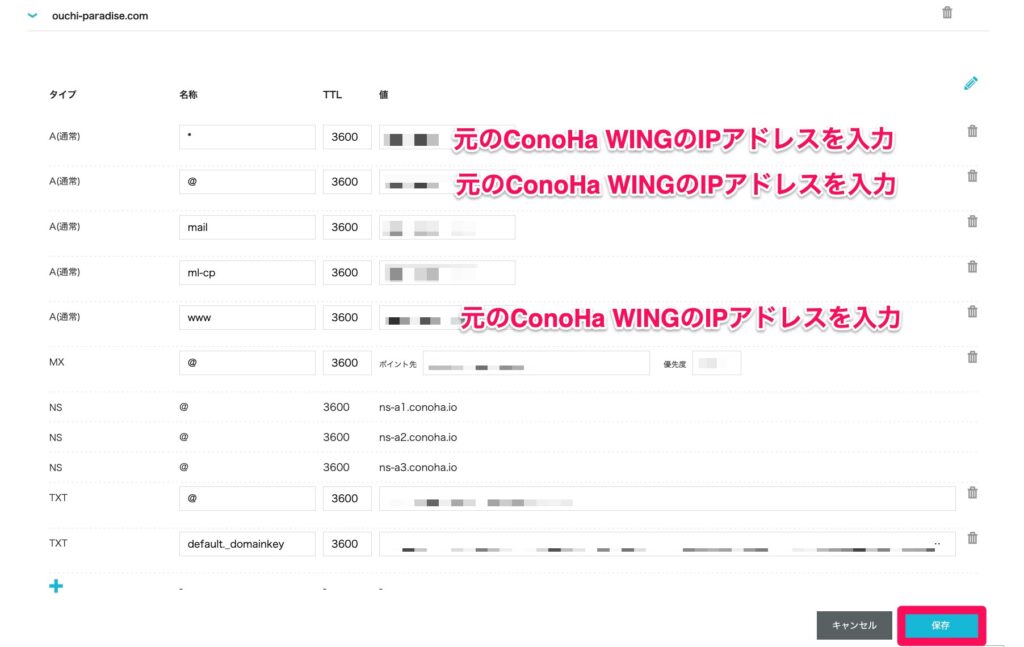
「元のConoHa WINGのIPアドレスを入力」と書いているところに、ConoHa WINGのIPアドレスを入力し、「保存」をタップします。
これで全ての作業が完了です。



この手順で行えば、サイトが表示されない時間はほぼないはずです。
しかし(これで完了!)と思ってエックスサーバーのデータを消すのはNGです。
最大でも3日間はかかることがあるので、消さずにしばらく様子を見ましょう。
なぜ消してはいけないのかを、次の章で説明しますね☘️
必見!サーバー移行後の注意点
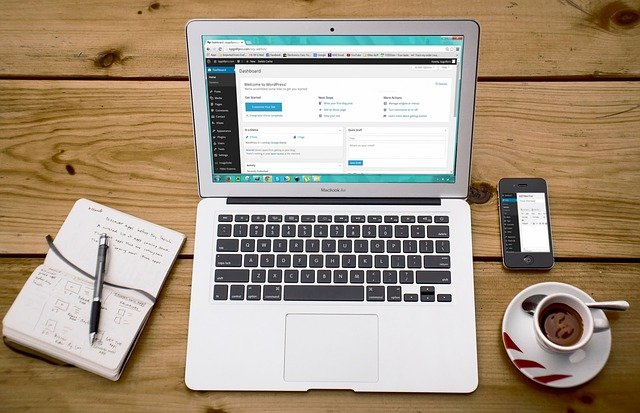
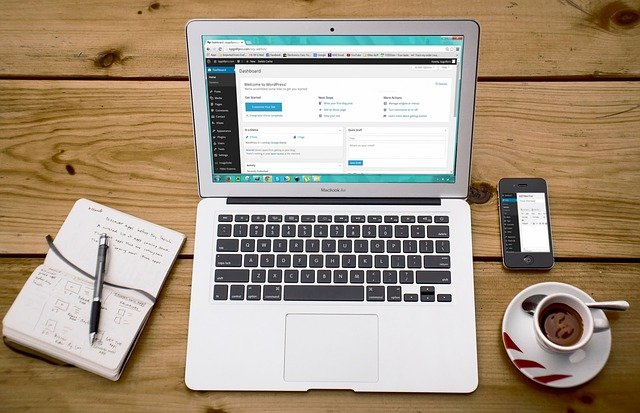
サーバー移行作業そのものは完了しましたが、いくつか注意点があります。
ぜひ忘れずにお読み下さい。
エックスサーバー側のデータは、すぐに消さない
サーバー移行作業が完了したからといって すぐにエックスサーバー側のデータを消してしまうと、ブログが表示されなくなる危険性があります。
その理由は、DNSの反映がまだ完了していない可能性が高いからです。
したがって、最低でも24時間〜72時間はエックスサーバー側のWordPressのデータを消さないようにしましょう。
ConoHa WINGサーバーできちんと表示されているか確認する
サーバー移行後は、きちんとWordPressサイトが表示されているかどうか、ぜひご確認下さい。
準備段階で停止していたプラグインも、元に戻しておきましょう。
確認のポイントは、以下になります。
サーバー移行後のチェックポイント
- 表示崩れはないか?
- 画像の読み込みエラーはないか?
- リンク切れはないか?
- プラグインは正常に働いているか?
・・・などなど、確認しておきましょう。
レンタルサーバーがConoHa WINGになっているかどうかを確認する
また、レンタルサーバーがエックスサーバーからConoHa WINGにちゃんと移行できているかどうかも確認しておきましょう。
前述のように、ConoHa WINGの「サイト管理」からもURLで見ることはできますが、別の方法からも確認しておくと安心です。
以下の方法で確認します。
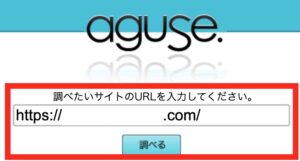
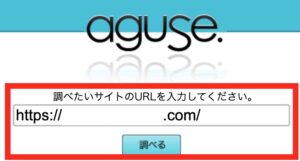
あなたのWordPressサイトのURLを入力して下さい。
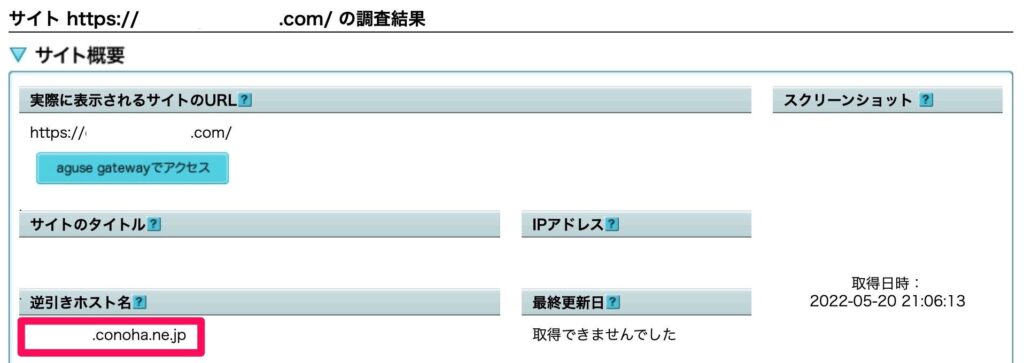
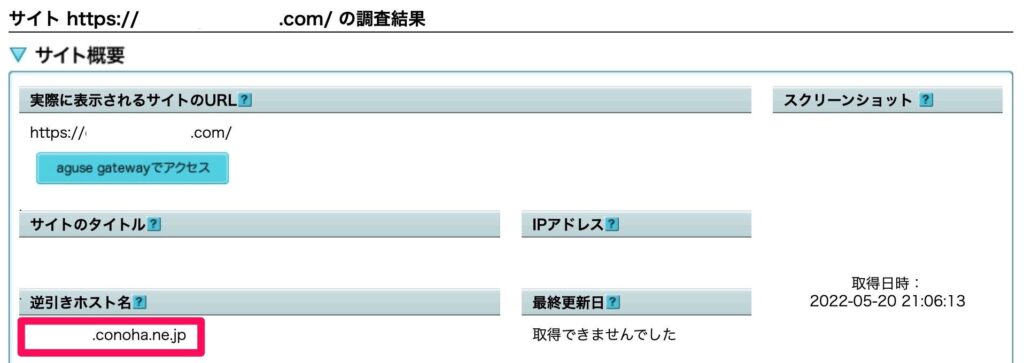
「逆引きホスト名」の欄をご確認下さい。
赤枠で囲っている様に、末尾が「○○○.ConoHa.ne.jp」となっていたら、無事サーバー移行が完了しています!
まとめ:ConoHa WINGに移行して感じるメリット


以上で、エックスサーバーからConoHa WINGへの移行方法の説明は終了です。
ConoHa WINGに実際に移行してみて感じたことは
- ブログ画面・管理画面ともに表示速度が早くなった(体感でわかるレベル)
- ConoHa WINGの管理画面も使いやすい
- 乗り換えは長くても半日で終わる
- 料金も安くて満足
です!
このブログ以外にも運営しているブログがあるのですが、それもConoHa WINGに移行しました✨
快適に運営できており、満足しています✨
かんたん移行で簡単に移行できますし、
ConoHa WINGは国内最速を売りにするサーバーなだけありますので、(ブログの表示速度を早くしたい)と思う方は、ぜひチャレンジしてみて下さいね🌟
\かんたんセットアップで簡単開設/



最後までお読み頂き、ありがとうございます!

