 悩む人
悩む人なんかサイト重いなぁ・・・。
リビジョンが原因って聞いたことあるけど、そもそもリビジョンって何なんだろう?



プラグイン「WP-Optimize」を導入したい!
導入・設定方法を初心者にもわかりやすく教えてもらえないかなぁ?
こんなお悩みを解決します。
この記事を書いた人
- アフィリエイト収入6ケタ達成
- フリーランスライター6ヵ月目の収益15万円達成
- 有料note売上7万円達成
- ブログを複数運営しています
WordPressを運営していると、いつの間にかサイトの表示速度が遅くなっていることがあります。
その原因の一つとして「古いデータがいつの間にかどんどん溜まっている」というのが挙げられます。
古いデータというのは、例えば「リビジョン」というのがあるのですが、この古いリビジョンを削除して、自動的にクリーンアップしてくれるのが「WP-Optimize」というプラグインです。
今回は、このWP-Optimizeの導入・設定方法を解説します。
この記事を読むことで、スムーズにWP-Optimizeの導入・設定ができ、WordPressを常に軽くして、表示速度を上げることができます。
導入・設定は10分もあればできまずので、この機会にサクッと導入しましょう。
それでは、いってみましょう!
\ 今すぐにWP-Optimizeの導入方法を読みたい方は、下記のボタンをタップ /
リビジョンとは【 便利だけどWordPressが重くなる原因 】


「リビジョン」とは、記事の編集や更新を自動で保存してくれていて、以前の記事と見比べたり、ワンクリックで以前の記事に戻すことができる、とっても便利な機能です。



WordPressに標準でついている機能です☘️
リビジョンは WordPressの記事作成画面の右側に表示されており、ここに今までのリビジョンの回数が表示されています。
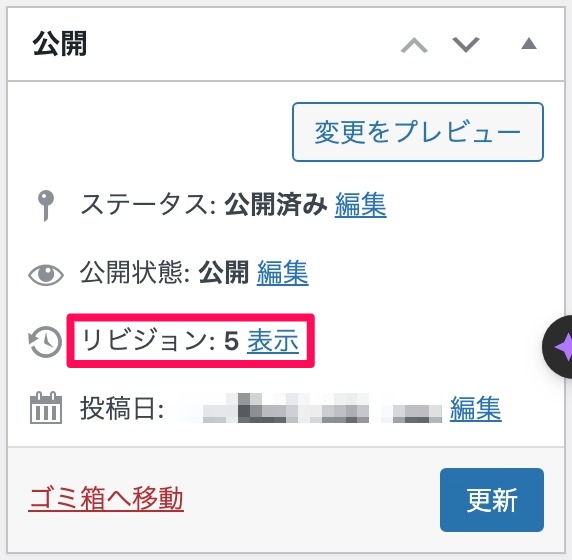
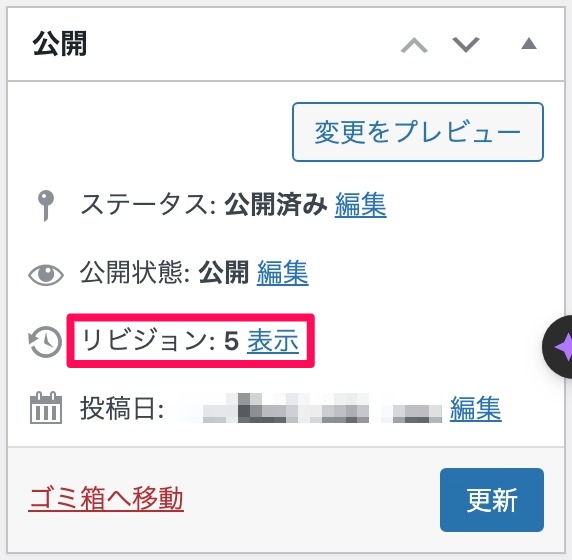
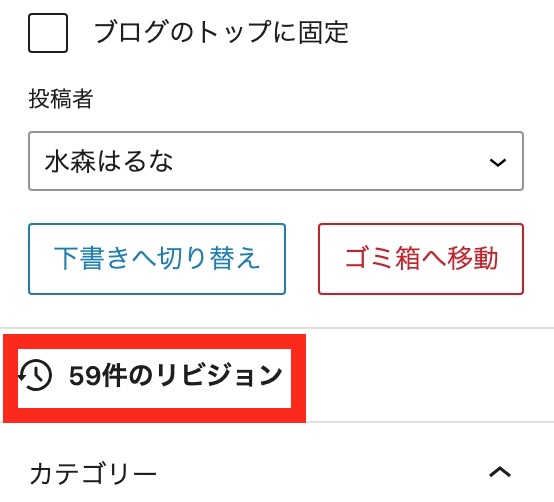
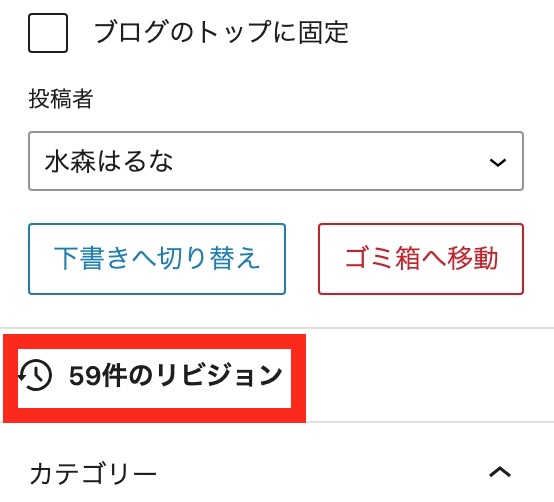
リビジョンを押すと、以下のように以前の記事が表示され、どこが変更になったのかを確認することができます。
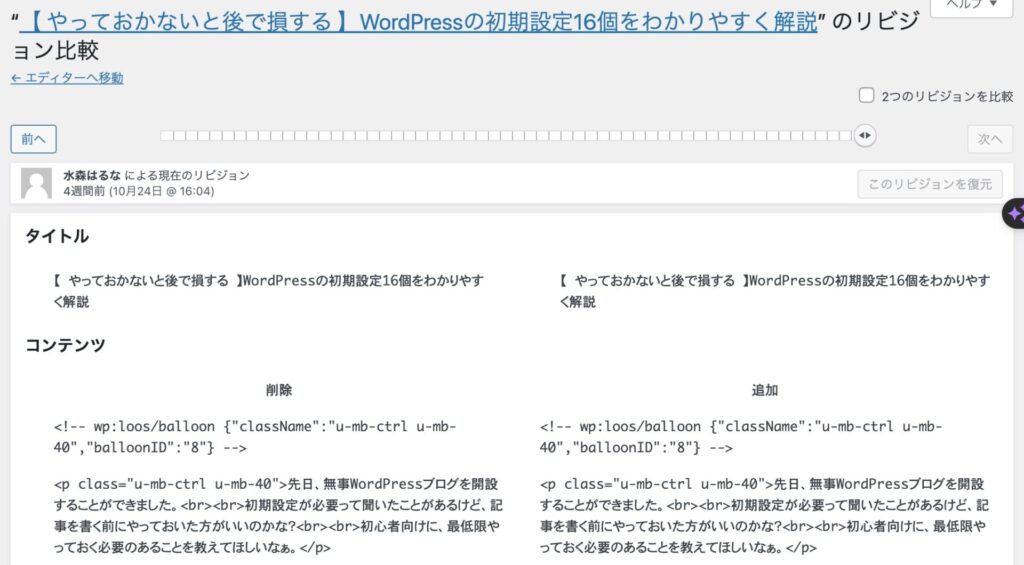
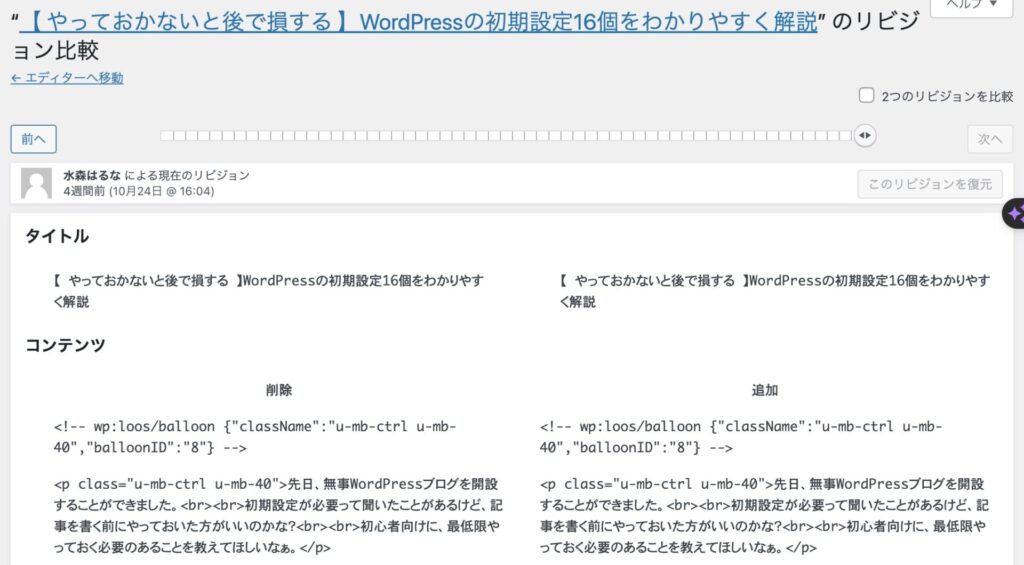
リビジョンを削除しないとどうなるか
とっても便利なリビジョン機能ですが、リビジョンを定期的に削除しないと、このようにどんどん溜まってしまいます・・・!
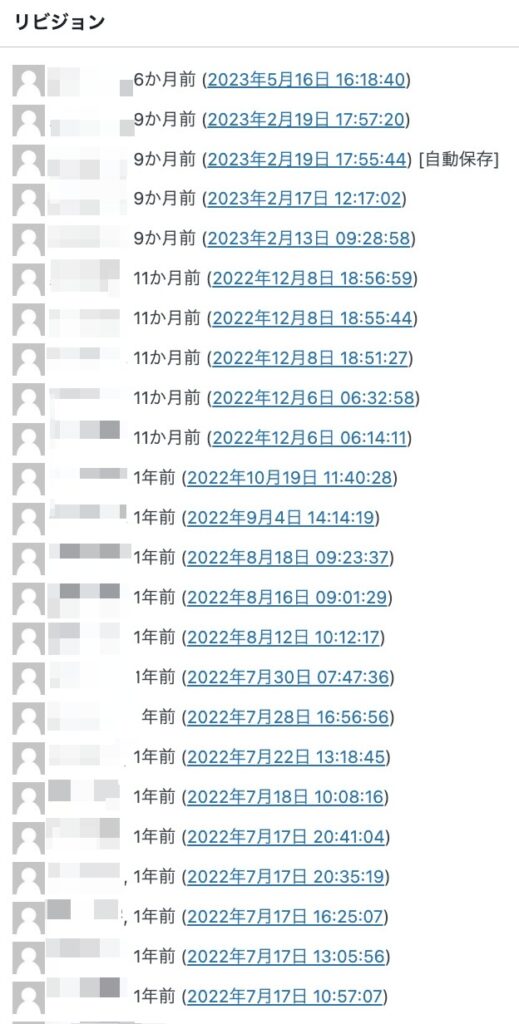
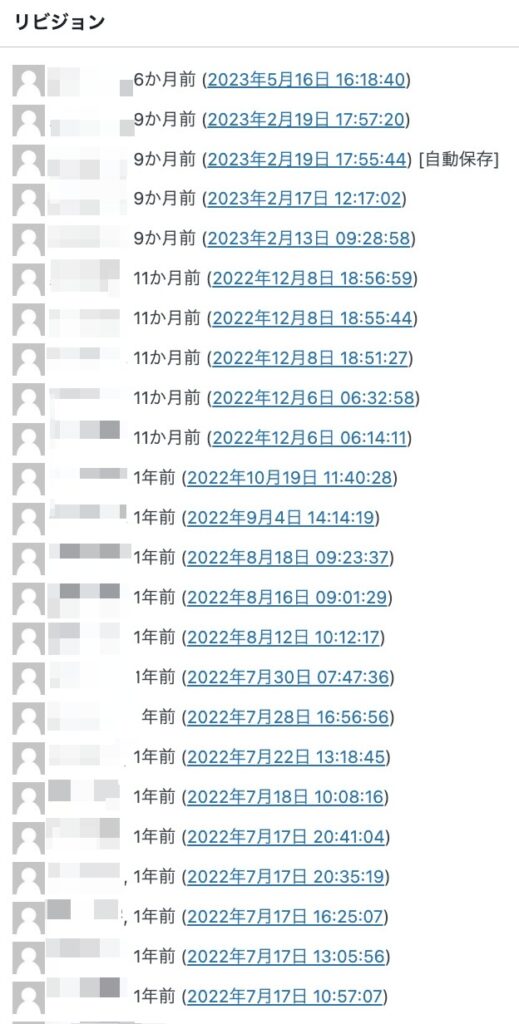



リビジョンっていう存在自体を知らなかったけど、こんなに溜まってるんだね・・・!
リビジョンの対策をせずに WordPressを長く続けているとわかるのですが、いつの間にか表示速度が遅くなっていることがあります。
これは、リビジョンがWordPress内に溜まりすぎているのが原因、ということが原因の一つとして考えられます。
ですので、リビジョン対策として
- 今までのリビジョンを削除する
- リビジョンの件数を制限する
必要があります。



その対策として、プラグイン「WP-Optimize」が役に立ちます🌟
プラグイン「WP-Optimize」でできること
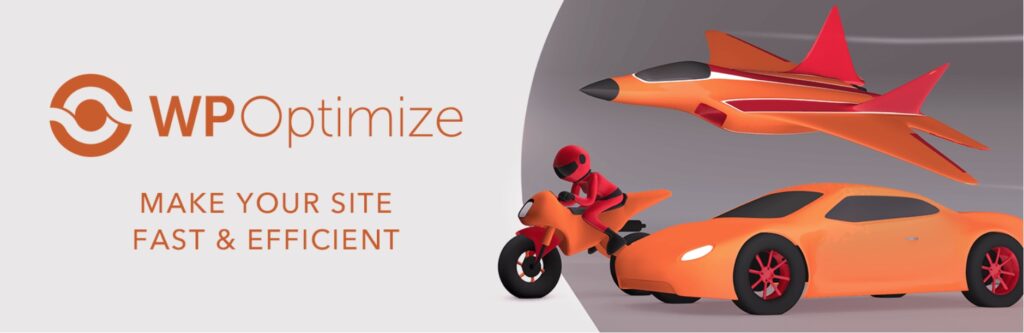
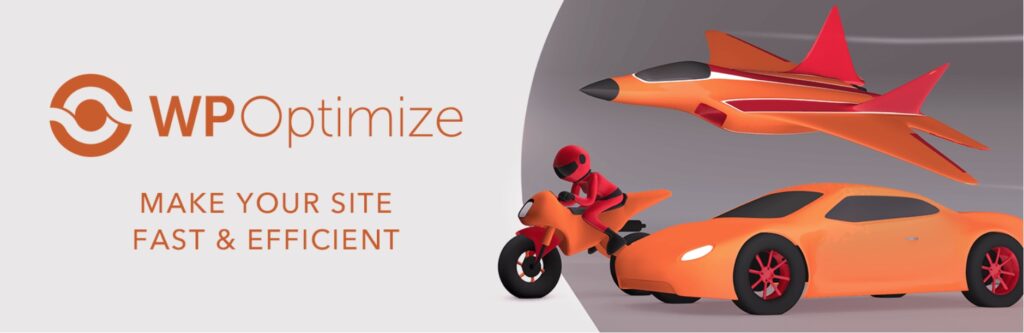
プラグイン「WP-Optimize」は、リビジョン削除の他にも様々な機能があります。
基本的にはWordPressのパフォーマンスを改善させるためのプラグインで、サイトを高速化したり、SEO対策をするために役立ちます。
WP-Optimizeでできることの例としては、以下になります。
WP-Optimizeでできること
- 不要なデータベースの削除
- データベースの自動最適化
- リビジョンの削除
- リビジョンの件数の制限
- 自動保存された下書きの削除
- スパムとゴミ箱・未承認コメントの削除
- 画像圧縮
- キャッシュ設定
…ページをキャッシュし、表示速度を上げてくれます。キャッシュとは、一度読み込んだページの内容を保存しておくことで、次回から同じページを素早く表示できるようにする仕組みです。 - 期限切れのキャッシュ削除



様々な古いデータを削除して、WordPressをスッキリ軽くしてくれます♡
WP-Optimizeを導入するメリット・導入しないデメリット
| 導入するメリット | 導入しないデメリット |
|---|---|
| サーバーの負担を軽くする サイト表示速度が上がる 自動で最適化・軽量化してくれる | サーバーの圧迫 SEOで上がりにくい サイト表示が遅くなる |



一度設定しておけば、あとは自動で最適化してくれるので、とっても楽ちんで便利ですよ✨
それでは次の項から、実際に「WP-Optimize」を導入する方法を見ていきます。
WP-Optimizeのインストール方法


まずはWP-Optimizeをインストールしていきます。
ダッシュボード「プラグイン」→「新規追加」をクリックします。


検索欄に「WP-Optimize」と入力すると、下に出てきますので「今すぐインストール」をクリックします。
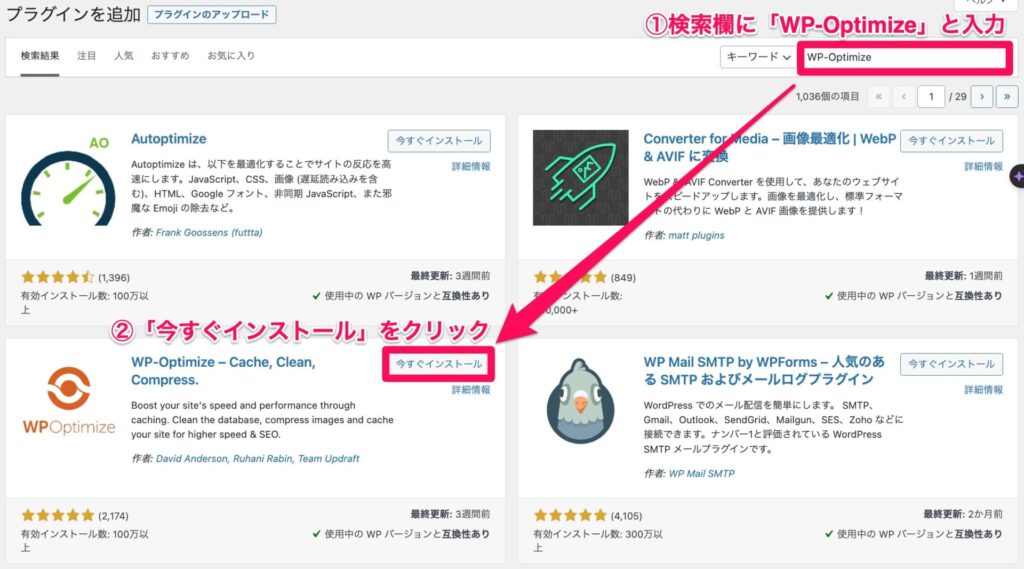
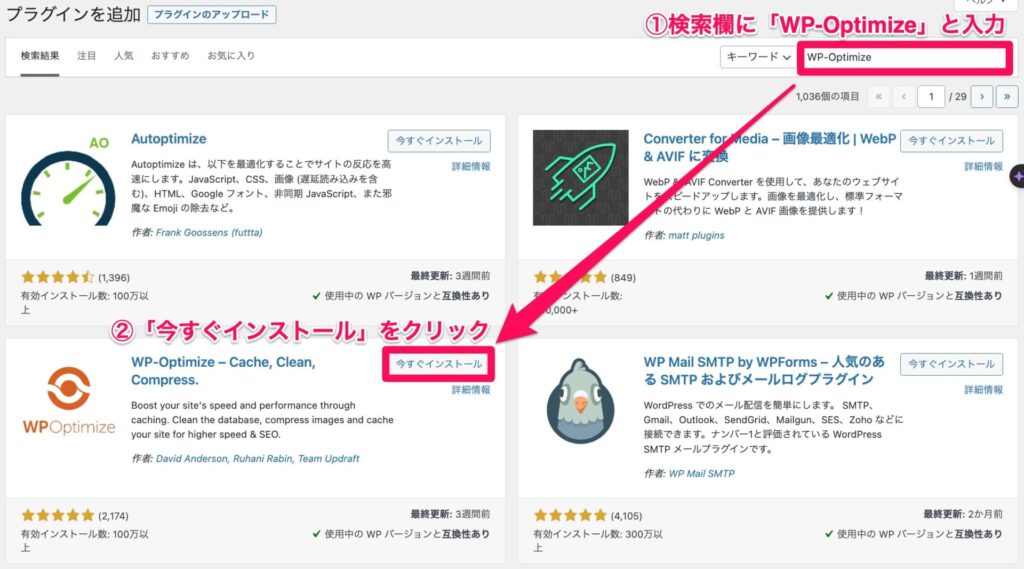
「有効」ボタンが表示されたら、これをクリックします。
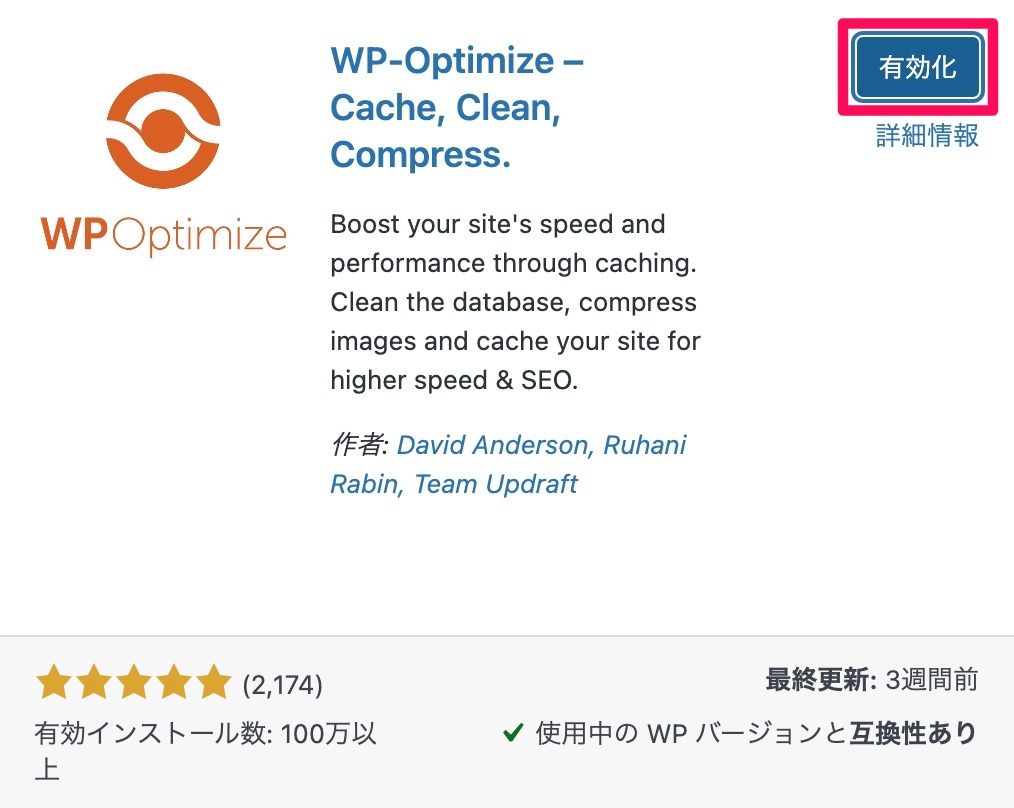
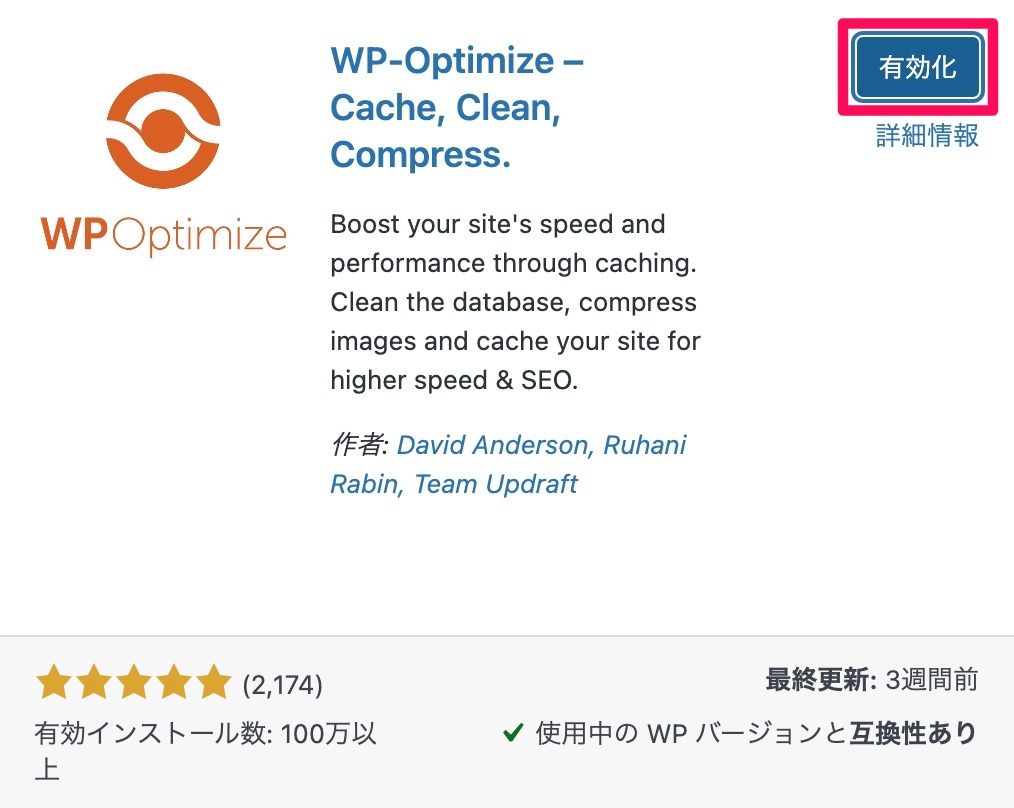
「プラグインを有効化しました。」と表示されれば、有効化は完了です。


WP-Optimizeで、手動で古いデータを削除する


WP-Optimizeの自動設定に入る前に、まずは今までの古いデータを手動で削除しましょう。



どれだけ古いデータが溜まっているかを、1分位ですぐに確認できるので、興味深いですよ



古いデータを削除する前に、現状のサイト速度や容量を確認しておくといいよ❣️
現在のサイト表示速度を計測する方法
サイト表示速度を計測するには、下記のサイトが便利です。
サイトURLを入力して「分析」を押すだけで、表示速度を計測することができます。
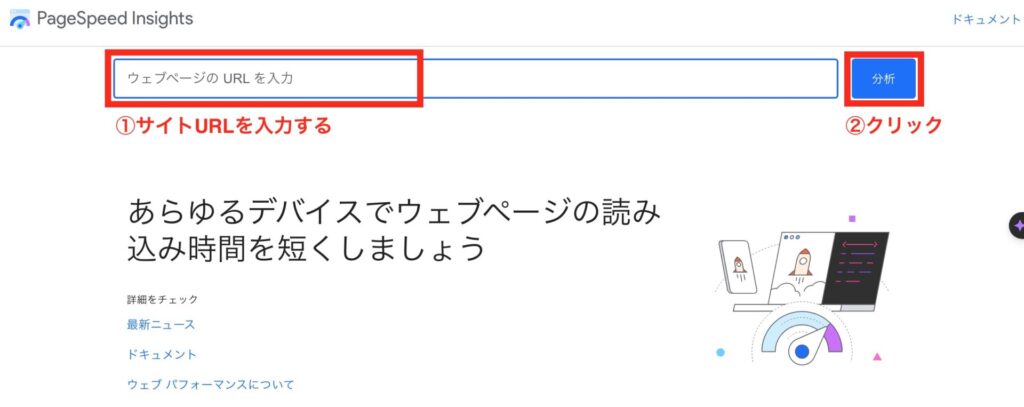
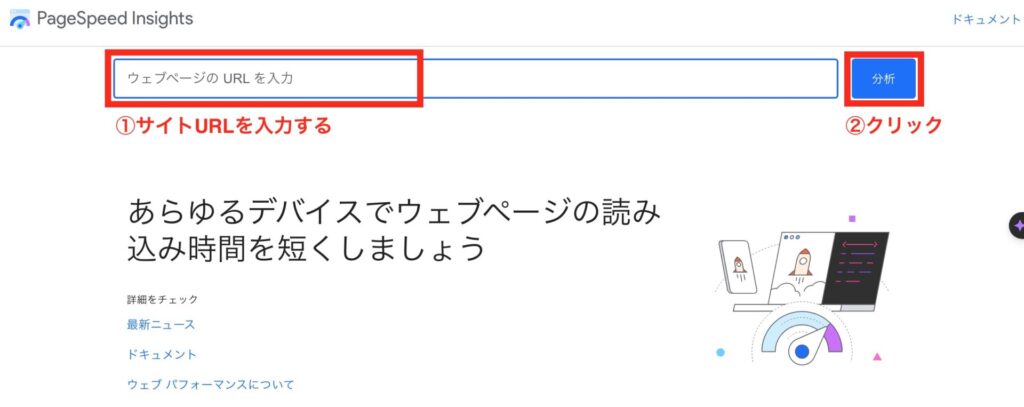
※私はうっかり計測し忘れてしまいました。反省😇
皆さんはきちんと計測しておきましょうね〜!
現在のデータ容量を確認する方法
ダッシュボード「WP-Optimize」→「データベース」をクリックします。
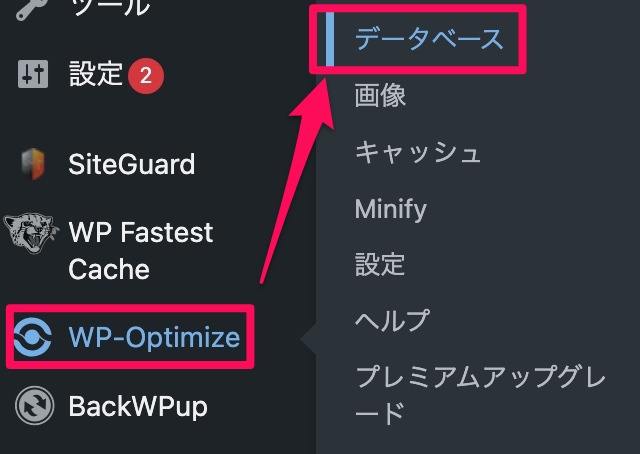
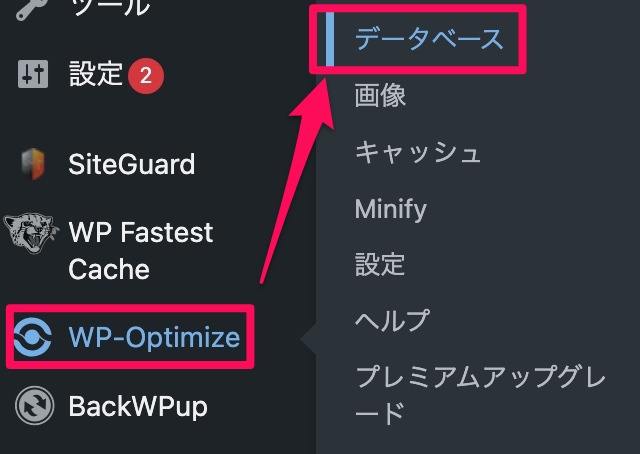
タブを「テーブル」にします。
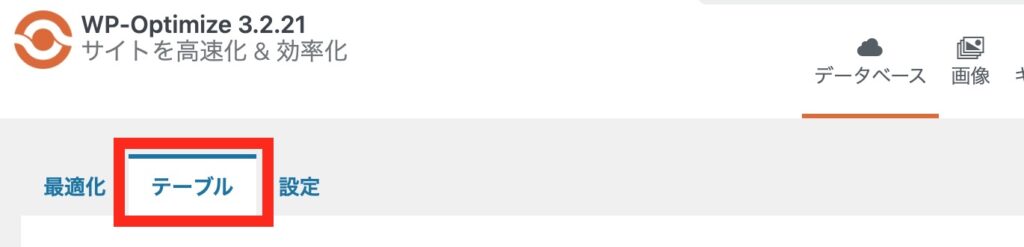
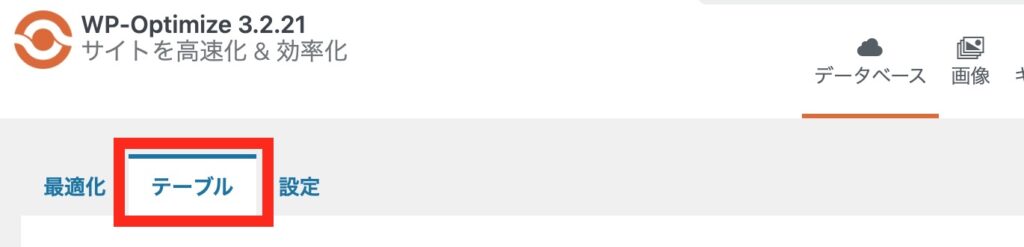
下にスクロールしていくと「データベースの合計サイズ」が書いてありますので、これが現状のデータ容量です。
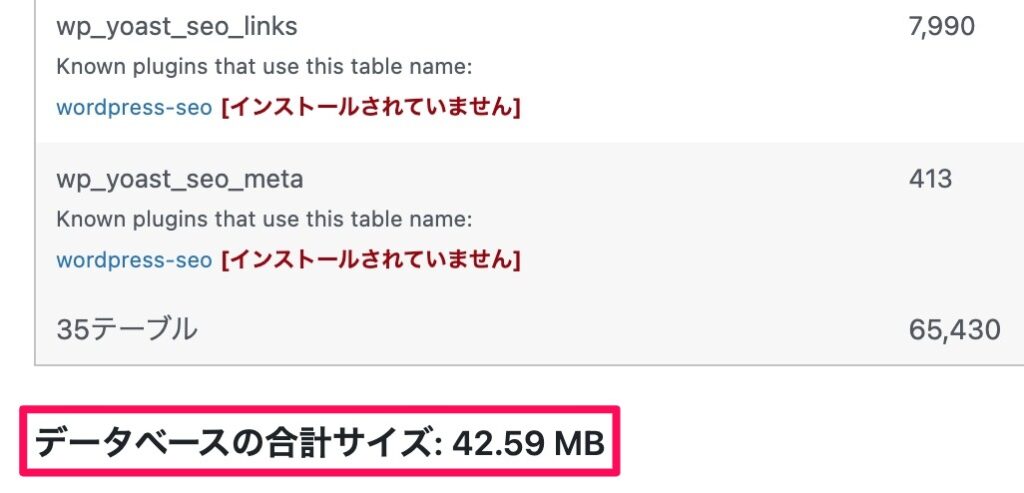
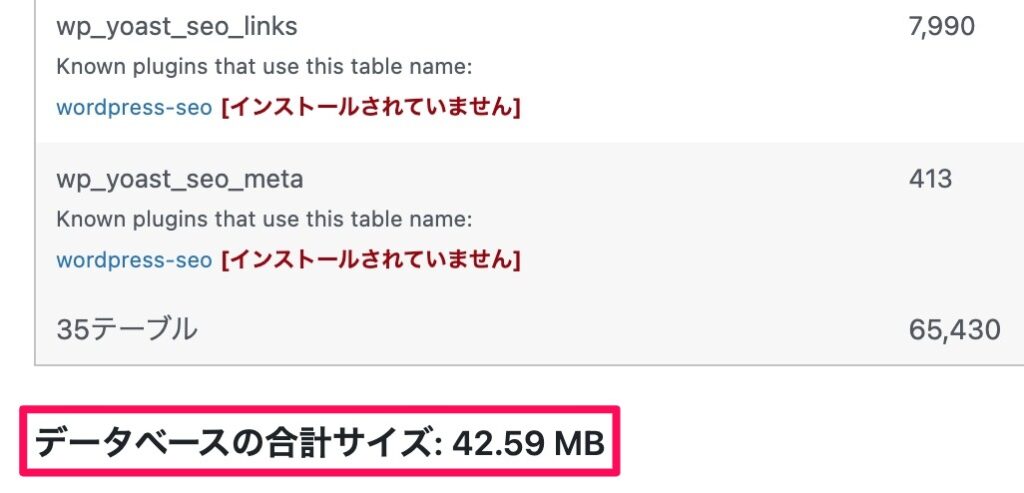
クリーンアップする前と、した後の容量を確認すると、どれだけ削除できたかがわかりますよ☘️
手動で不要なデータを削除するには、ダッシュボード「WP-Optimize」→「データベース」をクリックします。
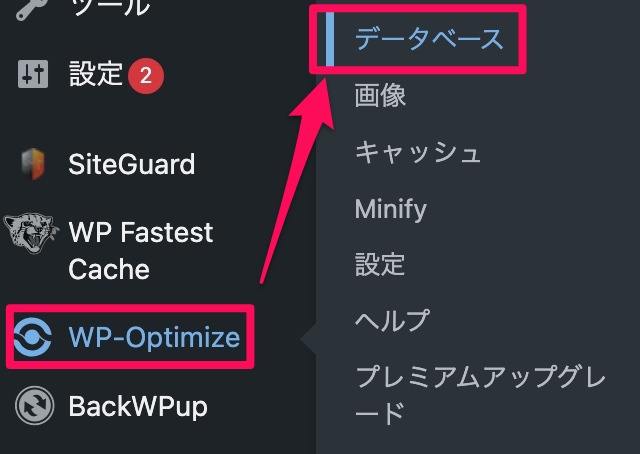
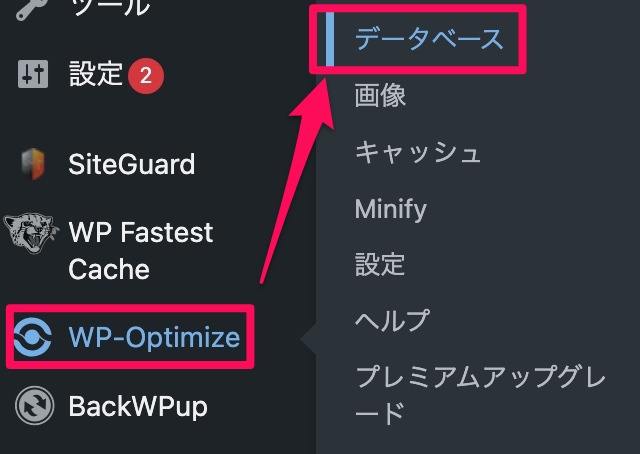
タブを「最適化」にして、以下の場所にチェックを入れます。
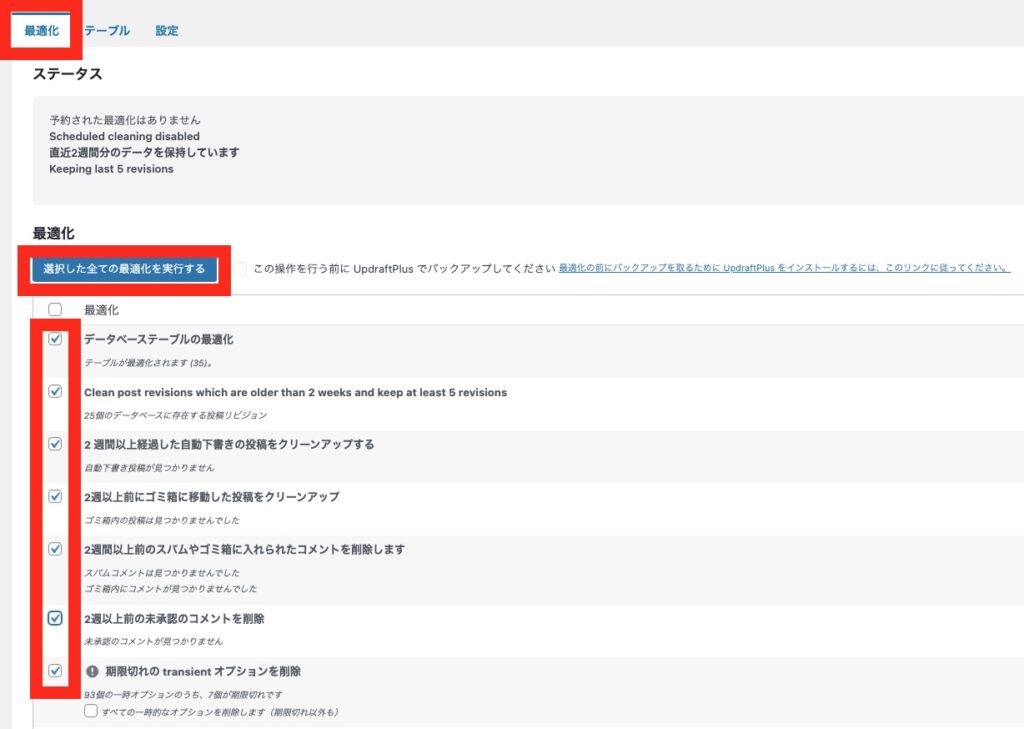
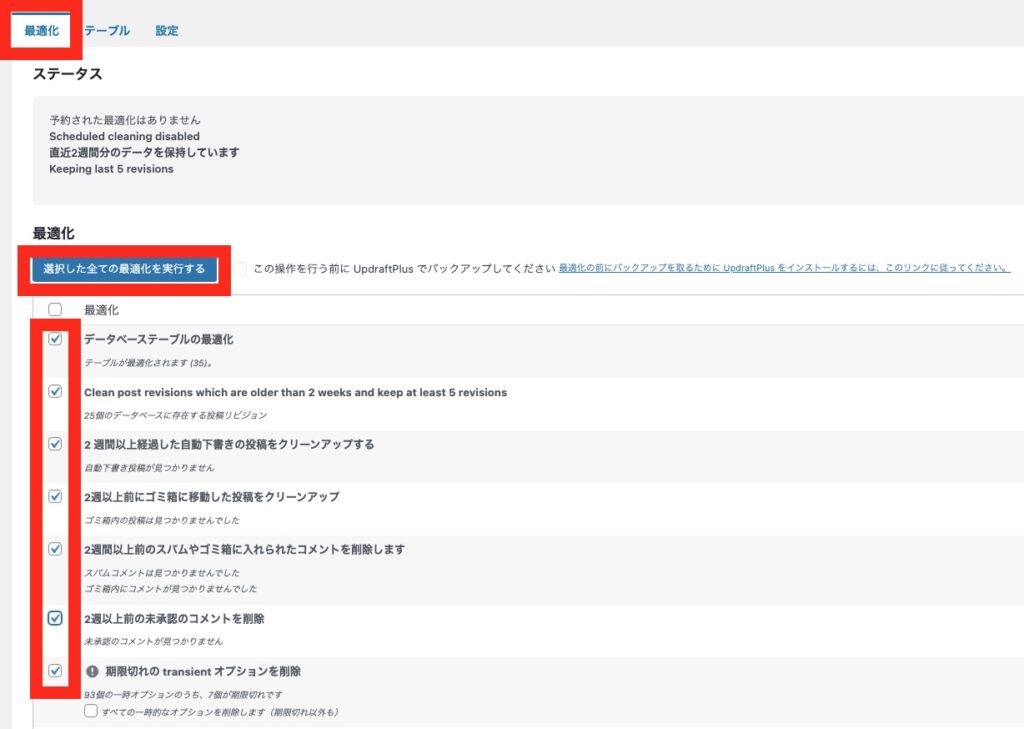
✔︎を入れるところ
以下の7ヵ所に✔︎を入れます。
- データベーステーブルの最適化
- Clean post revisions which are older than 2 weeks and keep at least 10 revisions
- 2週間以上経過した自動下書きの投稿をクリーンアップする
- 2週間以上前にゴミ箱に移動した投稿をクリーンアップ
- 2週間以上前のスパムやゴミ箱に入れられたコメントを削除します
- 2週間以上前の未承認のコメントを削除
- 期限切れのtransientオプションを削除
チェックを入れたら、「選択した全ての最適化を実行する」をクリックします。
すると最適化が実行され、1分ほどで以下のような表示が出てきます。
例えばリビジョンの場合はこちら。
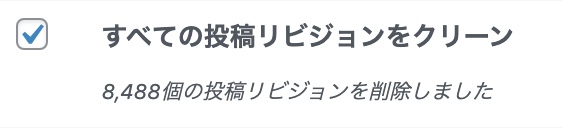
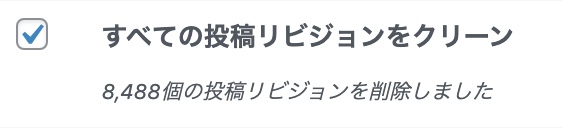



8,488個🤣!!
これはとんでもない数のリビジョンが溜まってた!!
どうりで表示速度が遅かったわけだ🤣
削除した後は、体感でもわかる位にサイトの表示速度が上がりましたよ♡
最適化をすると表示速度が変わるので、ぜひ自動設定前にサイト速度計測 & 手動で最適化をやってみて下さいね☘️
WP-Optimizeの自動設定をする
次に、WP-Optimizeの自動設定を行なっていきましょう。
データベース設定
一般設定
ダッシュボード「WP-Optimize」→「データベース」→「設定」タブにします。
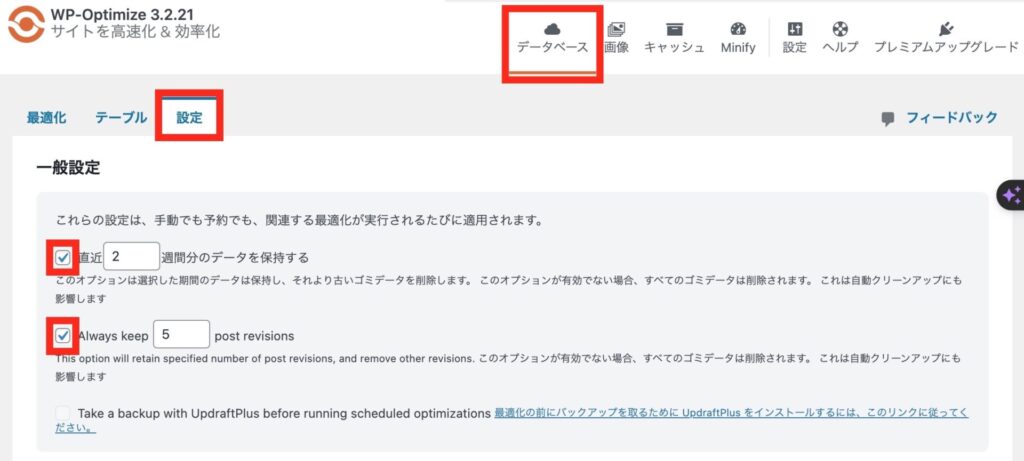
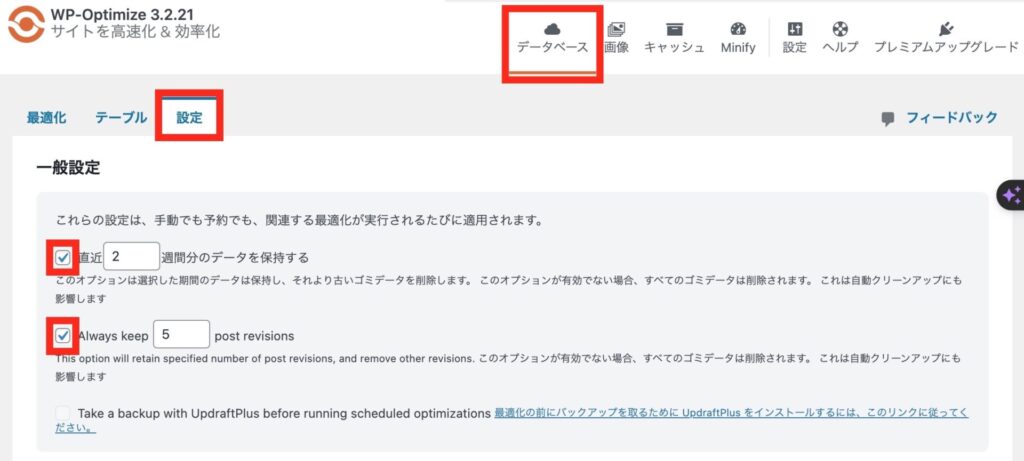
- 直近「2」週間分のデータを保存するにチェックを入れる:期間は2週間でOKです。
- Always keep「5」post revisionsにチェックを入れる:WordPressにはリビジョンの自動保存機能が備わっていますが、この保存回数を指定することができます。私は5回に設定しています。
予約クリーンアップ設定
画面を下にスクロールすると「予約クリーンアップ設定」の項目があります。
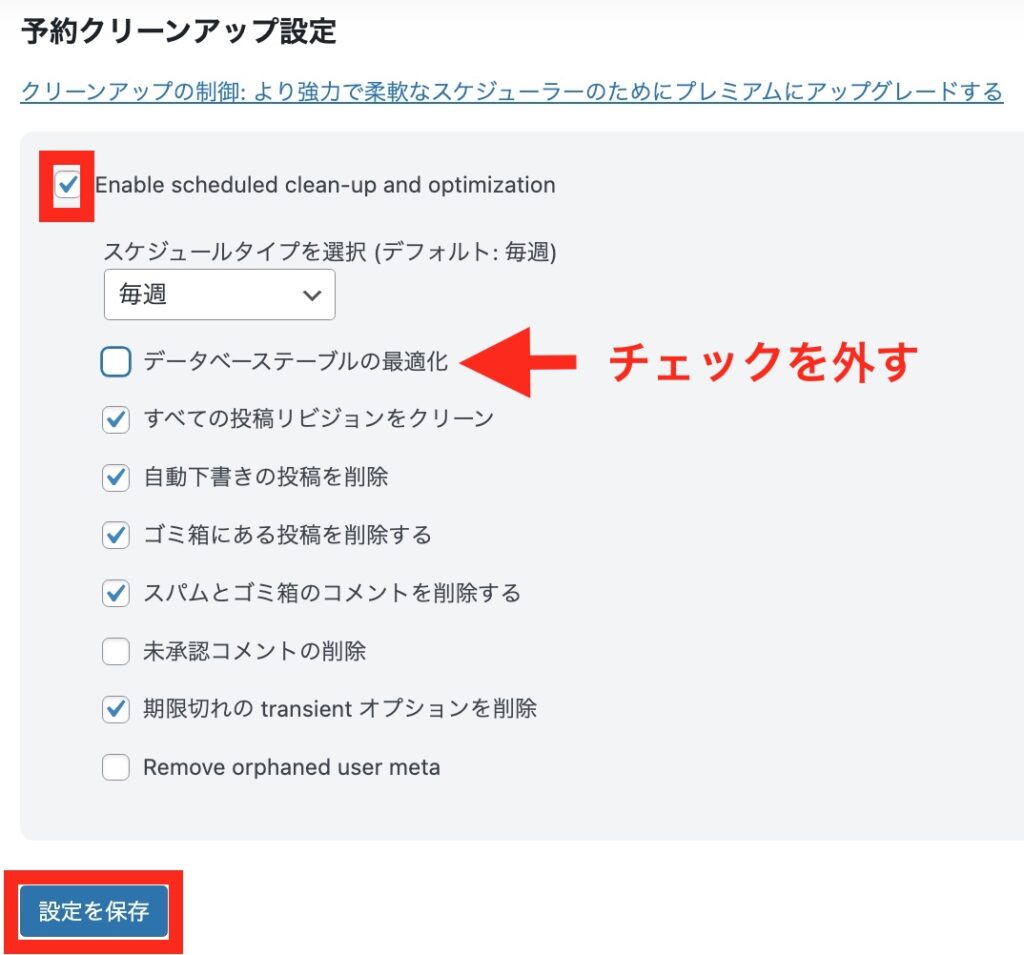
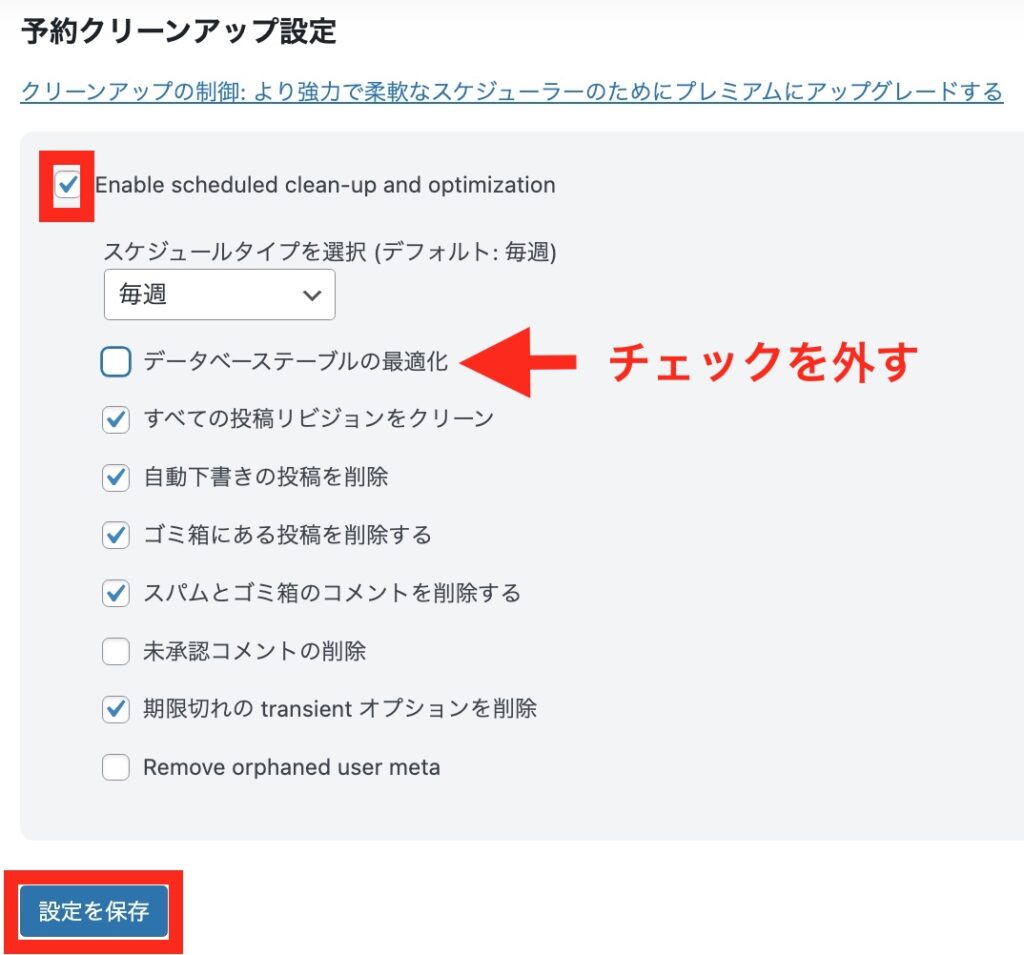
- Enable scheduled clean-up and optimization:チェックを入れる
- スケジュールタイプを選択:自動で最適化するスケジュールを選ぶ
- データベーステーブルの最適化:チェックを外す
- すべての投稿リビジョンをクリーン:チェックを入れる
- 自動下書きの投稿を削除:チェックを入れる
- ゴミ箱にある投稿を削除する:チェックを入れる
- スパムとゴミ箱のコメントを削除する:チェックを入れる
- 期限切れのtranjientオプションを削除する:チェックを入れる
自動データベースの最適化で、知らぬ間にバグが起きてしまうのは嫌なので、「データベースの最適化」についてはしばらく手動で行う予定です。
手動での方法:「最適化タブ」→「データベースの最適化」→「最適化を実行する」
最後に「設定を保存」を忘れずにクリックしておきましょう。



これで常に快適な状態のブログを保てるようになりました❣️
画像設定
次に、画像を最適化する設定を行なっていきます。
「EWWW Image Optimizer」「LiteSpeed Cache」「Imagify」などのプラグインを使って画像の圧縮化・WebP化を行なっている場合は、機能が重複するのでOFFにして下さい。
ダッシュボード「WP-Optimize」→「画像」をクリックします。
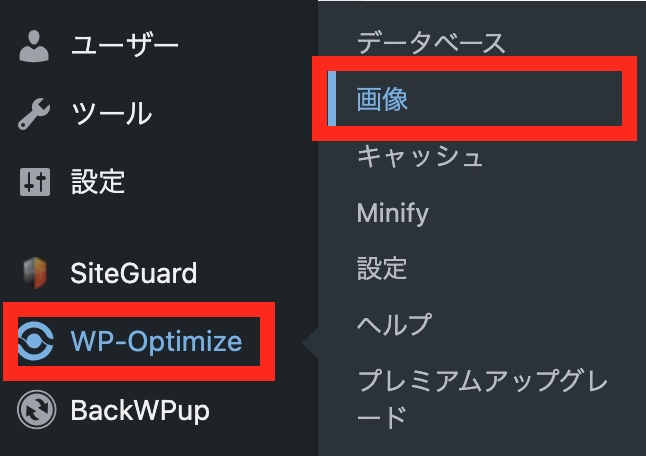
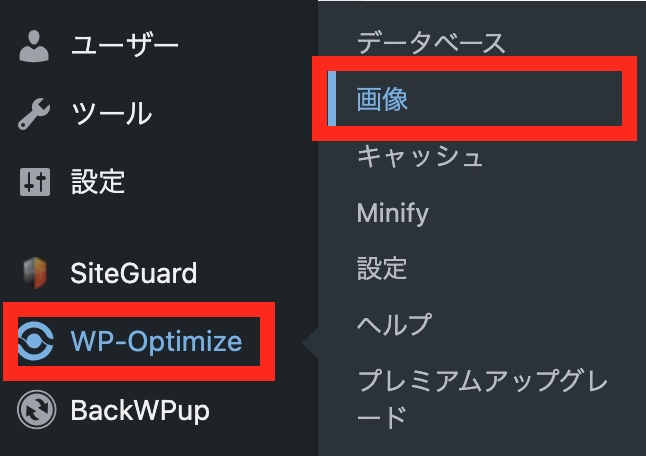
画像設定画面が開きます。
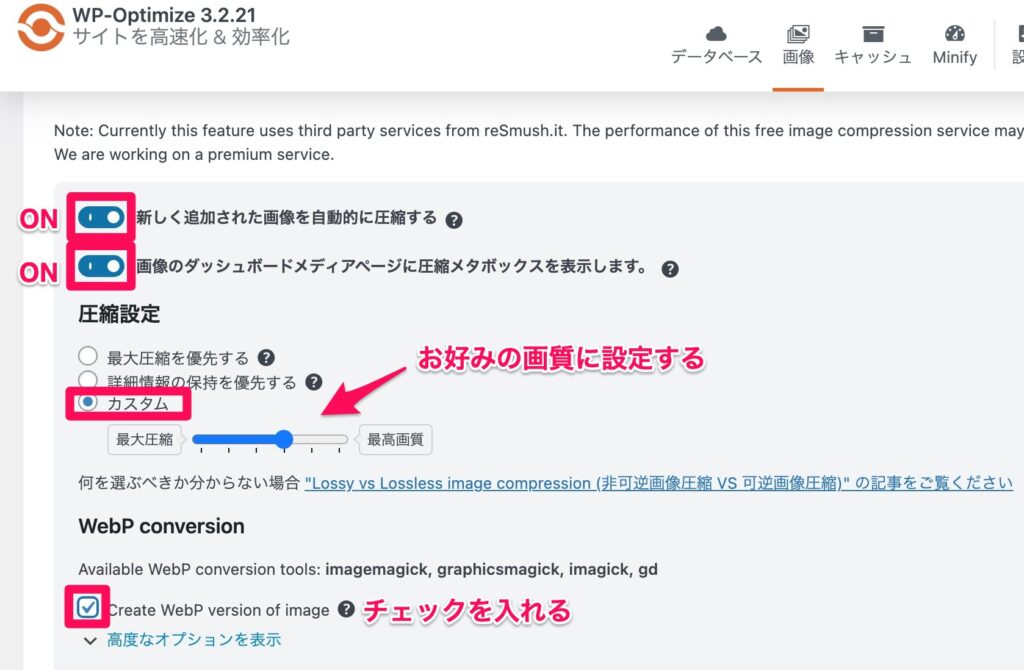
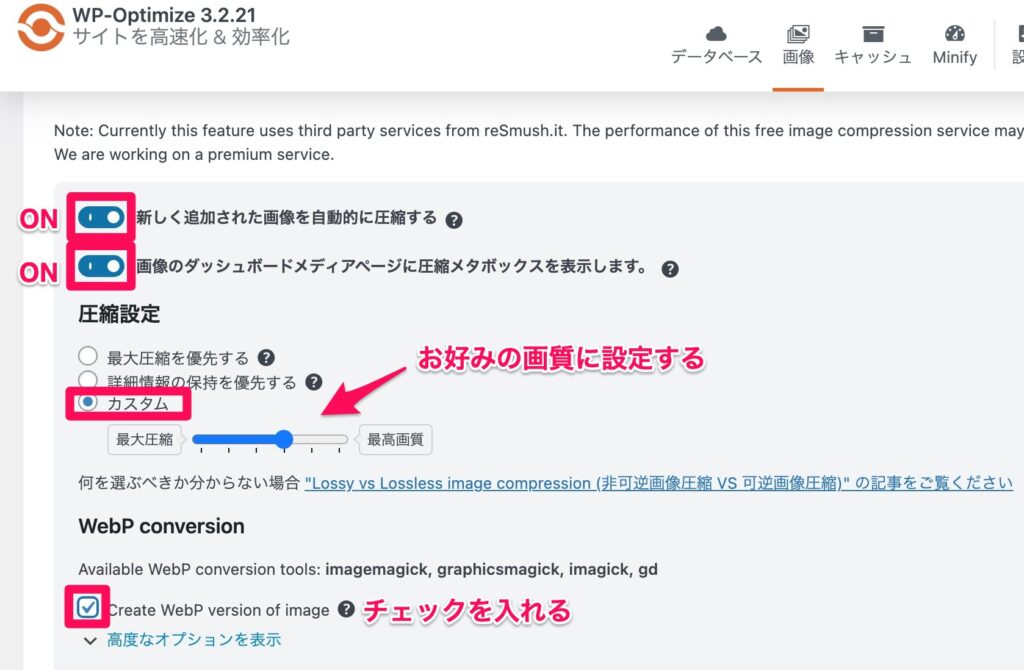
下記を参考に、設定してみて下さい。
- 新しく追加された画像を自動圧縮する:ONにする
- 画像のダッシュボードメディアページに圧縮メタボックスを表示します:ONにする
- 圧縮設定:「カスタム」にチェックを入れ、お好みの画質に調整します。
- Create WebP version of image:チェックを入れる【 下記「WebP(ウェッピー)とは」参照 】
WebP(ウェッピー)とは
WebPとは、拡張子が「.webp」のファイル形式で、画像の次世代フォーマットです。
新しい画像フォーマットを使用することで、画質を落とさずに容量を大幅に削減することができます。
高速化に影響が大きいため、WebP化することをおすすめします。



これで、圧縮設定ができました❣️
既に保存している画像を圧縮するには
既に保存している画像で、非圧縮画像がある場合には【 非圧縮画像 】の項目に画像が表示されます。
圧縮するには「選択した画像を圧縮する」を押すと、圧縮できます。


画像の遅延読み込み
画像の遅延読み込みは有料です。


画像の遅延読み込み(LazyLoad)機能は、WordPressテーマによっては テーマの機能についていることがあるので、確認してみて下さい。



代表的なテーマの中で言えば、SWELL・SANGO・Cocoonはついていますよ☘️
キャッシュ設定
キャッシュ設定を行うことで、サイトの高速化をすることができます。
キャッシュとは
一度表示されたページのデータをブラウザやサーバーに保存しておき、次回以降に表示する際にはその保存されたデータを表示することで、ページの読み込みを省略して高速でページを表示することができる機能のことです。
「WP Fastest Cache」「WP Rocket」「LiteSpeed Cache」「W3 Total Cache」「WP Super Cache」などのキャッシュ系プラグインを使っている場合は不要です
ダッシュボード「WP-Optimize」→「キャッシュ」をクリックします。
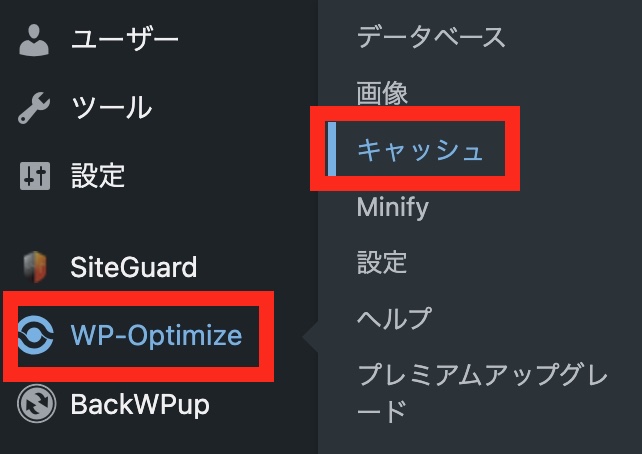
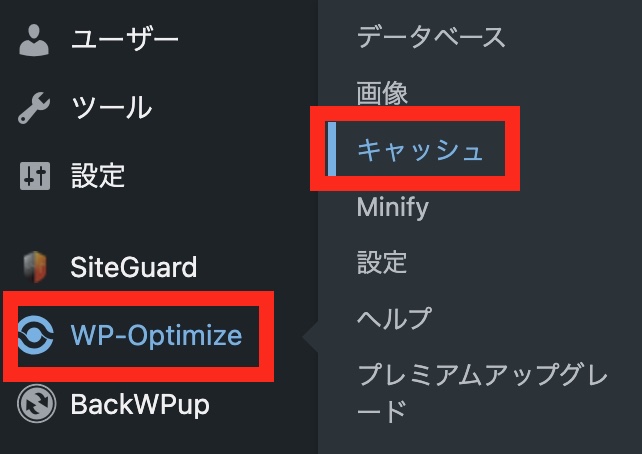
ページキャッシュ設定
ページキャッシュ設定の画面が表示されます。
「ページキャッシュを有効化」をONにして「変更を保存」をクリックするだけでOKです。
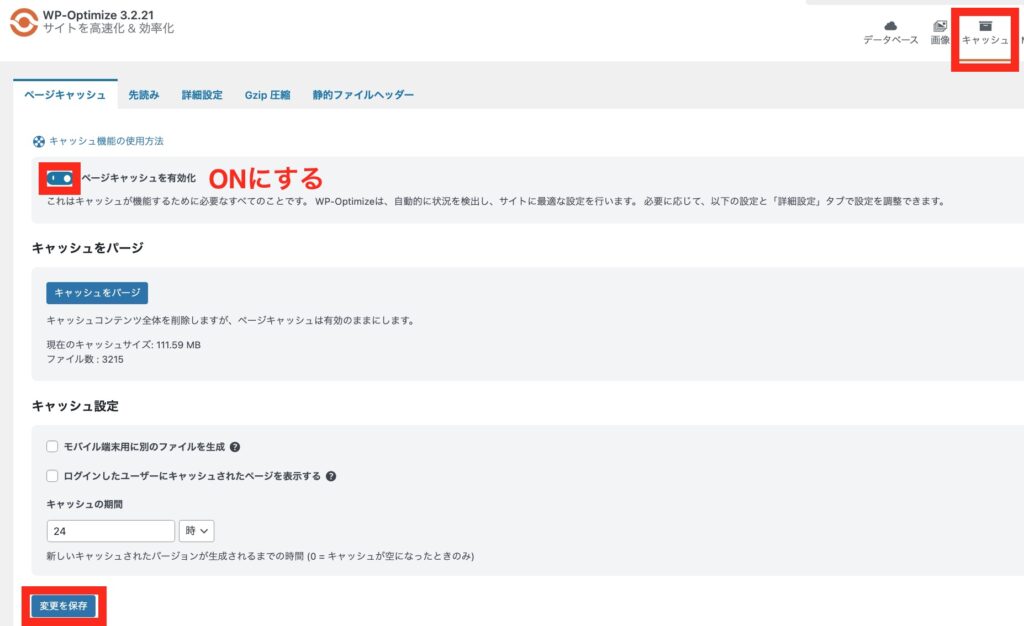
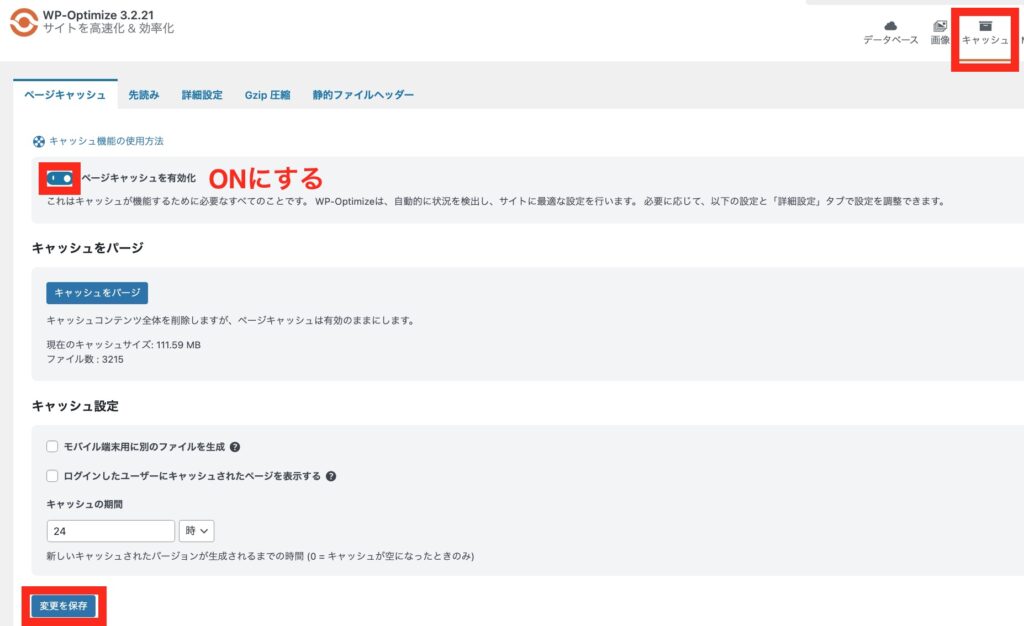
キャッシュ設定では、モバイル用に別ページを表示するなどの設定も可能ですが、AMPなどと同じで管理が非常に面倒です。
上級者向けの設定ですので、よくわからないなら設定しないようにしましょう。
先読み設定
タブを「先読み」にすると、以下のような画面が表示されます。
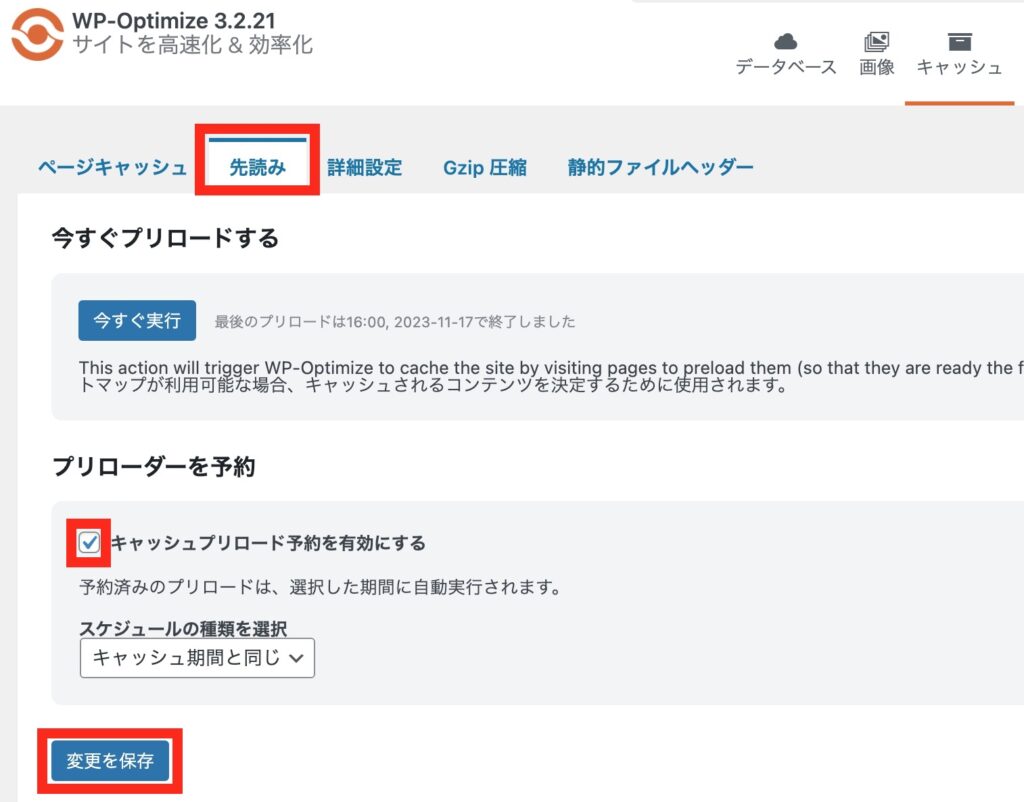
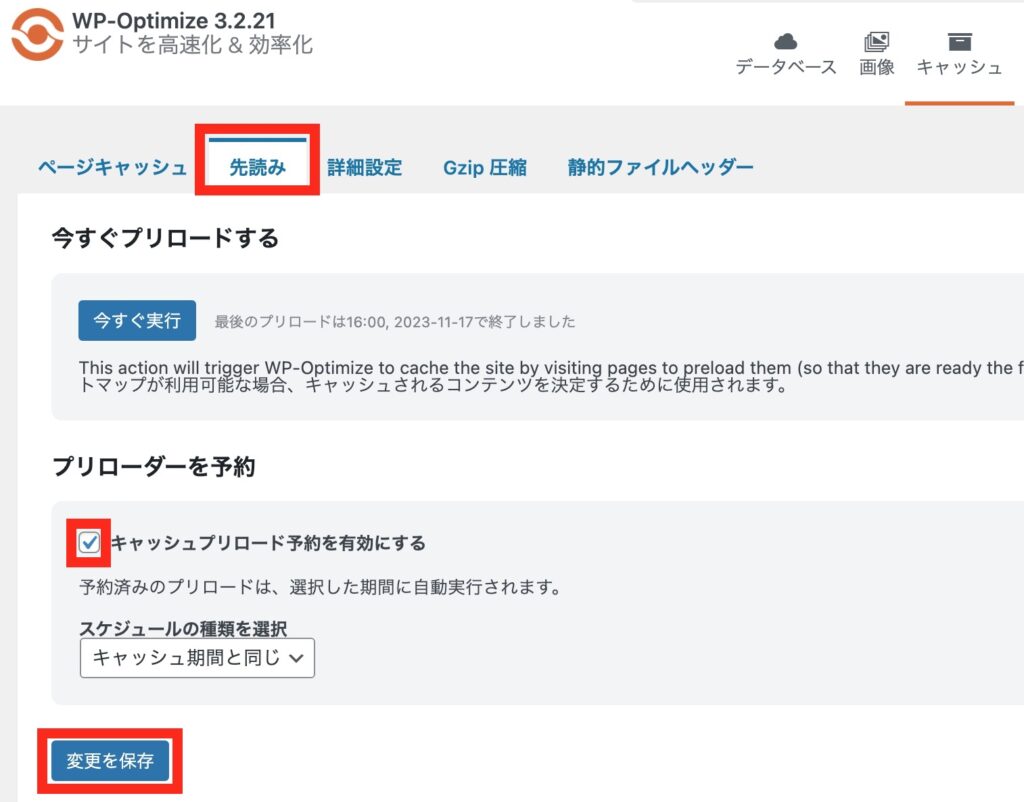
「キャッシュリブロード予約を有効にする」にチェックを入れ、「変更を保存する」をクリックします。
キャッシュリブロードは、キャッシュを事前に準備する機能です。
これをOFFにすると、最初のユーザーが訪問するまでにキャッシュが生成されないので、表示が遅くなってしまいます。
不要になったら自動設定は停止してもOK


WP-Optimizeはとても便利なプラグインですが、自動設定するほどクリーンアップする必要はない、という場合もあると思います。
また、必要以上にプラグインを入れたくない、という方もいらっしゃるでしょう。
その場合は、クリーンアップする時だけプラグインを有効化にして、使わない時は停止しておいてもOKです。
WP-Optimizeは、一度最適化したデータが復元される、ということはないので、そのような使い方もできます。
まとめ


今回はプラグイン「WP-Optimize」の導入・設定方法を解説しました。
ブログ運営が長くなってくると、知らぬ間にリビジョンやその他不要なデータが溜まっていき、表示速度が遅くなってしまいます。
WP-Optimizeを導入して、自動クリーンアップ設定しておけば、常に適正な容量のブログを保つことができます。
サイト速度を改善するだけでSEOでの検索順位は大幅に上がり、読者にも読まれやすくなりますので、この機会に導入しておきましょう。



最後までお読み頂き、ありがとうございます。
この記事が少しでもお役に立ちましたら幸いです🌟
