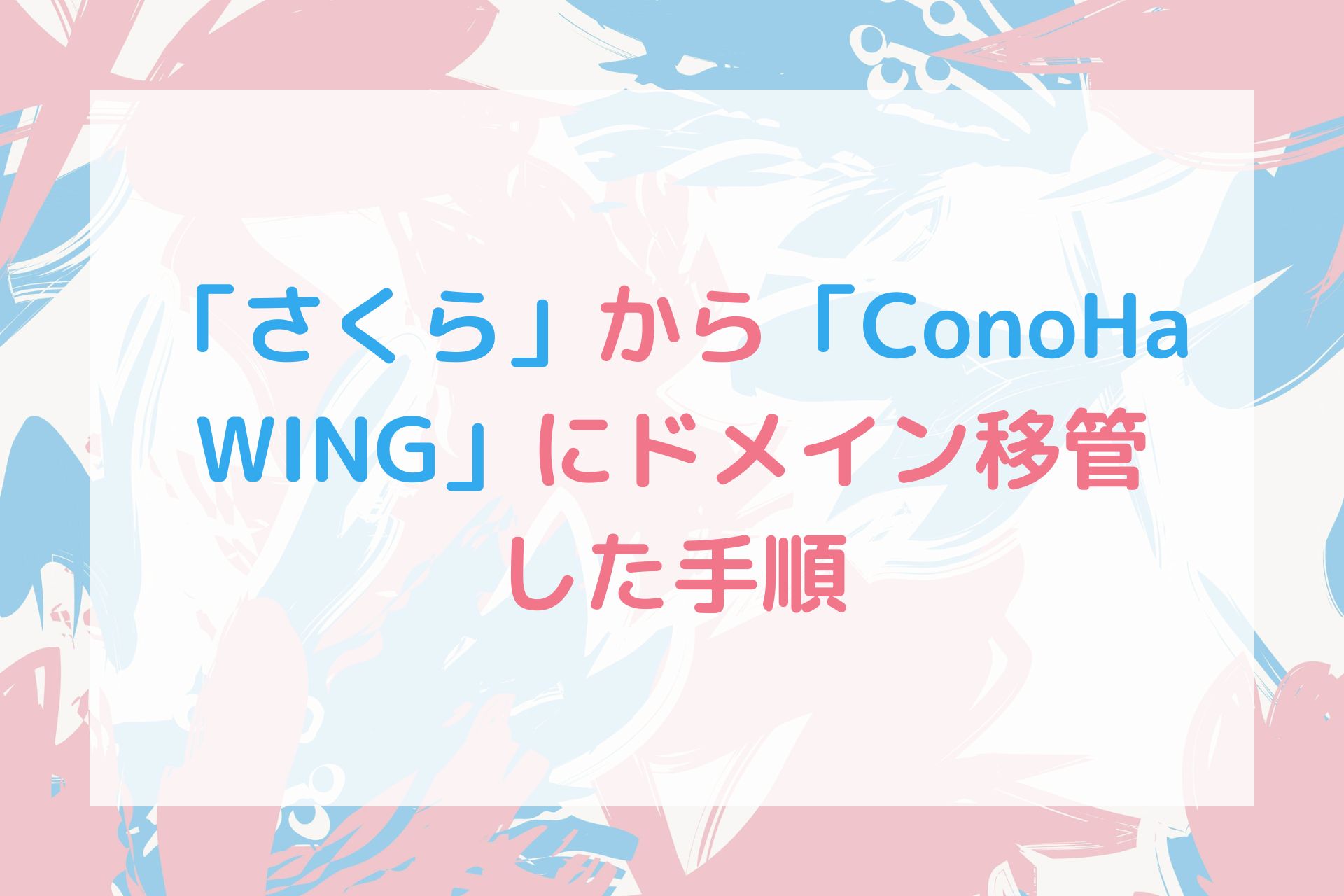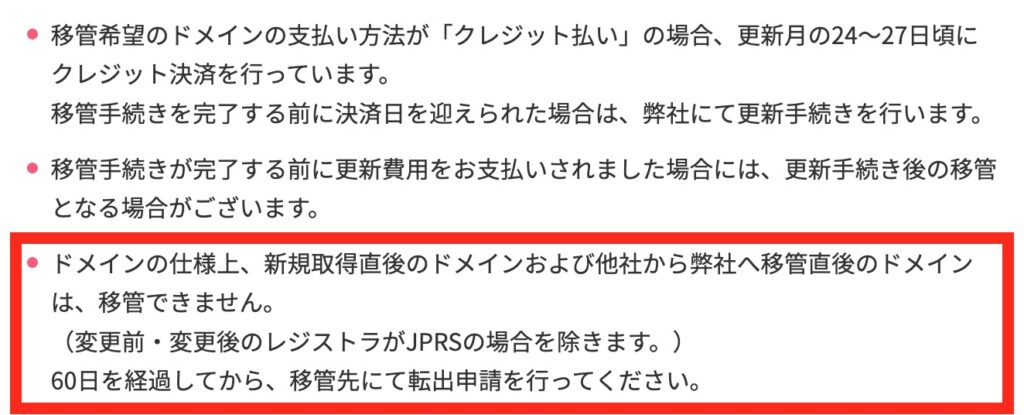はるな
はるなサーバーをConoHa WINGに移行したので、ドメインもConoHa WINGに移して一括管理したいな。
こう思って、ドメイン移管をすることにしました。
今回はその記録を残しておきたいと思います。
この記事の大まかな内容
- ドメイン移管前の注意点
- ドメインを「さくらインターネット」から「ConoHa WING(コノハウイング)」に移行する手順
この記事を書いた人
- アフィリエイト収入6ケタ達成
- フリーランスライター6ヵ月目の収益15万円達成
- 有料note売上7万円達成
- ブログを複数運営しています
最初、できるかどうか不安でしたが、やってみると簡単でしたよ❣️
今まさに、「さくらインターネット」から「ConoHa WING」にドメイン移管したいけど、どうやってやるんだろう?って方は、ぜひ参考にしてみて下さいね☘️
画像つきでわかりやすく解説しています✨
それではいってみましょう!
ドメイン移管前の注意点
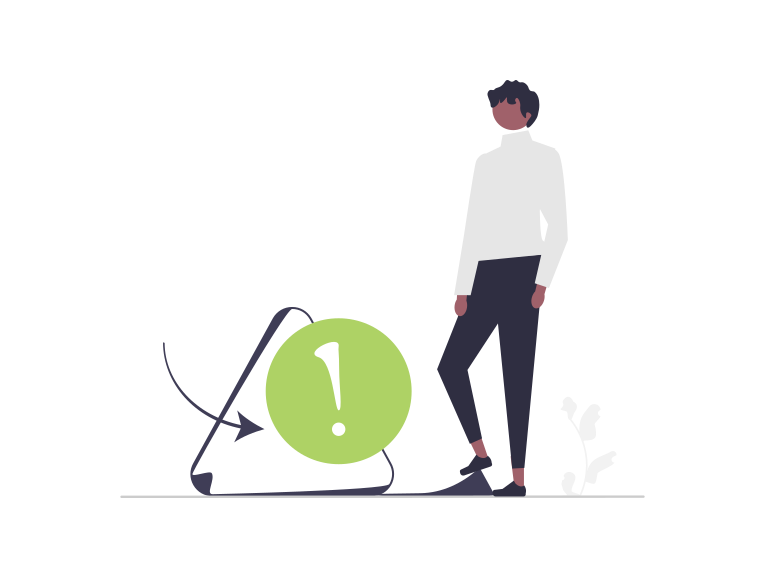
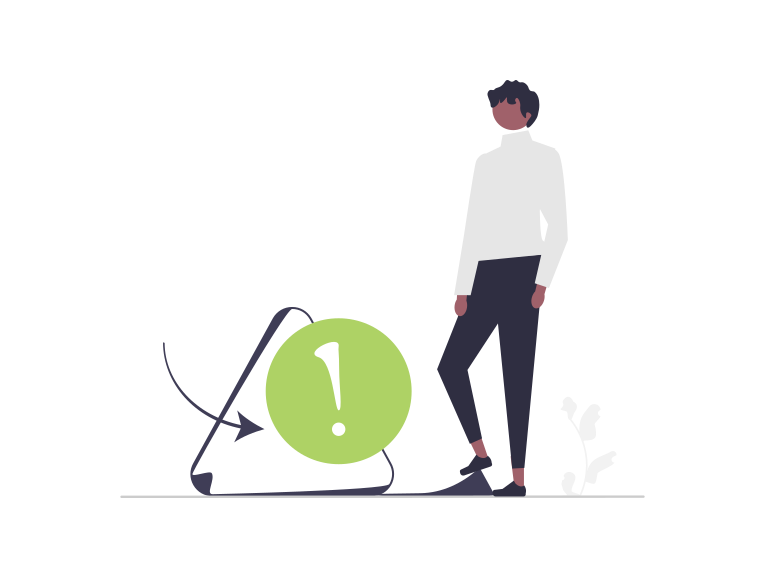
ドメイン移管する前に、いくつか注意点がありますので、確認しておきましょう。
まとめて書きますと、以下のようになります。
ドメイン移管前の注意点
- 取得して一定期間経っていないドメインは、移管できない
- 移管できないドメインが存在する
- ドメイン移管には料金が発生する
順に、解説していきます。
取得して一定期間経っていないドメインは、移管できない
取得して一定期間経っていないドメインは、移管できない場合があります。
例えば さくらインターネットの場合は、ドメイン登録、前回の移管直後から60日経っていないと、移管できません。
参考サイト:さくらインターネット-移管時の注意事項
移管できないドメインが存在する
サーバーによって、実は移管できないドメインが存在します。
例えば、ConoHa WINGであれば、以下のドメインは移管できます。
ConoHaで移管できるドメイン
.com、.shop、.net、.info、.biz、.org、.mobi、.asia、.xyz、.club、.okinawa、.tokyo、.me、.nagoya、.yokohama、.ryukyu



.work などは移管できないです!
自分のドメインが移管できるかどうか、事前に確認しておいて下さいね⭐️
ドメイン移管には料金が発生する
ドメイン移管には、料金が発生します。
これはドメイン1年分の料金です。
ですので、ドメインの更新期限が切れる直前くらいでの移管がおすすめです。



移管前の会社で更新料金を払う直前くらいがおすすめですよ⭐️
さくらインターネットの場合は、更新料金が申請される少し前に、このようなメールが届きます。
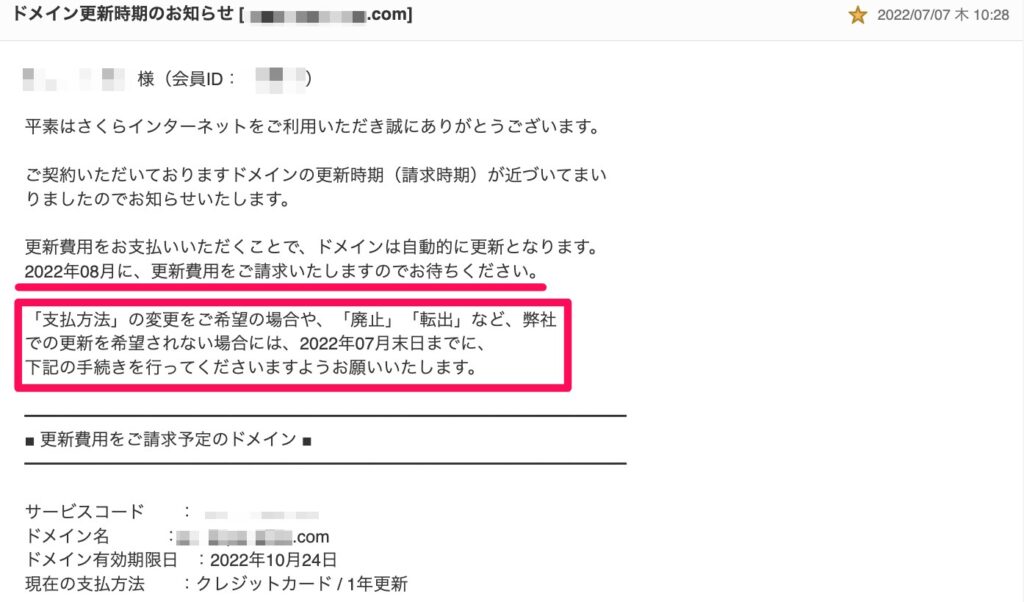
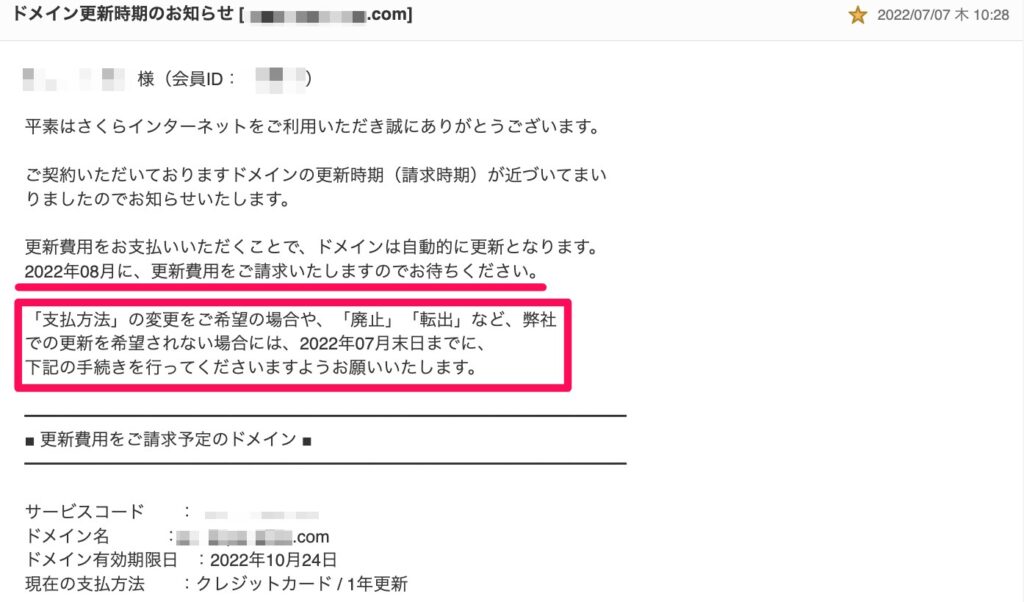



いつ更新費用が請求されるかをチェックしておいて、無駄なコストが出ないように移管しましょうね♡
「さくらインターネット」から「ConoHa WING」にドメイン移管する方法
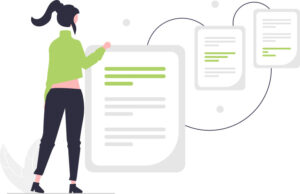
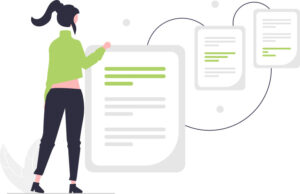
「さくらインターネット」から「ConoHa WING」にドメイン移管する全手順は、以下のようになります。
- 「さくらインターネット」にドメインを移管したい旨を申請する
- 「さくらインターネット」からメールで回答がくる
- 「ConoHa WING」でドメイン移管の手続きをする
- 「ConoHa WING」からドメイン移管完了のメールが送られてくる
- 「ConoHa WING」でWhois情報公開代行設定を行う
難しそうに感じますが、作業自体はそんなに難しくはありません。
1つ1つ解説していきますね⭐️
ステップ1 :「さくらインターネット」にドメイン移管したい旨を申請する
まずは、「さくらインターネット」でドメイン移管したい旨を申請していきます。
さくらインターネットにログインします。
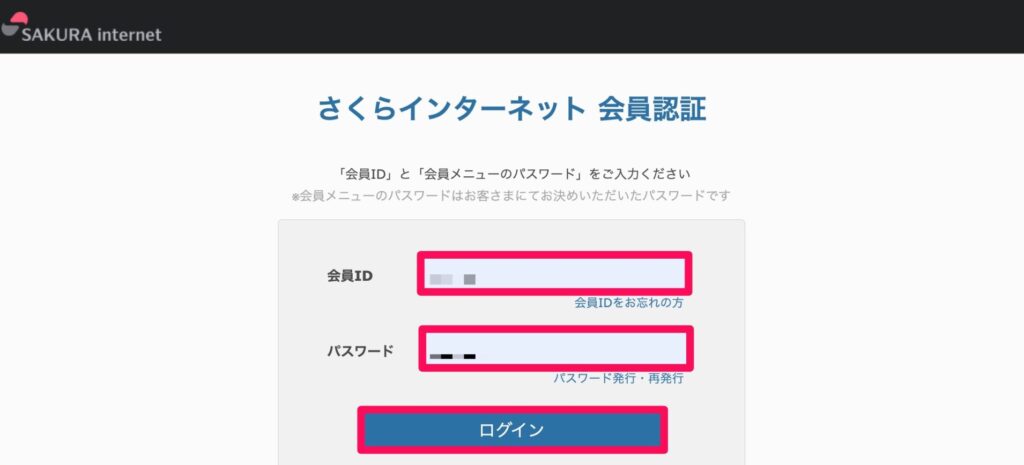
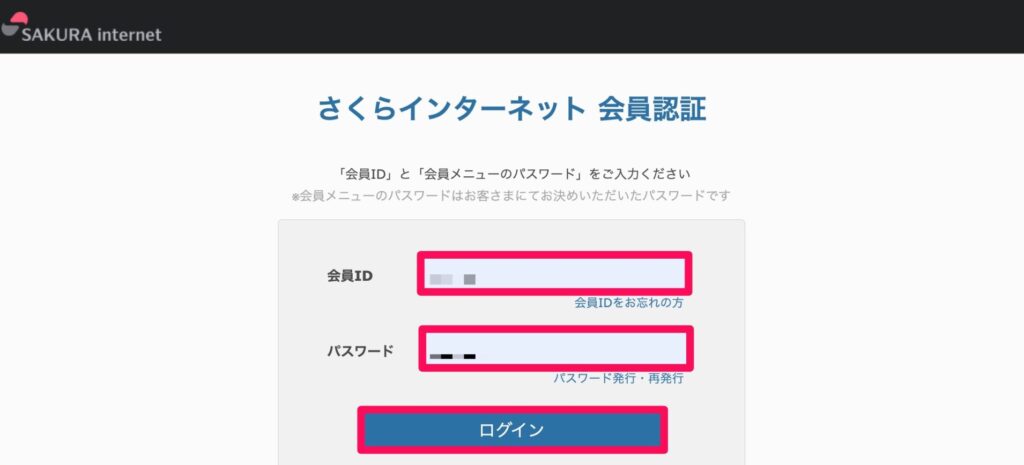
トップページの「契約中のドメイン一覧」をタップします。
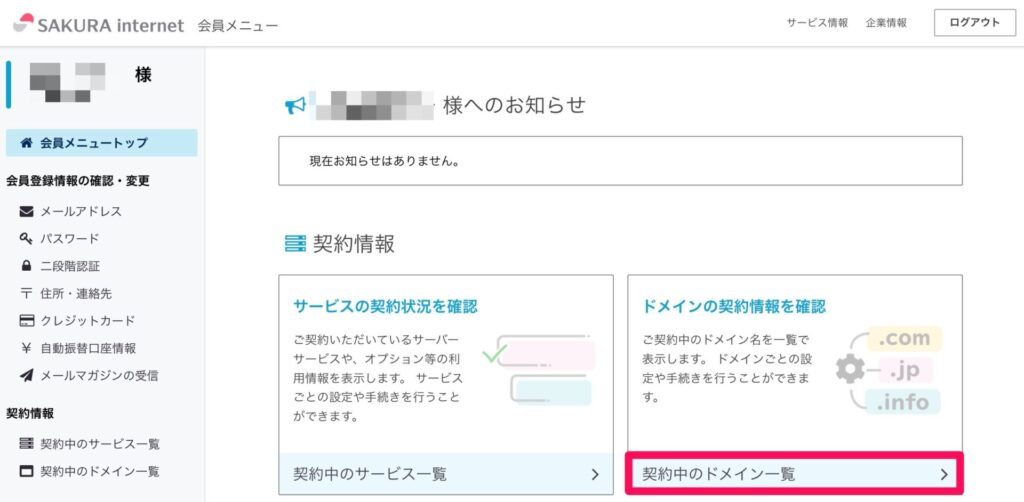
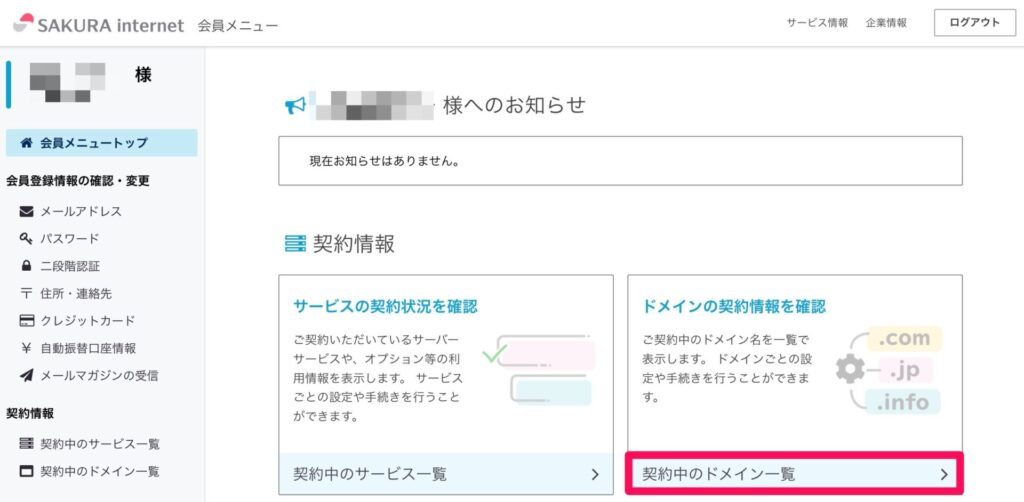
移管したいドメインの欄の「転出」をタップします。
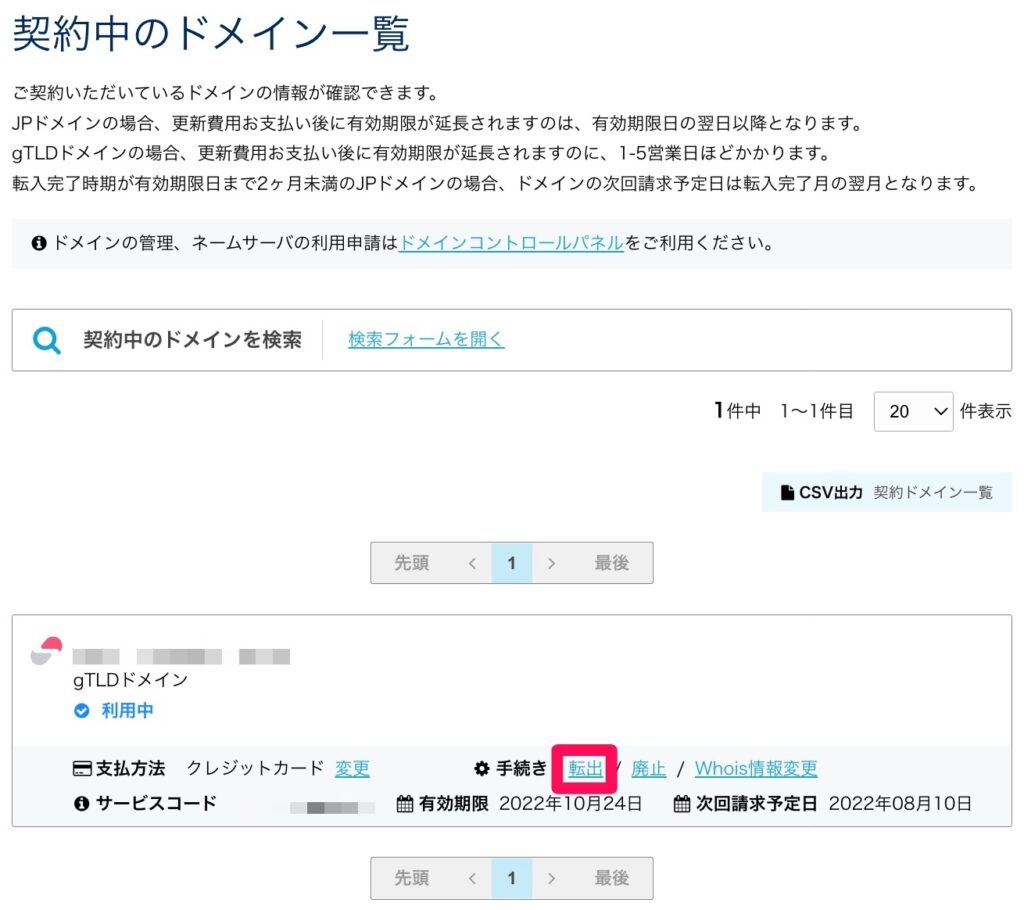
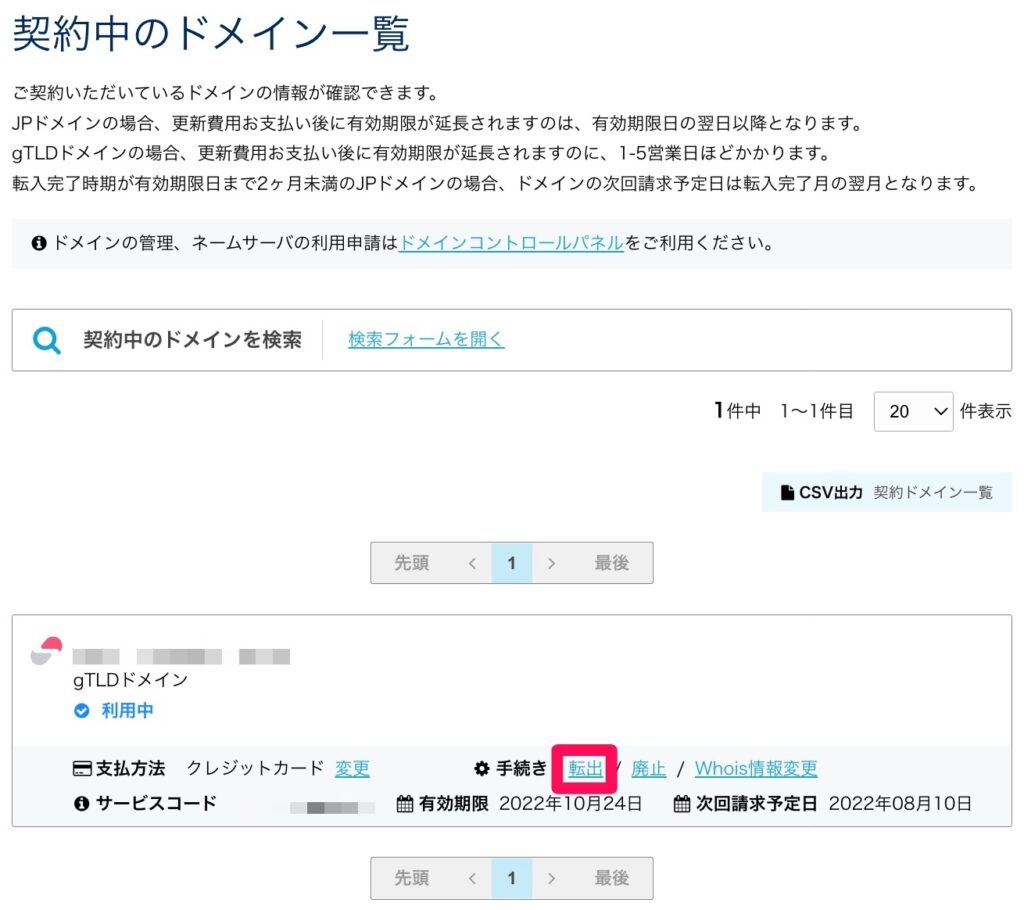
「同意する」をタップします。
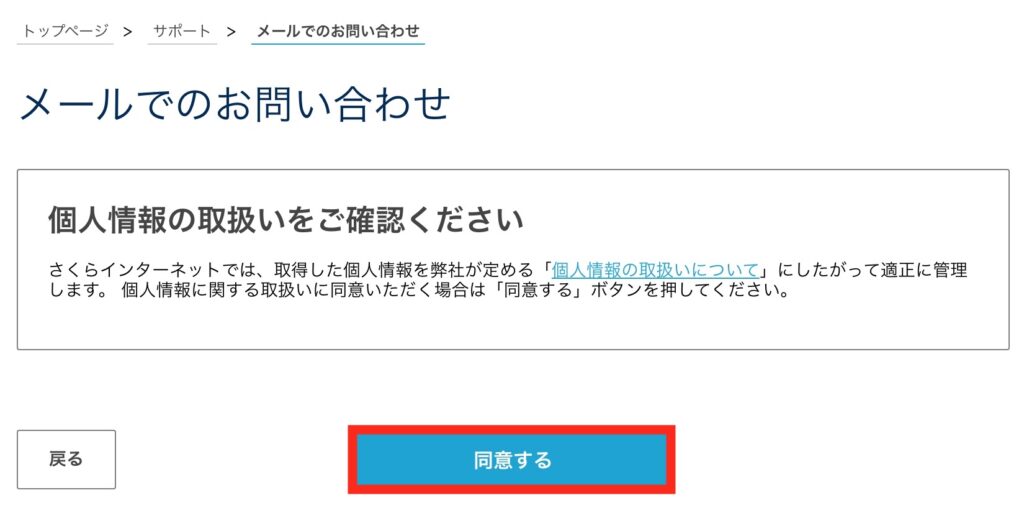
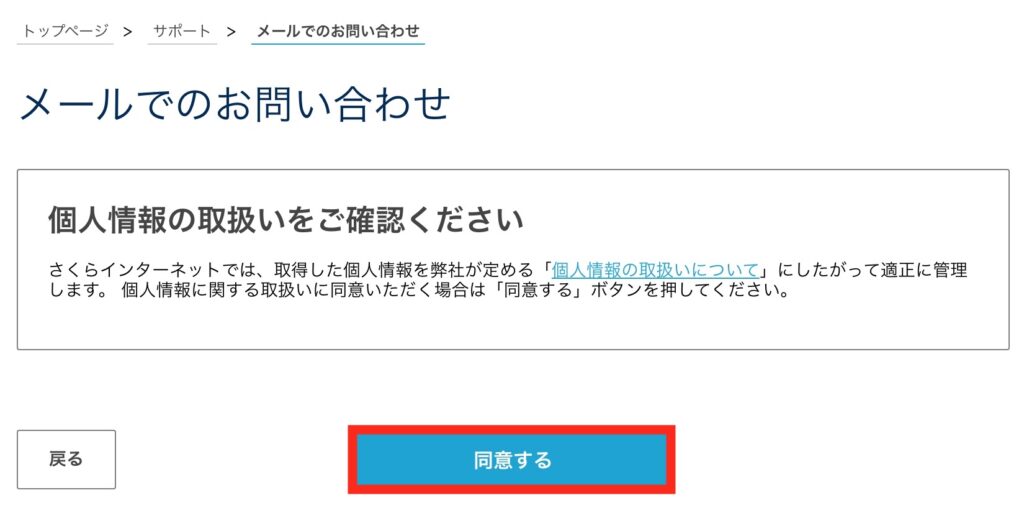
「メールでのお問合せ」ページに移ります。
実際に入力するのは2ヵ所だけなのですが、念のため各欄のスクショを貼らせて頂きます。
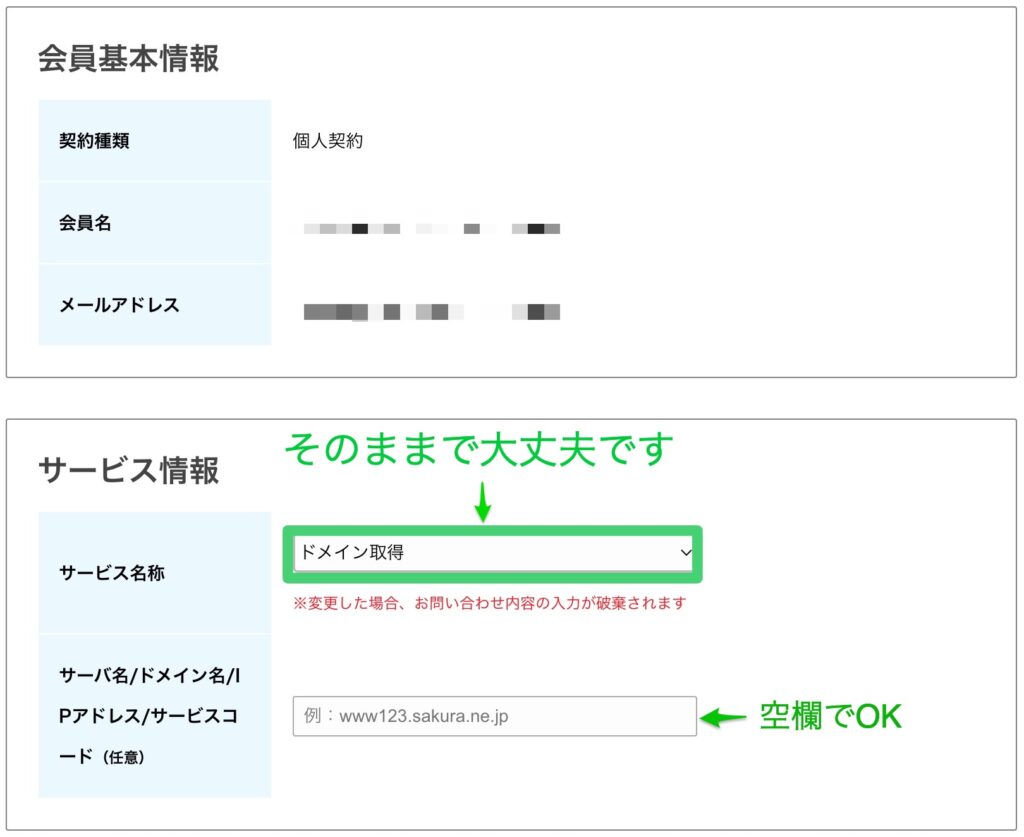
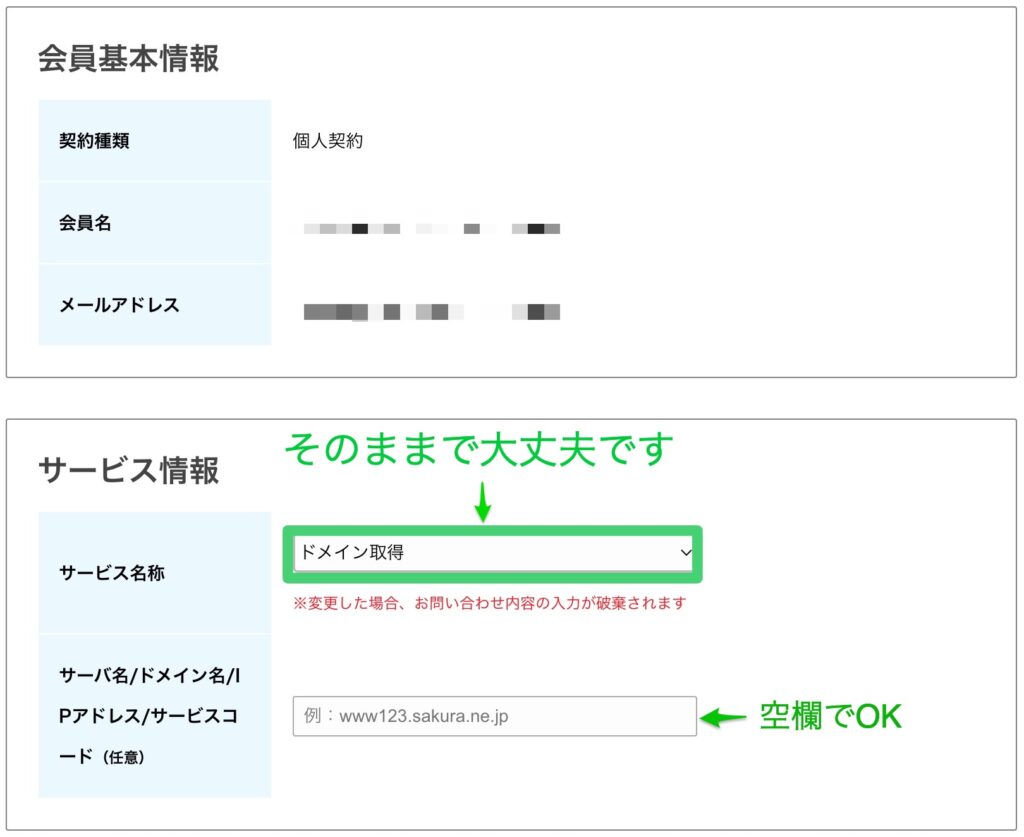
こちら↓も空欄で大丈夫です(任意)。
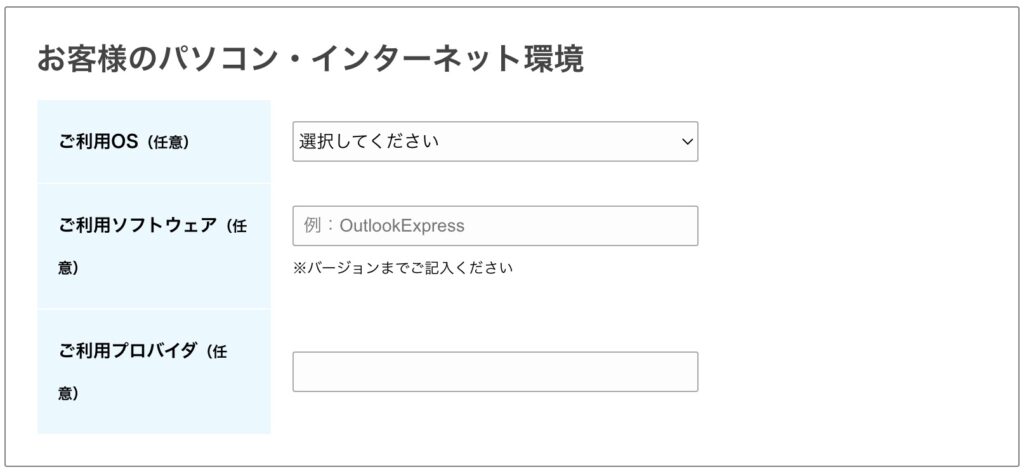
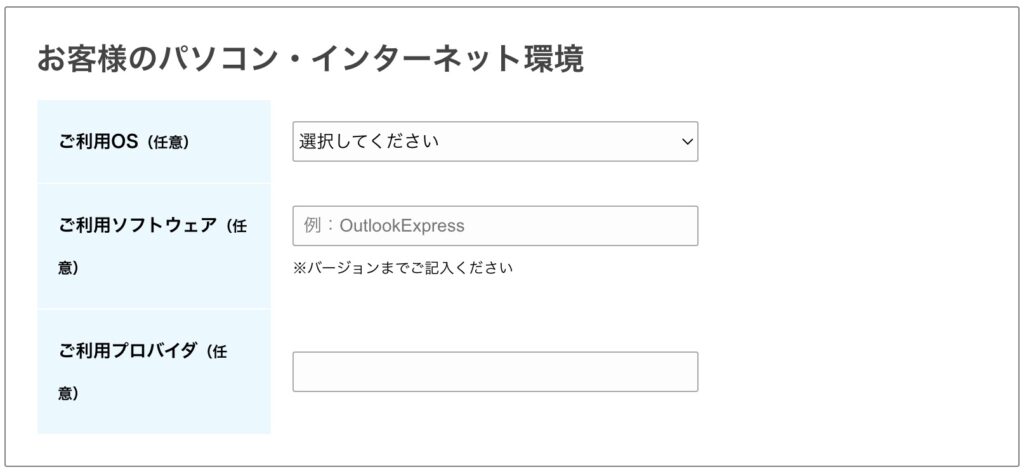
「ドメイン名」が合っているか確認し、「メールアドレス」を入力します。
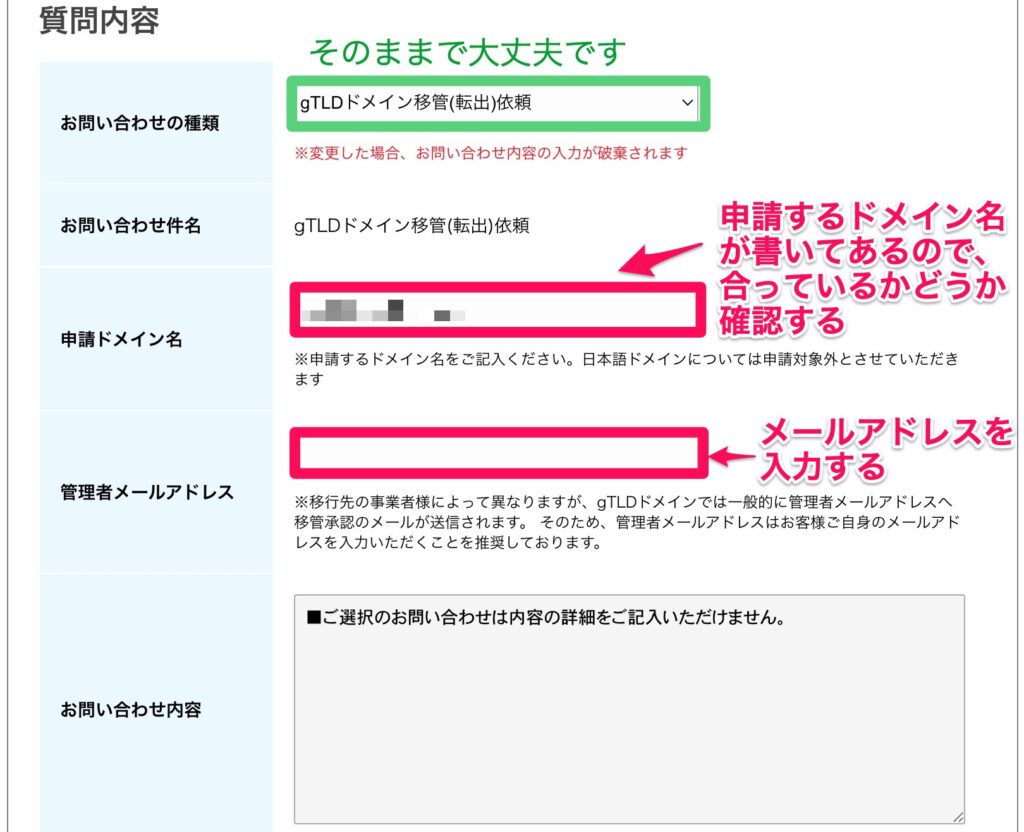
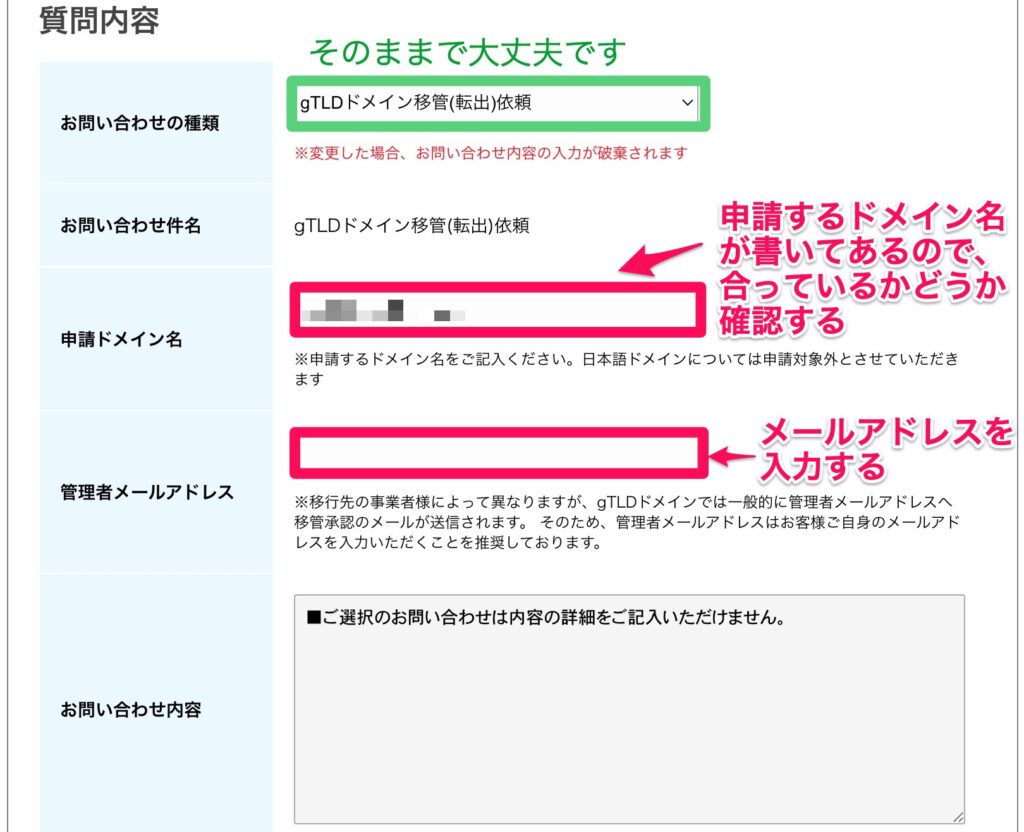
こちらも空欄で大丈夫です(任意)。
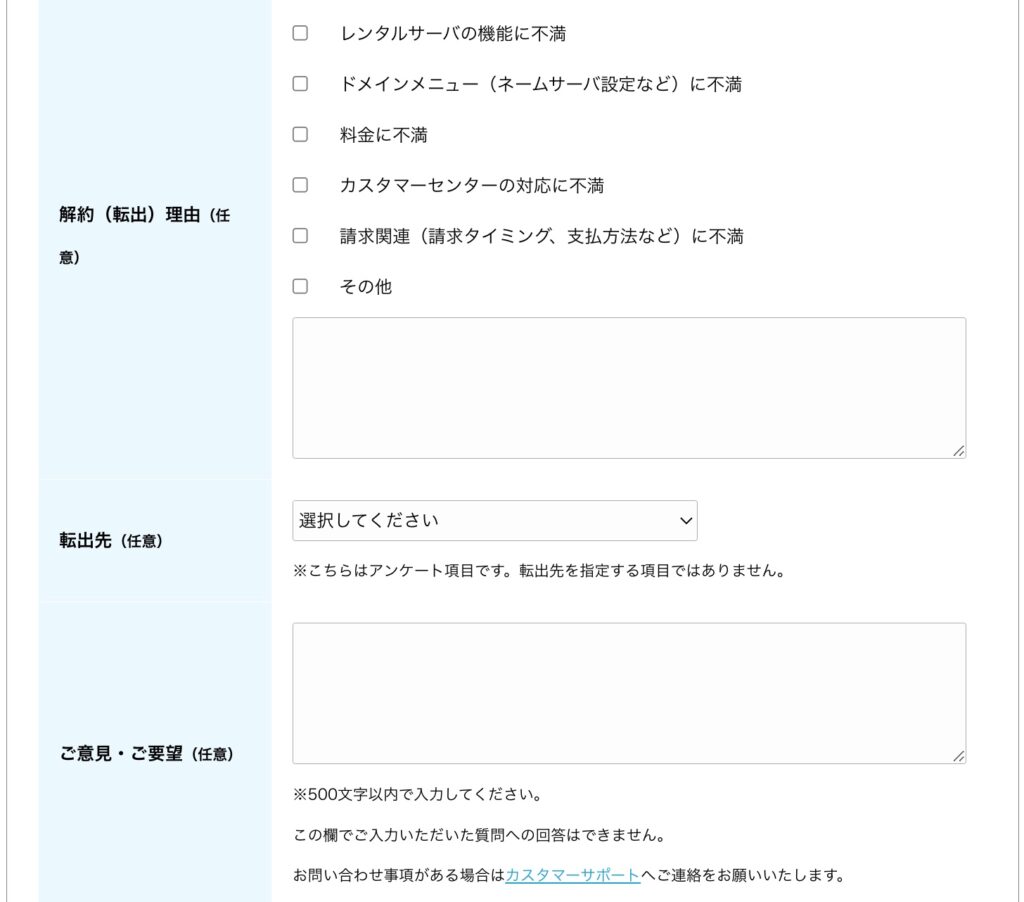
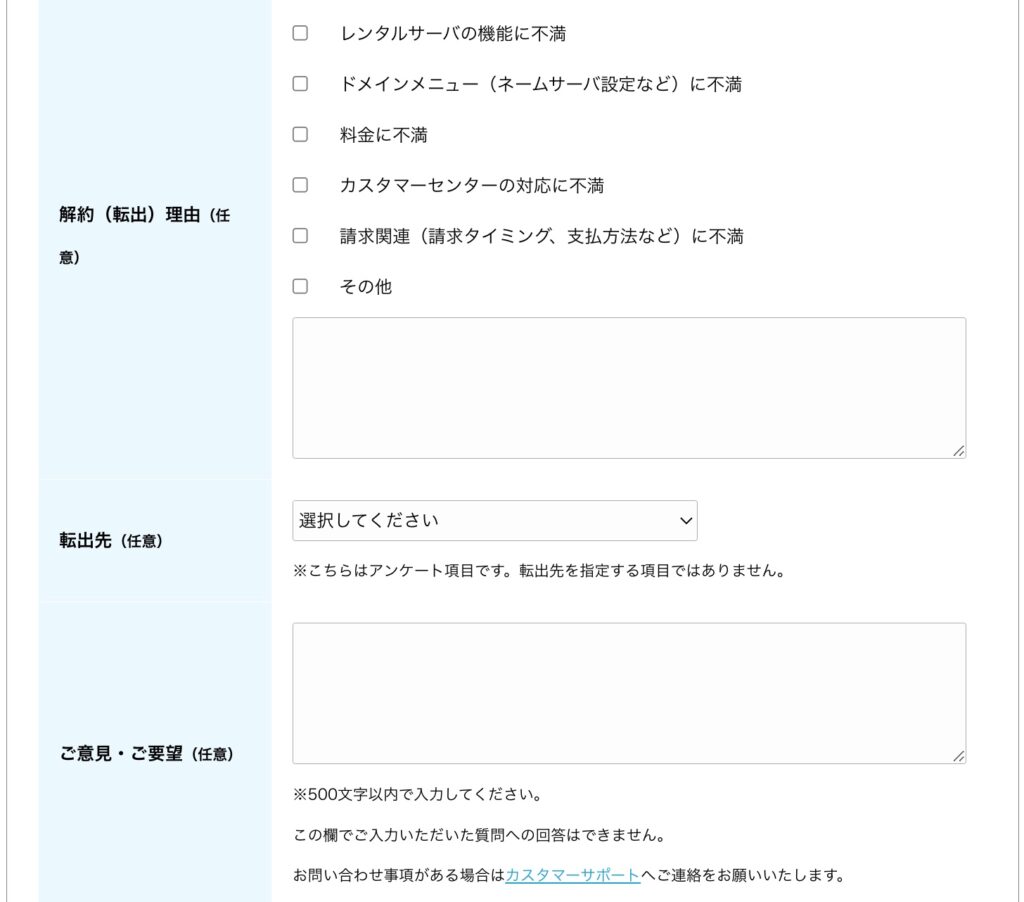
一番下に確認事項の同意の欄がありますので、✔︎を入れ、「次へ」をタップします。
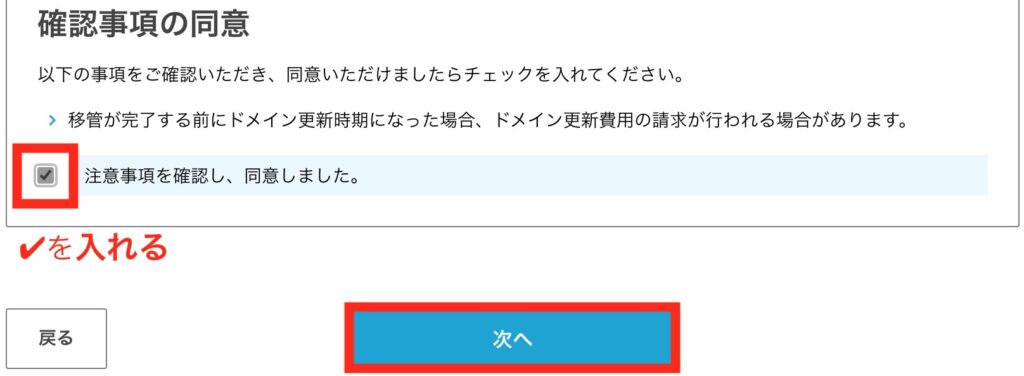
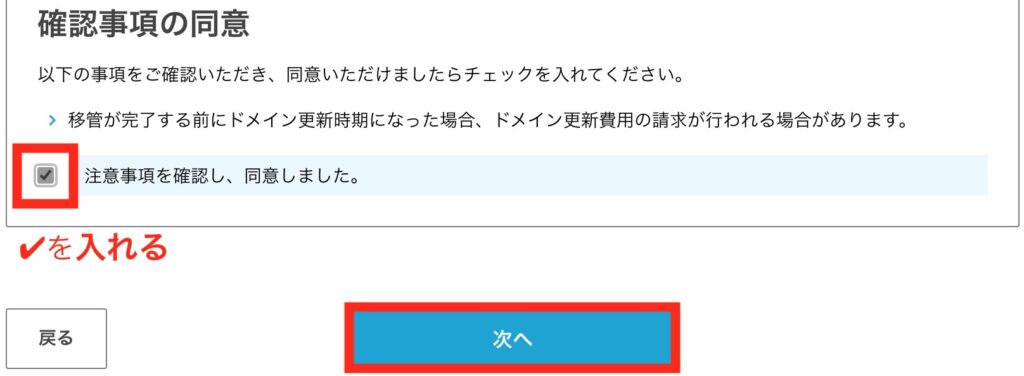
メールでのお問い合わせの最終確認のページに移ります。
最終確認をしてOKであれば「お問い合わせの送信」をタップします。
「メールでのお問い合わせを受け付けました」と出てきます。
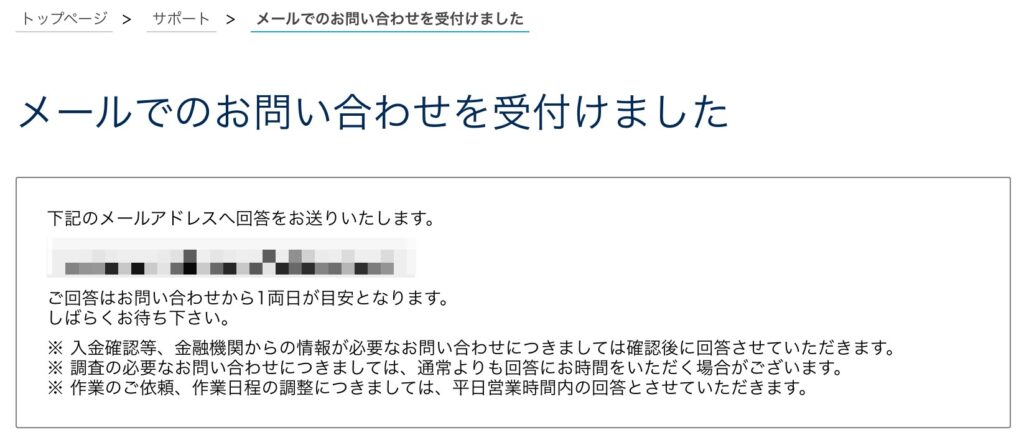
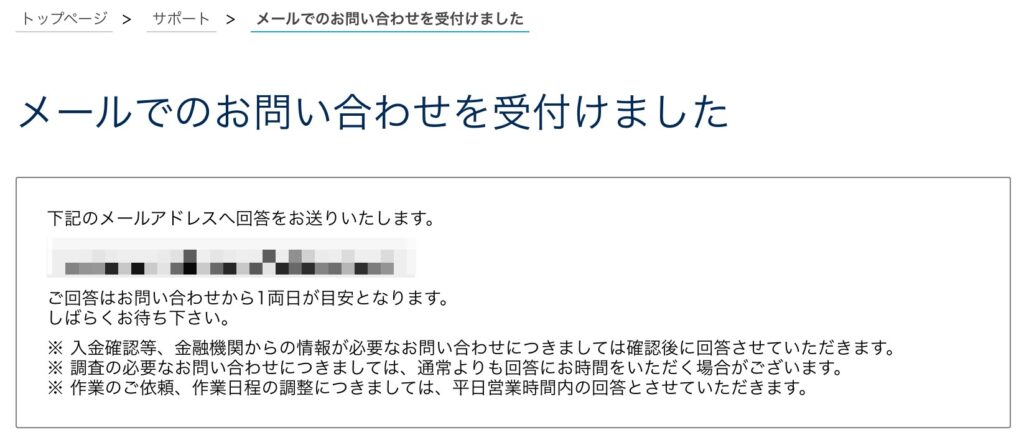



メールを確認したら、きちんと申請が送信されたことを確認できました♪
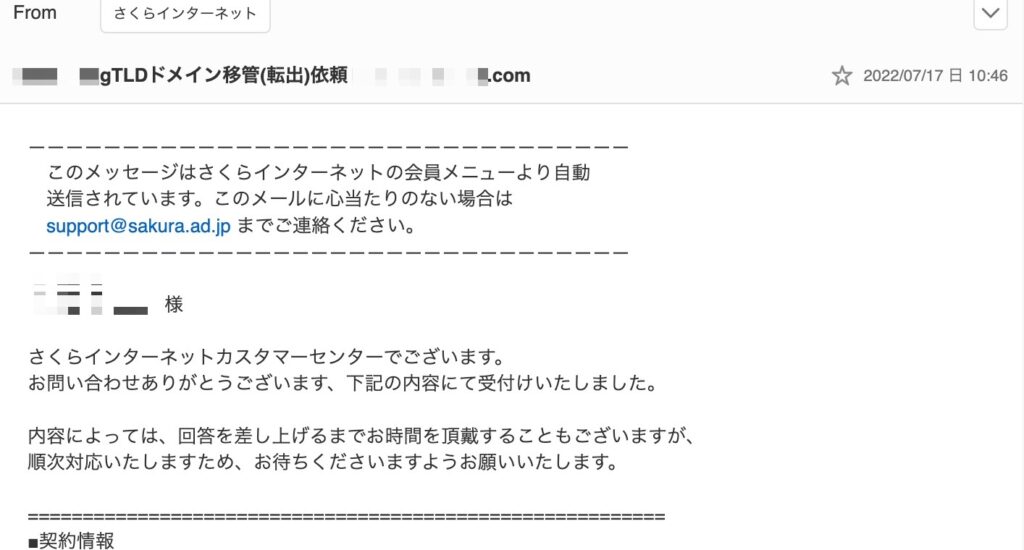
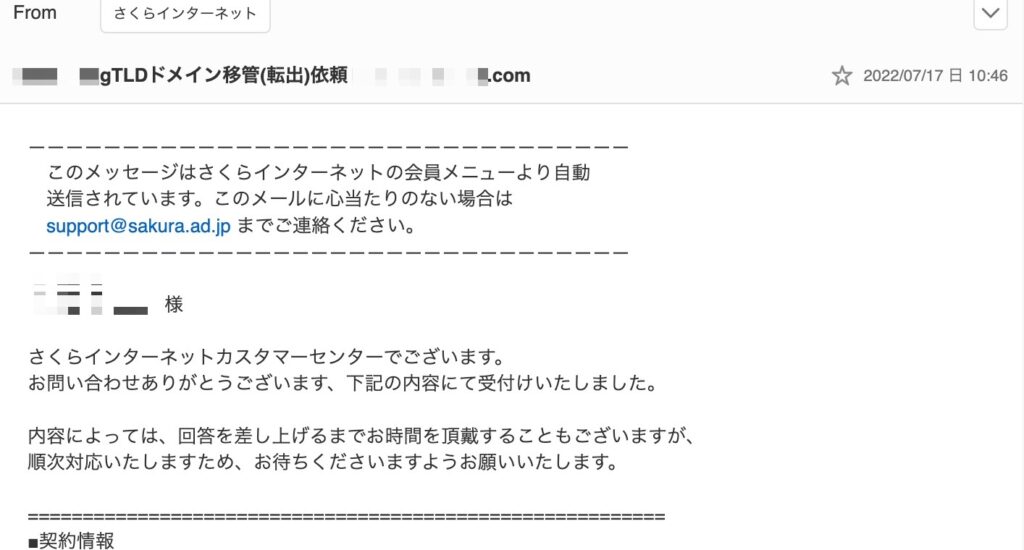



さくらインターネットからの返信が来るまで、待ちましょう🌷
ステップ2 : 「さくらインターネット」からメールで回答がくる
さくらインターネットからは、3営業日以内に返信がきます✨
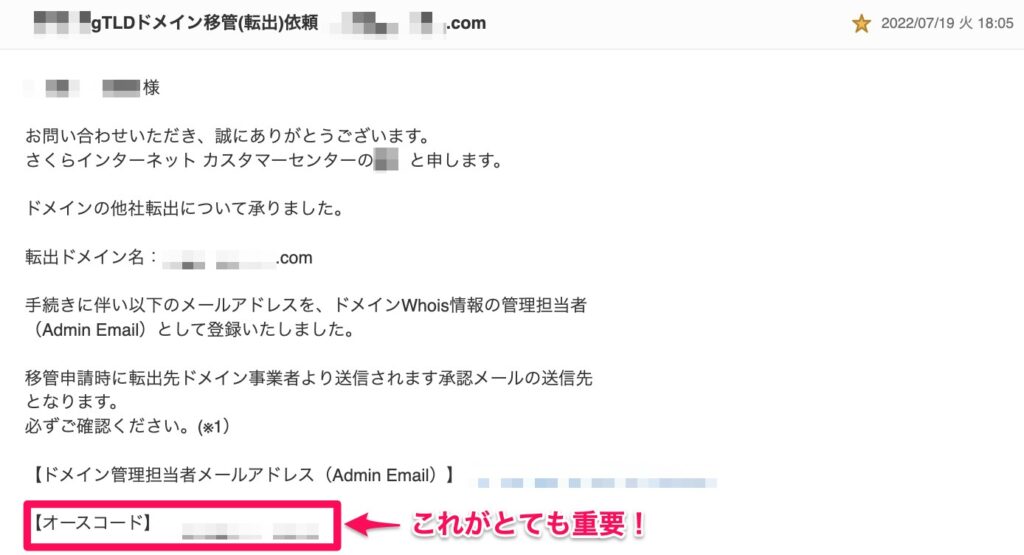
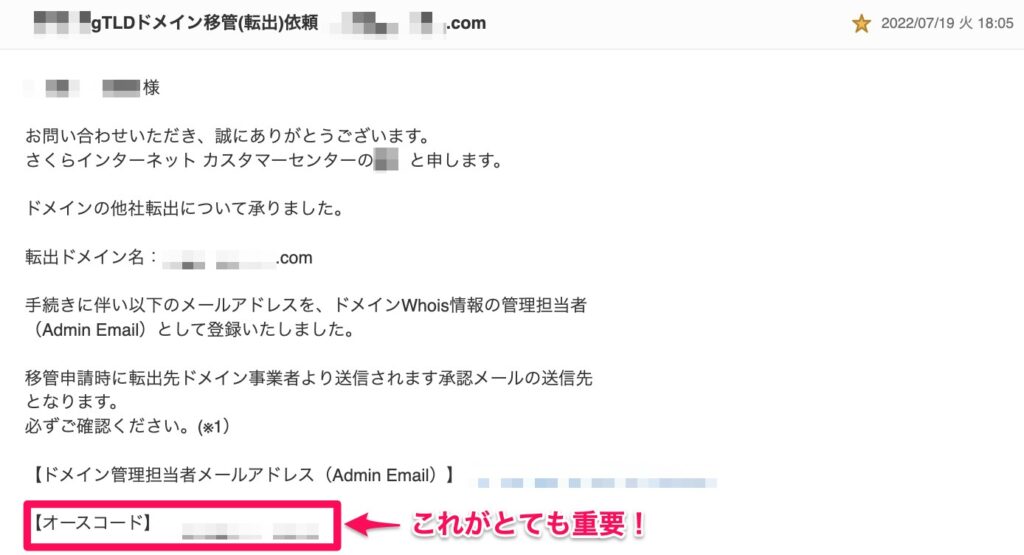
さくらインターネット側では、移管の手続きが終わったということですね✨
赤の◻︎で囲んでいる「オースコード」というものが、とても重要になってきますよ✨
ステップ3 : 「ConoHa WING」でドメイン移管の手続きをする
次に、ConoHa WINGでドメイン移管の手続きをしていきます。
ConoHa WINGにログインします。
「WING」→「ドメイン」→「移管」の順にタップします。
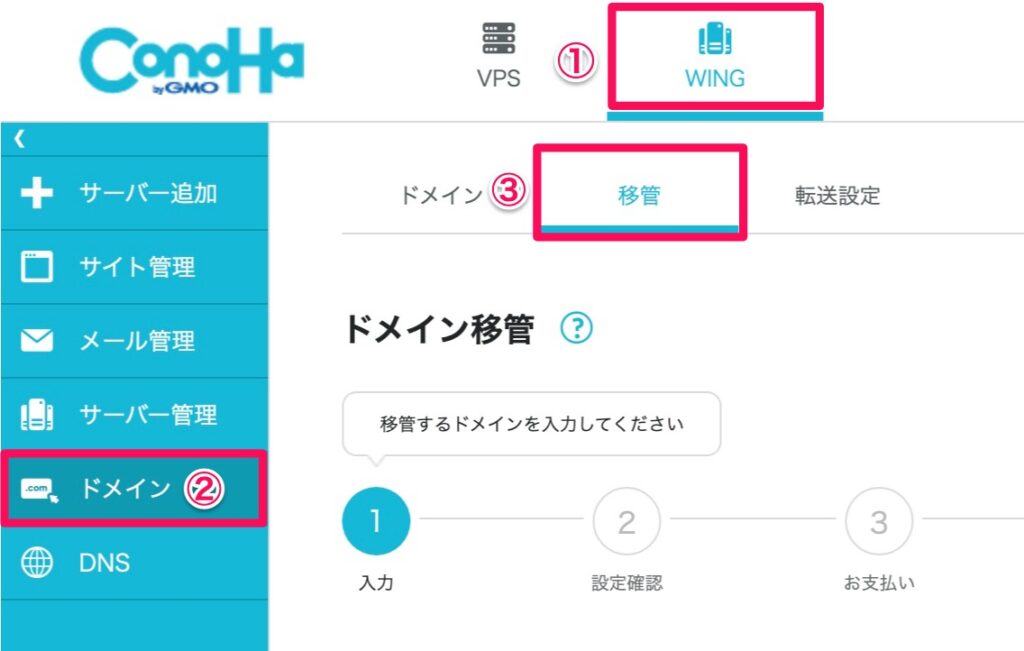
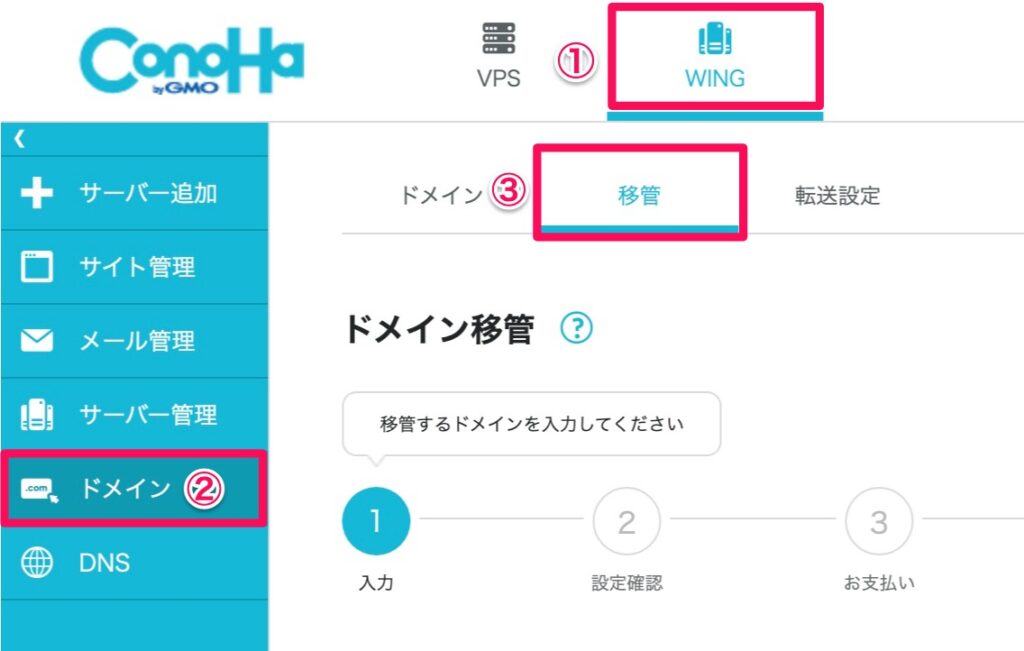
移管したいドメインを入力し、右下の「続ける」をタップします。
※httpsなどは入力しません
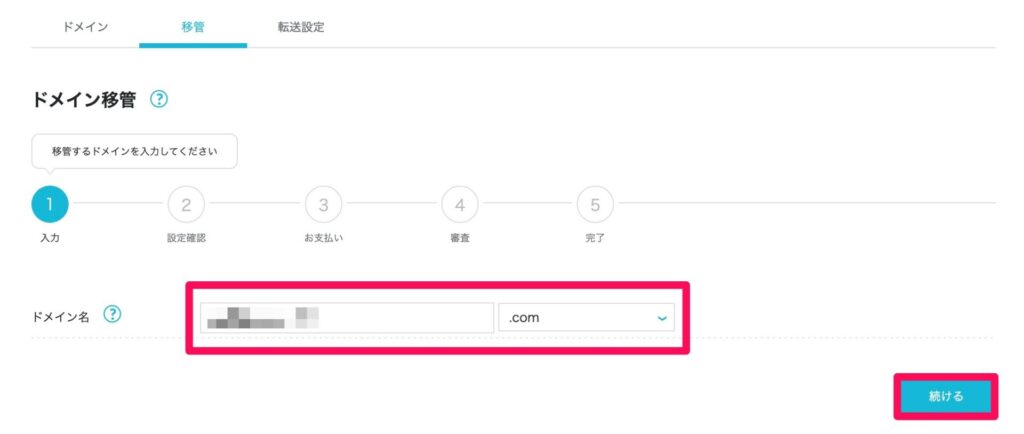
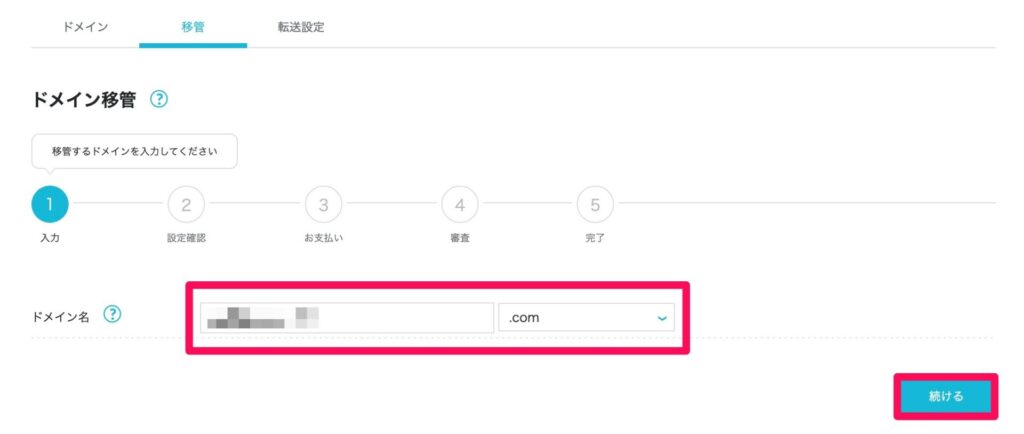
「確認項目」に問題がなければチェックを入れ、「オースコード」を入力します。
※「オースコード」とはステップ2で、さくらインターネットから届いたメールに書いてあるものです。
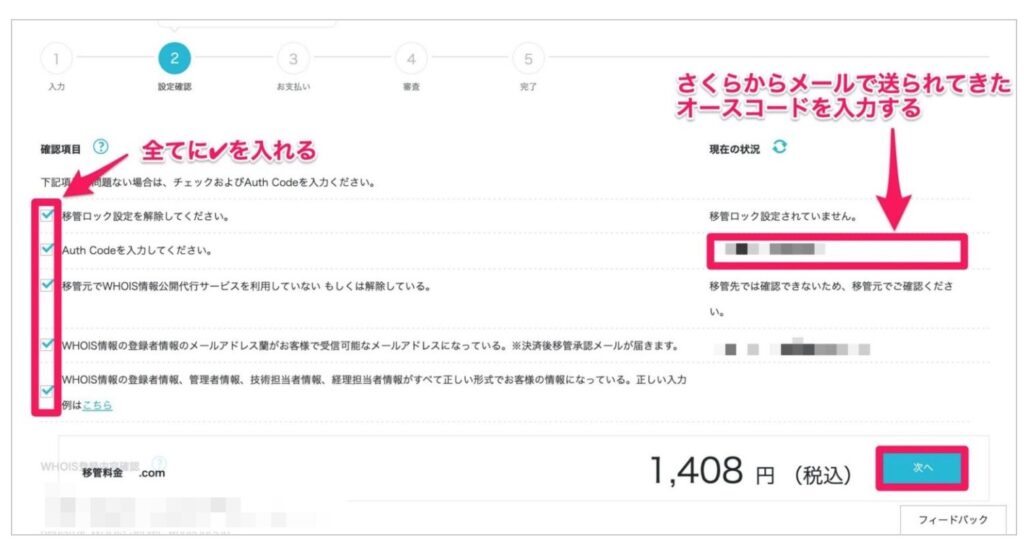
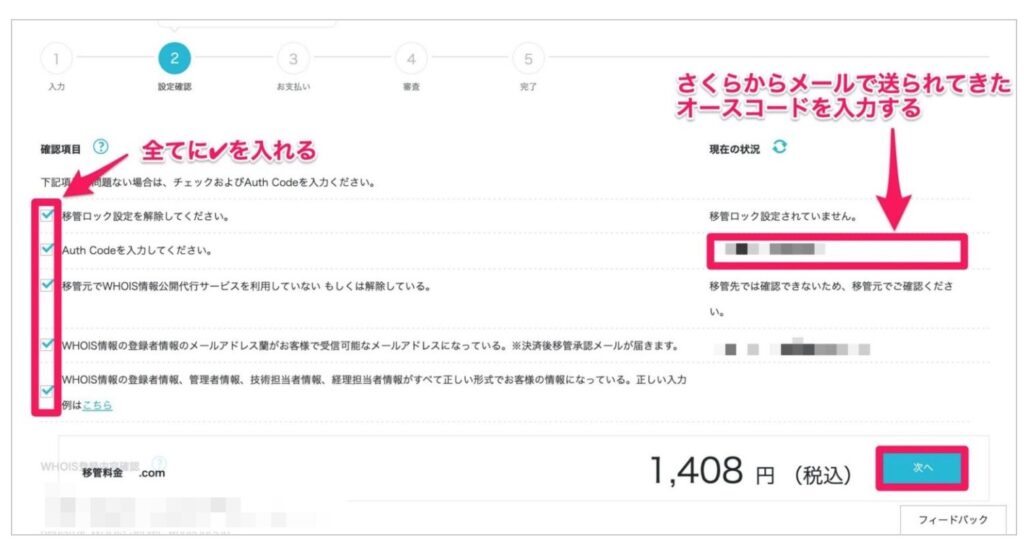
- 移管ロック設定:意図しないドメイン移管を防止する設定です。さくらインターネットでは移管依頼の際にロック解除されています。
- Auth Code : ドメイン移管に必要なコードです。さくらインターネットから届いたコードを入力します。
- 移管元でWHOIS情報公開サービスを利用していないもしくは解除している:さくらインターネットからの移管では特に手続き不要でした。
- WHOIS情報の登録者情報のメールアドレス:自分のメールアドレスを設定する必要があります。さくらインターネットでは転出手続き時に既に変更されています。
- WHOIS情報が正しいか:私は【 登録者情報 】(名前)と【 管理担当者 】「メールアドレス」以外はさくらの情報で登録されている状態で申請できました。



たくさん書いてあって迷うかもしれませんが、確認事項(✔︎項目)で結局こちらがやる必要があるのは、5の「WHOIS情報が正しいか」を確認するのみです。
確認の方法は、下のオレンジの◻︎の中を読んで下さい👇☆
さくらインターネットにログイン
→契約中のドメイン一覧
→ドメインコントロールパネル
→対象のドメインの「Whois」をタップ
→【 登録者情報 】の「名前」と【 管理担当者 】の「Email」が自分のもので、あとはさくらインターネットの情報になっていれば○です。
オースコードを入力して、全てに✔︎したら、移管料金を確認して「次へ」をタップします。
次に、支払い情報をのページに移ります。
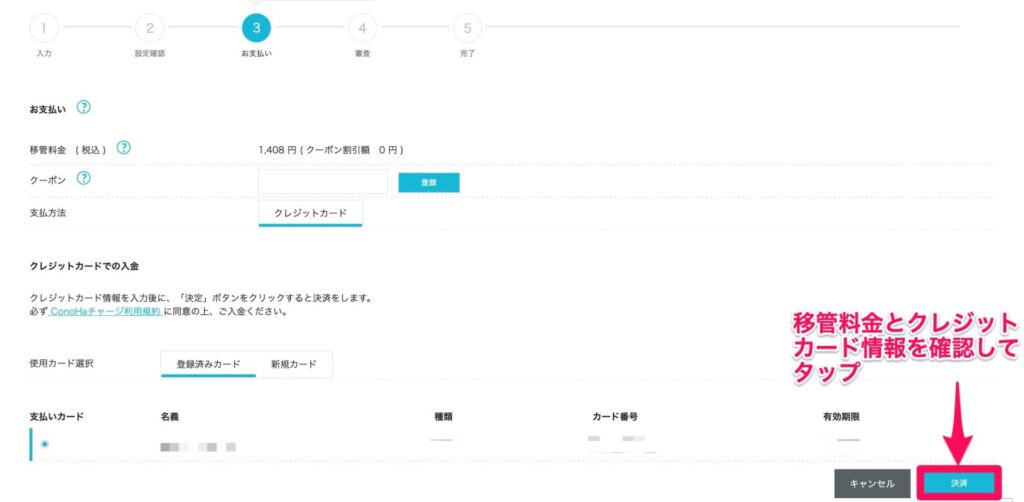
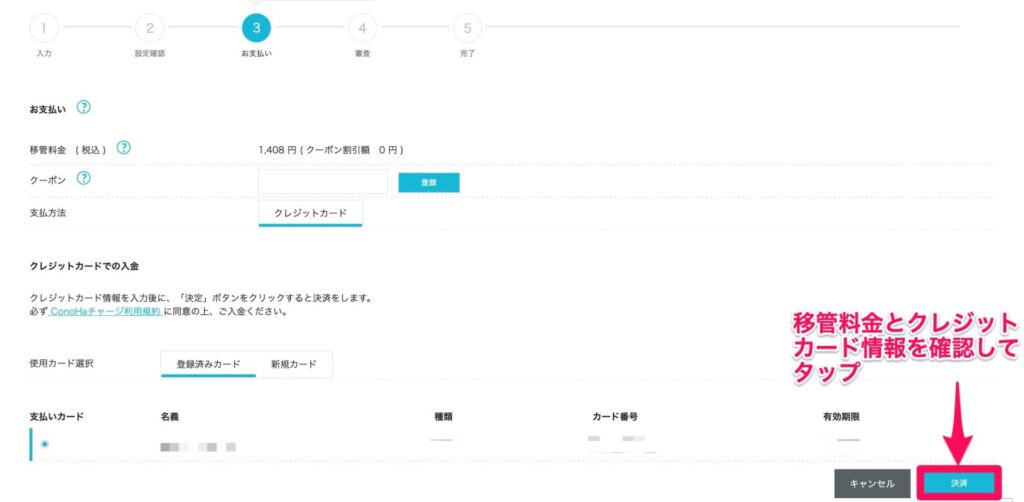
この時、ConoHa WINGを契約している方は、デフォルトでクレジットカード情報が入力されています。
違うカードを使いたい場合は「新規カード」をタップして、新しいクレジットカードの情報を入力しましょう。
移管料金・クレジットカード情報を確認したら「決済」をタップします。
すると、左下に以下のようなポップが出てきます。
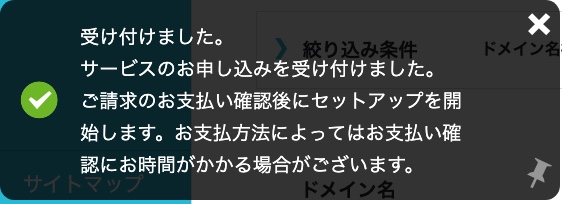
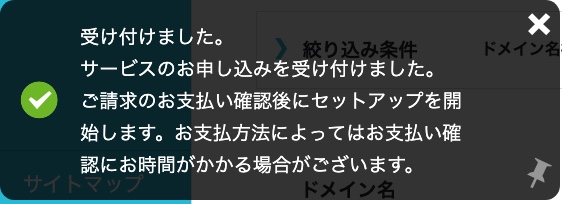
同時に、画面には「スタッフ審査中」と表示され、ドメイン移管申請が開始されます。
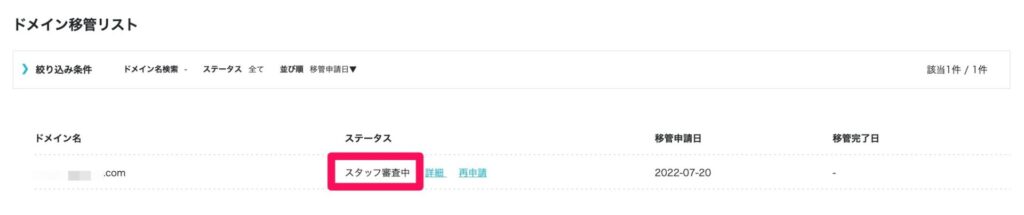
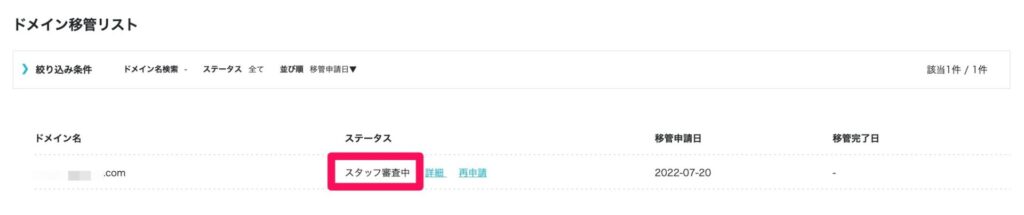



この後も、もう少し作業があります。
ConoHa WINGから「ドメイン移管完了」のメールが送られてくるので、数日間待っておいて下さいね☀️
※人によってかかる時間は、数時間〜数日間と まちまちの様です。
ステップ4 : 「ConoHa WING」からドメイン移管完了のメールが送られてくる
私の場合は3日後に「ConoHa WING」から、ドメイン移管完了のメールが送られてきました🌟
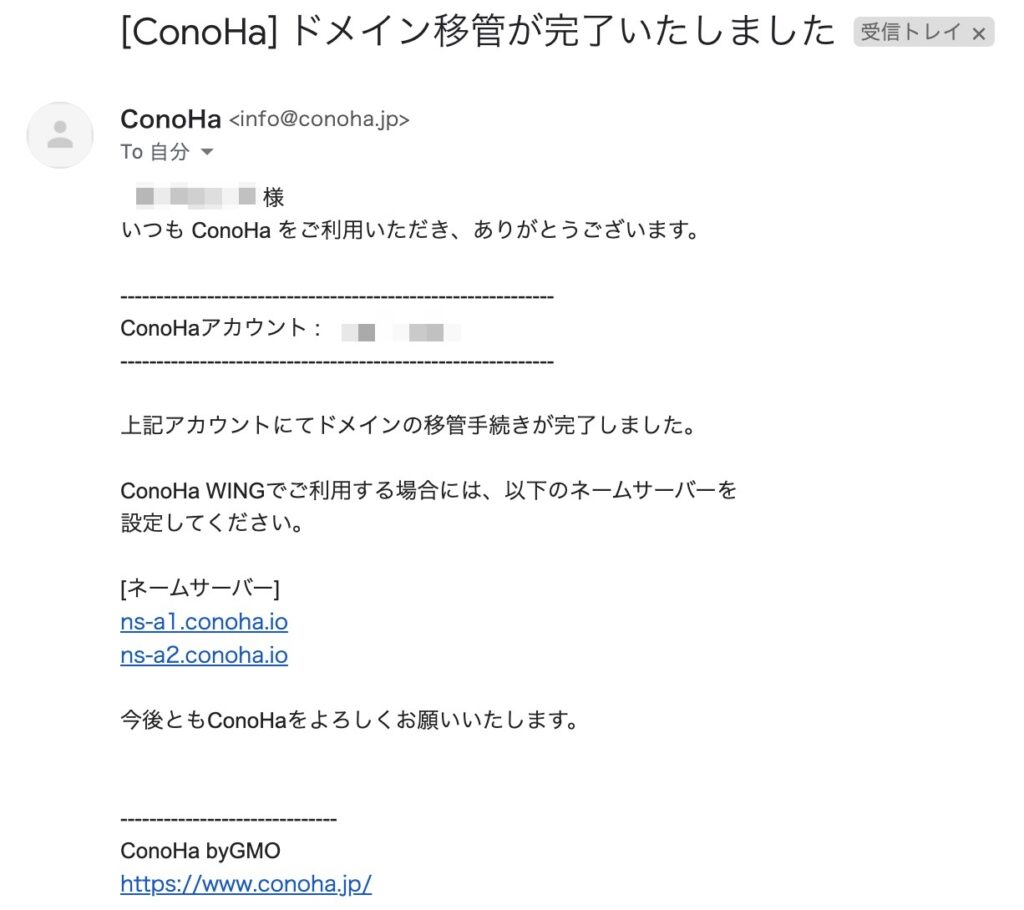
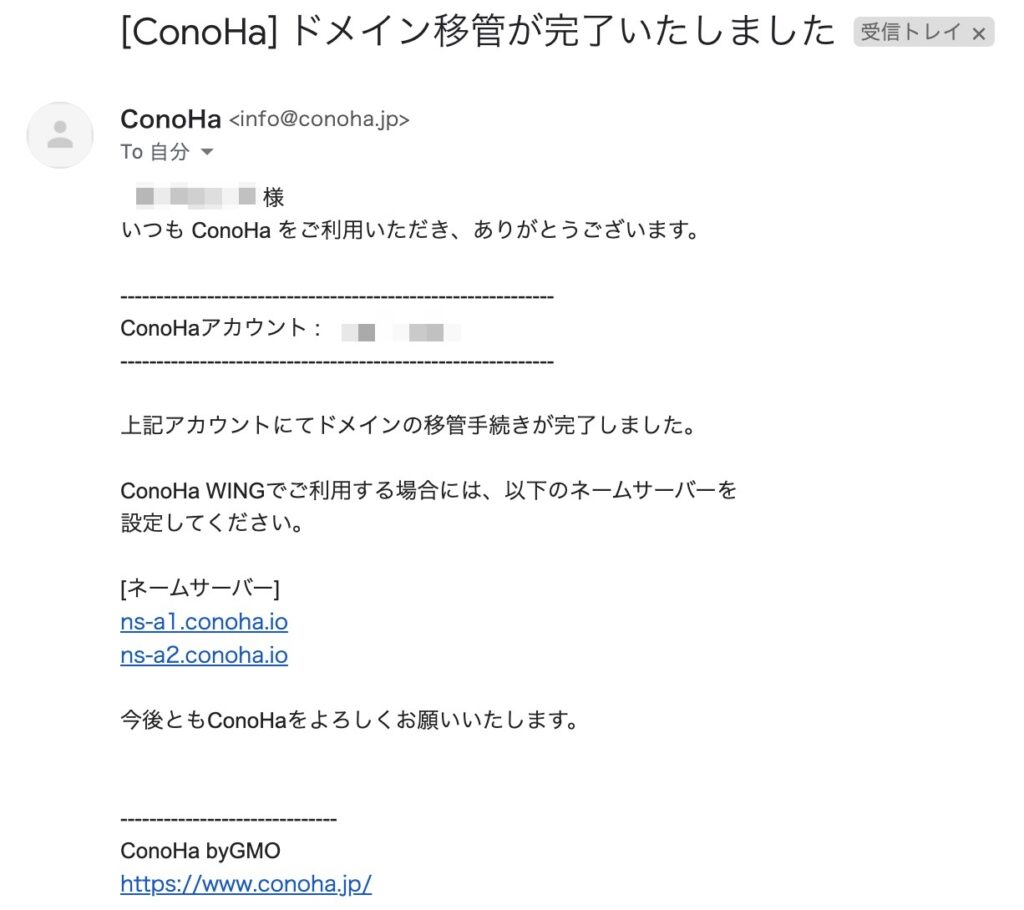
【 補足 】
ネームサーバーの設定は、今回の場合はサーバーを移行した際に既にやっているので、する必要はありません。
ConoHa WINGの管理画面の「ドメイン」→「移管」をタップし、
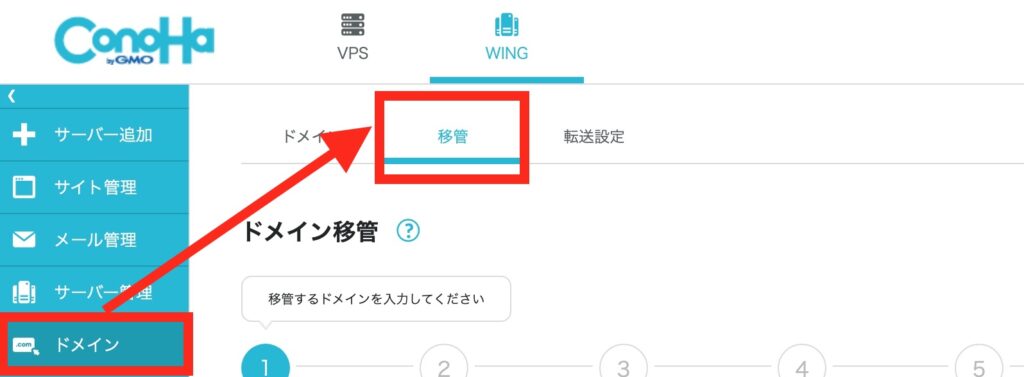
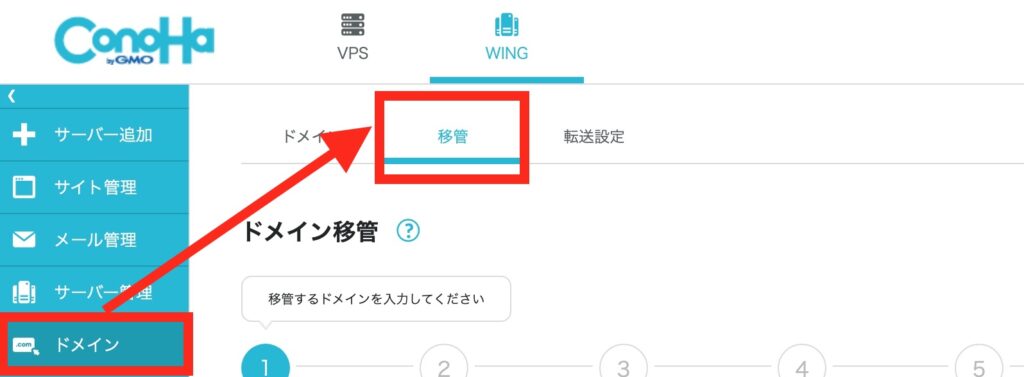
下にスクロールすると「ドメイン移管リスト」があります。
移管申請したドメインのステータスが「移管済」となっています✨
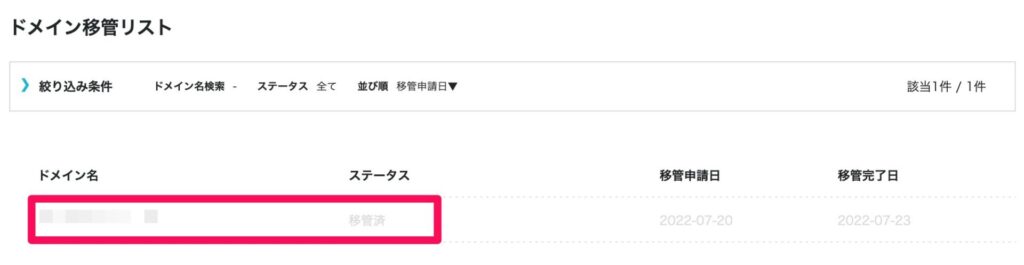
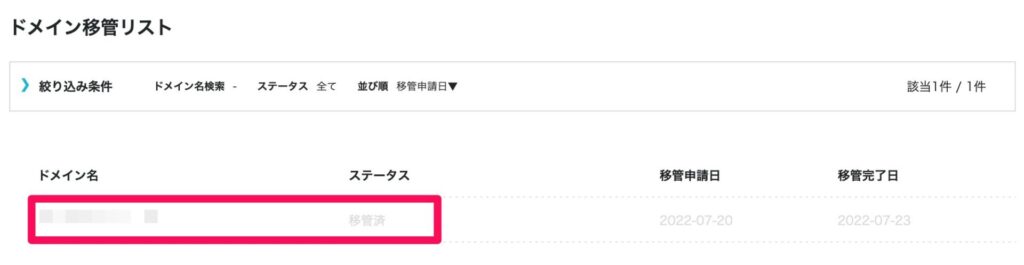
※文字が薄いけど、しっかり「移管済」となっています⭐️
これでドメイン移管は完了し、サイトにアクセスするとサイトが表示できるようになりました✨



最後に、ConoHaでWhois情報公開代行の手続きをしますよ〜❣️
ステップ5:「ConoHa WING」でWhois情報公開代行設定を行う
まずはConoHa WINGの管理画面で「ドメイン」をタップします。
その後、移管してきたドメインをタップします。
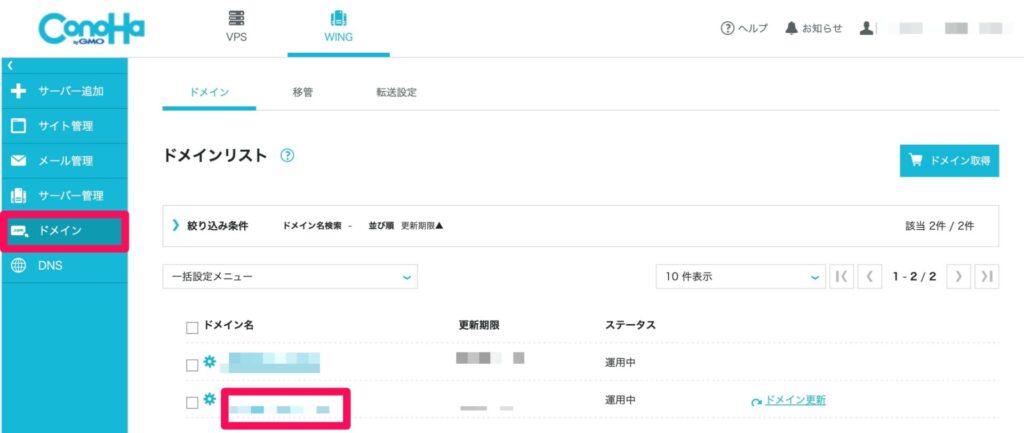
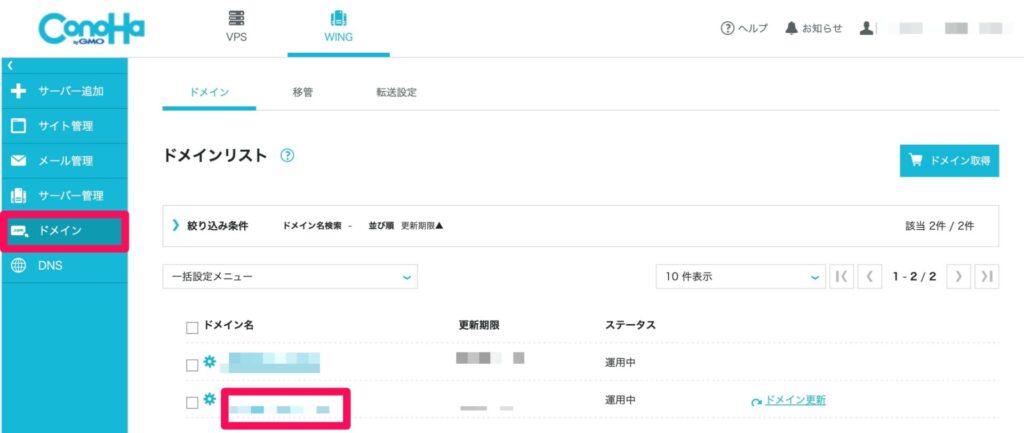
「ドメイン情報 / 契約情報」をタップし、詳細を表示します。
そしてWHOIS情報公開代行設定の「未契約」をタップします。
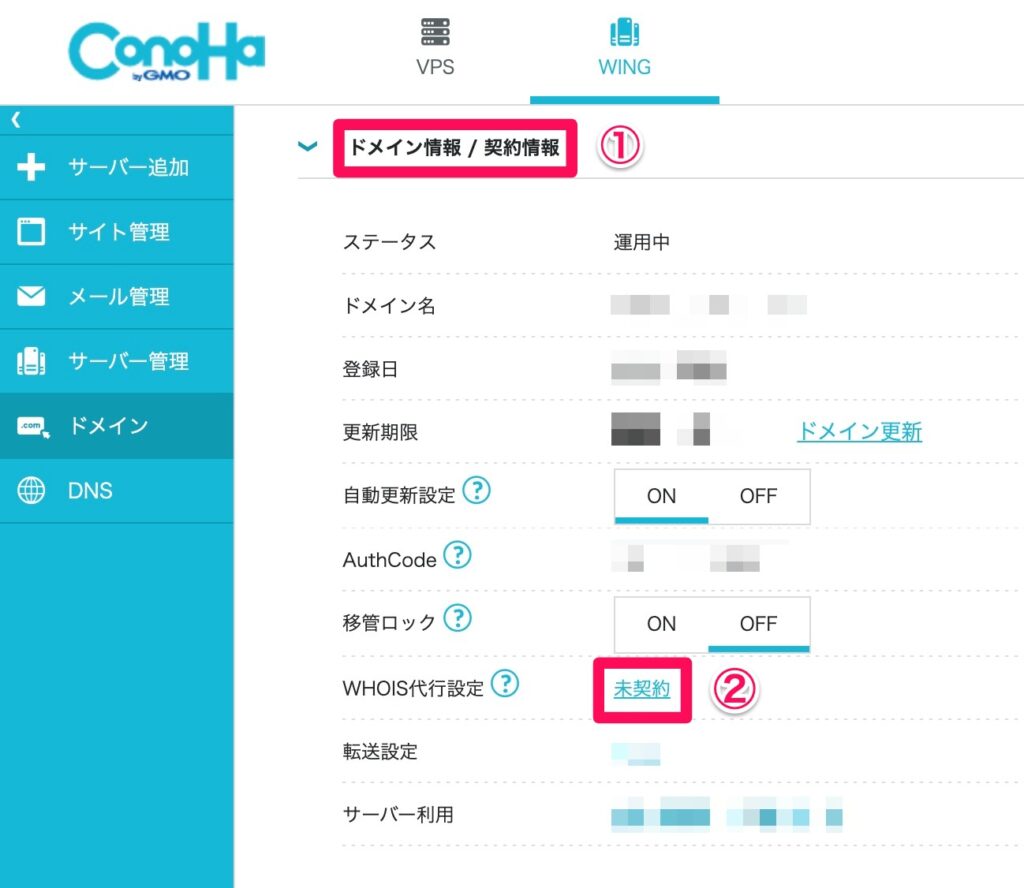
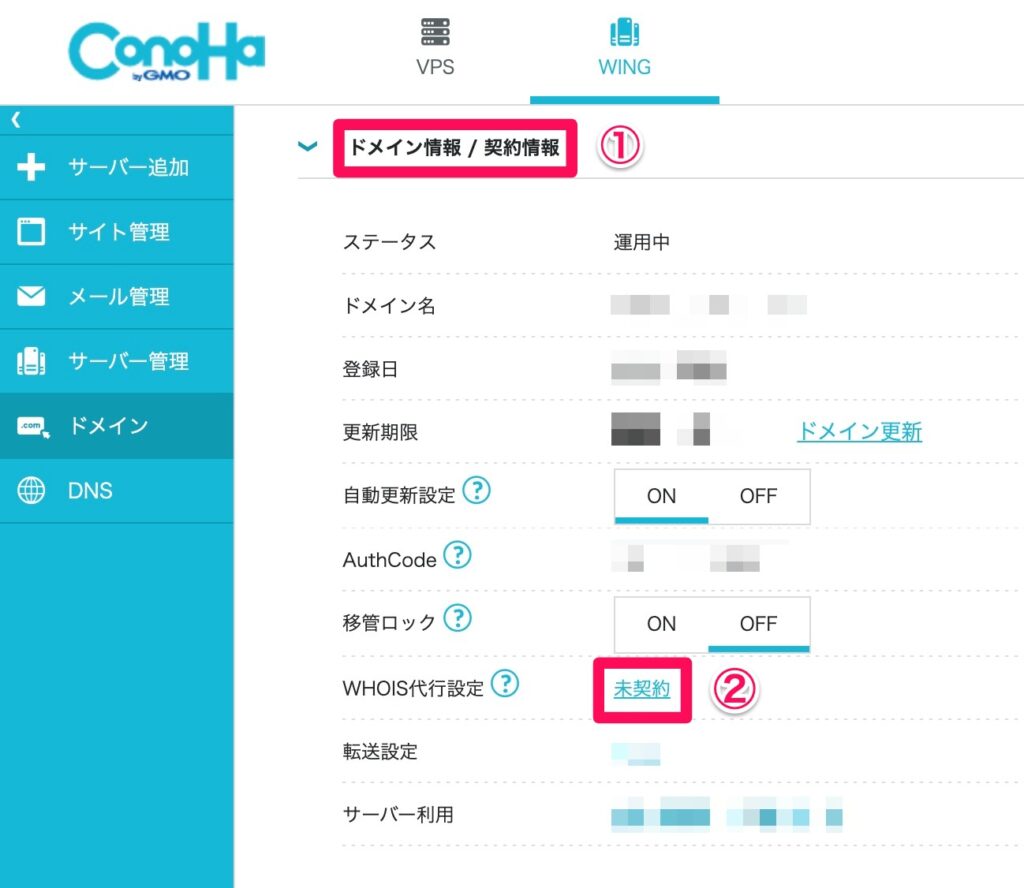
無料で行える設定なので「0円」と表示されています。
内容を確認して「確認」をタップします。
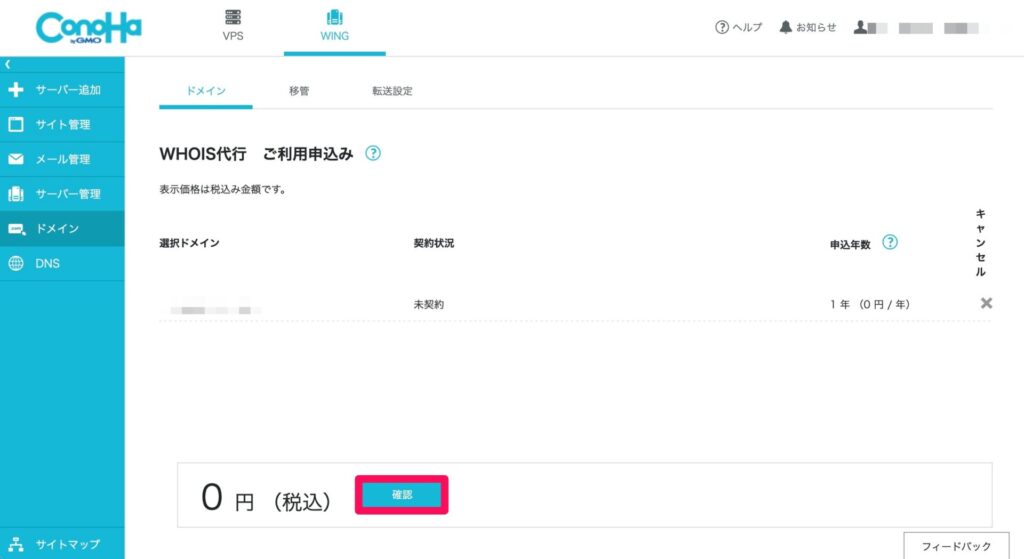
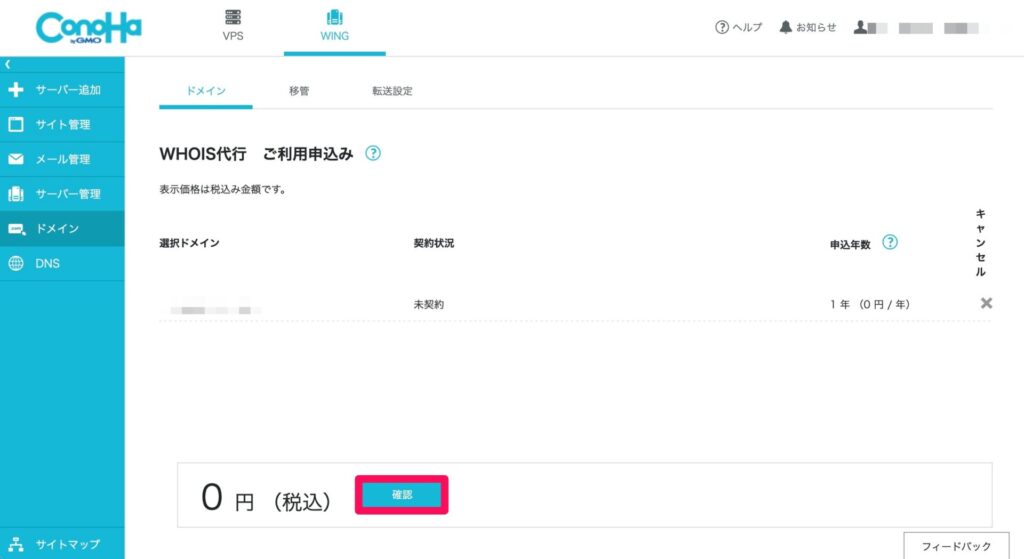
最終確認をして「決定」をタップします。
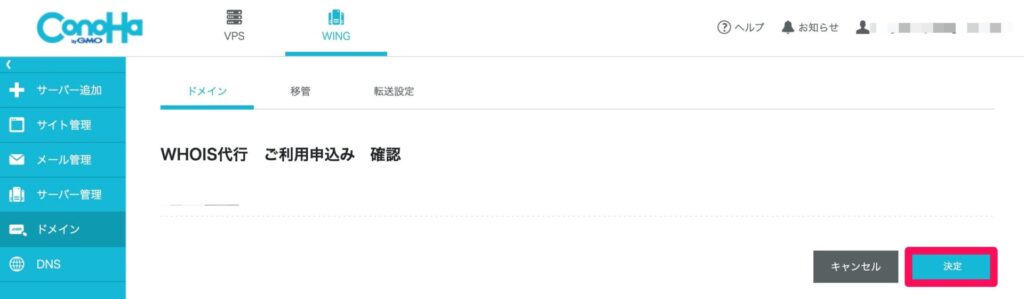
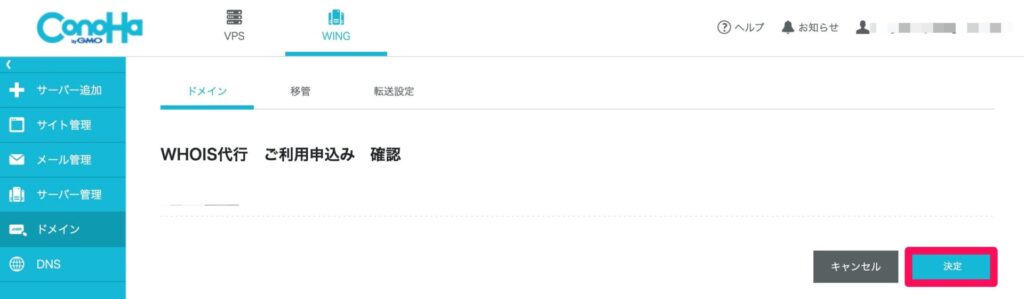
左下に「完了しました。」というポップが出てきたら、Whois公開代行の設定は完了です。


これでドメイン移管完了の全ての作業が完了しました✨



おつかれさまでした😊✨
まとめ
ドメインをまとめることで、管理がとても楽になります✨
やってみると意外と簡単にできますので、時間のある時にやってみて下さいね😊❣️



最後まで読んで下さって、ありがとうございます。
この記事が少しでも参考になりましたら幸いです。