 悩む人
悩む人ワードプレスブログを始めてみたいけど、初めてだし、できるかな?
初心者にもわかりやすく教えてほしいなぁ。
こんなお悩みを解決します。
この記事の大まかな内容
- ワードプレスブログの始め方
- ワードプレスブログ開設後の初期設定
- よくある質問の答え
この記事を書いた人
- アフィリエイト収入6ケタ達成
- フリーランスライター6ヵ月目の収益15万円達成
- 有料note売上7万円達成
- ブログを複数運営しています
ワードプレスのブログって、難しいイメージがありますよね。
「サーバー」「ドメイン」などわからない言葉がいっぱいで、具体的にどうやっていけばいいかわからないという方も多いと思います。
そこで今回は、ConoHa WING(コノハウイング)の「かんたんセットアップ」機能を使った、ワードプレスブログの開設手順を、画像を使いながらわかりやすく解説します。
ConoHa WINGは現在私も愛用中で、私自身の体験談をもとに、登録作業のコツやポイントも補足説明しています。
この記事を読みながら手順通りに進んでいくだけで、完全初心者の方でも 今日からブログを始めることができます。



手順通りに進めば、半日後にはブログの執筆を始められますよ♪
初めての方でも難しくないので、安心してくださいね☘️
それではいってみましょう!
\ かんたんセットアップで簡単開設 /
ワードプレスブログを開設する全体像
いきなり始める前に、まずはざっくりとだけ全体像を把握しておきましょう🌟
ワードプレスブログの開設は、以下の4ステップです。
WordPressをを開設する全体像
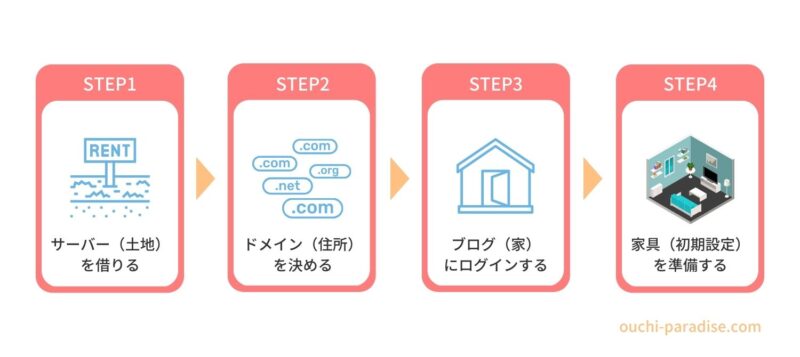
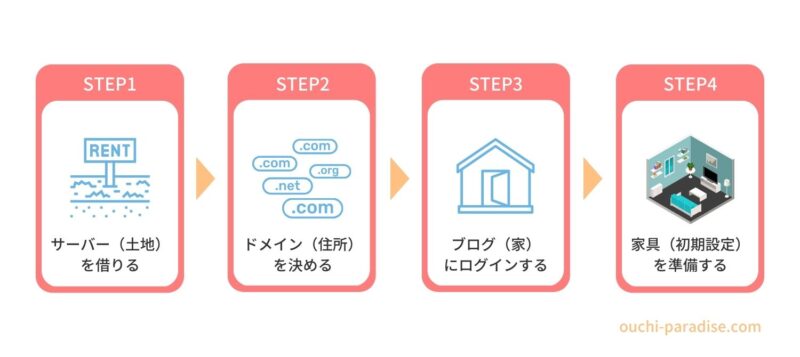
- サーバー(インターネット上の土地)を借りる
- ドメイン(インターネット上の住所)を決める・「https://○○○.com」のような文字列のこと
- ブログ(インターネット上の家)にログインする
- 家具(初期設定)をする
ワードプレスブログの開設は、ネット上に土地を買って、そこに家を建てるみたいなイメージです✨





今はよくわからなくても、(そういうものもあるんだな〜)程度に捉えておいて大丈夫ですよ🙆♀️✨
手順①レンタルサーバーに申し込む
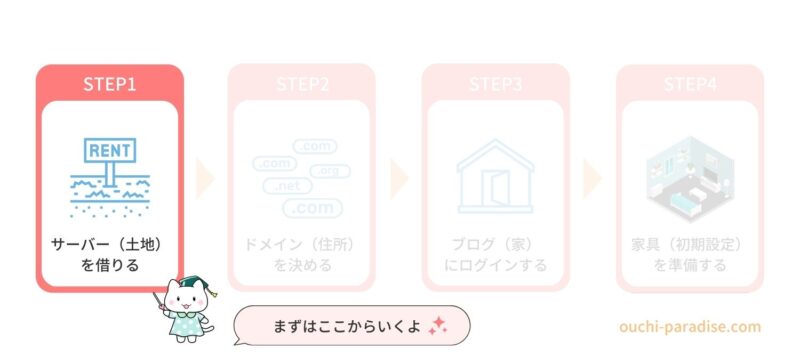
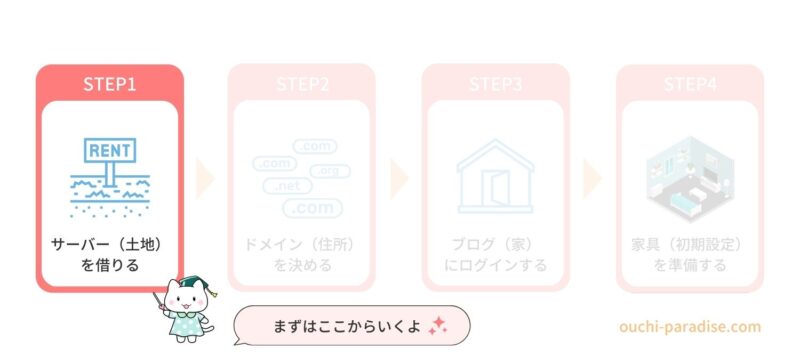
それでは、さっそく始めていきましょう!
まずは、データの保存場所となるサーバーを借ります。
サーバーは、これから始める初心者さんには「ConoHa WING(コノハウイング)」をおすすめします。
理由は、以下になります。
- 国内最速No.1のサーバーなので、表示スピードが早い(読者の離脱を防ぐ)
- ②業界最安値クラスのとってもお得な料金
- 初期費用無料
- ブログURL(ドメイン)が2つも永久無料!
- 月額660円〜
- 「ワードプレスかんたんセットアップ」機能で、初心者でもかんたんに始められる
- ブログ初心者にわかりやすい管理画面🔰
- 運営会社が、超大手安心企業の「GMO」


ConoHa WINGは 利用者からの評価も高く、日本マーケティングリサーチ機構による調査で、上記の3部門においてNo.1を獲得しています。(2020年5月期・ブランドのイメージ調査)
ブログ初心者がサーバー選びに困ったら、国内最速 & 高機能 & 低料金のConoHa WINGを選んでおけば、まず間違いありません。
サーバー選びに失敗しないことを、お約束します。
✔︎上のボタンから、公式ページに飛ぶことができます



私は最初はエックスサーバーを使っていたのですが、速さ & 安さを追求して、ConoHa WINGに移行しました✨
速さ・料金・使い心地は大満足で、移行してよかったなぁと思っていますよ🙆♀️✨
ConoHa WING公式サイトにアクセスすると、以下のようなページが出てきます。
「今すぐお申し込み」をタップします。
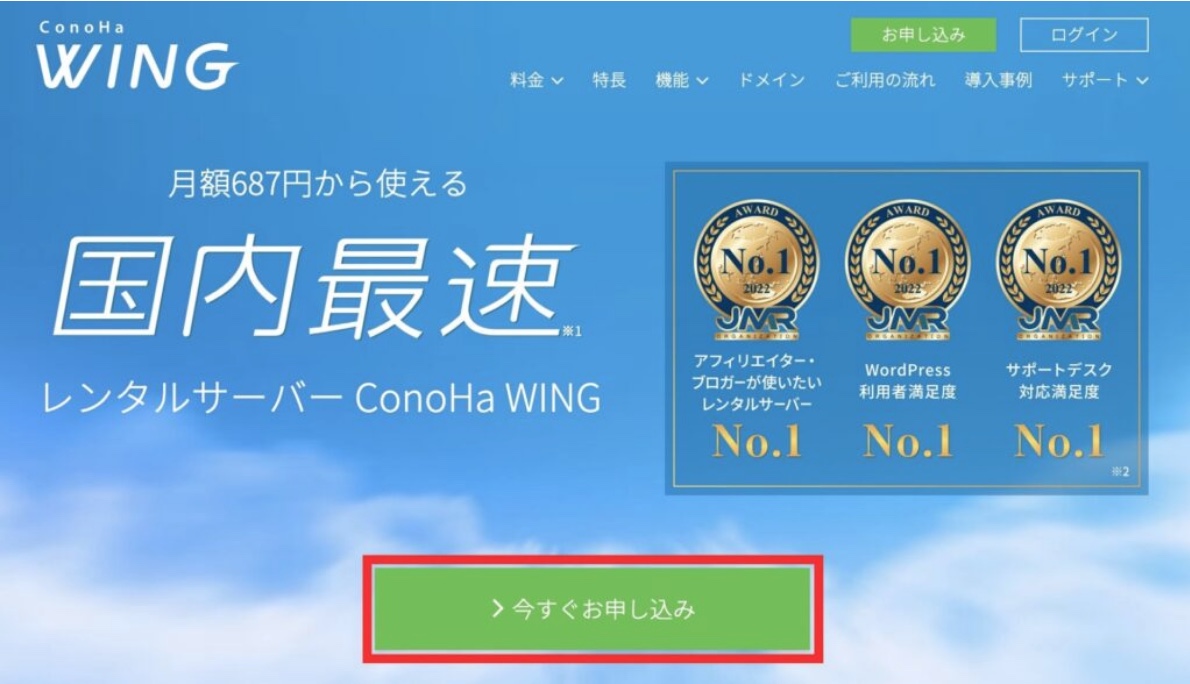
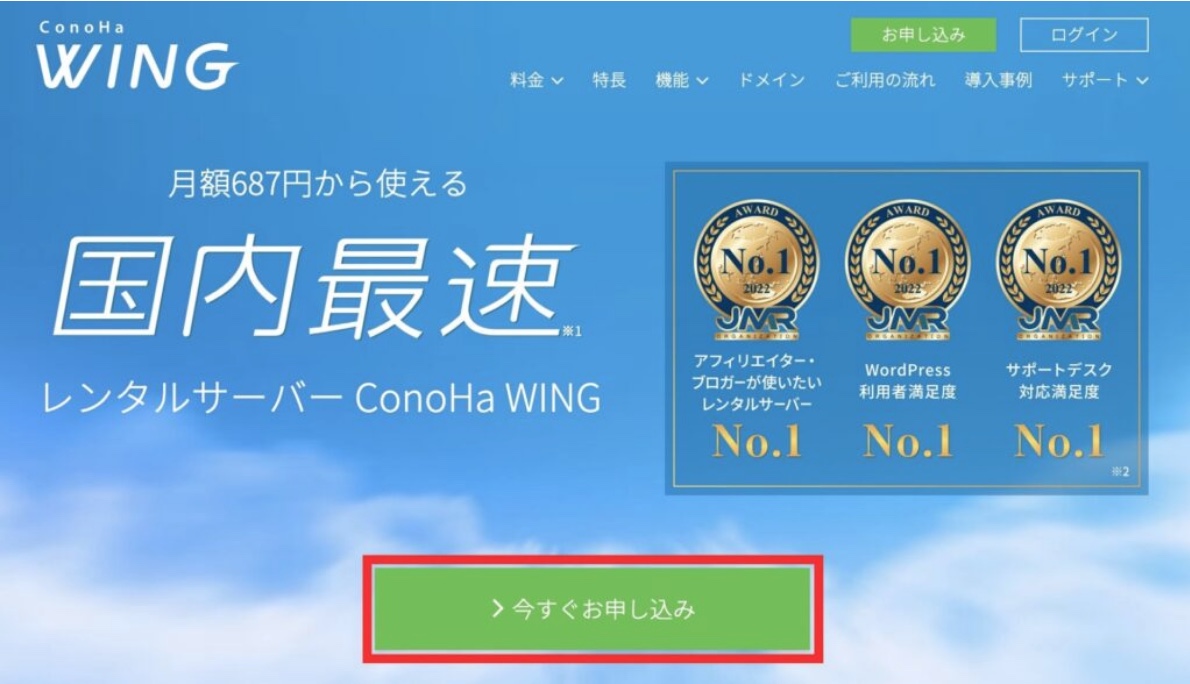
「初めてご利用の方」の
- メールアドレス
- パスワード
を入力して「次へ」をタップします。
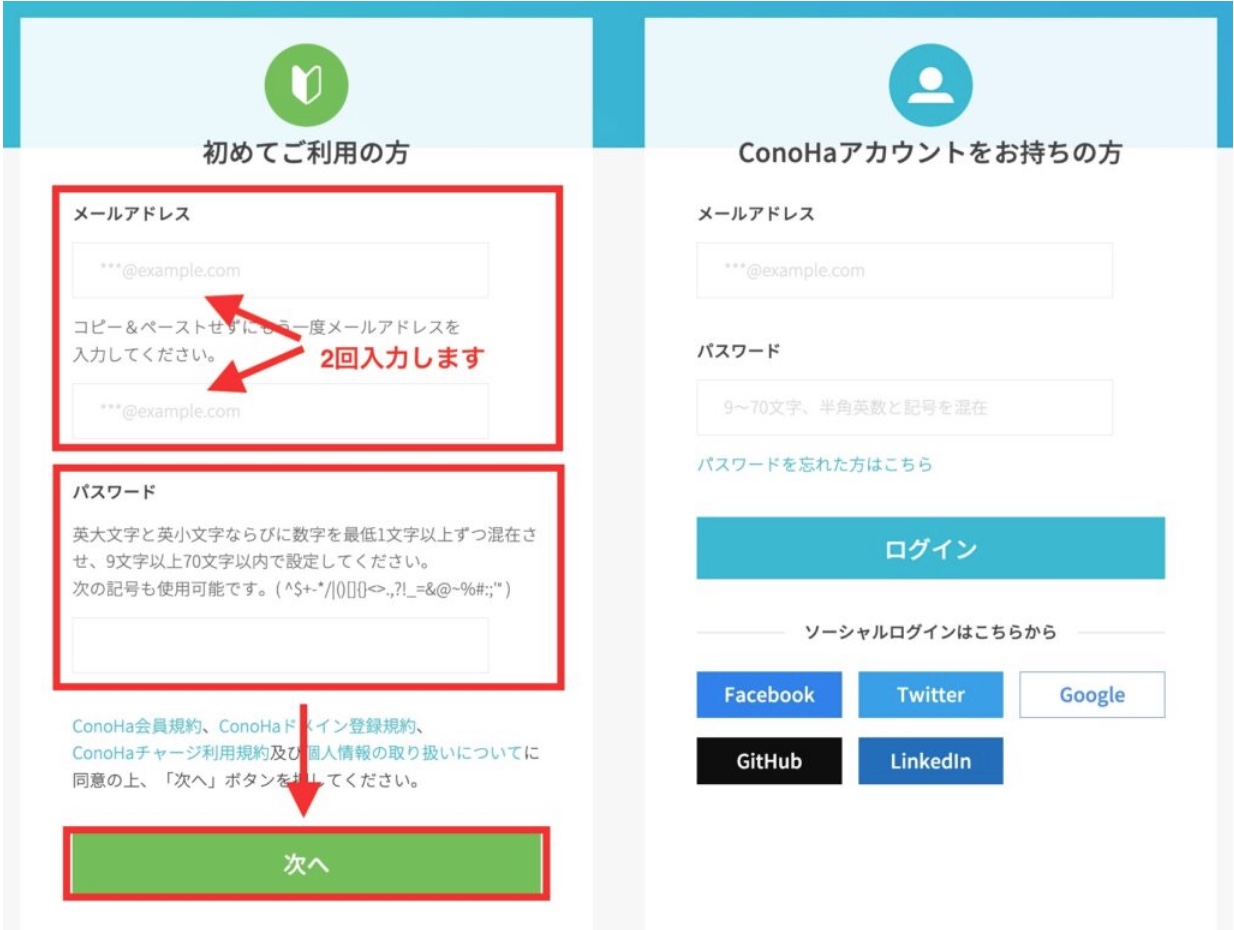
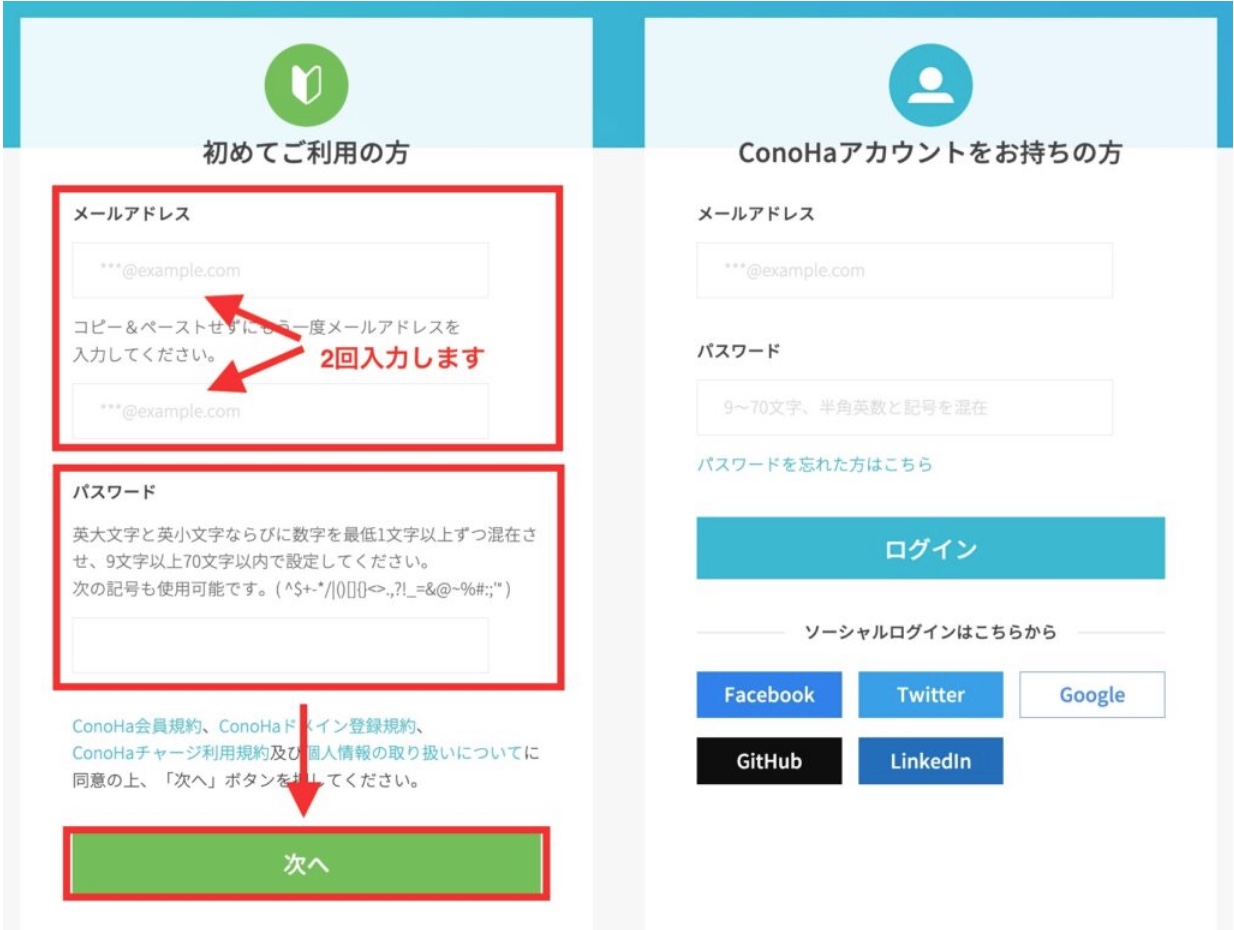
続いて、プラン選択をします。
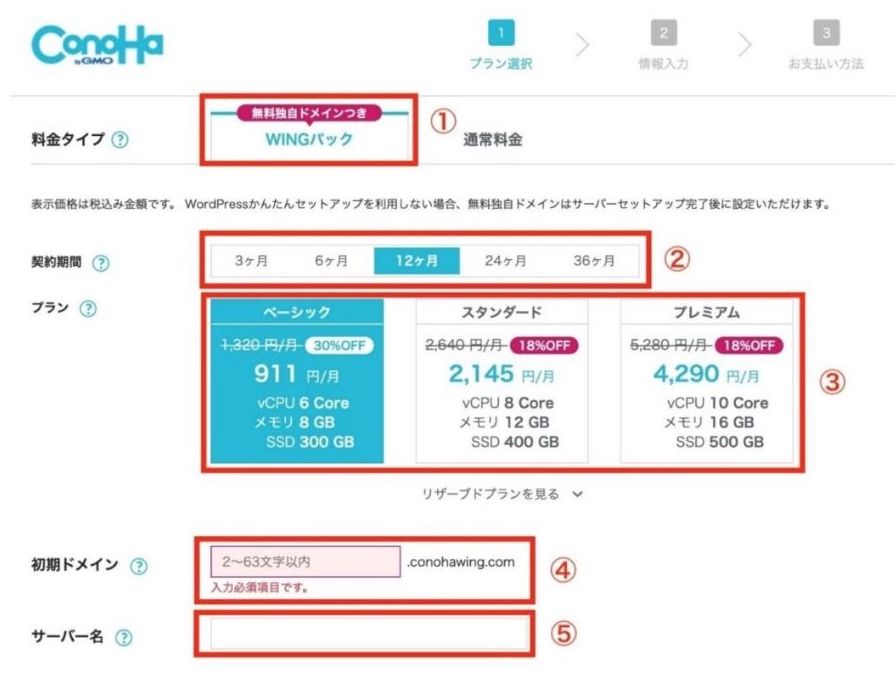
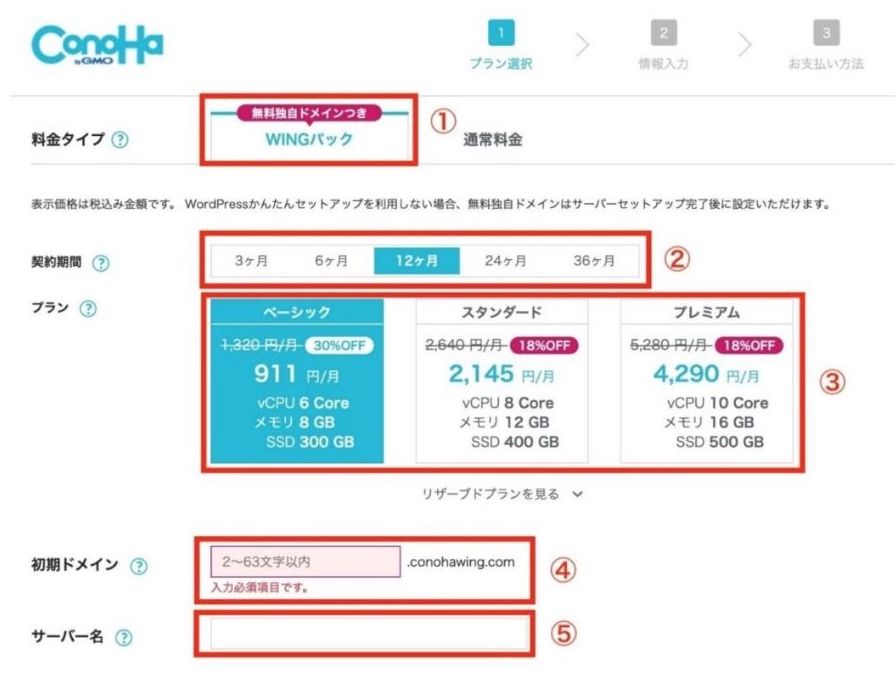
①料金タイプ
「WINGパック」を選択して下さい。
(初めから選択されているので、触らなくても大丈夫です)
※厳密に言えば「通常料金」でも問題ないのですが、WINGパックの方が安いです。
②契約期間
契約期間を選択します。
契約期間が長ければ長い程、お得に契約することができます。
12ヵ月(月額990円ほど・キャンペーン期間により若干の違いはあります)がバランスよくて、多くの方にベターかと思います!
③プラン
プランを選択します。
初心者の方でしたら一番安い「ベーシック」で十分です。
月間数十万PVあるサイトでも使えます。
④初期ドメイン
(初期ドメインって何だ?)
という感じだと思いますが、初期ドメインは適当な文字列・わかりやすいもので大丈夫です。
これから作るサイトには一切関係がありません。
他の人が既に使用している文字列ですと使えないので、その場合には数字などを加えると○です。
⑤サーバー名
特にこだわりがなければそのままでもOKです。



プラン変更は、後からでもできます。
ブログのアクセス数が増えて、容量不足を感じた時点でプラン変更すればOKですよ🌟
手順②ドメインを決める


WordPressかんたんセットアップを行う
次に、ドメインを決めていきます。
先程と同じ画面を下にスクロールすると「WordPressかんたんセットアップ」という項目があります。


①WordPressかんたんセットアップ
「利用する」を選択します
(はじめから選択されているので、さわらなくて大丈夫です)
②セットアップ方法
「新規インストール」を選択します
(はじめから選択されているので、さわらなくて大丈夫です)
③独自ドメイン設定
独自ドメインは、後から変更することができません!
名前やあだ名など、シンプルなものがおすすめです🙆♀️
④作成サイト名
好きなブログ名を入力します。
後から変えられるので、仮のものでもOKです。
⑤WordPressユーザー名
「ユーザー名」を入力します。
WordPressログイン画面で使います。
⚠️確認画面で出てきませんので、必ずこのタイミングでメモしましょう‼️
⑥WordPressパスワード
「パスワード」を入力します。
WordPressログイン画面で使います。
⚠️確認画面で出てきませんので、必ずこのタイミングでメモしましょう‼️
独自ドメインとは?
③の独自ドメインとは、あなたのサイトのURLになるものです。
「https://○○○.com」のような文字列のことで、○○○の部分を決めます。
※当サイトであれば「https://ouchi-paradise.com/」の「ouchi-paradise」の部分です。
後で変えられないので、慎重に決めることをおすすめします。
おすすめは、仮にブログのジャンルが変わっても、ドメインは変えなくていい様に、名前やあだ名などにしておくとベターです🙆♀️



独自ドメインの末尾は「.com」や「.net」「.info」などが無難です。
迷ったら「.com」にしておけばOKです!
どれを選んで頂いても、SEOには影響しませんよ☘️
次に、テーマを選択します。
テーマとは、デザインテンプレートのようなもので、あなたのサイトの見た目の印象や機能を決定づけるものです。
現時点で使うテーマが特に決まっていない方は、無料で使える「Cocoon」を選択しておきましょう🙆♀️
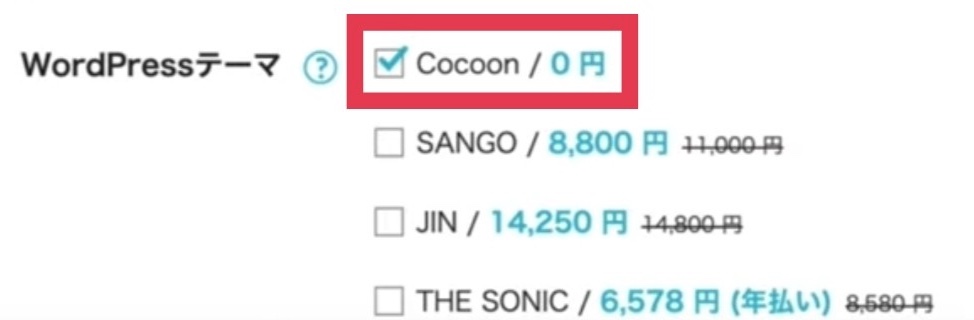
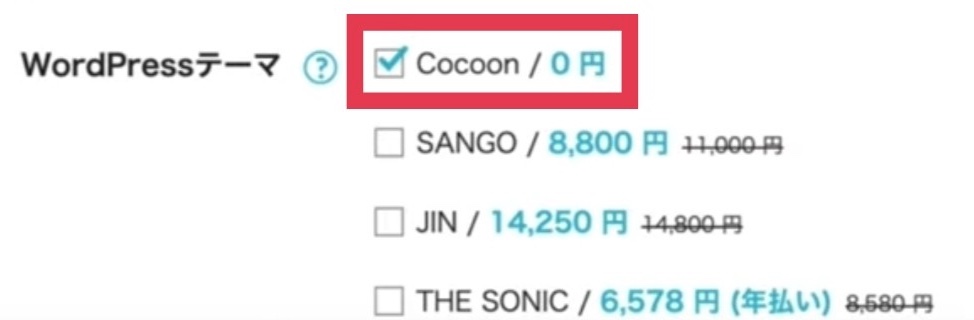
ちなみに、上記の他の有料テーマは、後でConoHa WINGの管理画面から、割引価格で購入・導入できますよ☘️
画面右側に、あなたが選択した「プラン」や「料金タイプ」、支払い料金の「合計金額」が出てきます。
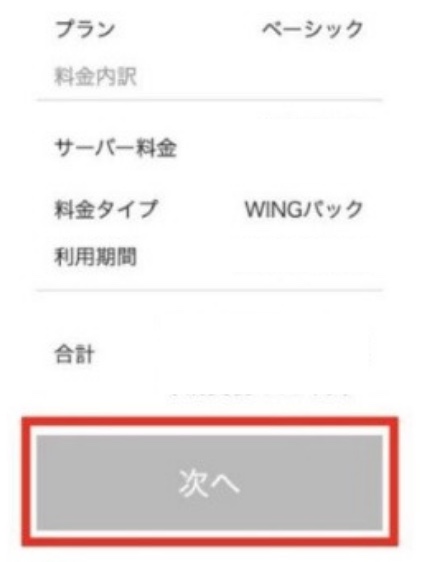
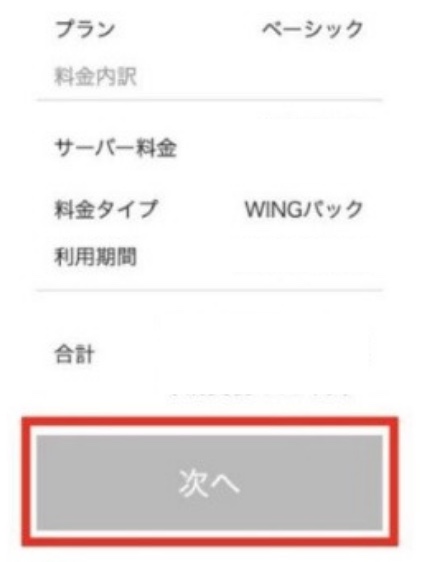
確認して問題がなければ「次へ」をタップします。
お客様情報を入力する
続いて、お客様情報を入力します。
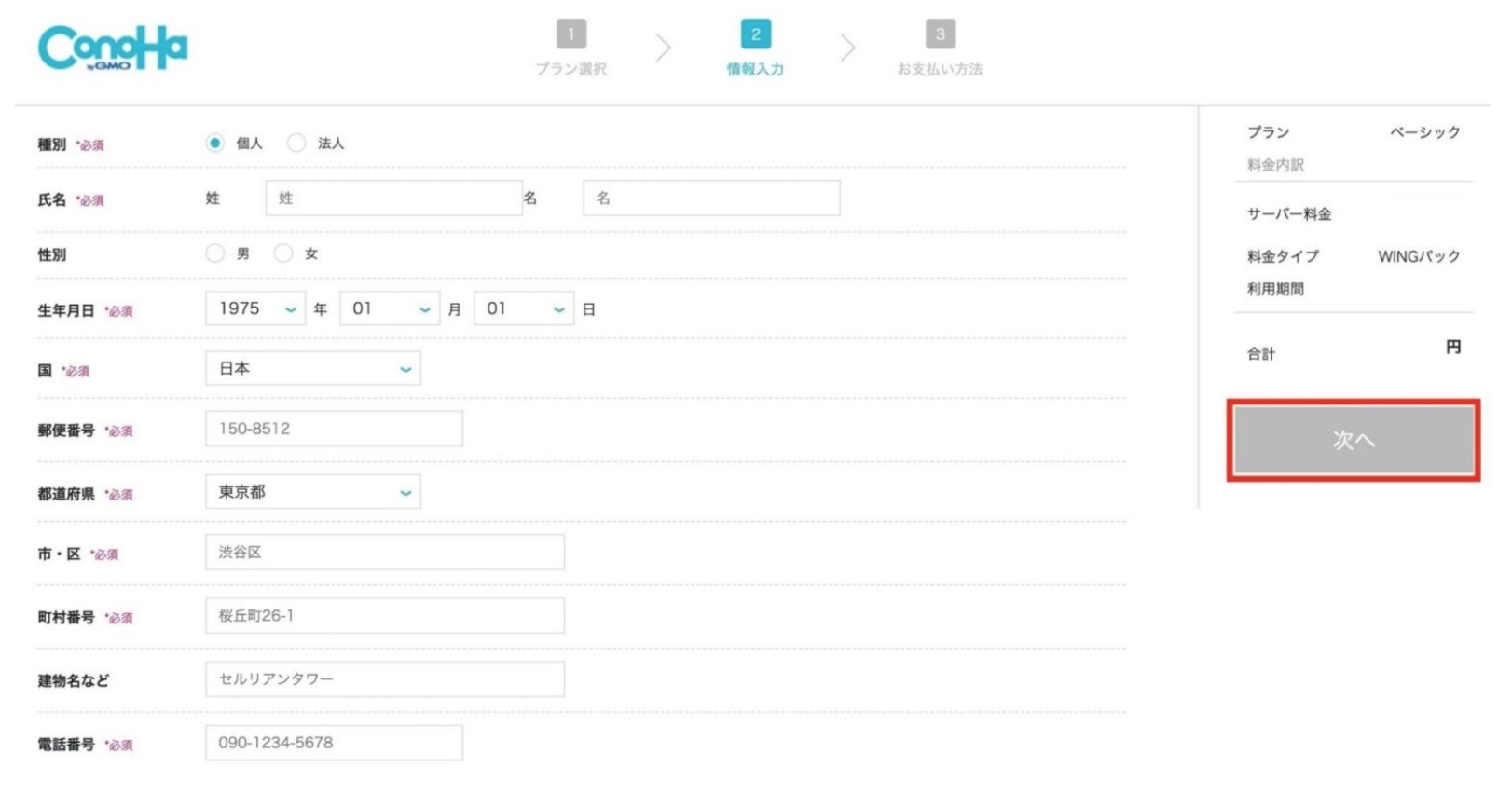
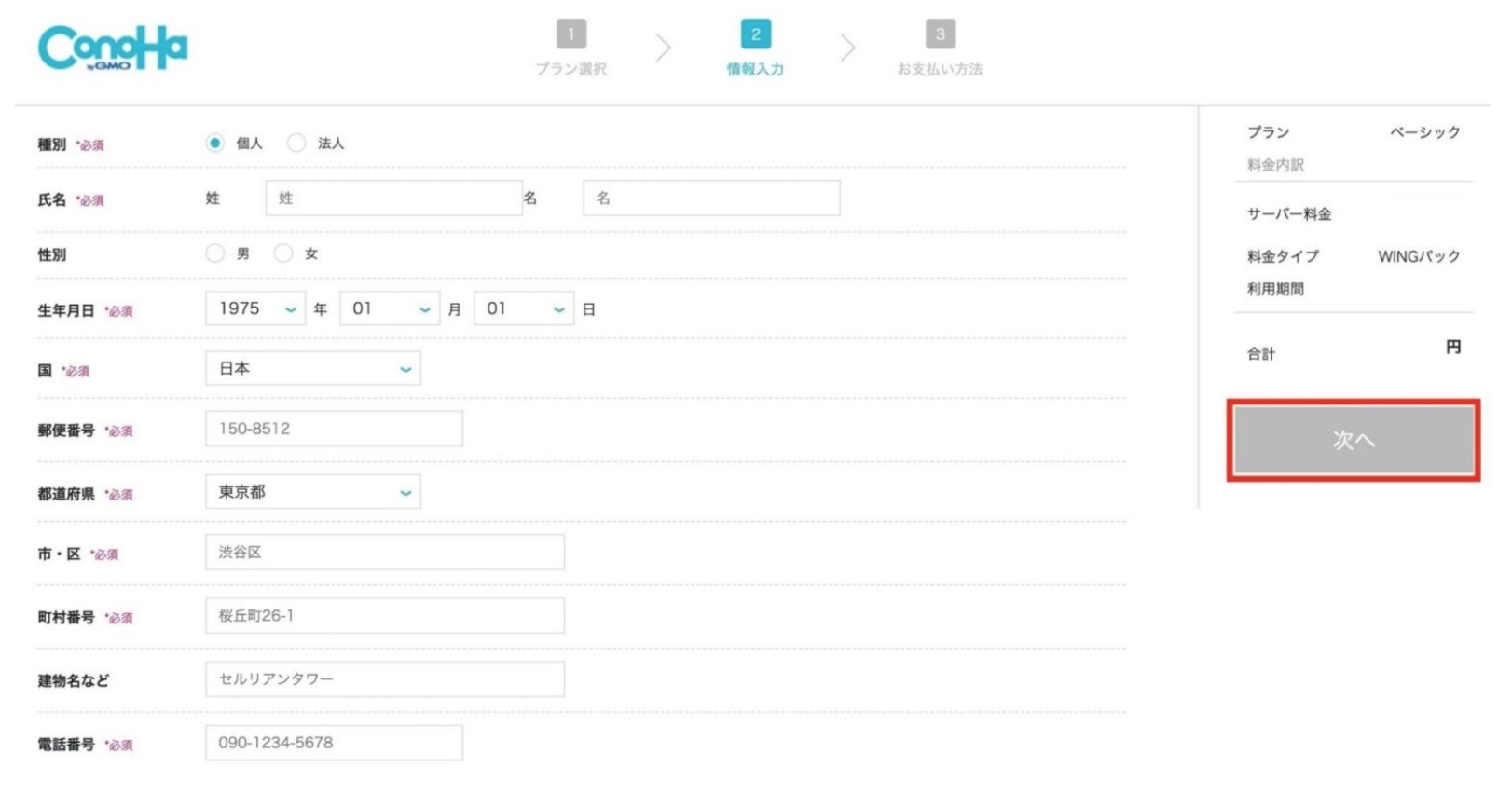
入力が終わったら「次へ」をタップしましょう。
本人確認をする
続いて、本人確認のためのSMS認証です。
①電話番号を入力して、
②「SMS認証」をクリックしましょう。
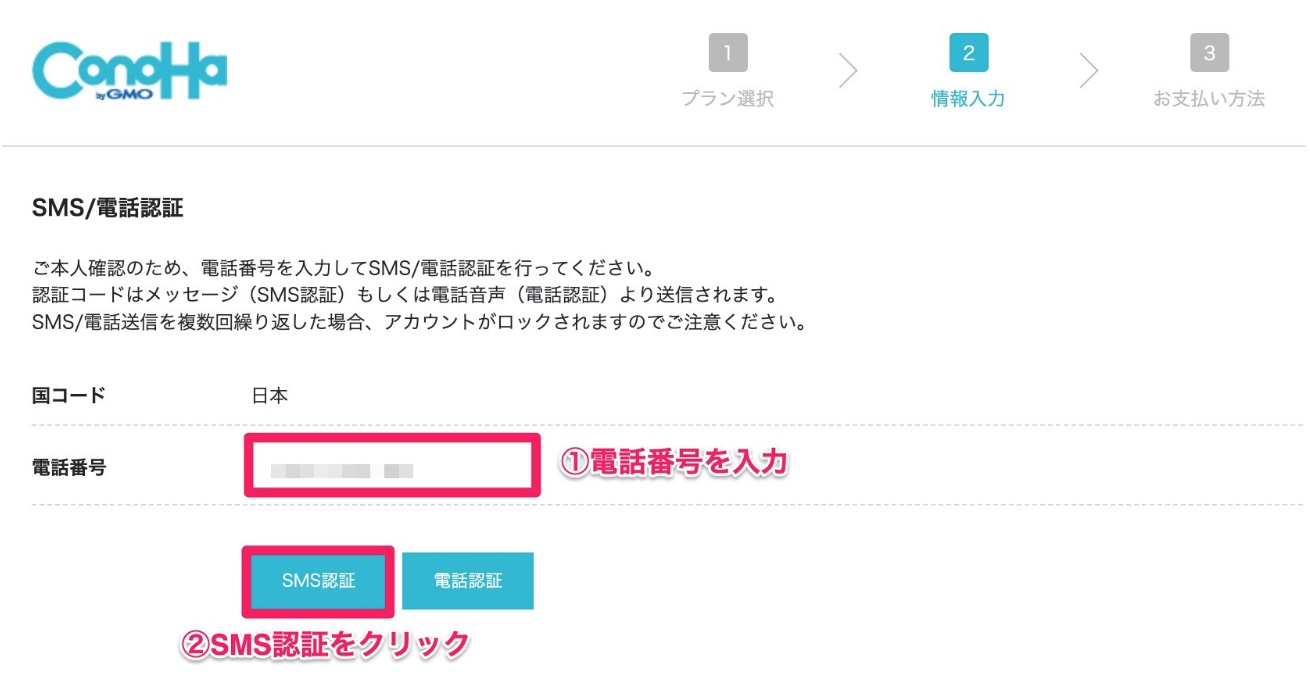
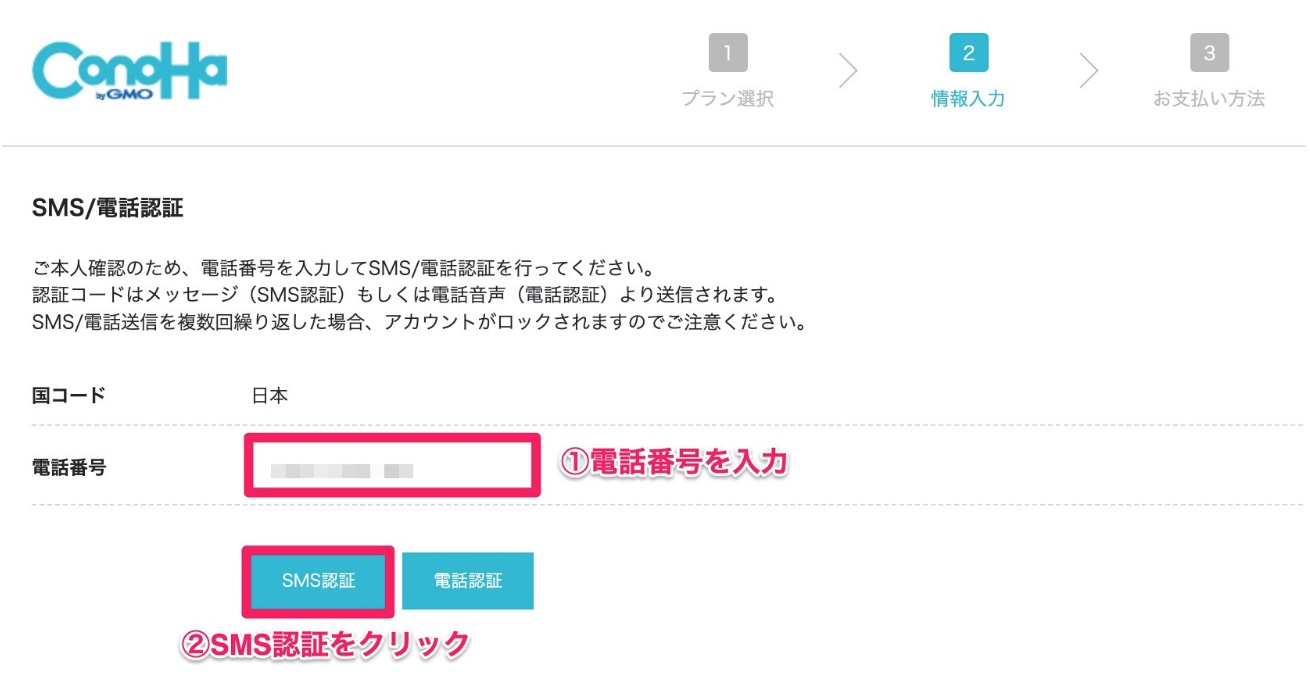
そうすると、この様な感じ↓で、携帯にConoHa認証コードが送られてきます。
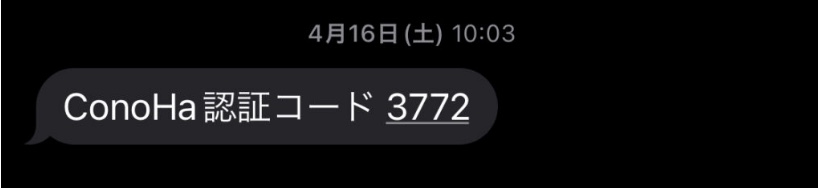
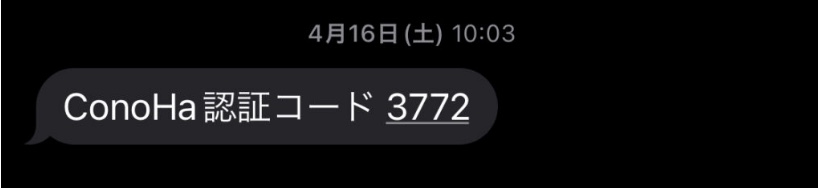
このコードを、先ほどの画面に出た入力窓に入力して、送信ボタンを押しましょう。
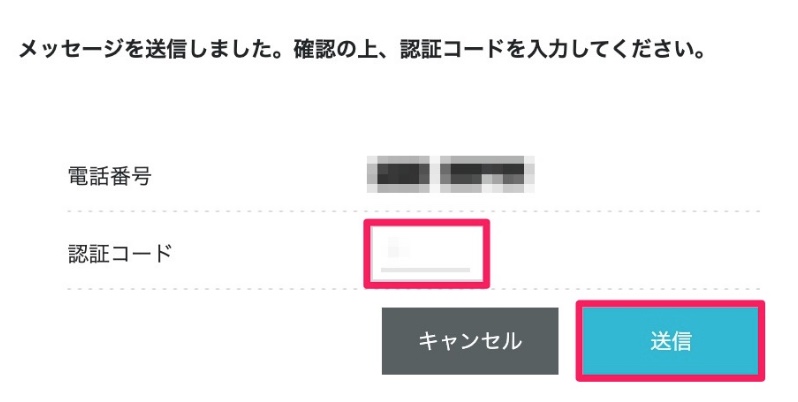
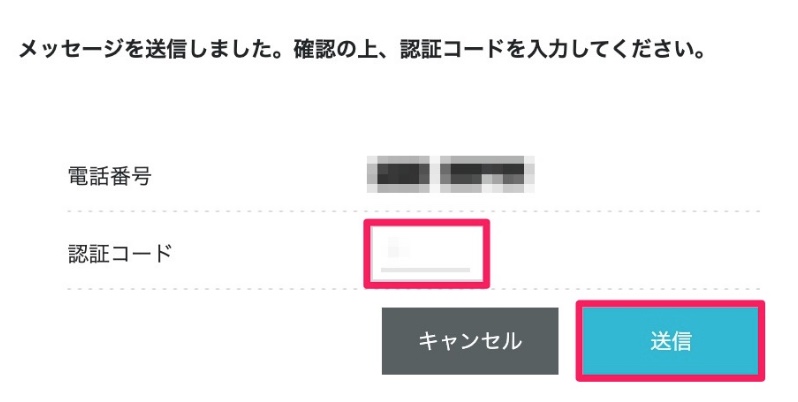
すると画面左下に「完了しました」というポップアップが表示され、これで本人確認は終了です。
レンタルサーバーの料金の支払いをする
次に、レンタルサーバーの料金支払いをします。
お支払い方法は、クレジットカード払いがおすすめです。
なぜなら、支払いを忘れた場合、せっかく書いたブログが消えてしまうからです…😭
そんなの悲しすぎますよね😭
ですので、自動更新されるクレジットカード払いを、強くおすすめします。
クレジットカード情報を入力します。
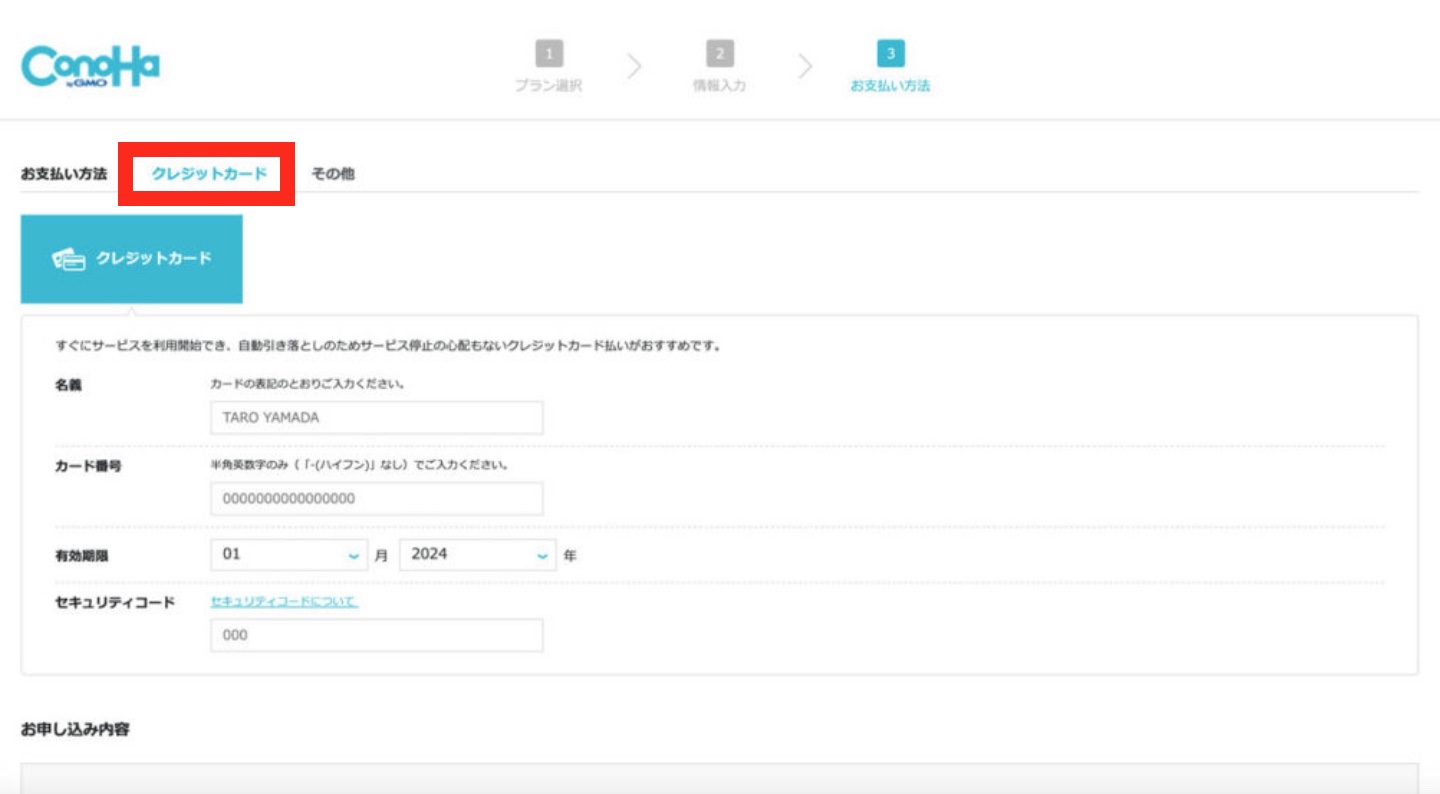
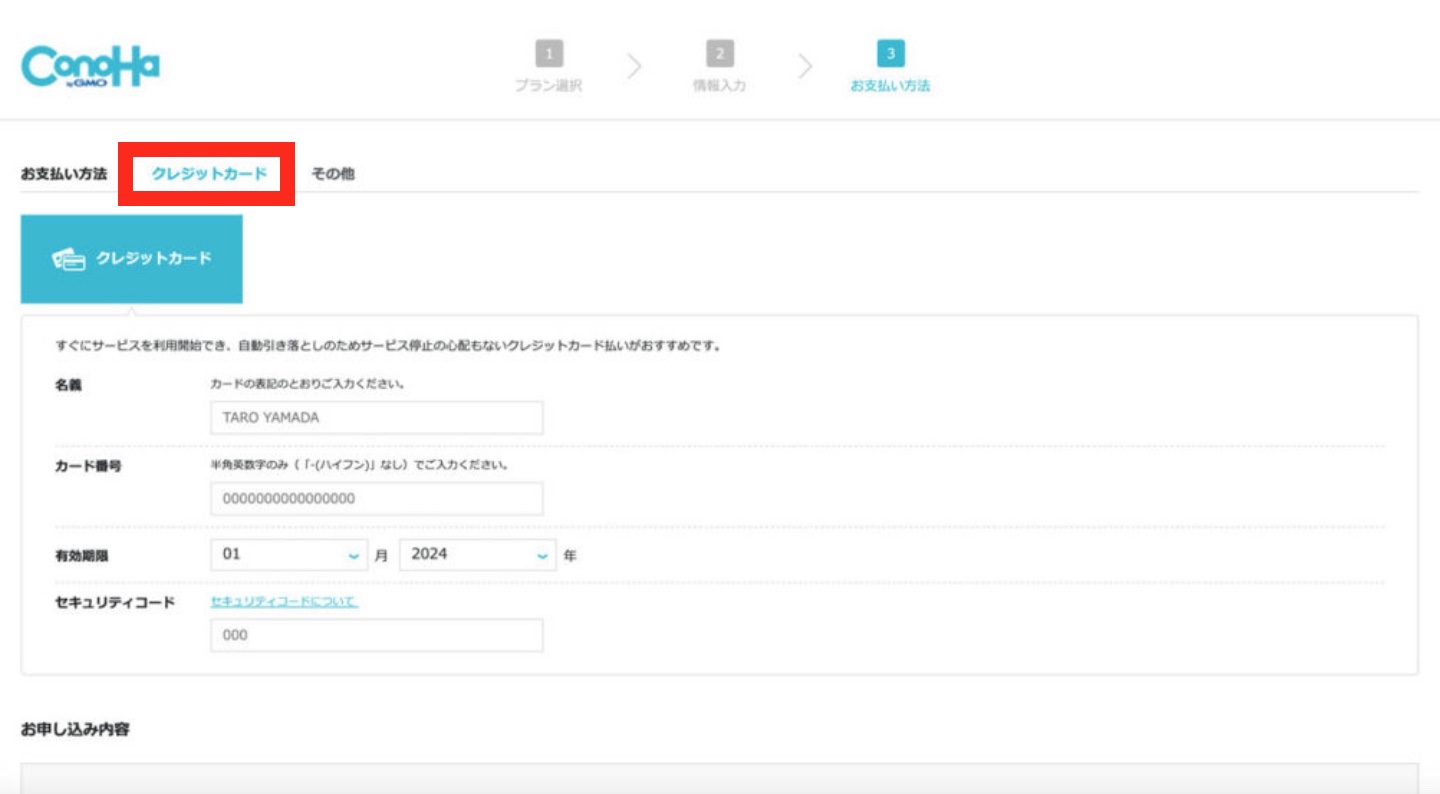
「クレジットカード」を選択後、決済情報を入力して下さい。
入力内容を確認して、間違いがなければ最後に「お申し込み」ボタンをタップして下さい。
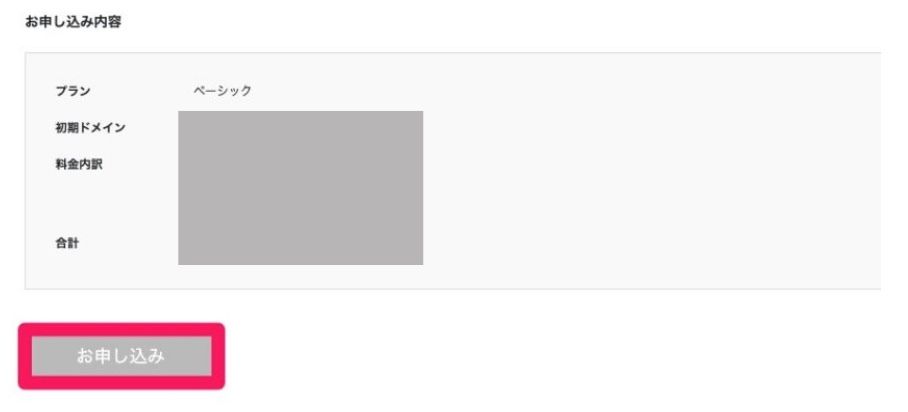
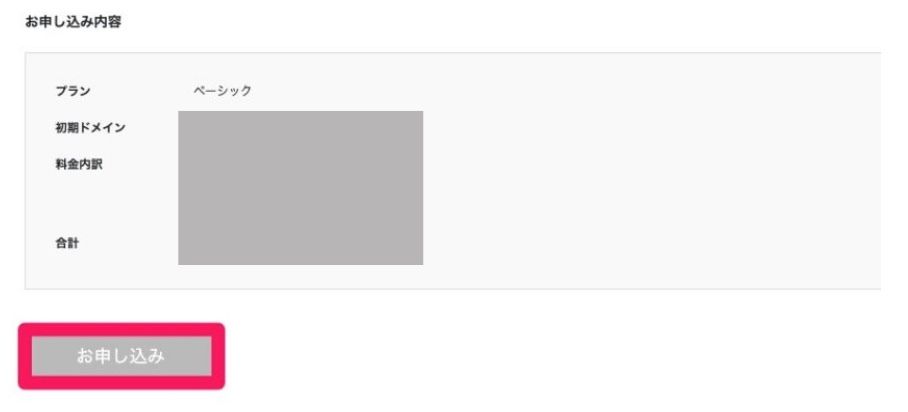
左下に「完了しました」というポップアップが表示された後、以下の画面になります。
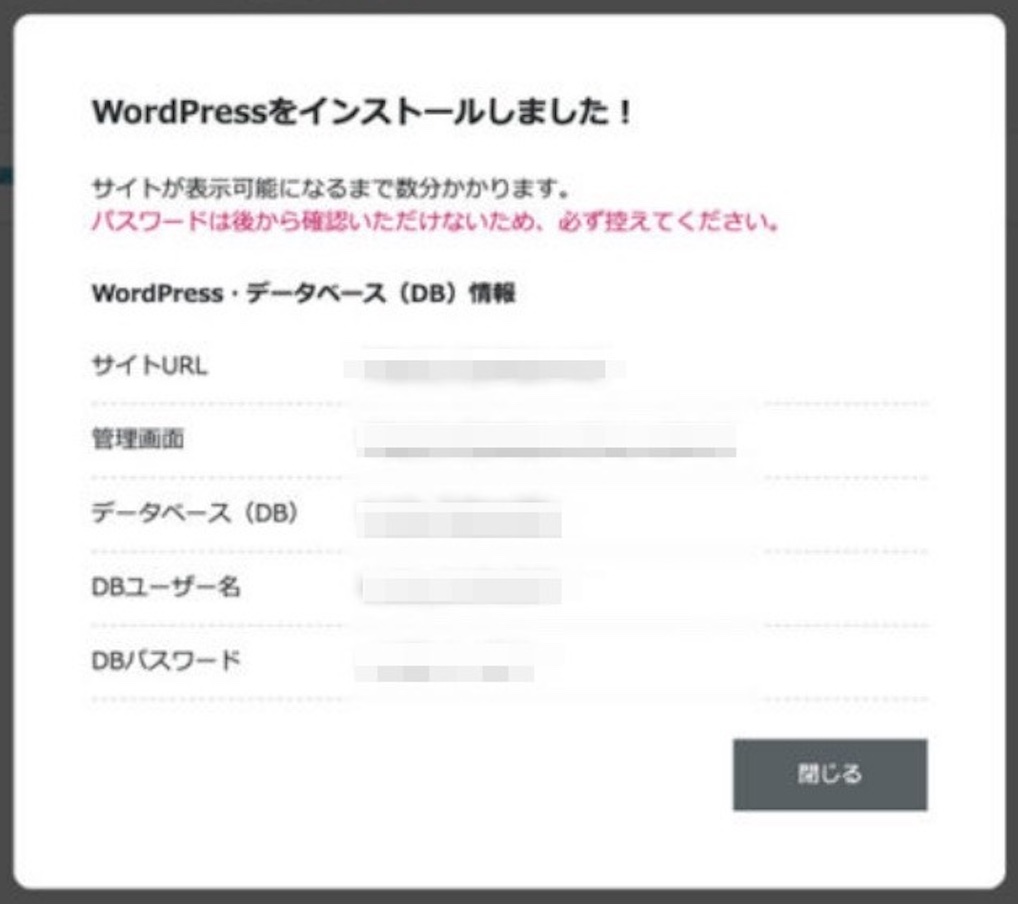
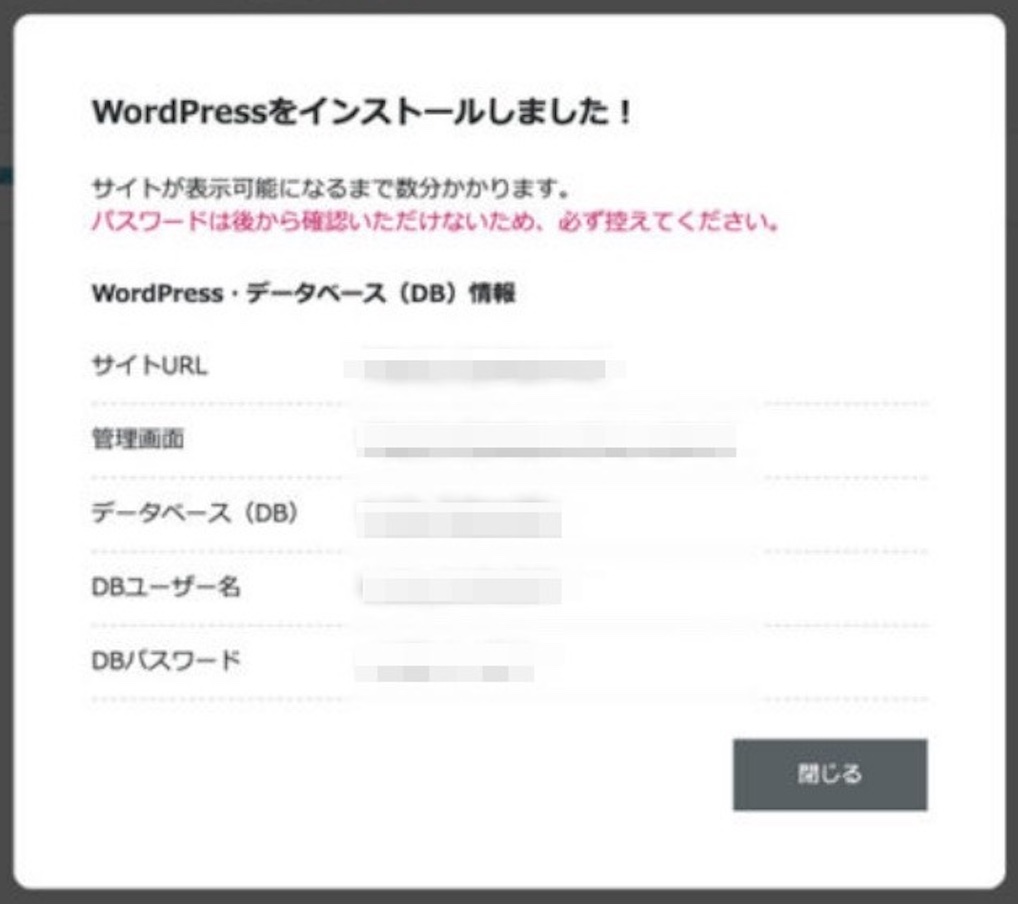
この画面で出てくるパスワードは、ログインの時に使うパスワードではないので、注意して下さい。
ログイン時に使うパスワードは、先ほど自分で決めたパスワードです。
正直「DBユーザー名」「DBパスワード」は使う場面はほぼないのですが、念のためメモしておきましょう。



おめでとうございます!
無事、ワードプレスのインストールが完了しました🙌🎊✨
手順③ワードプレスにログインする
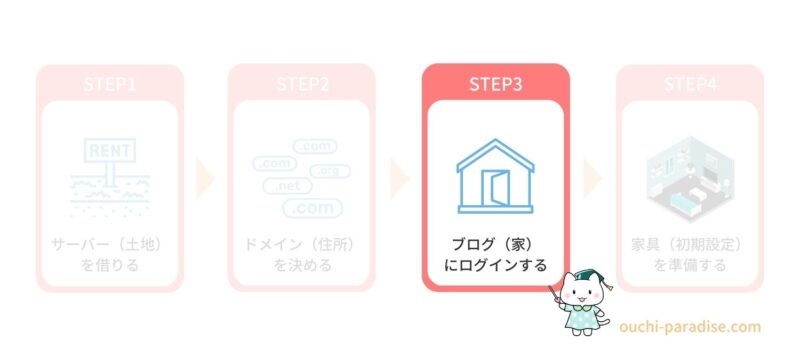
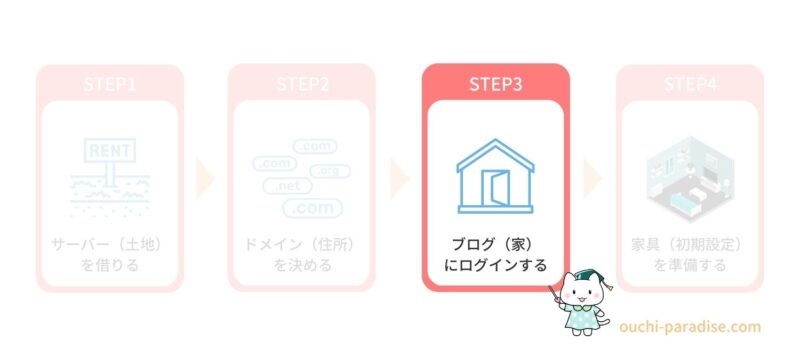
それでは、まずはブログにログインしてみましょう。
自分のログインURLは、アドレスの最後に「/wp-admin」をつけたものになります。
(例:https://○○○/wp-admin)



もしくは、ConoHa WINGマイページに記載の「管理画面URL」からもログインできますよ☘️
(https://○○○/wp-admin というやつ)
ConoHa WINGマイページに入る入る方法は、まずConoHaから届いたメールの中の「コントロールパネルへのログインはこちら」に記載のURLをタップします。
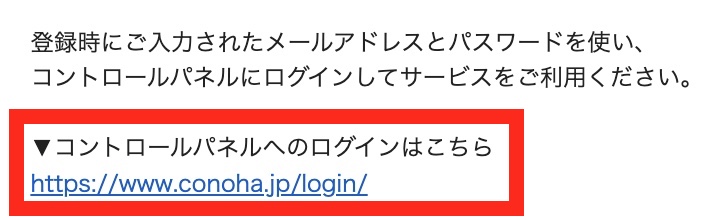
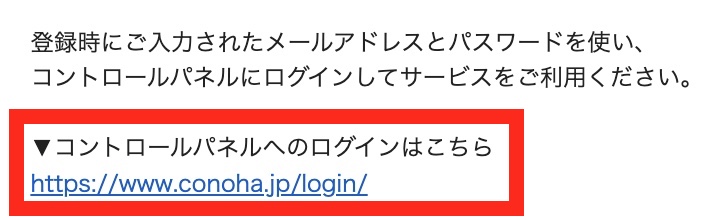
下記の画面が開きますので、
①「WING」を選択→②「サイト管理」を選択→③「サイト設定」を選択→④「WordPress」を選択します。
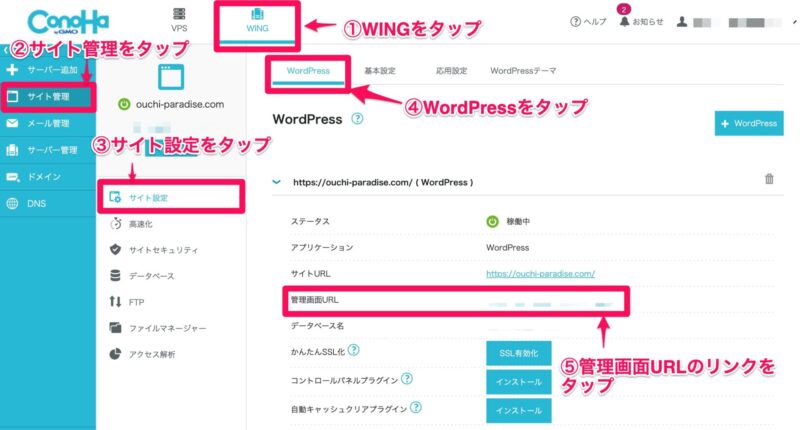
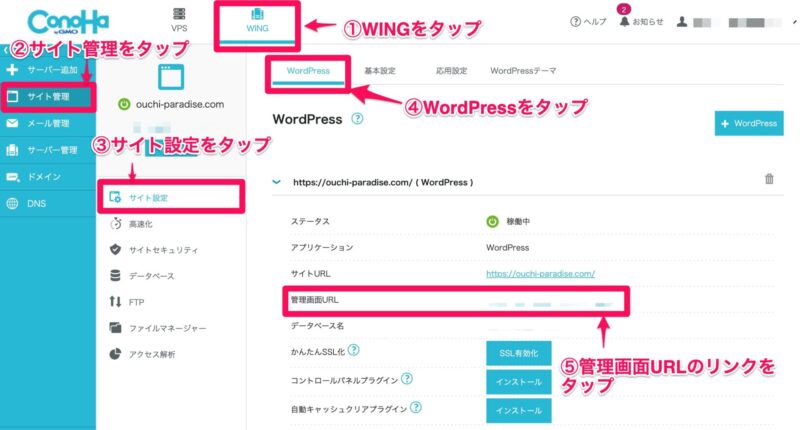
画面中段のあたりに⑤「管理画面URL」が記載されていますので、そのリンクをタップします。
ここからワードプレスのログイン画面に移ります。
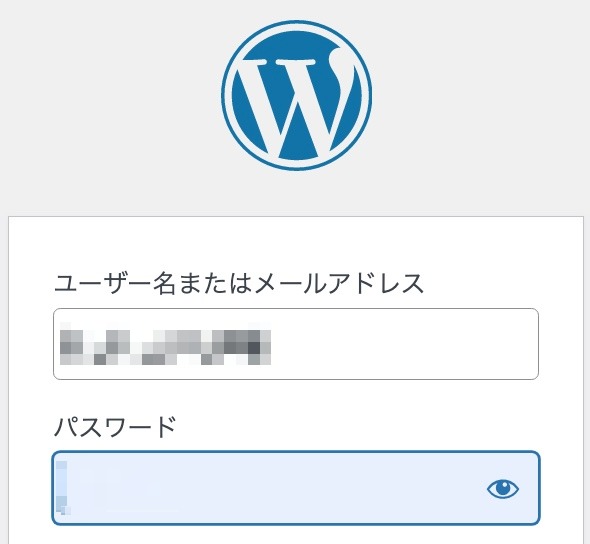
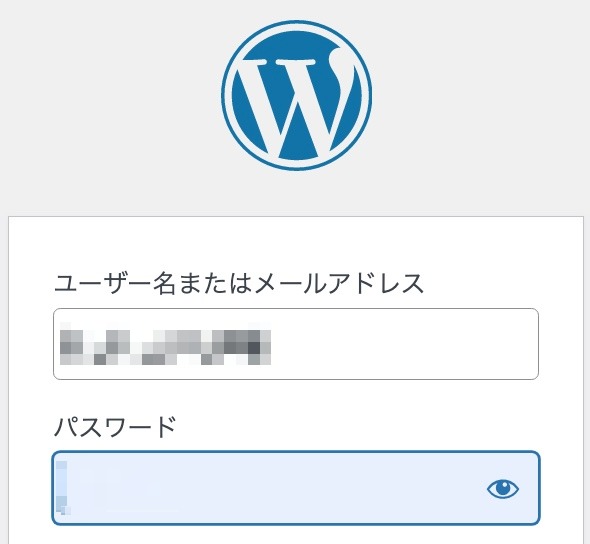
先ほど自分で決めた
- WordPressユーザー名
- WordPressパスワード
を入力し、「ログイン」を押すと、ダッシュボードに入れます。



ログインの画面は、ブックマークに入れておくと便利ですよ✨
「WordPressへようこそ!」と表示されたら、ログインの完了です✨
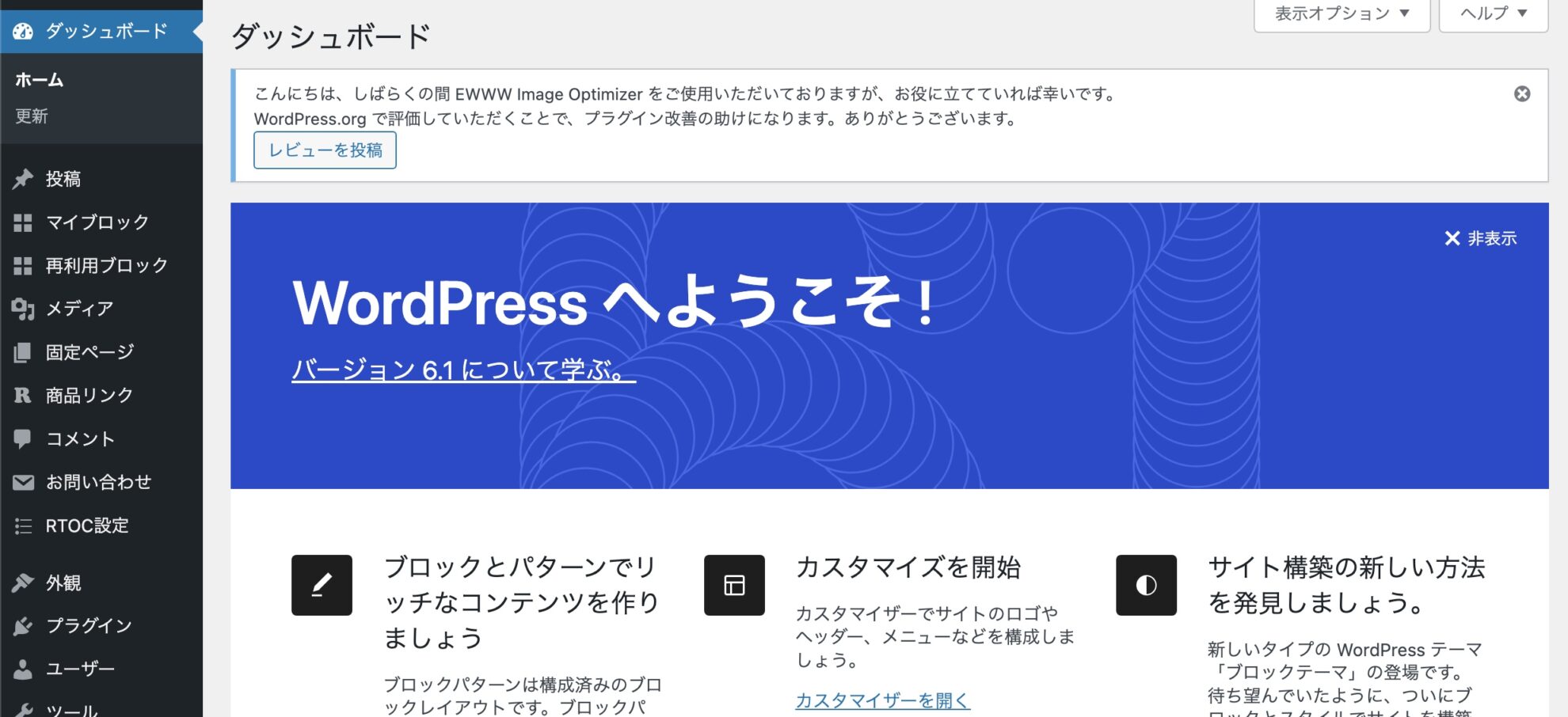
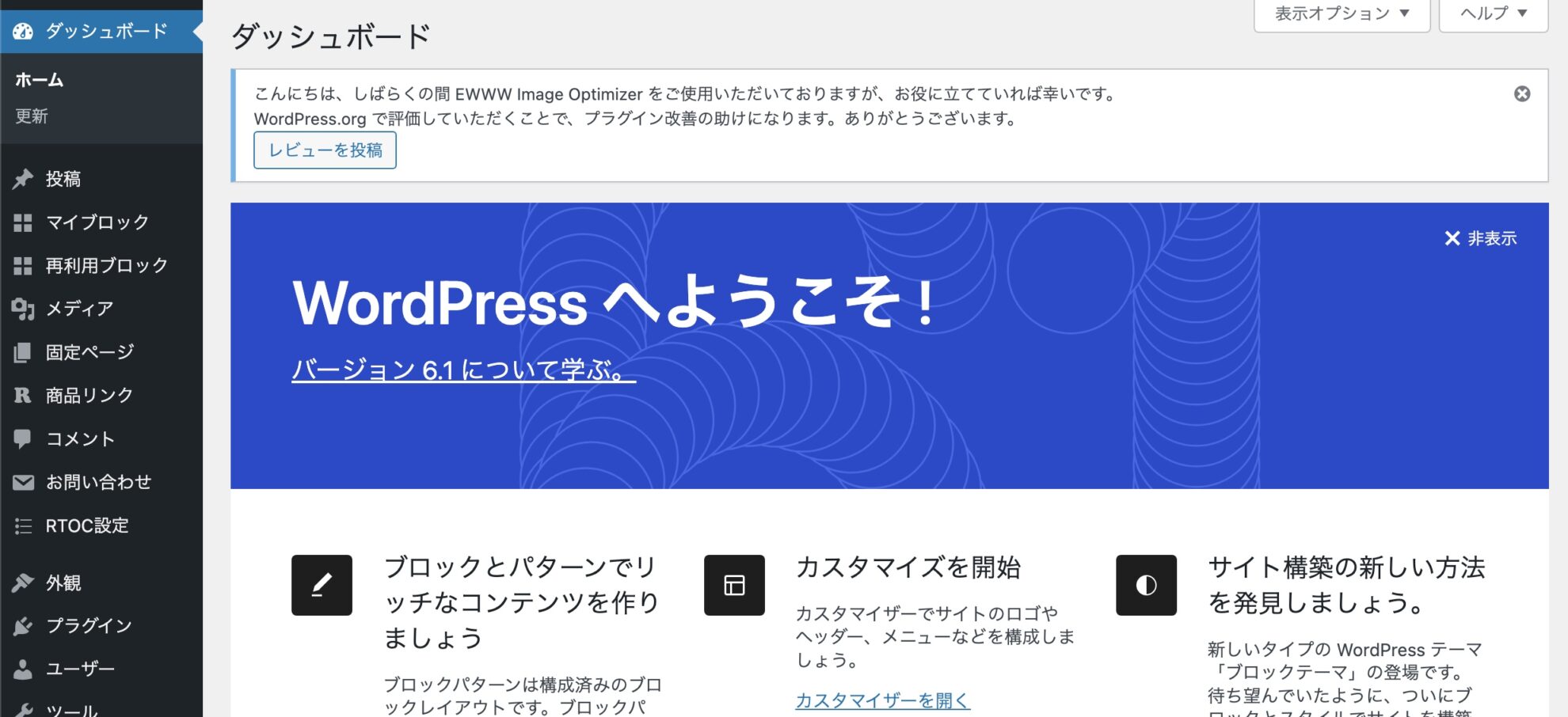



おつかれさまでした!
無事ブログ開設が完了しています🎉✨
おめでとうございます👏🎊
手順④インストール後の初期設定をする
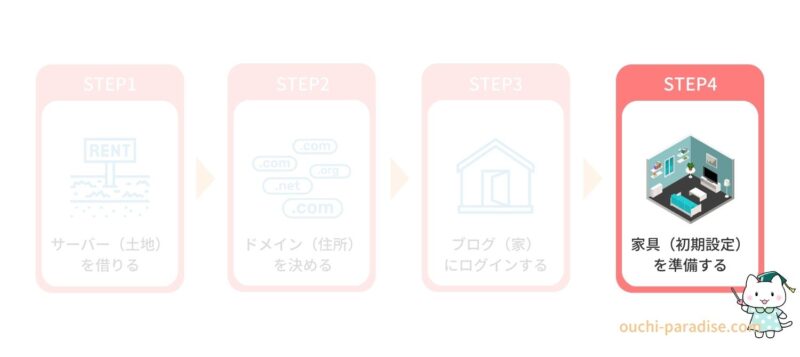
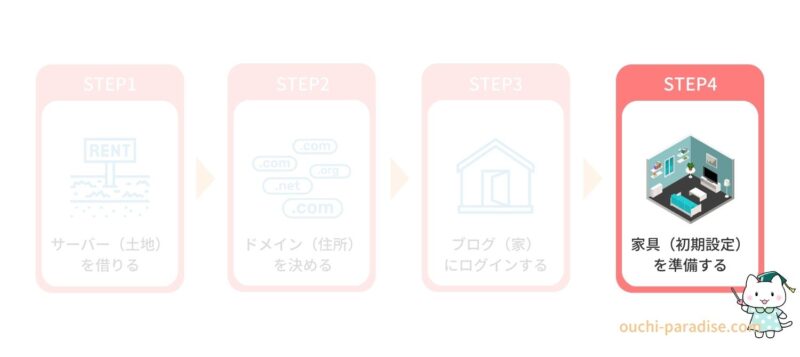
最後に、初期設定をしていきます。
- SSL有効化
- パーマリンクの設定
- テーマ設定
- プラグインの導入



サクッと進めていきましょう✨
SSL有効化
SSLを有効化すると、ブログが暗号化され、ブログのセキュリティが向上します。
SSL設定はあなたのサイトを守るだけでなく、読者に安心感を与えることができますので、必ず設定しておきましょう🌟



難しそうに思えますが、やり方はかんたんですよ♡
まずは、ConoHa WINGログインページにアクセスします。
- メールアドレス
- パスワード
を入力して「ログイン」をタップします。
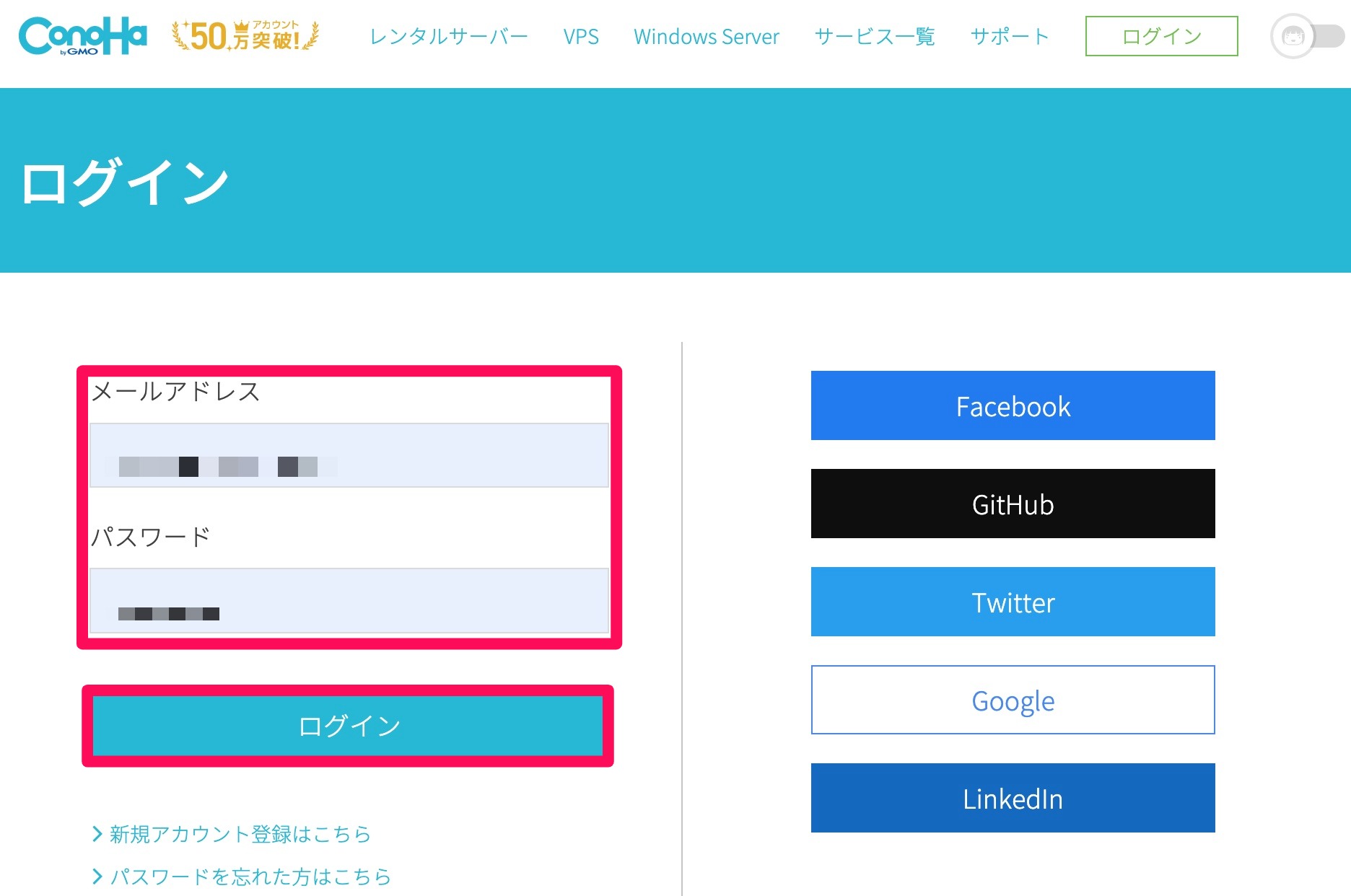
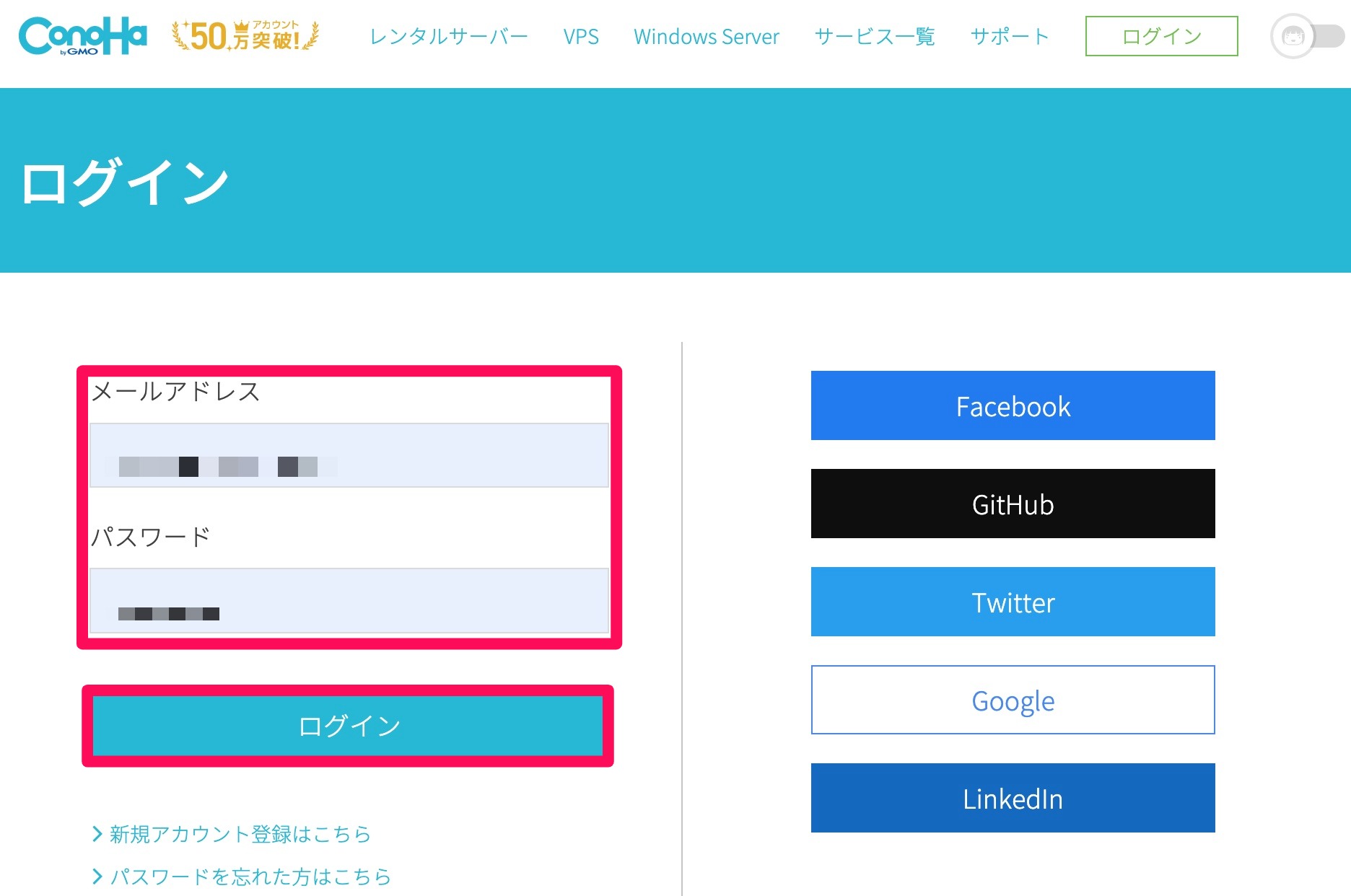
①「サイト管理」→②「サイト設定」をタップします。
③すると、画面中央にサイトのURLが出てきますので、このリンクをタップすると、ウィンドウが開きます。
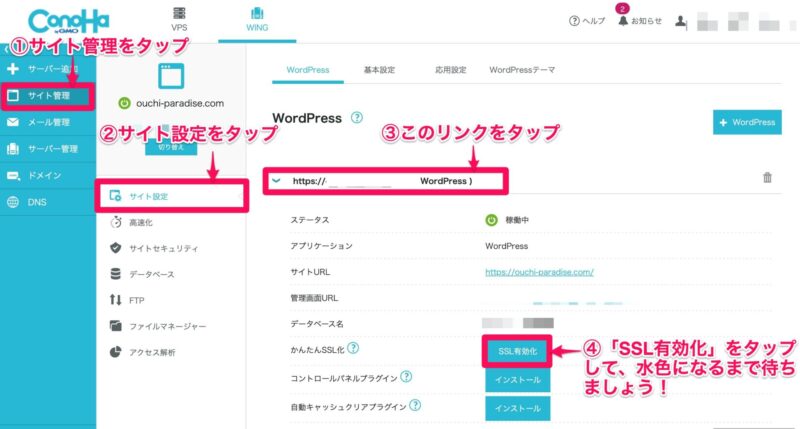
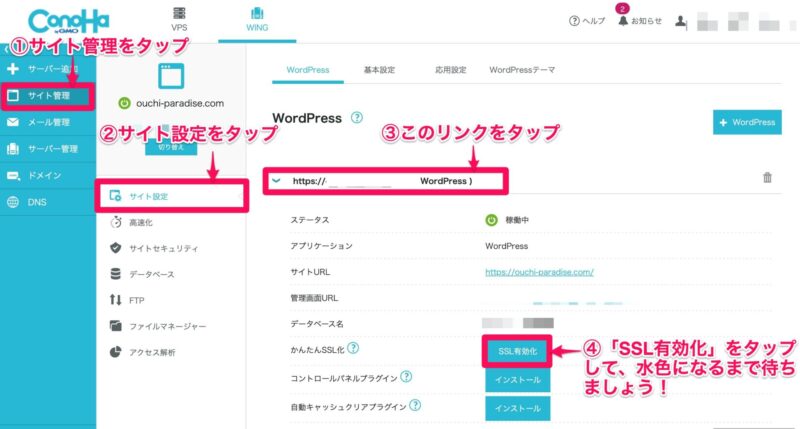
④「かんたんSSL化」の「SSL有効化」をタップしましょう。
画面左下に「成功しました」と表示されれば、SSL有効化は完了です。
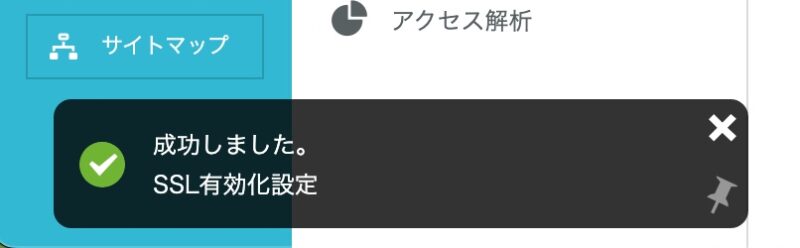
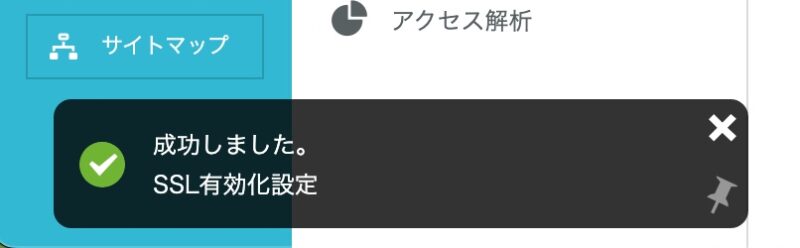
細かいですが、サイトURLと管理画面のドメインがこのように「https://〜〜」となっていれば、暗号化はできています。
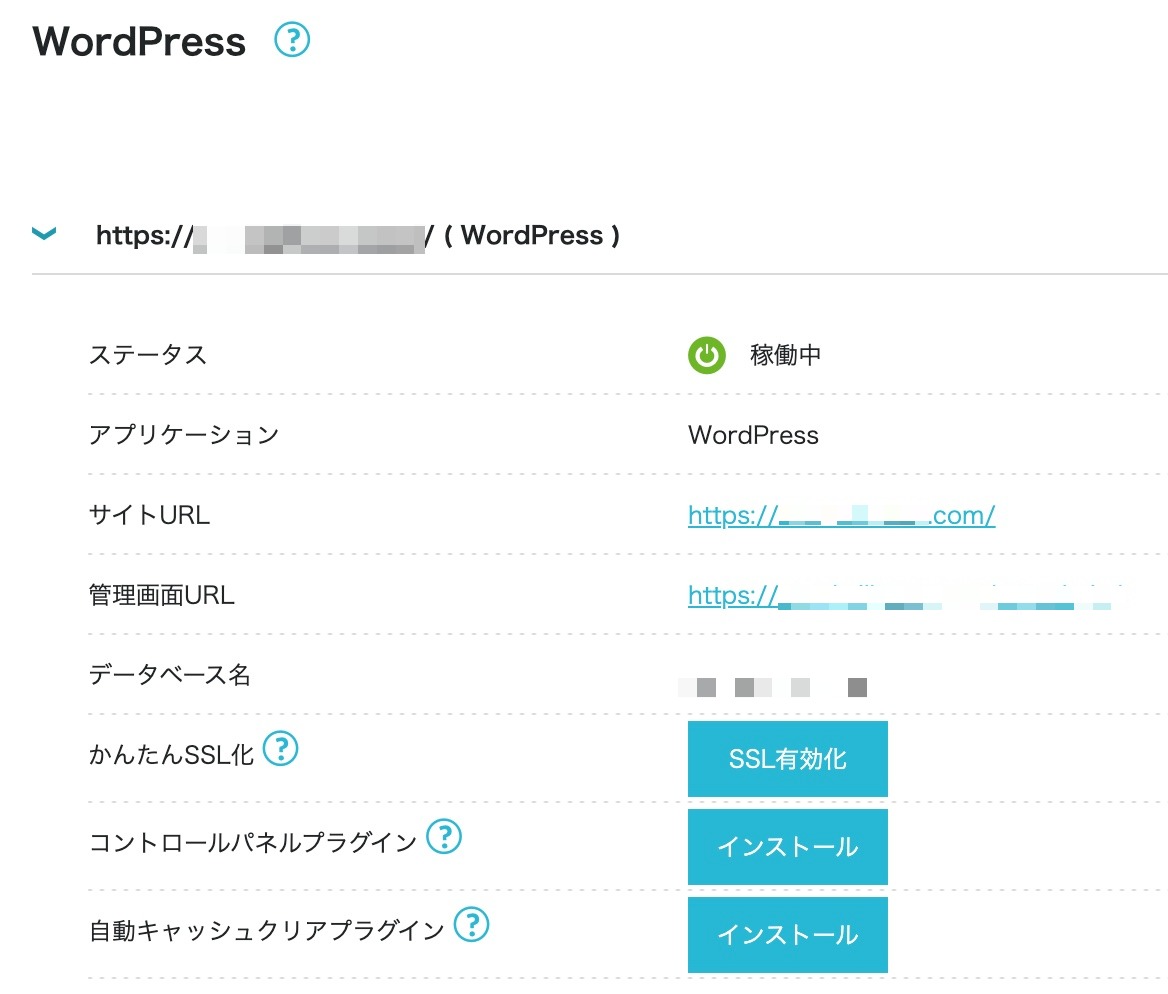
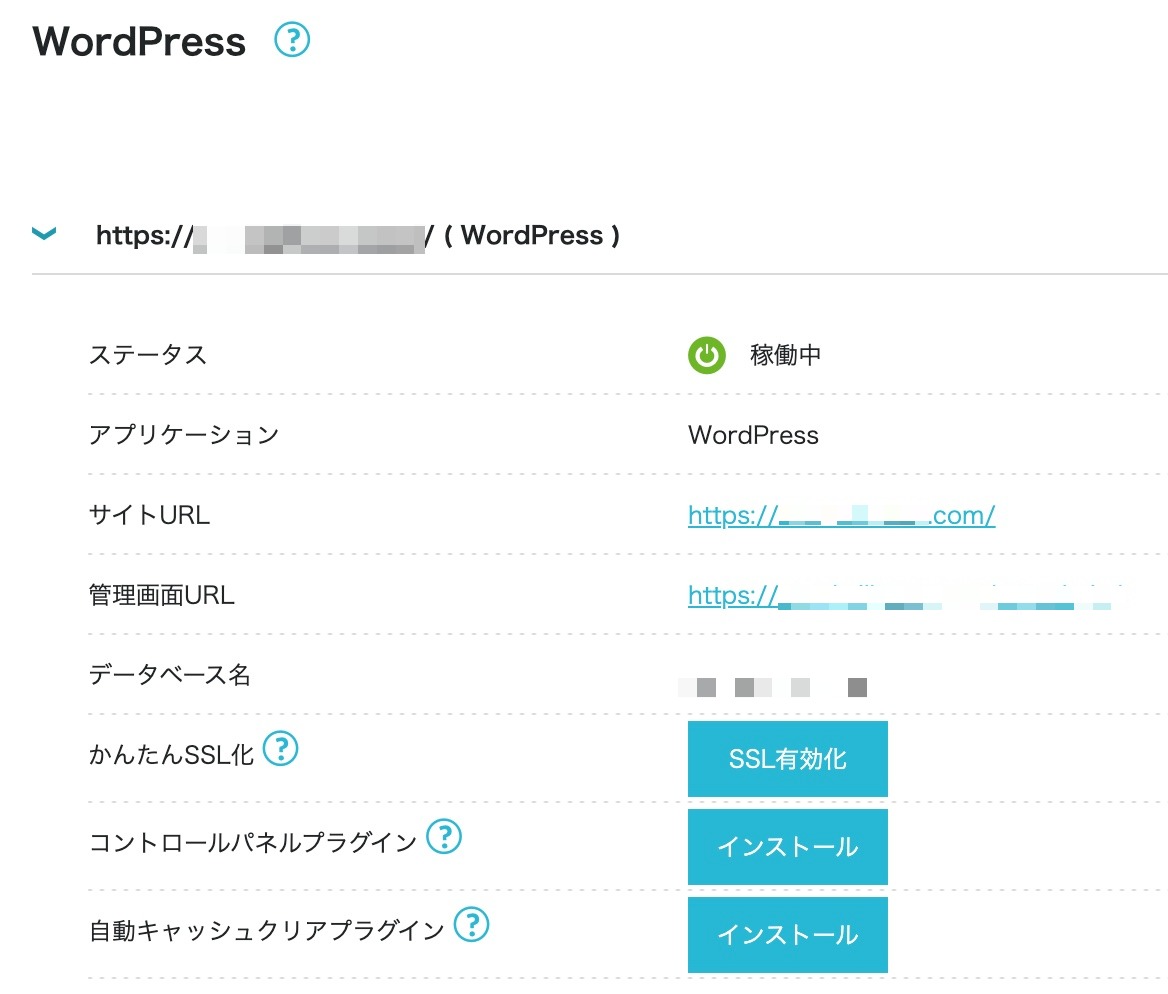
暗号化ができていれば、サイトURLを開いた時には、URLの頭の部分に「鍵マーク」がきちんとついています。
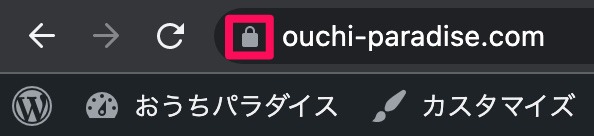
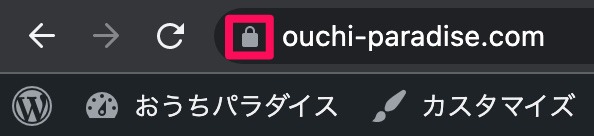
管理画面のURLにも、きちんと鍵マークがついています。


これで、SSLの設定は完了です!



かんたんでしたね♡
パーマリンクの設定
次は、パーマリンク設定です。
パーマリンクとは
パーマリンクとは「permanent link(固有リンク)」の略であり、記事ごとのURLのことです。
【 例 】
- サイトURL :https://ouchi-paradise.com/
- 記事ごとのページURL:https://ouchi-paradise.com/aioueo ←「aiueo」の部分がパーマリンクです
のように、サイトURLの末尾に文字列が追加されたものになります。
パーマリンクの設定とは、上の例で言えば「aiueo」の部分を設定していくことになります。
デフォルトの状態だと記号の羅列で記事の内容が全く分からず、ユーザビリティやSEOの面でマイナス評価になってしまいます。
初期設定をせずに記号が羅列したままの記事を書き続けてしまうと、後で修正が困難です。
ワードプレスを開設した時点でパーマリンクを初期設定し、記事を書くごとにしっかり考えて決める必要があります。
まず、ワードプレスのダッシュボード画面で「設定」→「パーマリンク」をタップします。
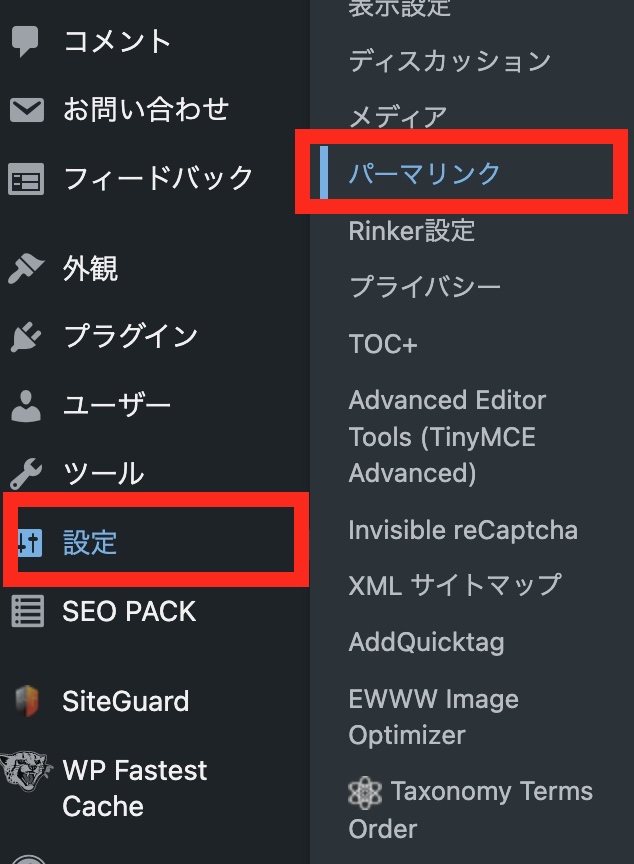
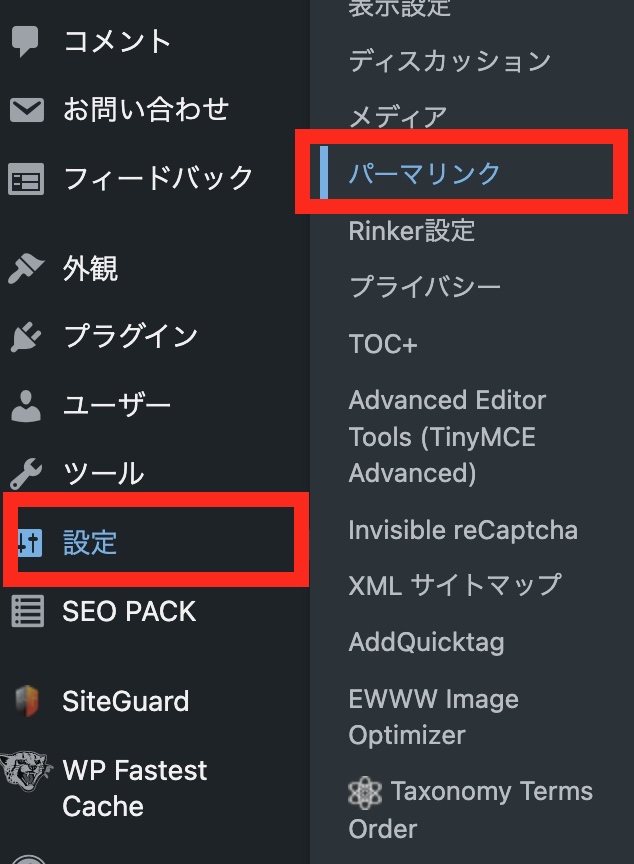
「投稿名」にチェックを入れます。
「カスタム構造」に「/%postname%/」が自動的に表示されます。
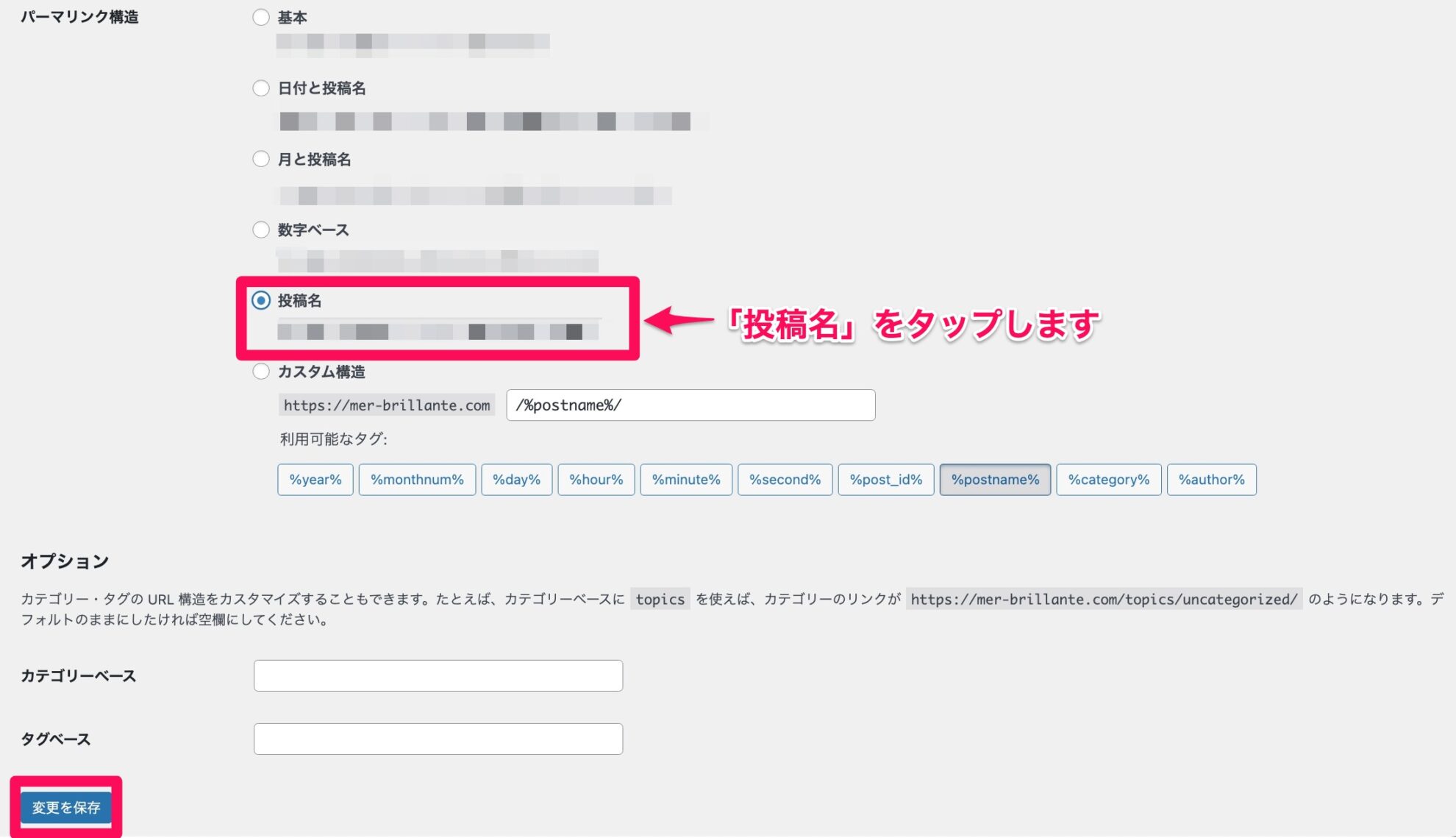
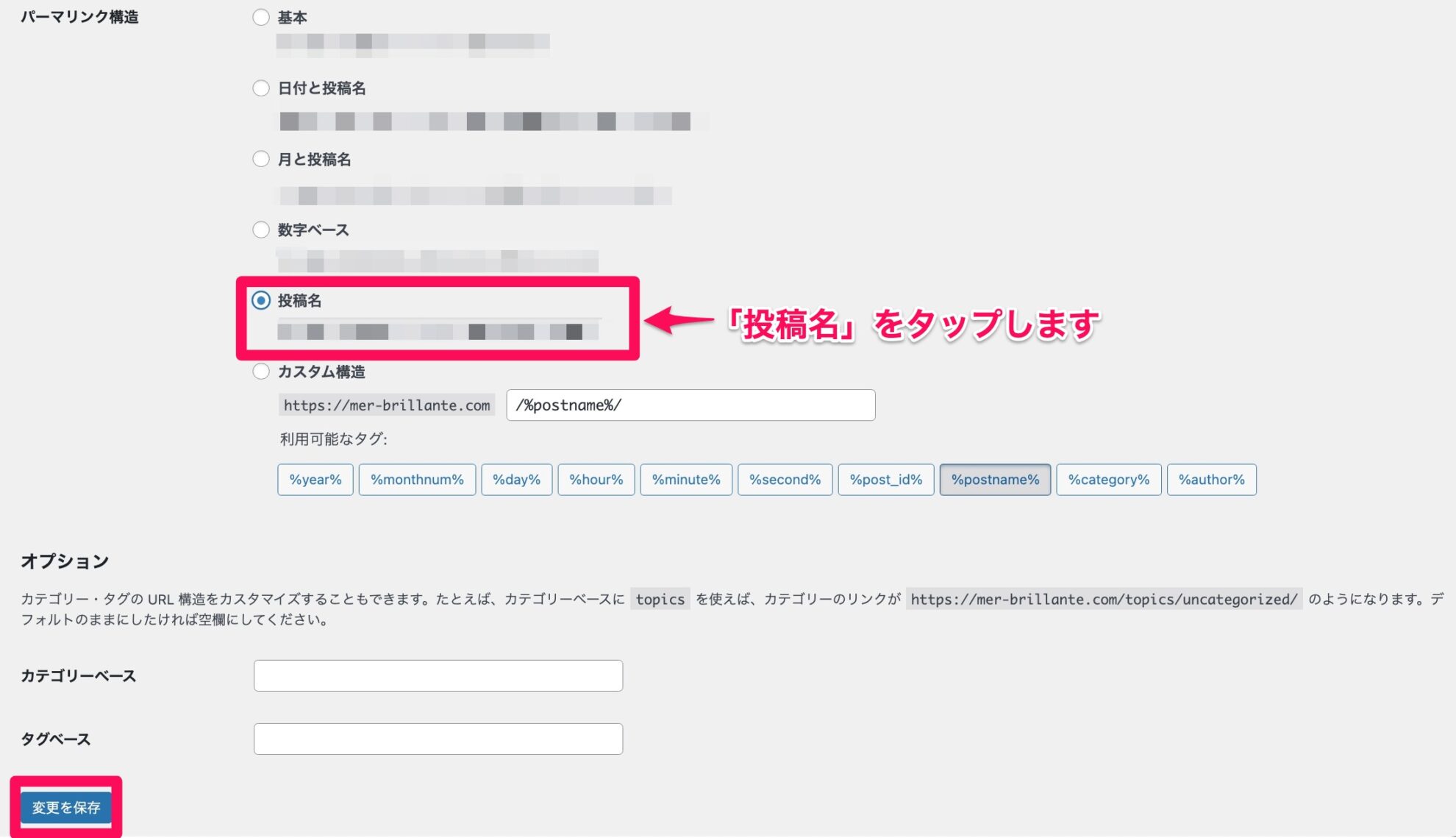
左下の「変更を保存」をタップします。
これで設定完了です!
投稿をする際に、URLを自分で自由に設定できるようになりました。
テーマを設定する



ブログのデザインって、どうすればいいのかな?
ワードプレスには、サイトのデザインを決める「テーマ」があります。
テーマを使うことで、簡単にプロ使用のものができます。
なお、テーマには有料のものと無料のものがあります。
ブログで稼ぎたいなら、有料一択です✨
なぜなら、有料テーマはデザインや機能が豊富で、SEOにも強く、アフィリエイトで稼ぐ機能が充実しているからです✨
そして 忙しい方は、最初から有料テーマを導入することを強くおすすめします。
なぜなら、最初は無料テーマを使って記事を書き、ある程度記事がたまってから有料テーマを導入すると、今まで書いた記事を修正するハメになり、めちゃめちゃ時間を使ってしまうからです・・・😭‼️
修正することに時間を使うより、少しでも多く記事を書き、早く収益化までこぎつけたいですよね。
最初から有料テーマを導入しておけば、ムダな手間が省け、楽ですよ🙆♀️
初心者の方には、ワードプレスのテーマは有料の「SWELL(スウェル)」(税込17,600円)をおすすめします。
なぜなら、圧倒的に使いやすいから。
WordPress初心者の方であれば、迷わず選びましょう。



コストはかかりますが、継続すれば元は取れますよ♡
SWELLをおすすめする理由は、4つあります。
- 簡単なのに高機能
- デザインが洗練されている
- SEO対策に強い
- 複数サイトで使える



このブログでも、実際にSWELLを使っています♡
私は別ブログで別テーマを使っているのですが、SWELLは簡単に使えるのにオシャレなデザインが使えて、かなり気に入っています✨
初心者さんが使いやすいのはもちろんのこと、
ブログにある程度慣れた方でも、その機能性とデザイン性の高さに惚れている方は、たくさんいます✨
「いったん使うと、もう他のテーマには戻れない」と言っても過言ではないくらい、使い心地が良いテーマです😆✨
\ 圧倒的な使い心地 & 高機能 /
SWELLの導入方法は「SWELLの購入〜導入方法をわかりやすく解説」の記事に、画像を使ってわかりやすく書いています。


記事の通りに進めて頂ければ、スムーズにSWELLが導入できますので、SWELLをこれから導入しよう!という方は参考にして下さい👍
私個人としては、SWELLがおすすめですが、(他にどんなテーマがあるのかな?)と思う方もいらっしゃると思います。
以下に、おすすめテーマ3つを載せておきますので、見比べてみて下さいね。
おすすめテーマ
- AFFINGER6(アフィンガー6)…「稼ぐ」に特化したテーマ・デザインを細かく設定したい方はおすすめ
- JIN:R(ジンアール)…美しさも速さも両立できるテーマ
- SANGO(サンゴ)…シンプルで居心地の良いサイトにできるテーマ
テーマについては「初心者のための、厳選したWordPressテーマ6つをご紹介【 有料・無料 】」でさらに詳しく書いていますので、気になる方はお読みになって下さいね✨





迷ったら、当ブログでも使用しているSWELLがおすすめです✨



ブロガーは記事執筆に集中できる環境が大切だから、有料テーマを導入しておけば、その環境がすぐに手に入るね♡
プラグインを導入する
プラグインとは「拡張機能」のことで、簡単に言うとアプリのようなものです。
ワードプレスをより便利に使えるようにするもので、プラグインを導入すると、とっても使いやすくなりますよ✨
インストールするだけなので、サクッと済ませていきましょう🌟
〜準備中〜
アナリティクス・サーチコンソールを導入する
アナリティクス・サーチコンソールを導入することで、
- 何人の人からブログを読まれているか
- どんな属性の人から読まれているか
- どんなキーワードで読者がブログに来たか
などがわかります。
アナリティクス・サーチコンソールは、ブログ運営をしていく上での貴重なデータの宝庫です。
現時点では意味がよくわからなくても、なるべく早めに設定しておくことをおすすめします。
導入のやり方は、以下の記事に書いていますので、参考にして下さい。
アナリティクスの導入はこちら


サーチコンソールの導入はこちら





これで記事を書く準備が整いました♡
【 Q &A 】よくある質問
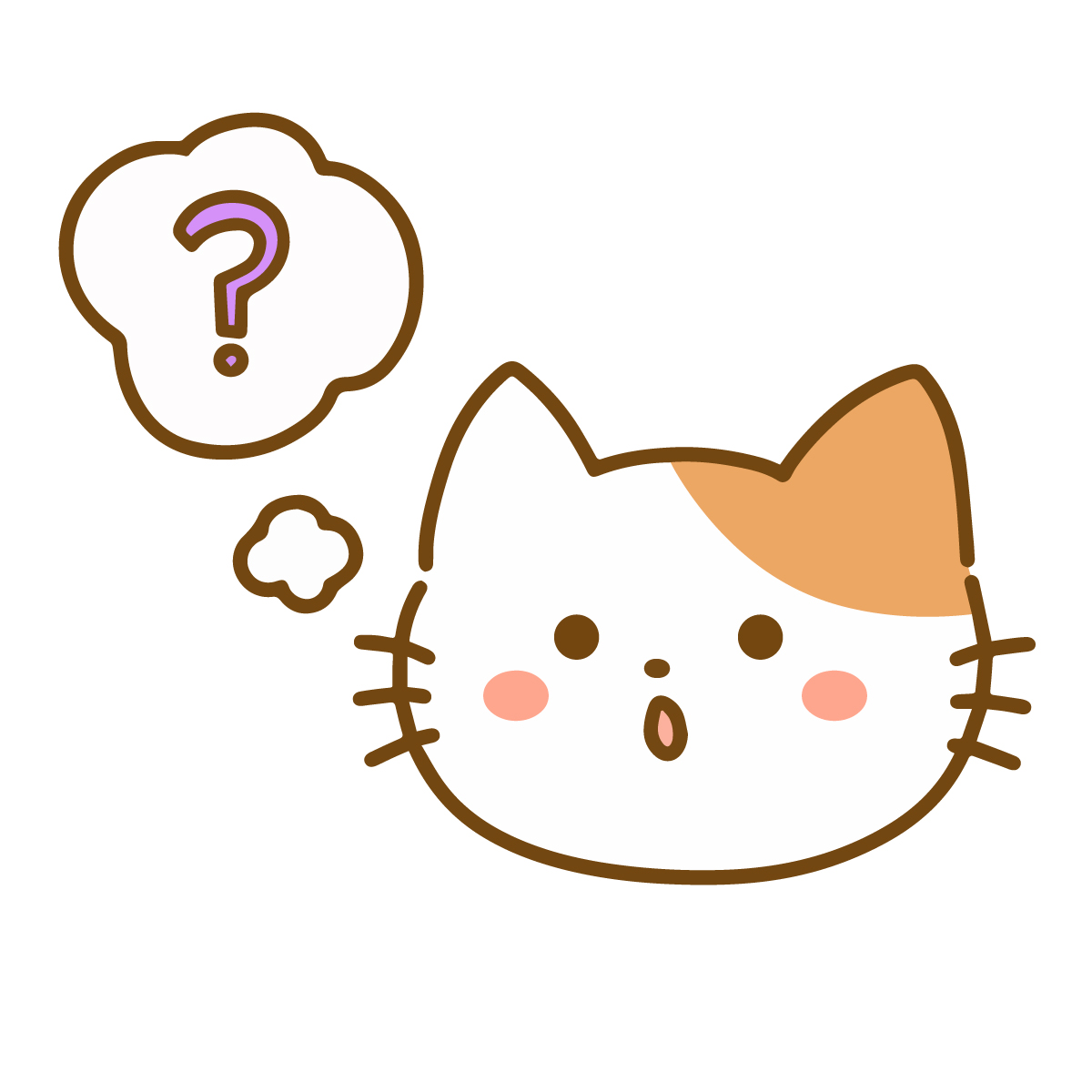
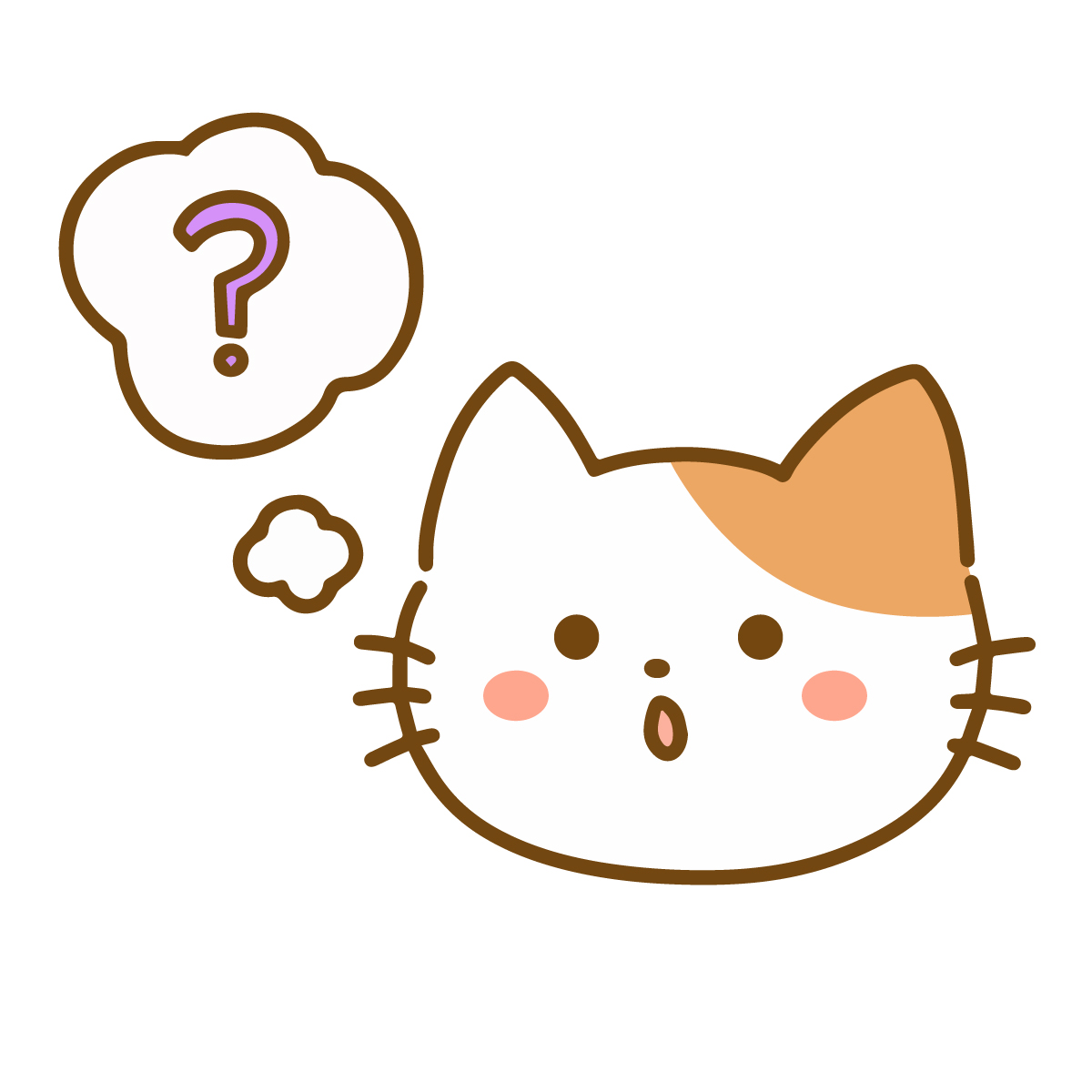
ここからは、初心者の方によくある質問にお答えします。
アフィリエイトってどうやるの?
基本的にはASP(エーエスピー)に登録して、広告タグを貼ればOKです。
ASPとは、広告主とパートナー(あなた)を仲介してくれるサービスのことです。
図にすると、以下のようになります。
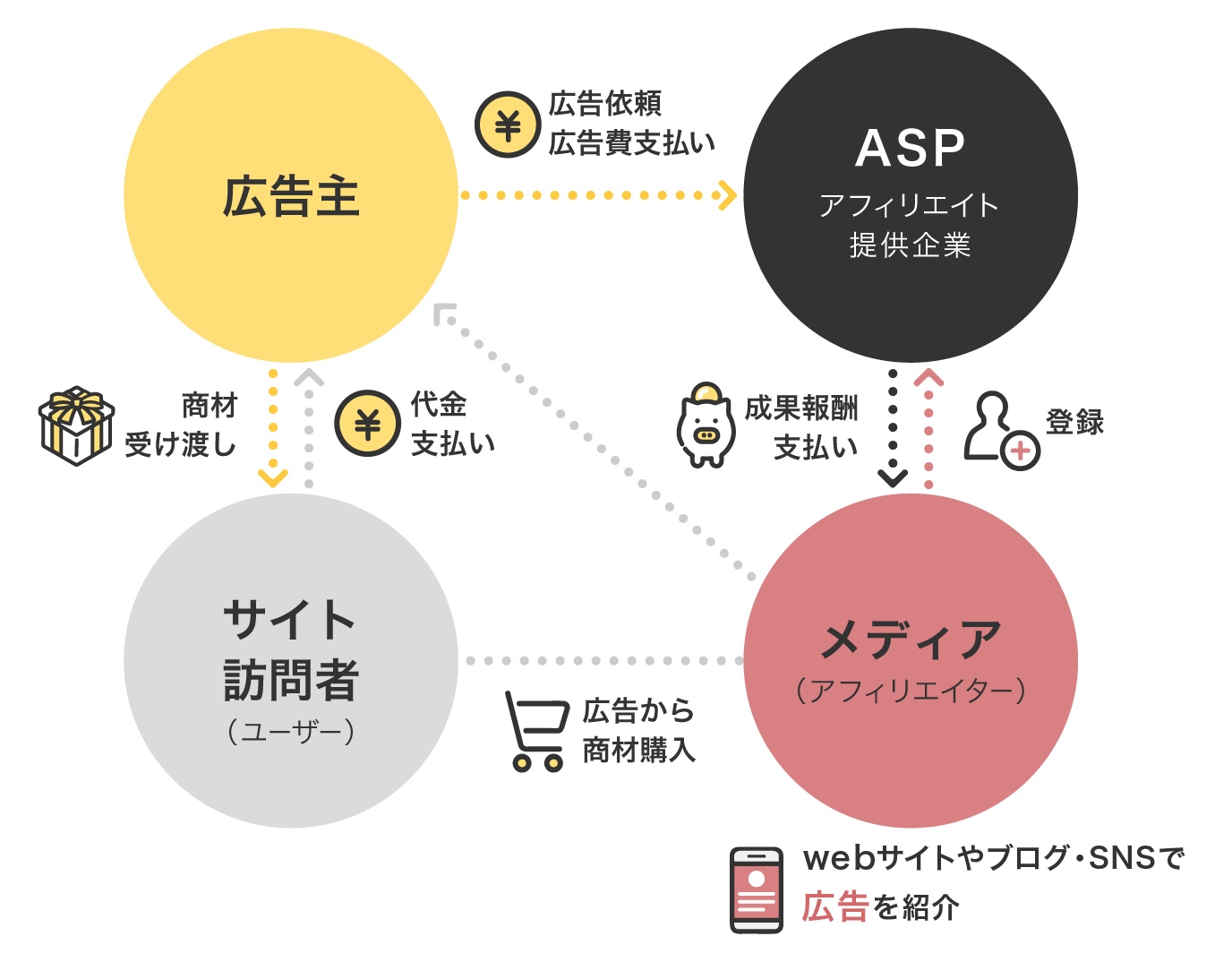
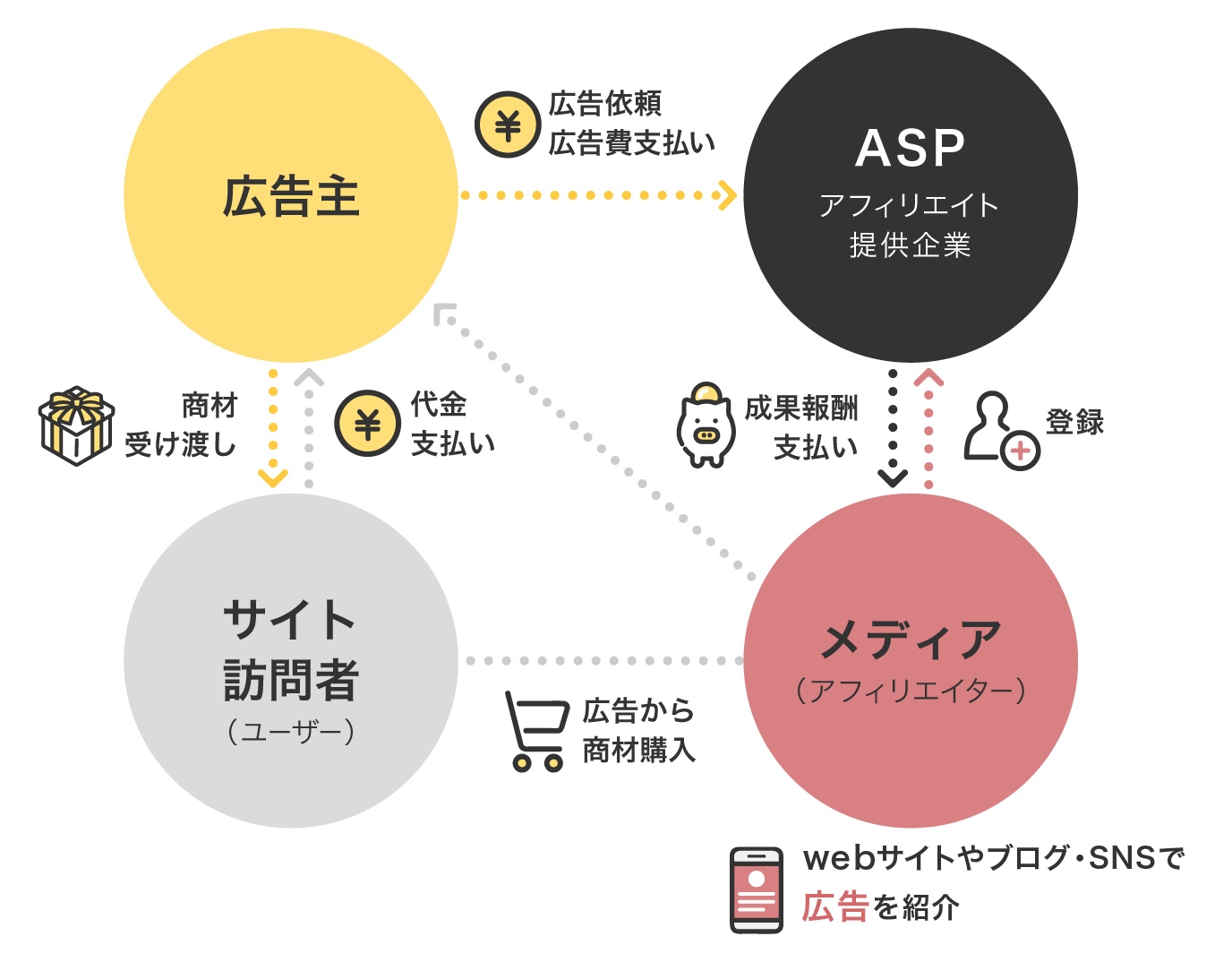
引用:A8.net
登録は無料なので、いくつか記事を書いたら早速申し込んでみましょう。
初心者におすすめのASPは、5つあります。
⭐️ 初心者が登録必須のASP5選 ⭐️
- A8.net(エーハチネット)…国内最大級ASP
- もしもアフィリエイト…Amazon・楽天アフィリエイトはここ
- afb(アフィビー)…女性向けの商材に強いASP
- バリューコマース…有名・独占案件が豊富なASP
- アクセストレード…金融・通信・転職などの高単価案件に超強い
どのASPもアフィリエイトには必須のASPですので、必ず登録しておきましょう。
アフィリエイトやASPについての詳しいことは、以下の記事に書いています。
もっと知りたい!という方は、ぜひご覧下さいね✨




まとめ:ワードプレスでブログを始めよう


ここまで設定おつかれさまでした!
これでいつでも記事を書ける状態になっていますので、まずは記念すべき1記事を書いてみましょう。
ブログ運営には、ライティングスキルやSEO対策の知識など、勉強すべきことがたくさんあります。
コツコツ学んで、腕を磨いていって下さい。
この記事を通してブログを始めたあなたのブログ人生が、素敵なものになることをお祈りしています。
\ かんたんセットアップで簡単開設 /



最後まで読んで頂き、ありがとうございます♡



