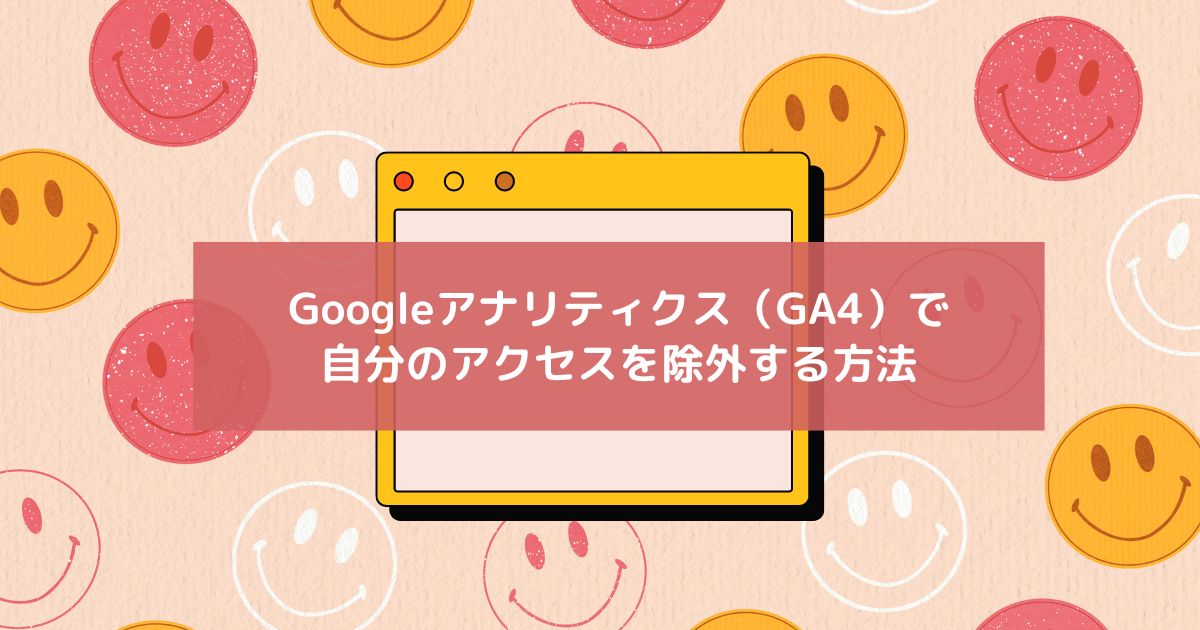この記事を書いた人
- アフィリエイト収入6ケタ達成
- フリーランスライター6ヵ月目の収益15万円達成
- 有料note売上7万円達成
- ブログを複数運営しています
Googleアナリティクス(GA4)で自分のアクセスがカウントされてしまうと、きちんとしたデータが取れないので、困ってしまいますよね。
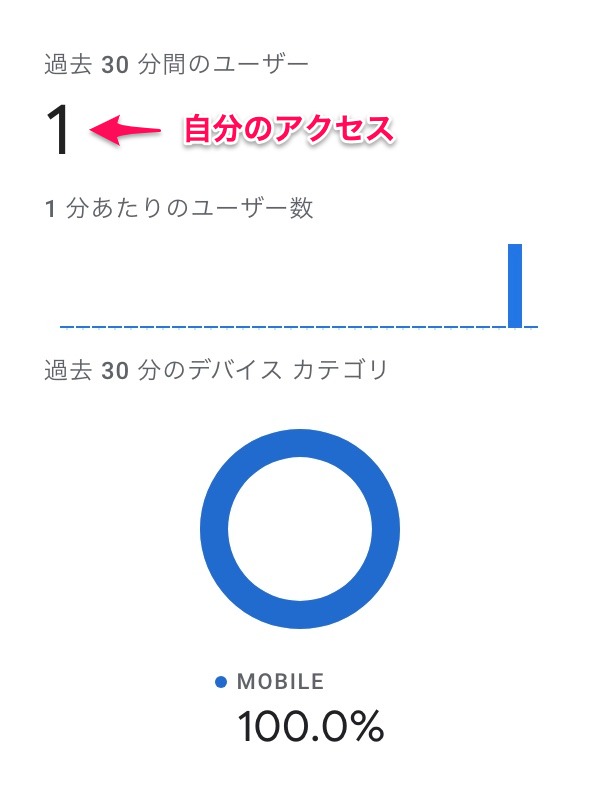
ブログ運営においては、正確なデータを取得しないと分析ができませんので、自分のアクセスは除外設定をすることが大切です。
今回は、その方法を解説していきます。
この記事の結論は、以下のようになります。
【 Googleアナリティクス(GA4)で自分のアクセスを除外する方法 】
デバイス別に、以下の拡張機能やアプリをインストールしましょう。
パソコン・スマホ合わせて10分もあれば完了する簡単な作業なので、ぜひサクッとやってみて下さいね。
それでは、いってみましょう!
【 パソコン編 】Googleアナリティクスで自分のアクセスを除外する方法
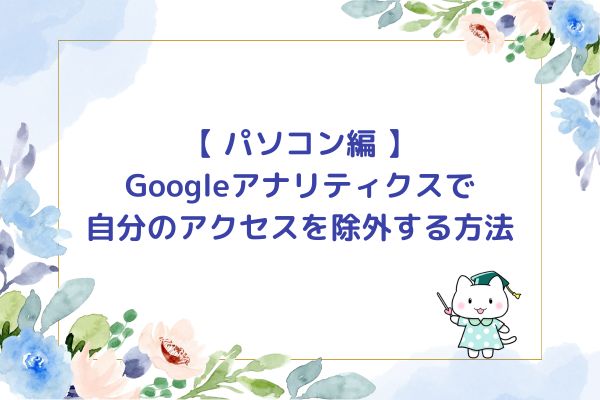
パソコンで除外設定をする方法は、以下の2つになります。
パソコンで自分のアクセスを除外する方法
※どちらか1つを設定して頂ければOKです
上記2つのメリット・デメリットを挙げますと、以下のようになります。
| メリット | デメリット | |
|---|---|---|
| 1. オプトアウト アドオンの導入 | 設定が簡単 | ・使用するブラウザ全てにインストールする必要がある ・スマホ・タブレットには使えない |
| 2. IPアドレスを直接アナリティクスに入力する | ブラウザを変えても、同じIPアドレスの機器であれば除外される | ・設定に手間がかかる ・IPアドレスが変わると除外されなくなる |
 はるな
はるな結論から言いますと、1. がおすすめです!!
1.2.は、ご自身のパソコンの環境に合わせて頂ければ大丈夫なのですが、初心者の方は簡単な1. をおすすめします。
それでは、具体的な方法を解説していきますね。
1.【 おすすめ 】Googleアナリティクスオプトアウト アドオン(拡張機能)を導入する
「Googleアナリティクス オプトアウト アドオン」とは、Googleの拡張機能(パソコン版のアプリのようなもの)のことです。


この拡張機能をインストールしたブラウザでは、アナリティクスに情報が送信されなくなり、結果として自分のアクセスを除外できます。
利用可能なブラウザは、以下になります。
- Google Chrome
- Mozilla Firefox
- Apple Safari
- Microsoft Edge



オプトアウト アドオンは、スマホやタブレットにはインストールできませんので、注意して下さいね☘️
インストールのやり方は、まずはパソコンで以下のページにアクセスします。
》Googleアナリティクス オプトアウト アドオン 公式ページ
以下のページに移動しますので、「Googleアナリティクス オプトアウト アドオンをダウンロード」をタップします。
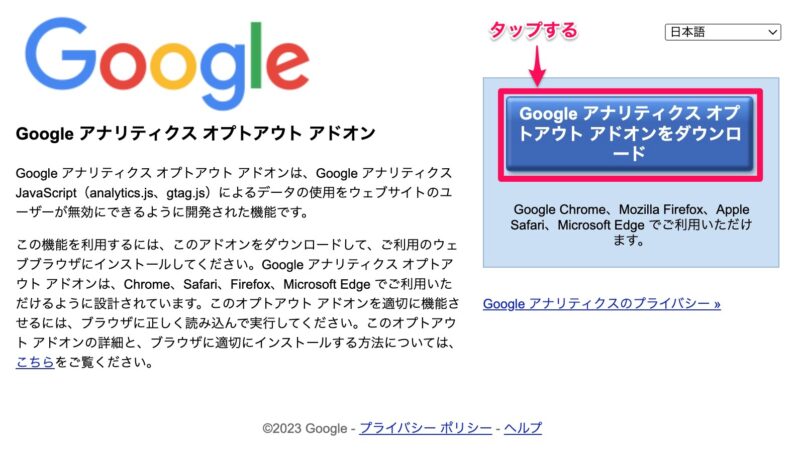
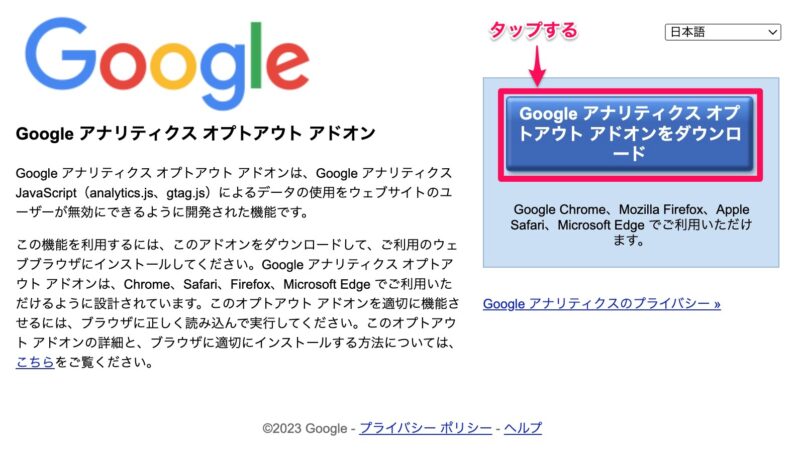
「Chomeに追加」をタップします。
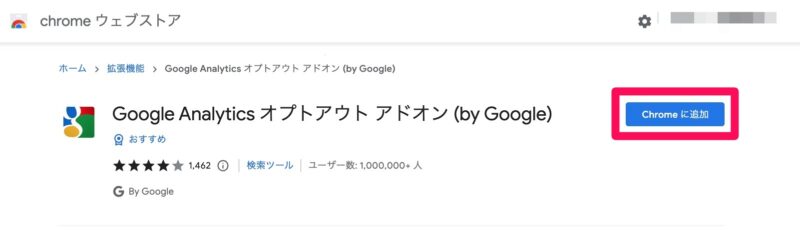
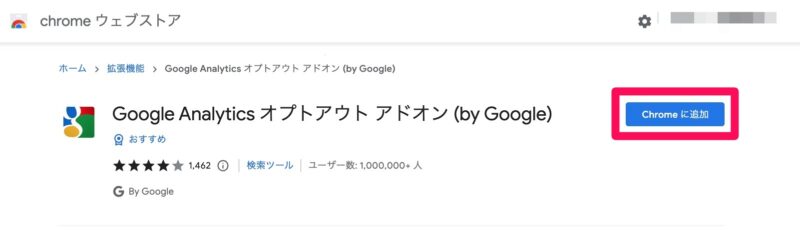
「Google Analytics オプトアウト アドオン(by Google)を追加しますか?」というポップアップが出てきますので、「拡張機能を追加」をタップします。
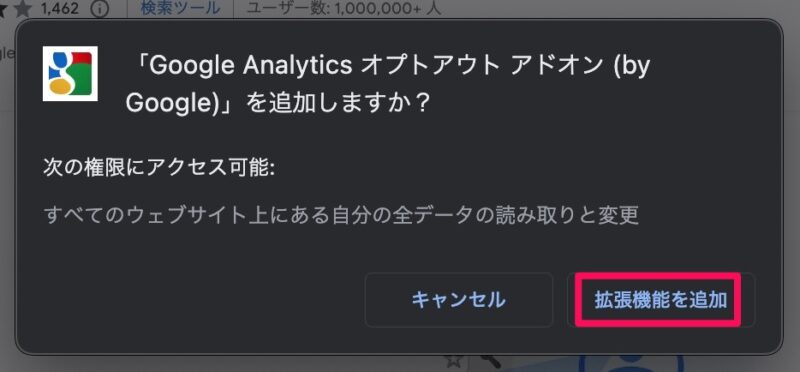
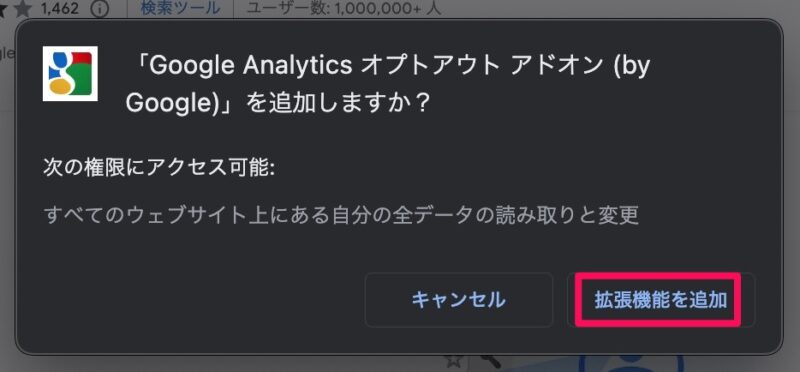
以下の画面になると、自動的に自分のアクセスを除外する設定が完了しています。
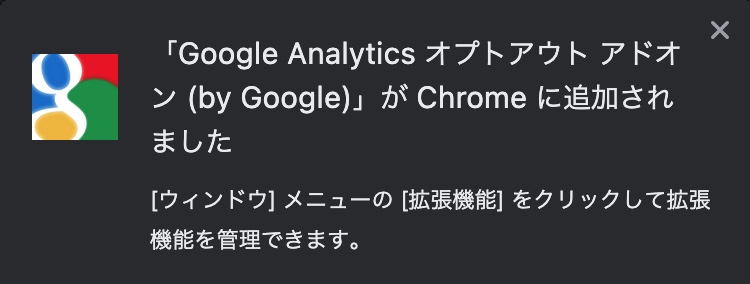
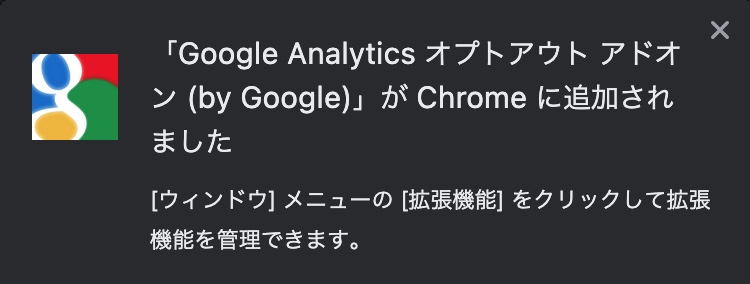
オプトアウト アドオンがきちんと設定されているか確認する方法
設定が完了したとはいえ、きちんと除外設定がされているかどうか念のため確認しておきましょう。
以下の2つの方法で、除外設定できているか確認できます。
アドオンが有効になっているかどうかを確認する
まず、Chromeの画面右上の【⁝】をタップして、「設定」をタップします。
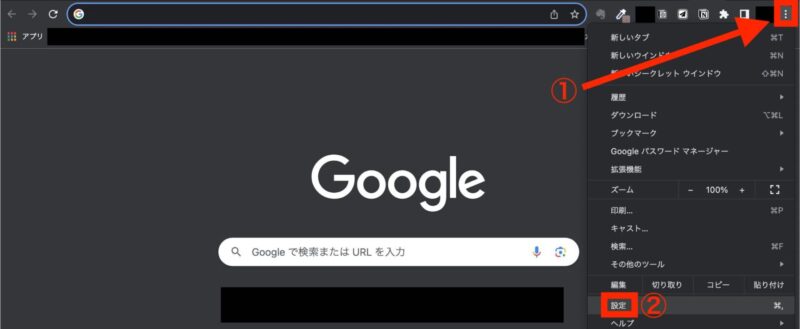
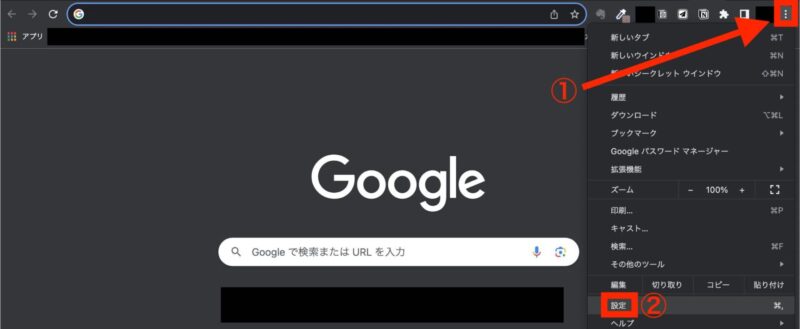
左メニューの「拡張機能」をタップします。
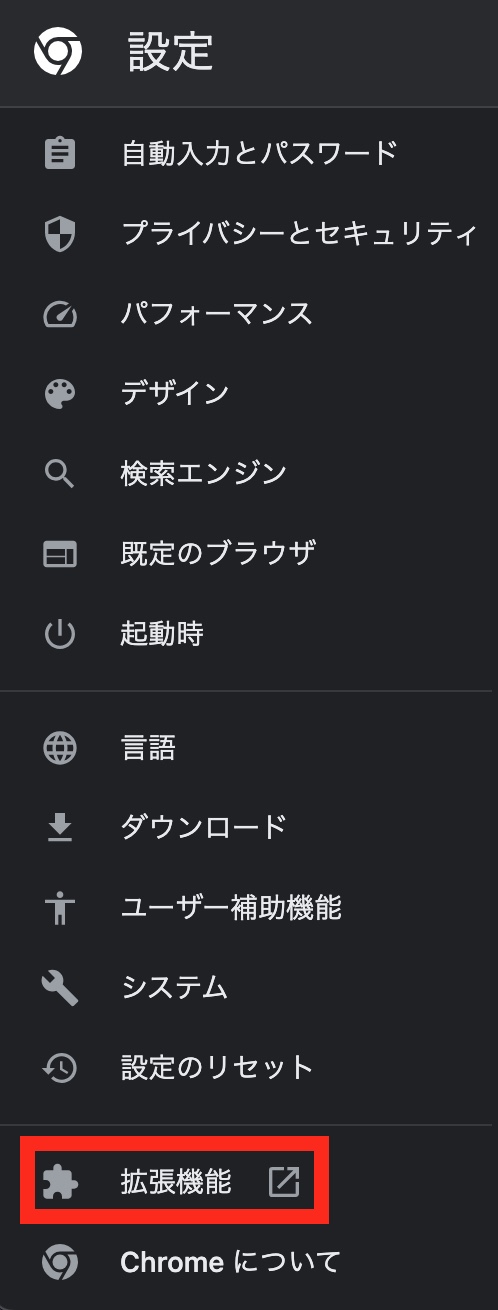
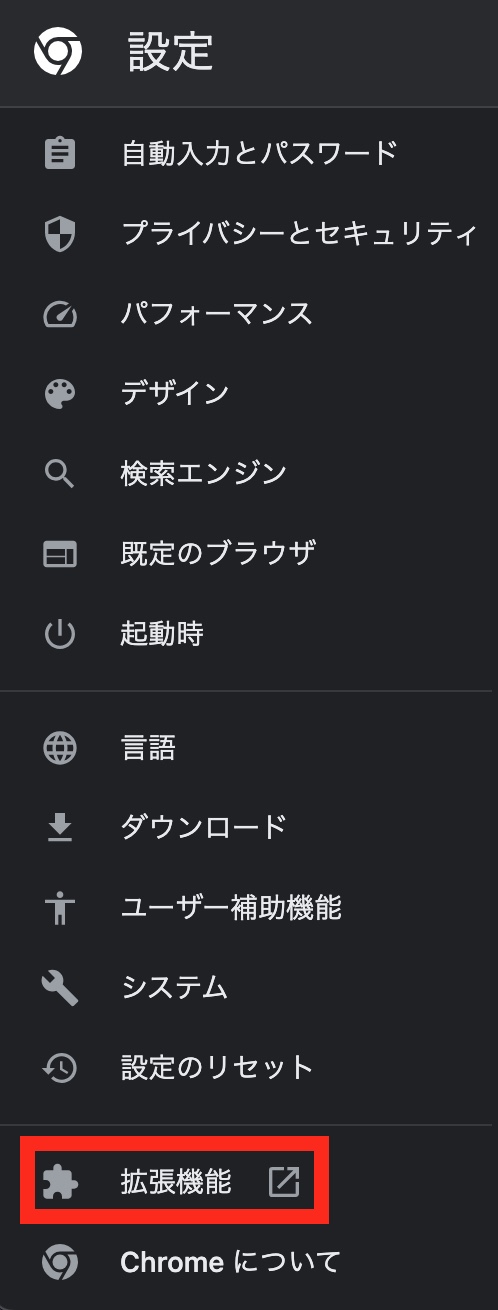
オプトアウト アドオンが、以下のようにアクティブになっていることを確認します。
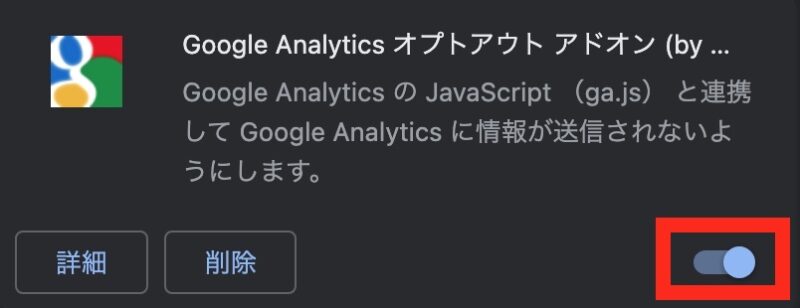
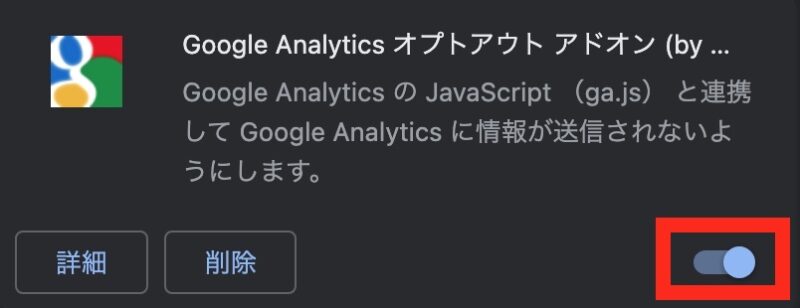
アクティブになっていれば、正常に設定できていることを示しています。
リアルタイム計測で除外できているか確認する
この方法は、以下をタップするとジャンプして読むことができます。
2. IPアドレスを直接Googleアナリティクスに入力する
次に、IPアドレスを直接入力する方法を解説していきます。
まず、Googleアナリティクスの画面左下の歯車ボタン→「データストリーム」→対象のブログをタップします。
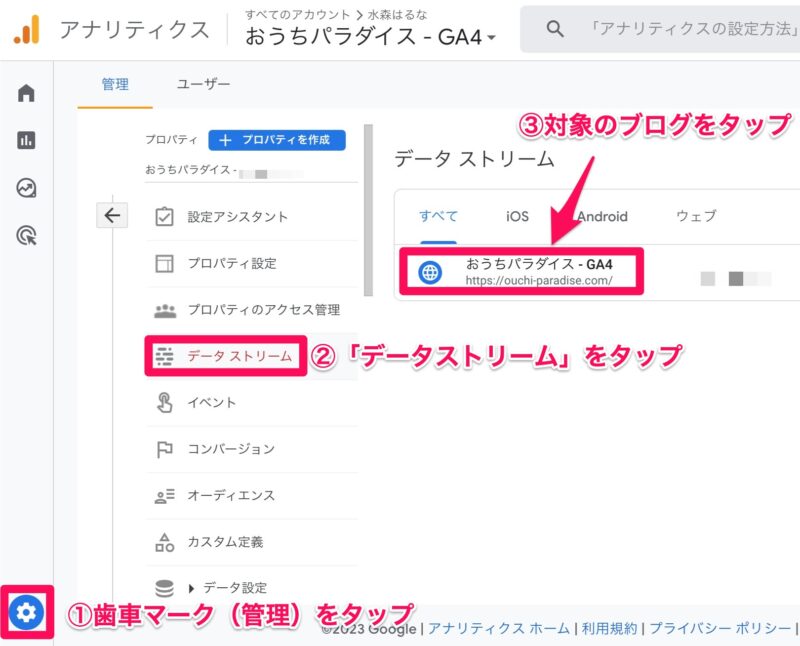
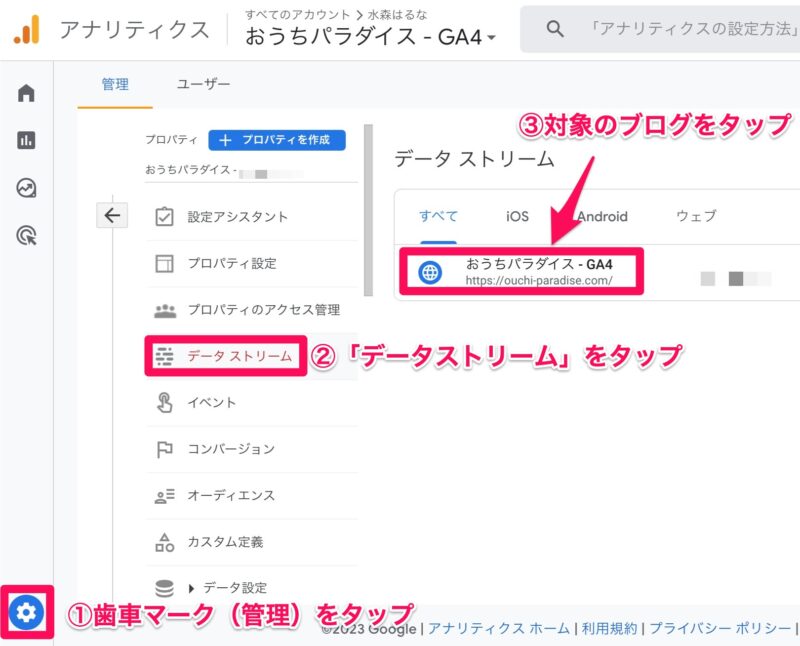
ウェブストリームの詳細画面になります。
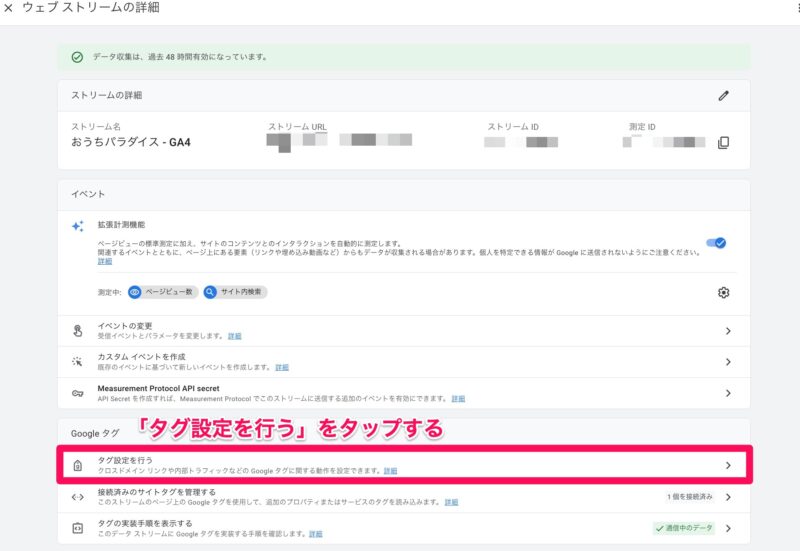
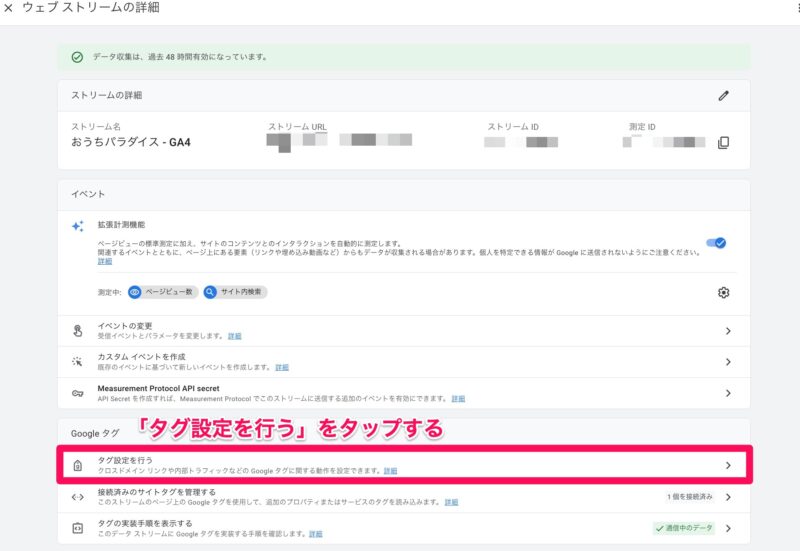
「タグ設定を行う」をタップします。
「設定」の欄の「すべて表示」をタップします。
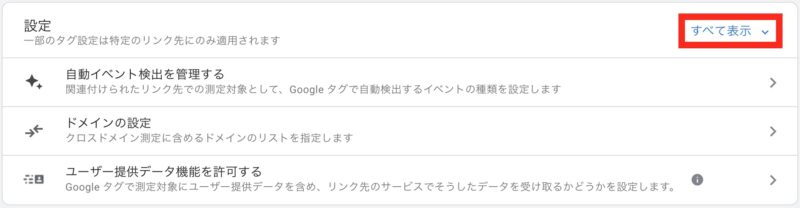
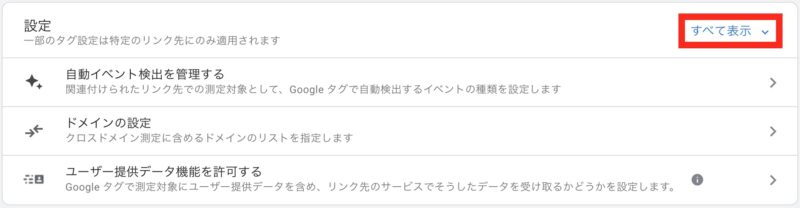
「内部トラフィックの定義」をタップします。
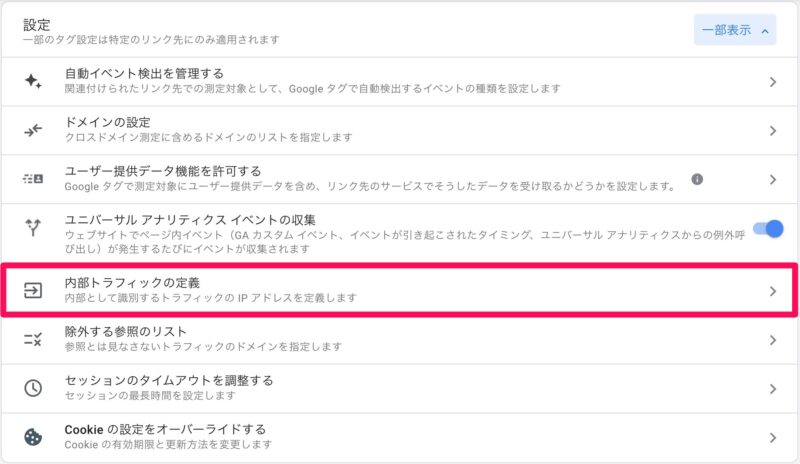
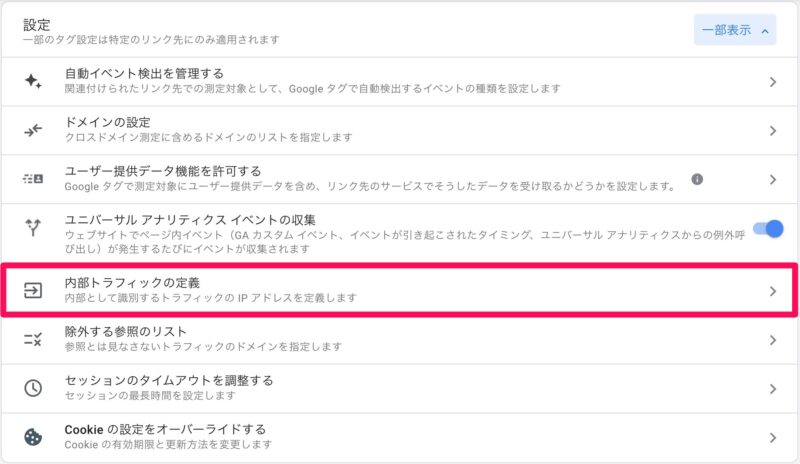
内部トラフィックルールが表示されたら「作成」をタップします。
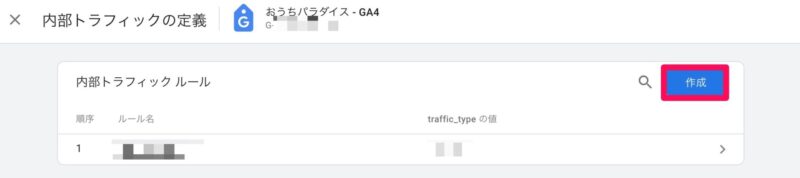
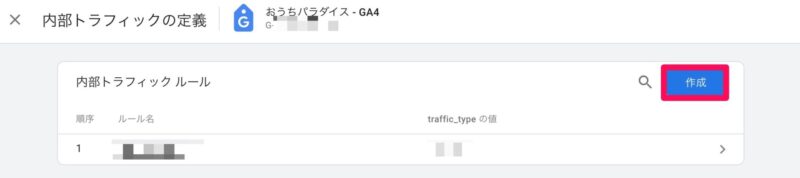
下記の画面が出てきます。
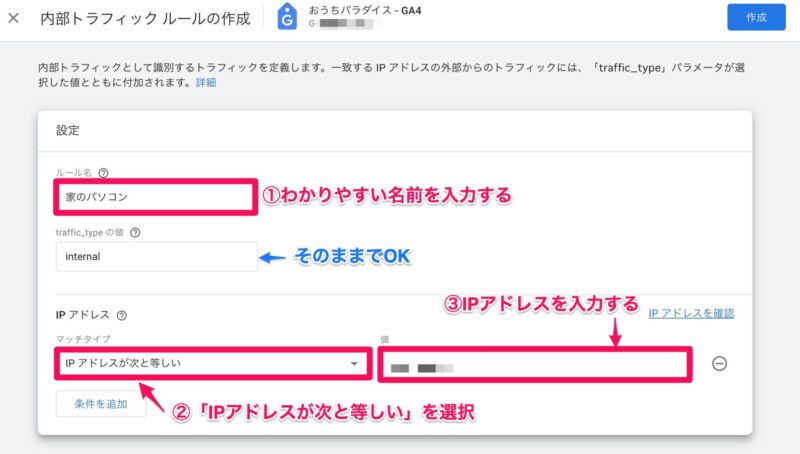
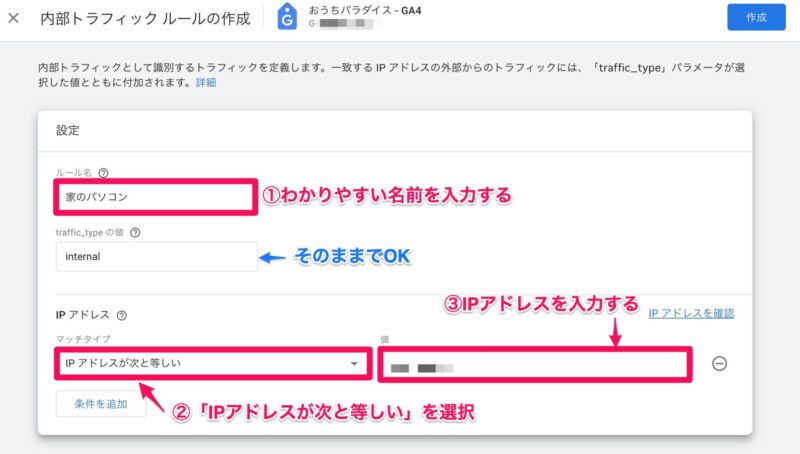
- ルール名
…わかりやすい名前を入力(「家のパソコン」とか「自分のアクセス」など) - マッチタイプ
…「IPアドレスが次と等しい」を選択する - 値
…除外したい自分のIPアドレスを入力する
自分のパソコン・スマホのIPアドレスは、「CMAN」にアクセスすれば確認できます。
入力したら右上の「作成」ボタンをタップします。
下記のような画面が出てきて、きちんと作成されたことがわかります。
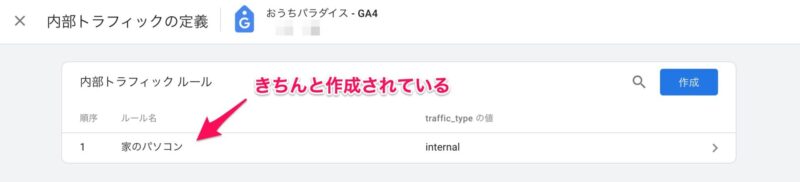
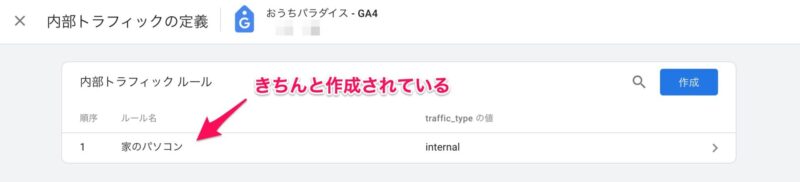
スマホのIPアドレスも除外するには【 注意あり 】
スマホで自分のアクセスを除外する方法は、簡単なこちらの方法をおすすめします。
しかしスマホのIPアドレスを直接アナリティクスに入力して除外する方法は、一応ありますので、参考として載せておきますね↓。
【 参考 】スマホのIPアドレスを直接アナリティクスに入力して、除外する方法
スマホのIPアドレスも除外するには、「条件を追加」ボタンをタップすることで、新たな入力欄が出てきます。
パソコンの時と同様の設定を行います。
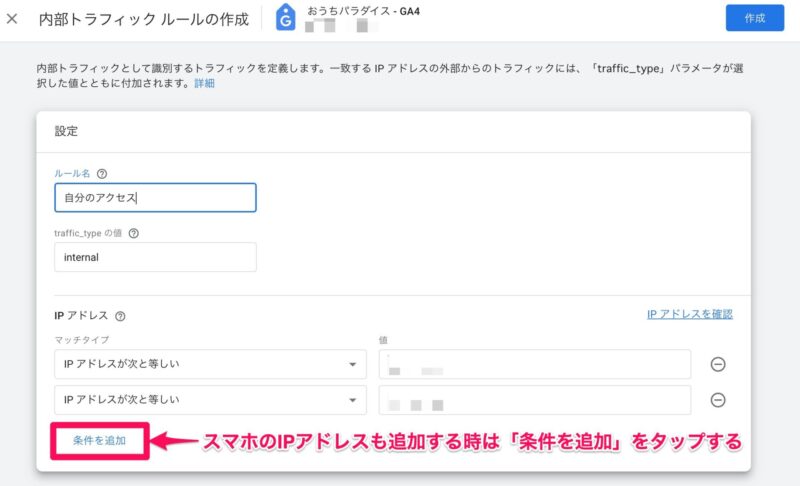
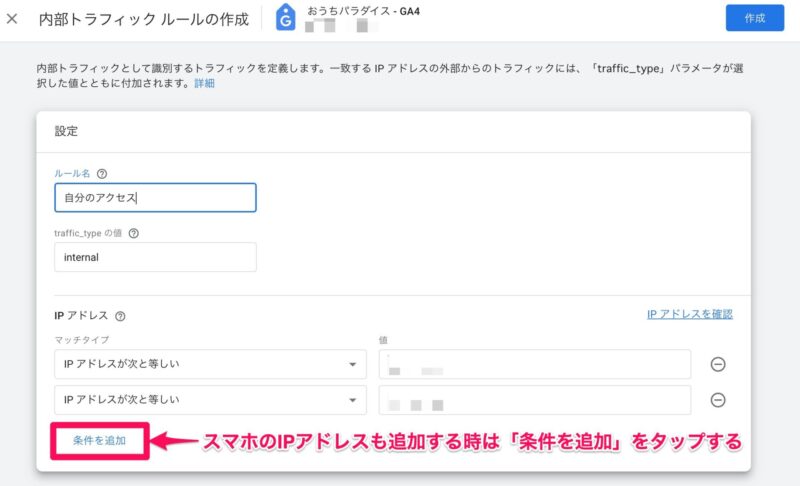
ただし、注意点があります。
スマホのIPアドレスを確認する際は、Wi-Fiは切っておいて下さい。
Wi-FiをONにしている場合、パソコンとスマホは同じルーターのIPアドレスを使用するからです。
スマホのIPアドレスを調べる際は、Wi-FiをOFFにしましょう。
データフィルターを有効にする
パソコン・スマホの除外設定をした後は、以下の作業を行います。
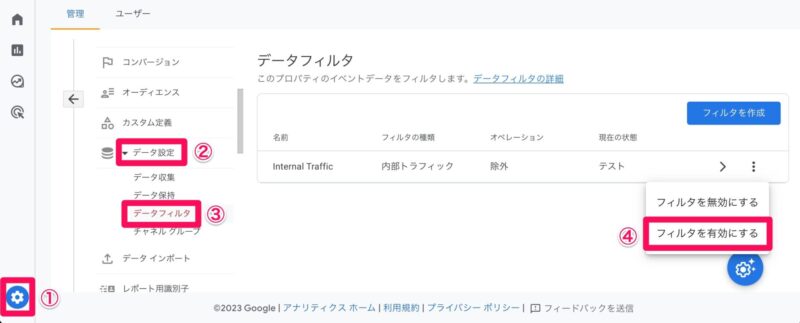
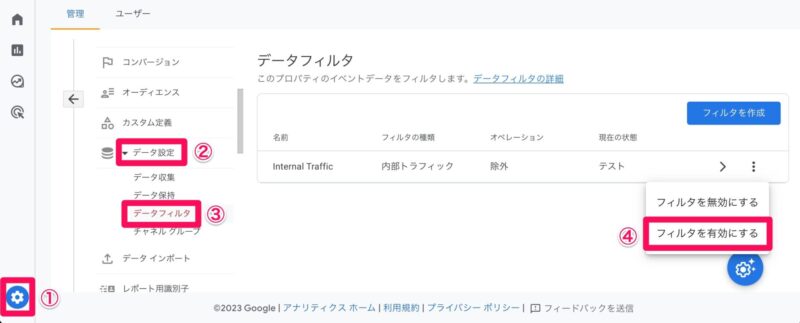
- アナリティクス画面の左下、歯車マークをタップ
- 「データ設定」をタップ
- 「データフィルタ」をタップ
- 【⁝】をタップして「フィルタを有効にする」をタップ
「有効」と表示されたら、除外設定は完了です。
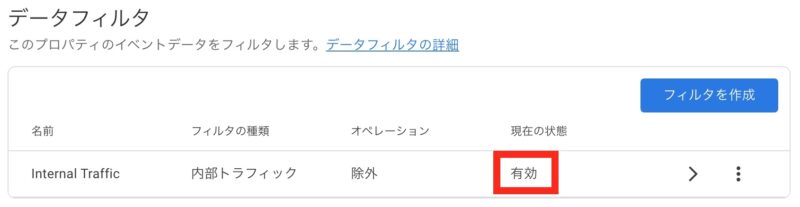
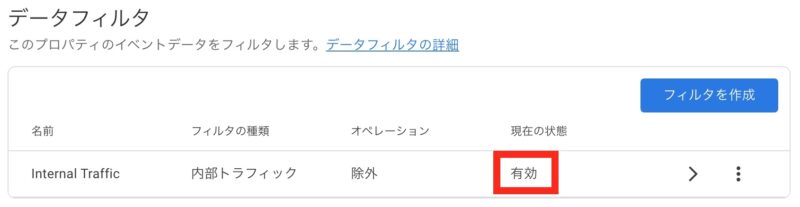
きちんと除外設定ができているか確認する方法は、以下をタップするとジャンプして読むことができます。
【 スマホ編 】Googleアナリティクスで自分のアクセスを除外する方法
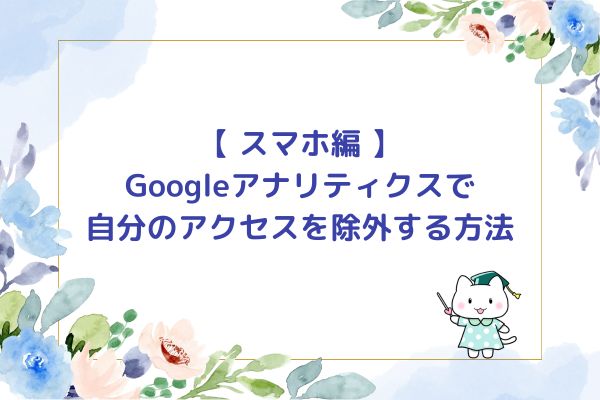
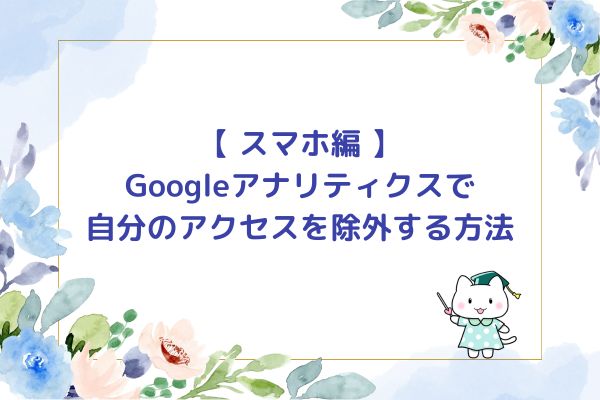
次に、スマホからの自分のアクセスを除外する方法を解説します。
デバイス別に、以下のアプリをインストールしましょう。
自分のアクセスを除外できるアプリ
それぞれ解説していきます。
iPhoneで自分のアクセスを除外する
iPnoneで除外設定をするアプリは、以前は「AdFliter」というアプリがあり、そのアプリが主流だったのですが、現在はなくなっているようです。
代わりに、「AdGuard」というアプリで除外設定をすることができます。



さっそく、インストール & 設定をしていきましょう!
まずは、以下のボタンからAdGuardをインストールします。
※Apple Storeで「AdGuard」と入力して検索しても、上記のアプリが出てきます。
「入手」をタップします。
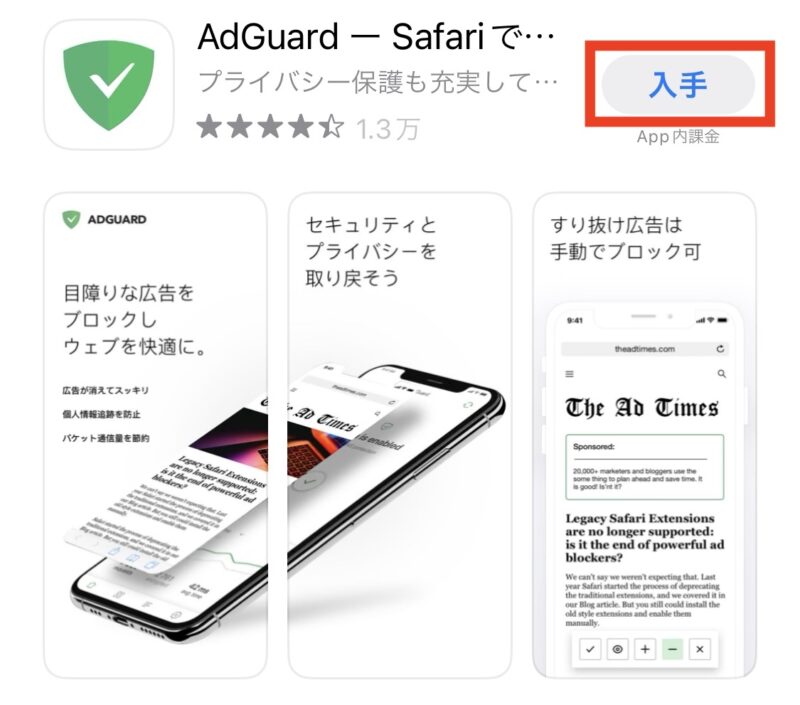
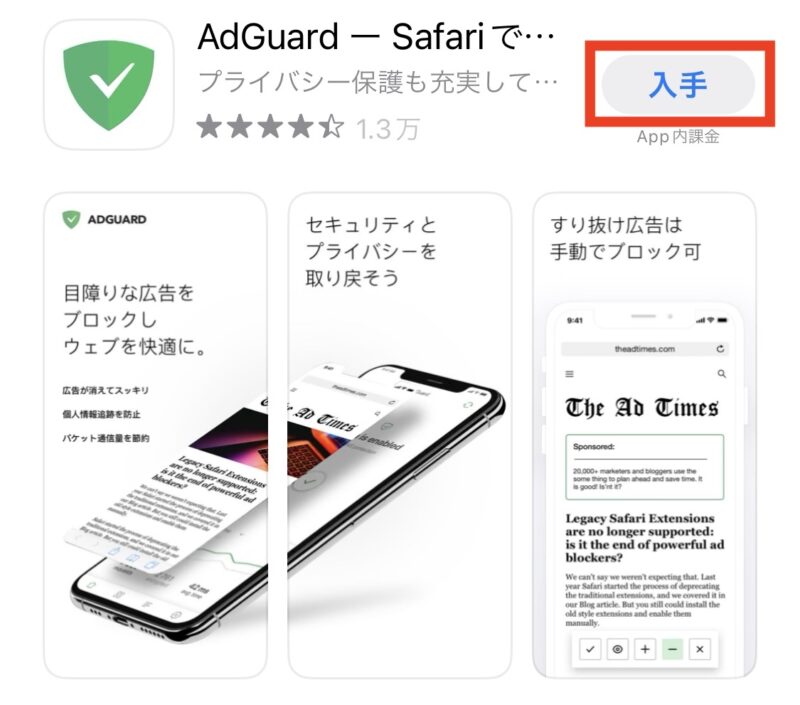
インストールが完了したら「開く」をタップします。
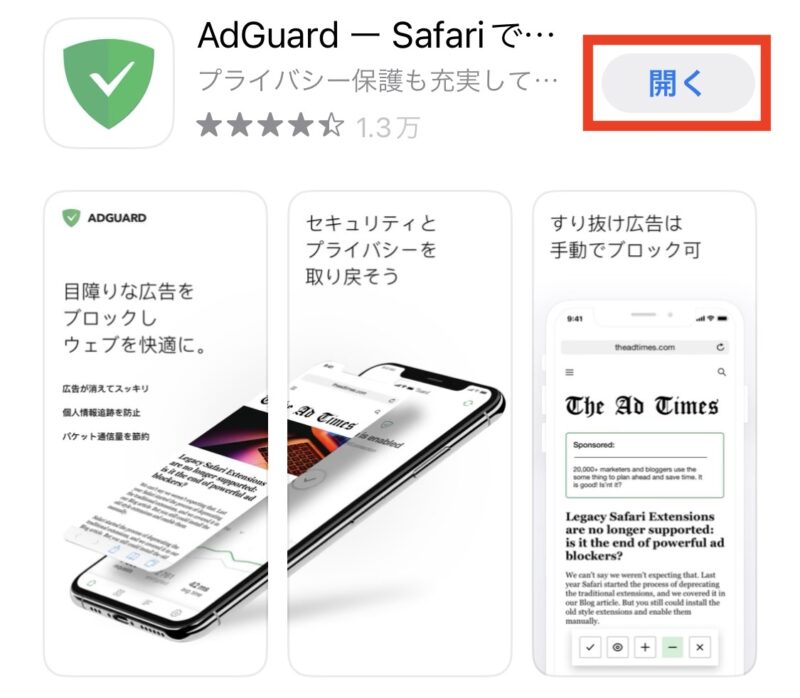
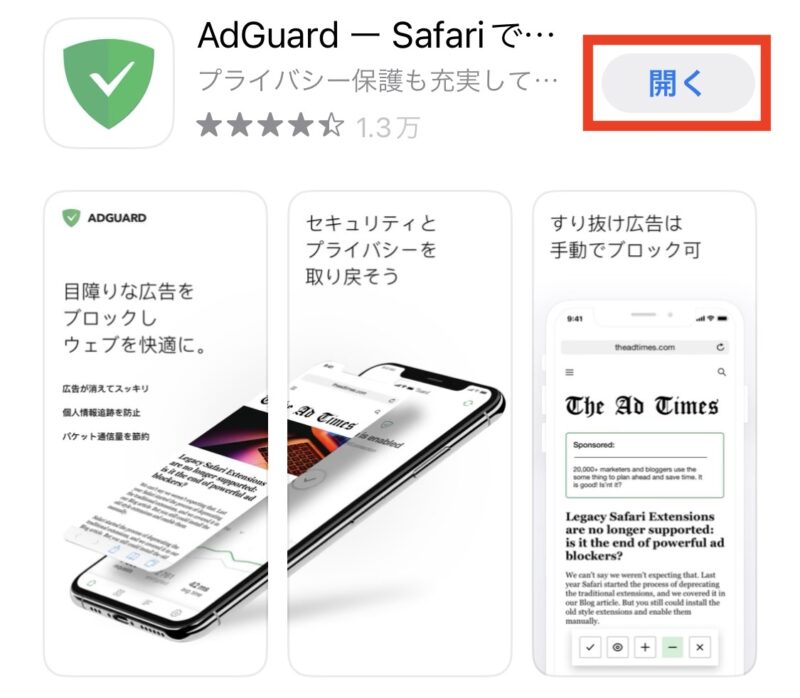
規約と条件のページが表示されます。
読んで問題なければ✔︎を入れ、「次へ」をタップします。
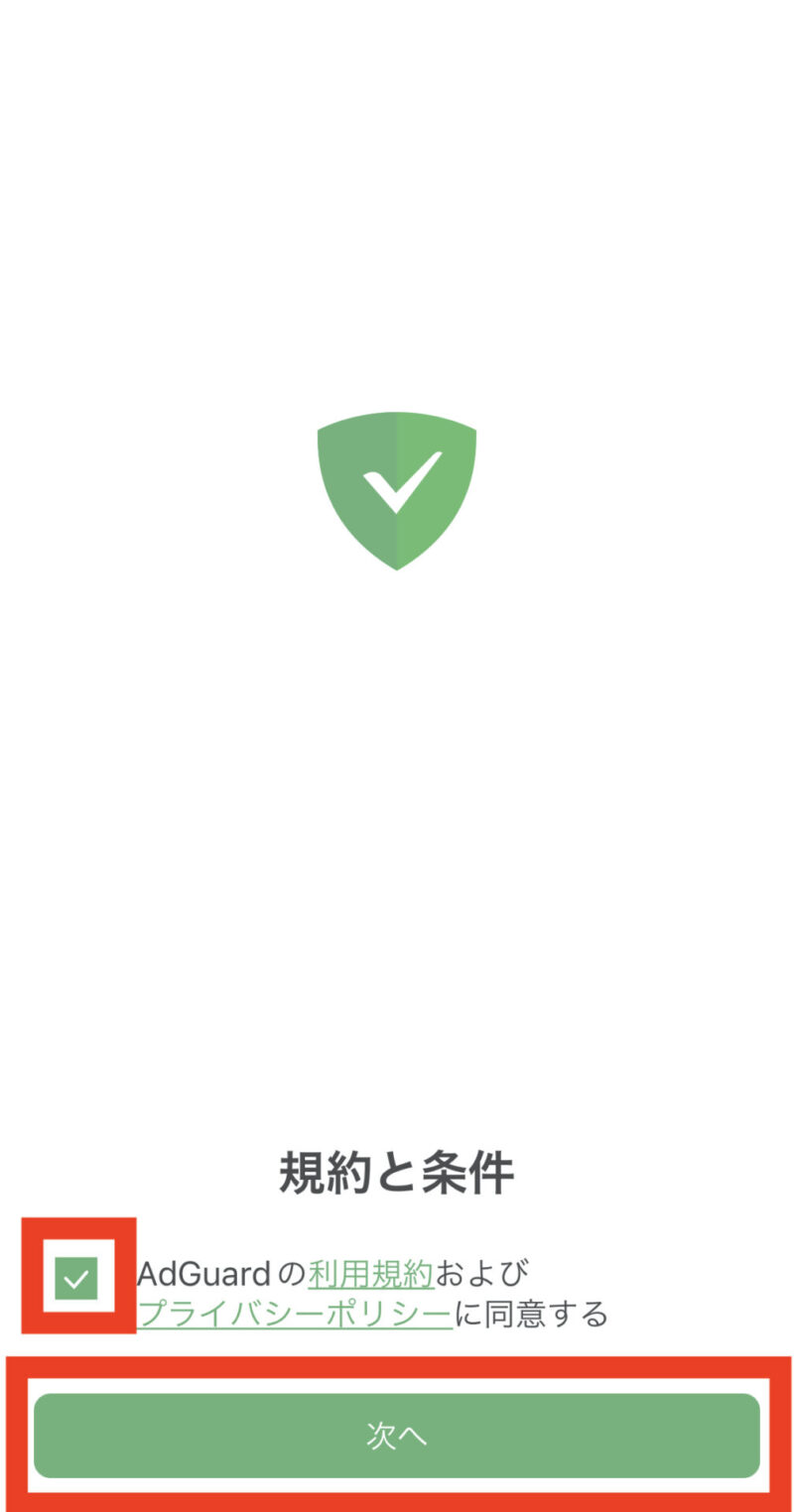
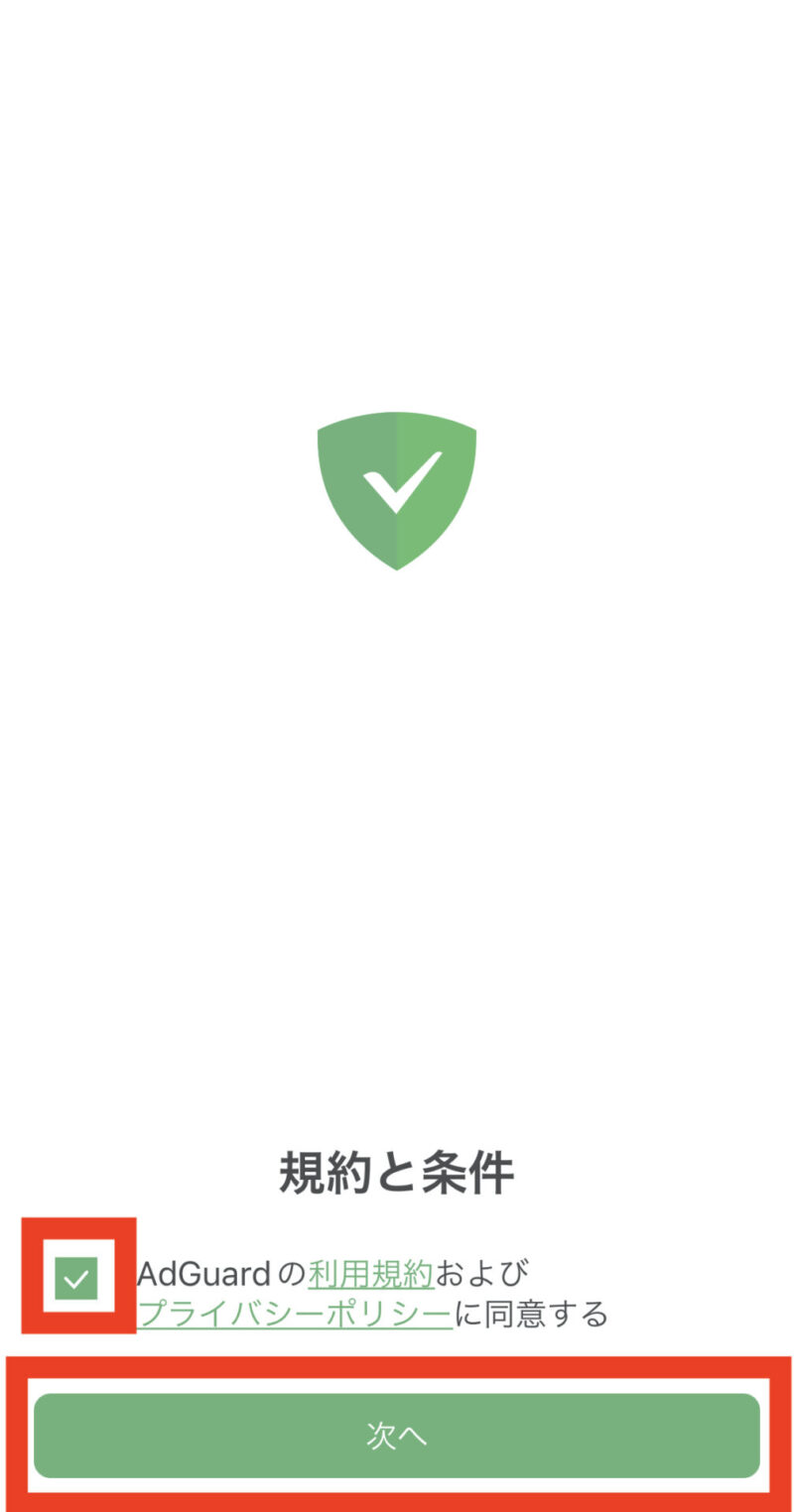
画面の指示に従っていきます。
以下の画面になれば完了です。
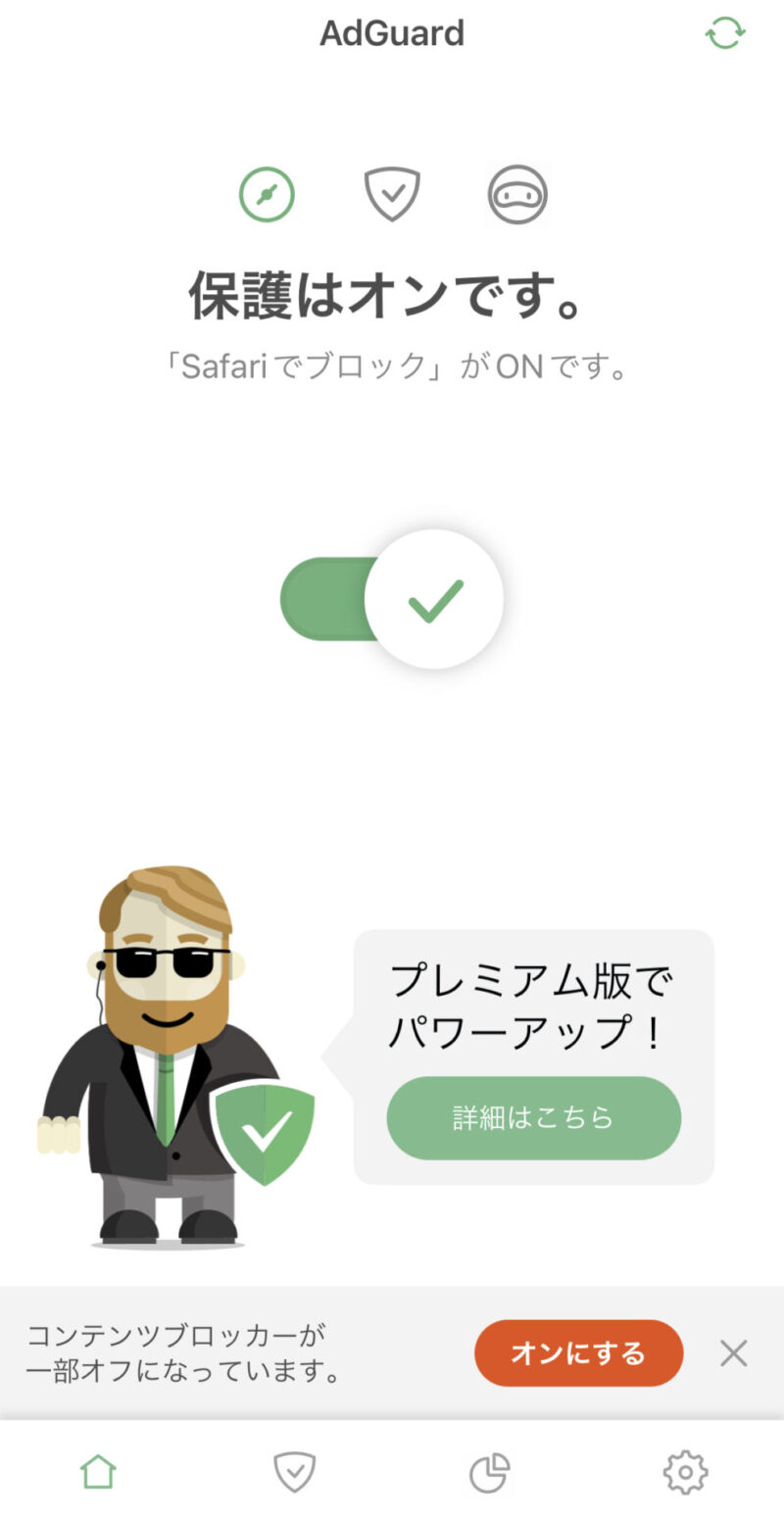
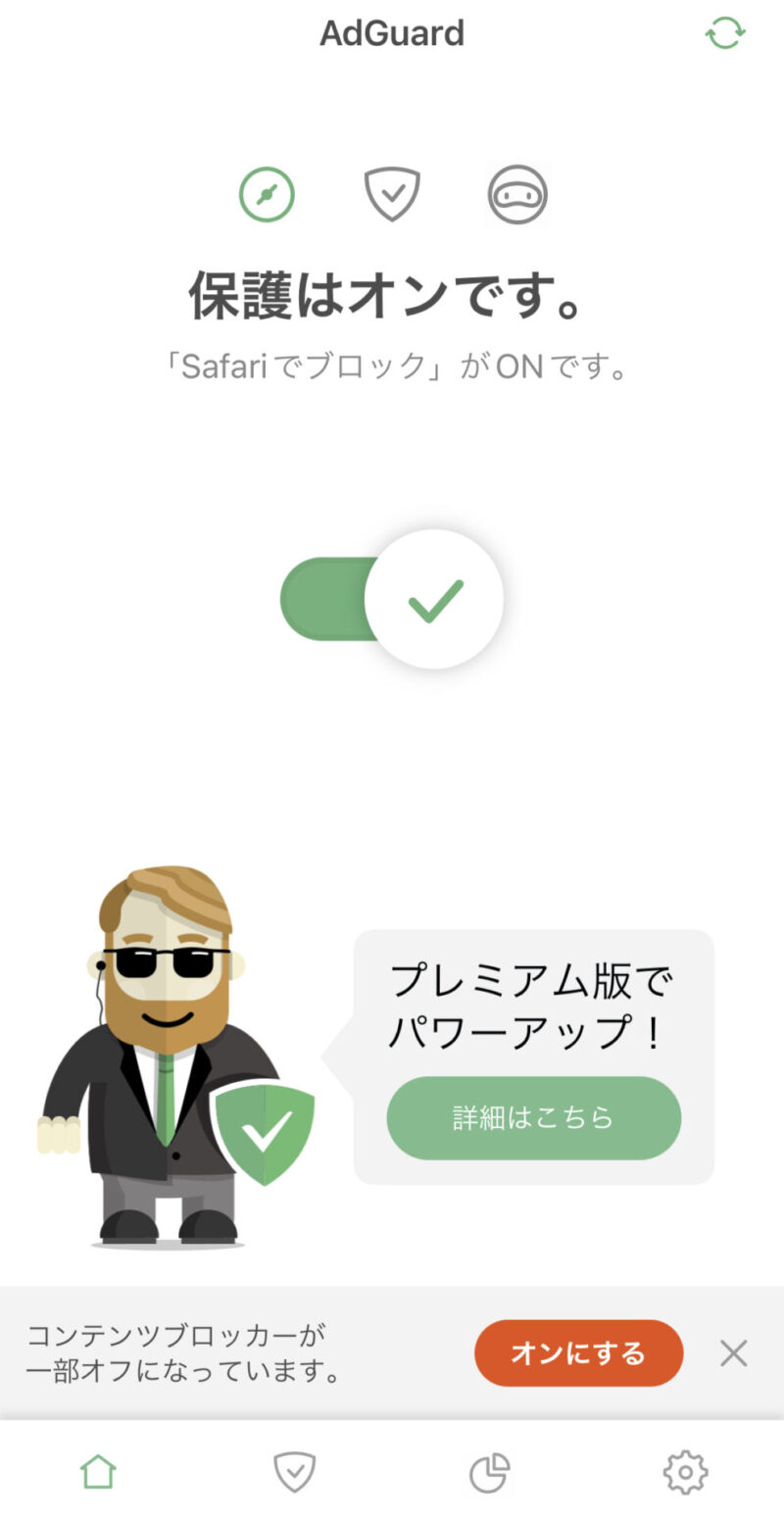
プレミアム版は使う必要はなく、無料版で十分です。
次に、インストールしたAdGuardの設定をしていきます。
iPhoneのホーム画面の「設定」→「Safari」をタップします。
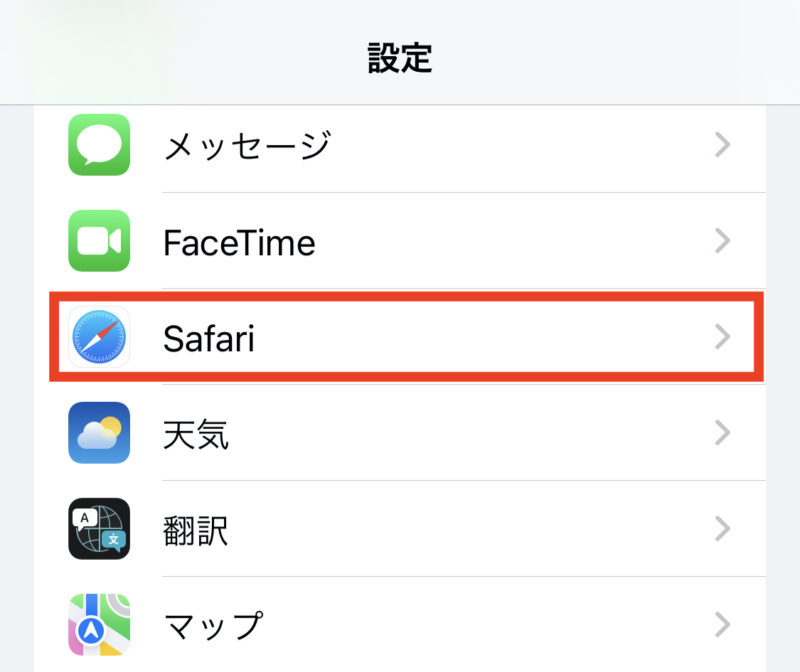
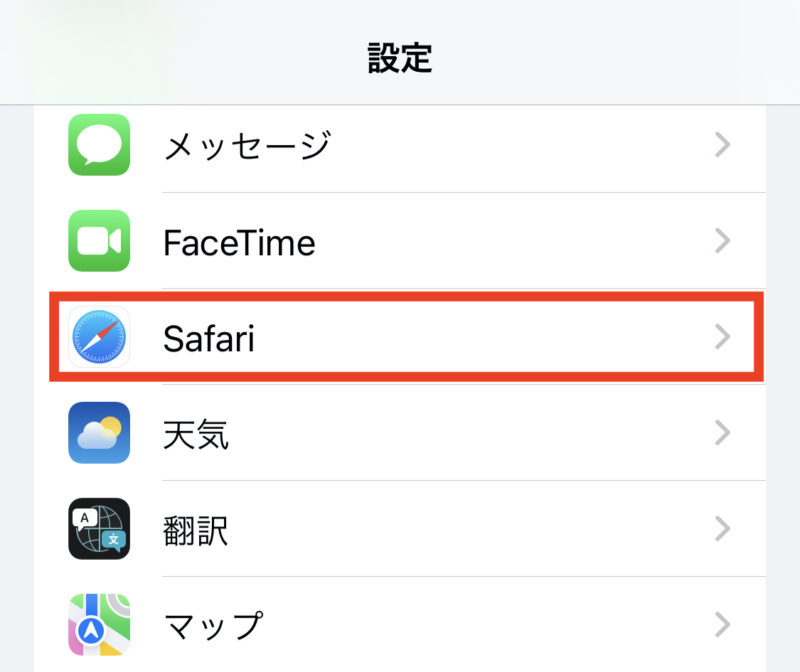
少し下にスクロールし、「一般」の項目の中にある「機能拡張」をタップします。
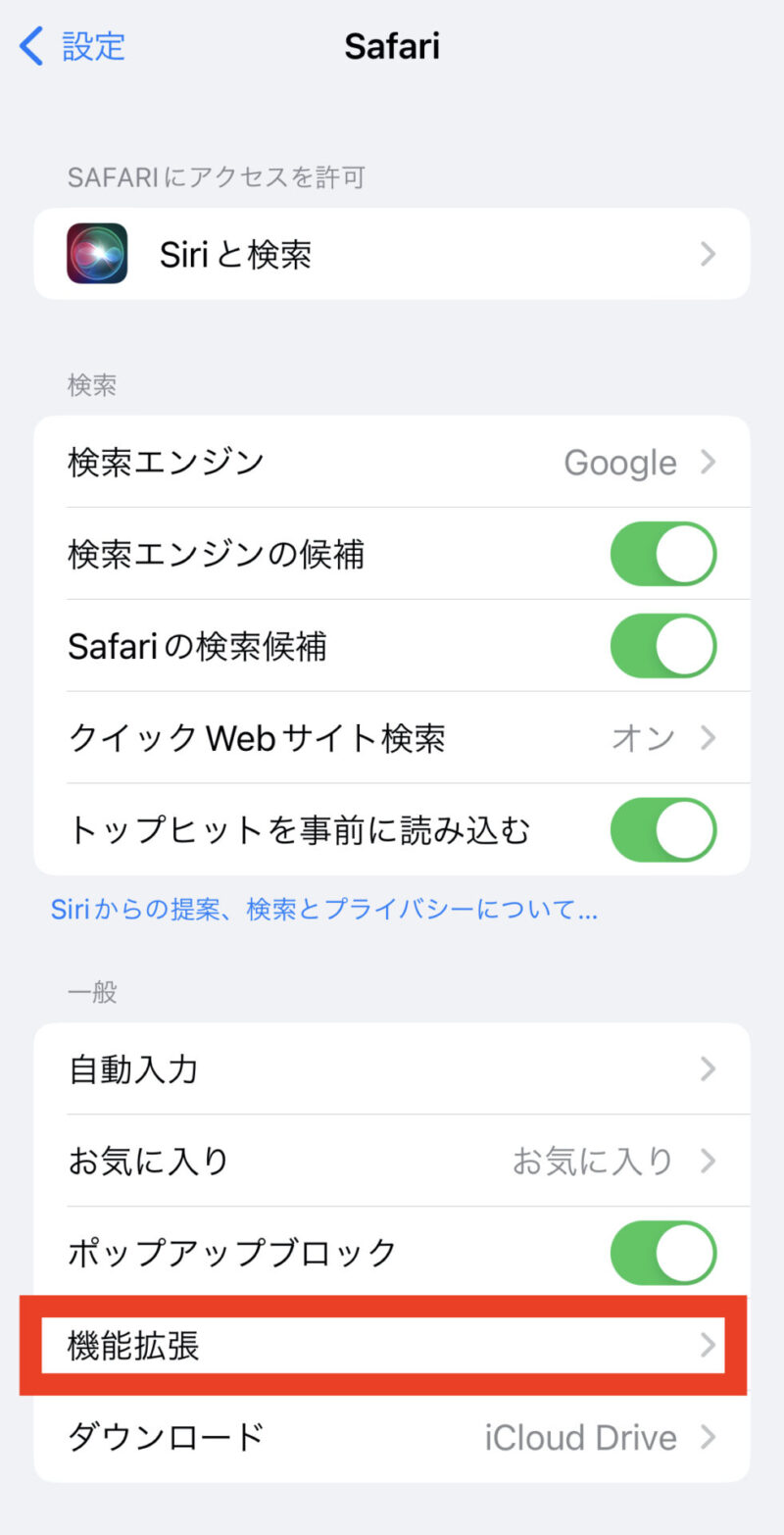
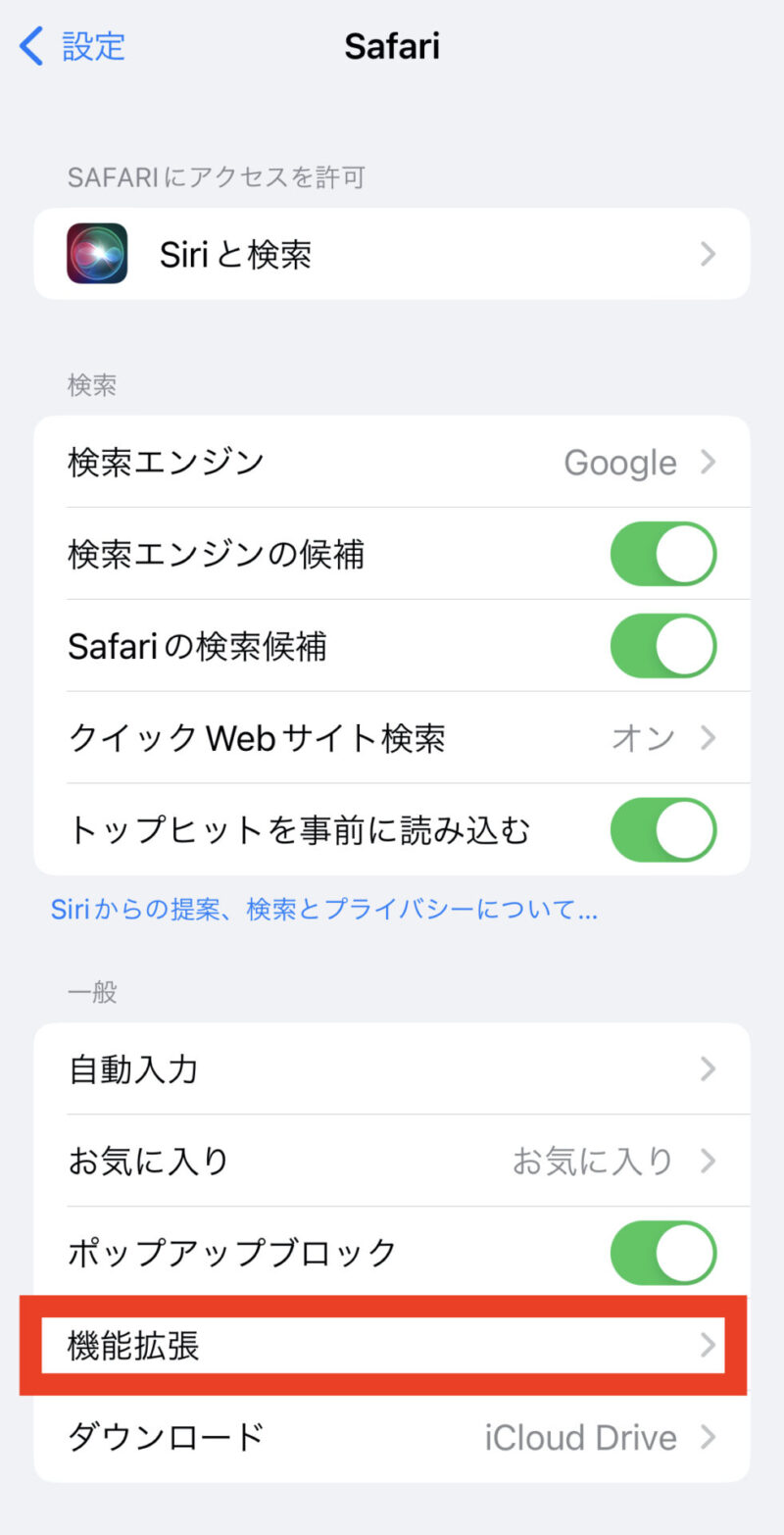
機能拡張の画面が表示されるので、Adguard Privacyのみを「ON」にします。
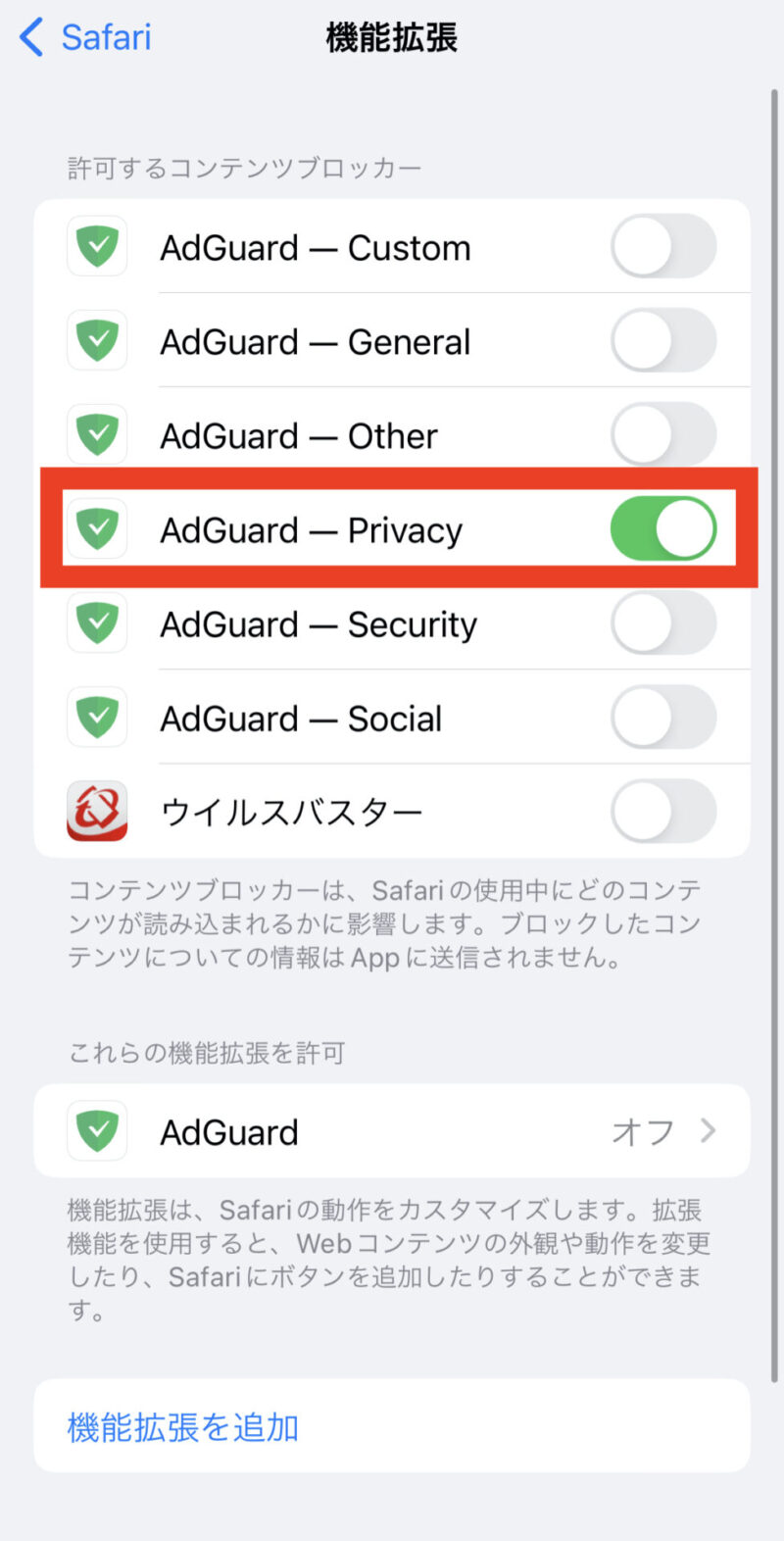
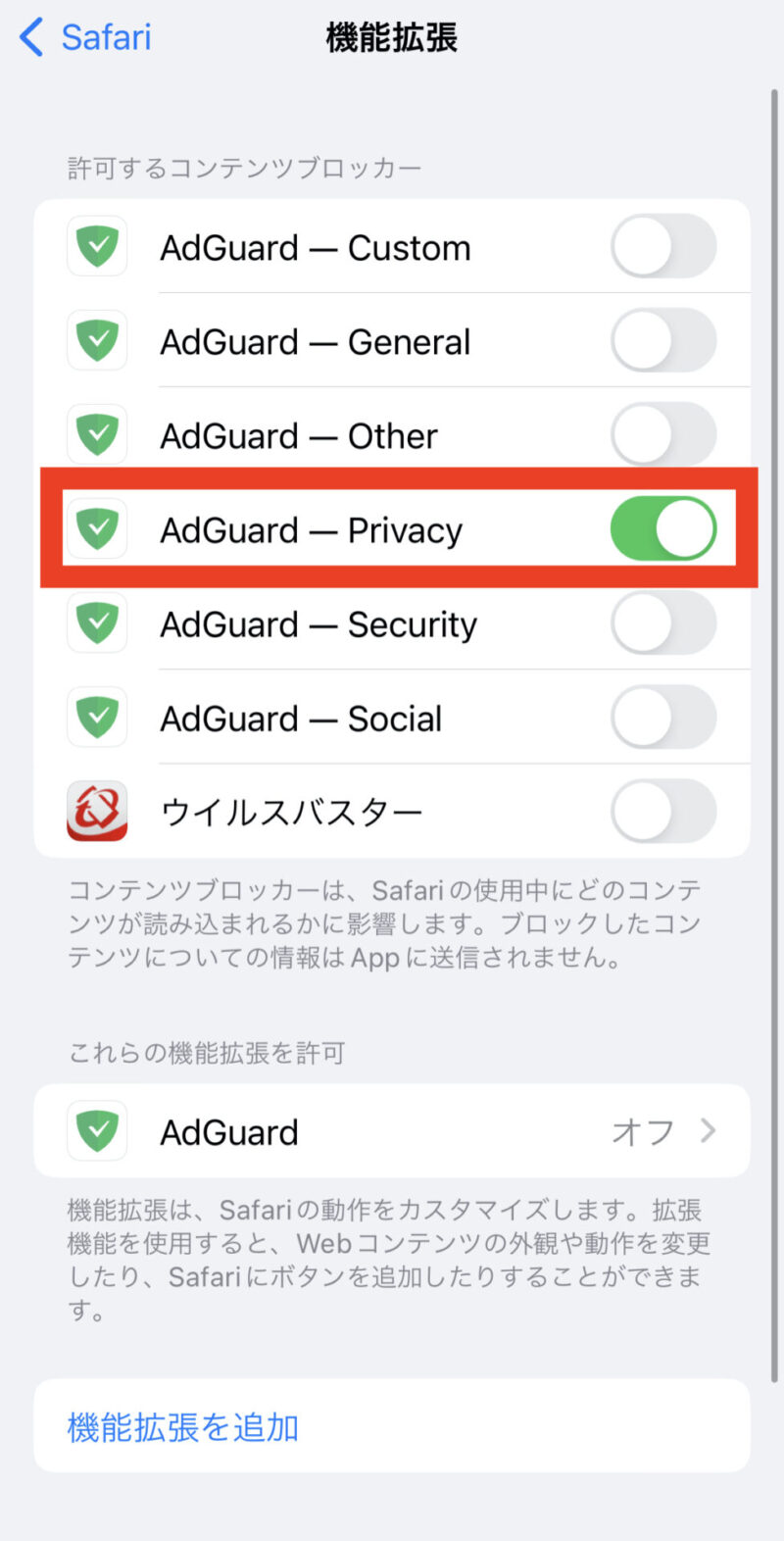
Googleアドセンスなどの広告もブロックしたい場合は、AdGuard-Generalも「ON」にします。



私は自分の別サイトでGoogleアドセンスを使っており、どんな広告が出てるかチェックしたいので、オフにしました。
以上でiPhoneのSafariから自分のブログへアクセスしても、Googleアナリティクスにカウントされなくなっています。
実際にご自身のアクセスが除外できているかは、以下の方法で確認しましょう。
Androidで自分のアクセスを除外する
Androidの場合は、アプリ「Free Adblocker Browser」でアクセスを除外することができます。



さっそく、インストール & 設定をしていきましょう❣️
まずは以下のボタンをタップして、インストールしましょう。
※Google Play ストアで「アドブロック」と入力して検索しても、上記のアプリが出てきます。
入力して検索する場合は、似たような名前のアプリがたくさんあるので注意して下さい。
「インストール」をタップします。
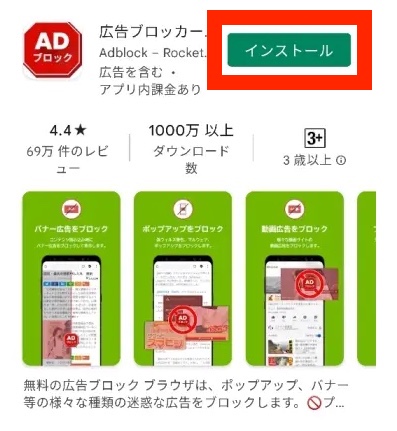
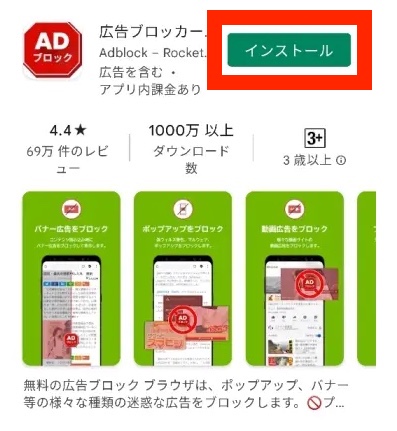
インストールが完了したら、アプリを開きます。
画面の指示に従っていくと、以下の「検索エンジンを選択」の画面になります。
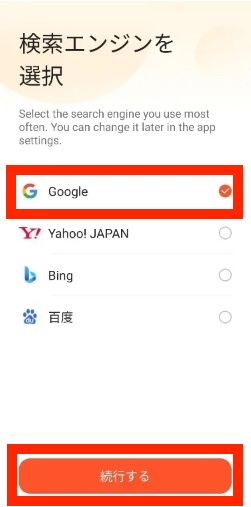
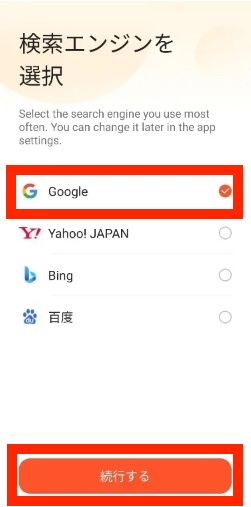
Googleを選択し、「続行」をタップします。
以下のようなポップアップが表示されます。
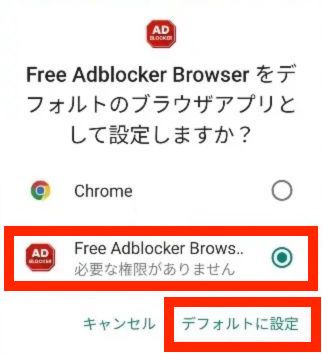
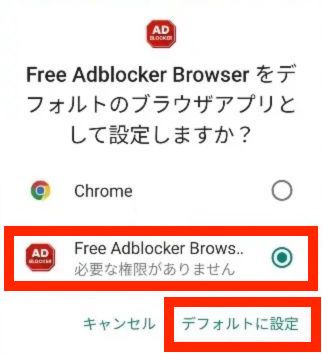
Free Adblocker Browserを選択し、「デフォルトに設定する」をタップします。
Androidの画面上部に表示されている検索窓にご自身のブログ名を入力して、アクセスしましょう。
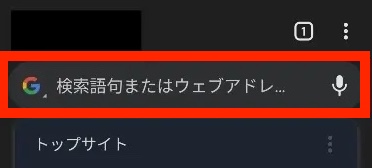
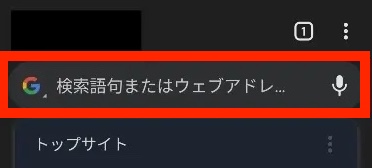
Free Adblocker Browser経由でアクセスすれば、ご自身のアクセスは除外されています。
実際にご自身のアクセスが除外できているかは、以下の方法で確認しましょう。
自分のアクセスが除外できているか確認する方法
オプトアウト アドオンをインストールしたブラウザから、自分のブログのページを開きます。
そして、Googleアナリティクスの「リアルタイム」を見に行きます。
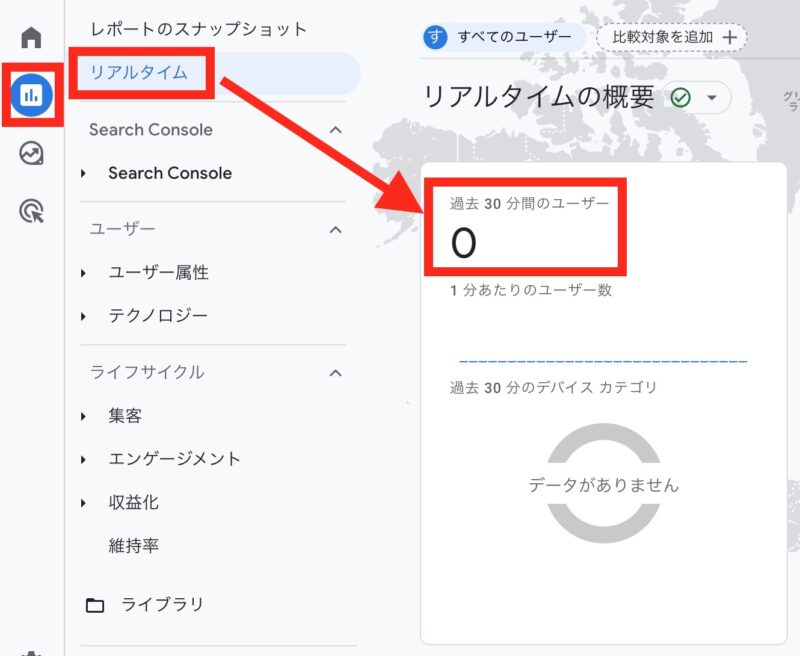
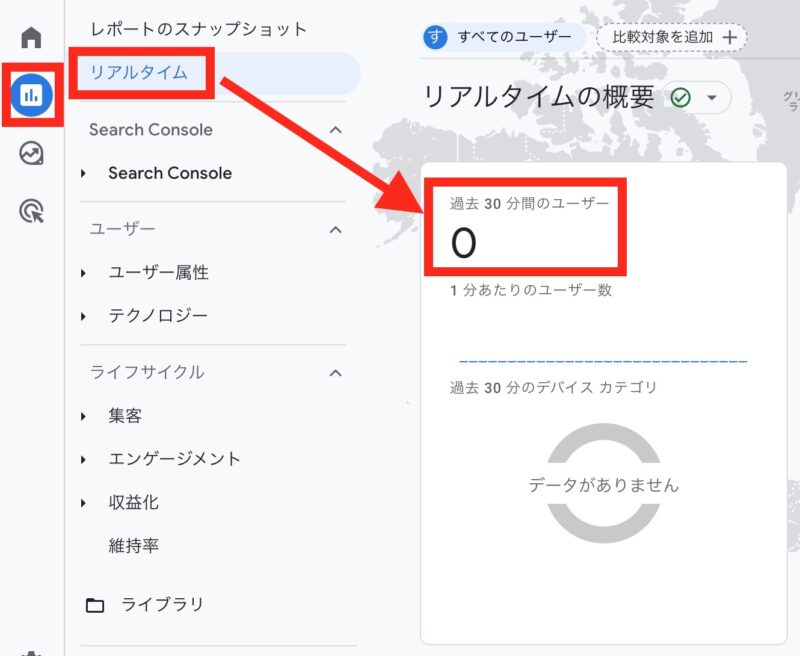
上記のように「0」になっていれば、きちんと除外できています。



やったね❣️
もしアクセスが多いブログであれば、固定ページでテスト記事を作って公開し、そのページに自分でアクセスしましょう。
そしてアナリティクスの「リアルタイム」を開き、少し下にスクロールします。
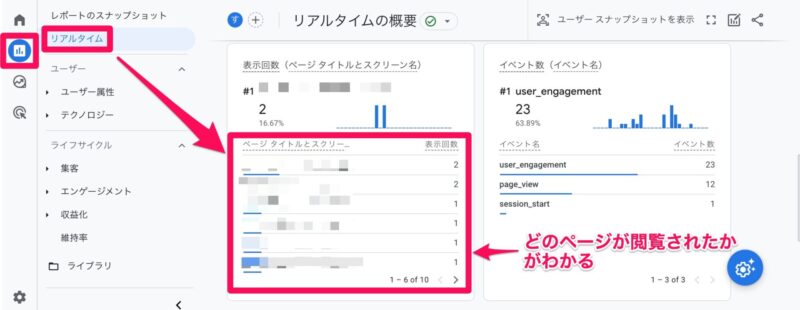
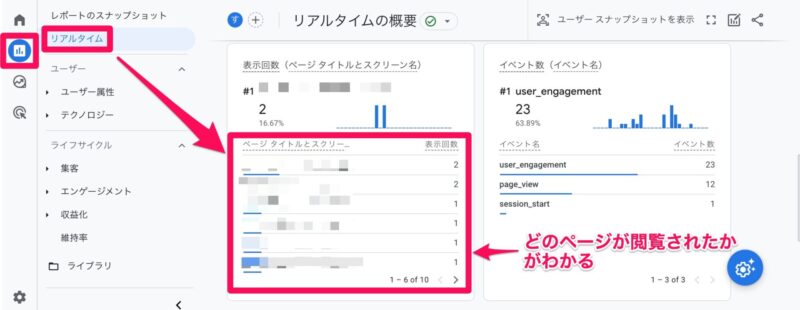
すると「表示回数」の欄がありますので、その欄の「ページタイトルとスクリーン名」を見ると、どのページが表示されたかがわかります。
ご自身が作ったテストページが表示されていなければ、きちんと除外されていることがわかります。
【 Q & A 】よくある質問と、その答え


ここからは、Googleアナリティクスで自分のアクセスを除外する設定について、よくある質問にお答えしていきます。
Q1. IPアドレスを直接アナリティクスに入力して除外する設定をして、最初は除外できていたのに、いつの間にか除外できなくなっている
「IPアドレスを直接アナリティクスに入力して、自分のアクセスを除外する」方法は、広く知られている方法なので、当記事でも書いています。
→ こちら
私もこの方法で最初に除外設定をしており、最初は除外できていたのですが、数ヵ月すると、なぜか除外できなくなっていました。
不思議に思って自分のIPアドレスを確認してみると、何と
IPアドレスが、いつの間にか変わっていました(パソコン・スマホ両方)😱!!
※IPアドレスを確認するサイト・・・CMAN
びっくりして原因をネットで色々と探してみると、どうやらIPアドレスには「動的IP」というものがあり、定期的にIPアドレスが自動で変わるそうなんです😳
こちらの記事を参考にさせて頂きました
他の方は固定IPアドレスなのかもしれないけど、私のは動的IPだったのですね・・・!!これには本当にびっくりしました。
しかしIPアドレスが変わるたびにアナリティクスに入力し直すって、かなり大変ですよね・・・。
いつ変わるかもわからないんだし💧
ですので、当記事ではGoogleの拡張機能を導入する方法をおすすめしています。
\ 該当の場所にジャンプします /



この方法なら導入が簡単ですし、いつの間にかIPアドレスが変わっても、変わらず自分のアクセスを除外してくれますよ♡
この方法はとにかく簡単なので、ぜひサクッと導入してみて下さいね☘️
Q2. IPv6も入力したのですが、なぜか自分のアクセスが除外できません
IPv6とは新しい通信の仕組みのことで、従来のIPアドレス(IPv4)よりも通信速度が速く、割り当てられるアドレス数も多いのだそうです。
こちらの記事を参考にさせて頂きました
私もこの方法を試してみたのですが、結局除外できませんでした・・・。
※この項目を読んでおられる方は、ある程度色々と試してこられた方だと思いますので、その前提で書いています。
それもそのはず、Q1で書いたように、私のIPアドレスは動的IPアドレスで、いつの間にか変わってしまうIPアドレスだからです💧



IPv6を入力するやり方でできる方も、もちろんいらっしゃいます!!
ですから、やはりGoogleの拡張機能を使うやり方が一番簡単だと思います。
初心者の方は、IPアドレスを入力するやり方は避けて、最初から迷わず拡張機能を導入しましょう。
まとめ


今回は、Googleアナリティクスで自分のアクセスを除外する方法について解説しました。



ふりかえります♡
【 Googleアナリティクス(GA4)で自分のアクセスを除外する方法 】
デバイス別に、以下の拡張機能やアプリをインストールしましょう。
アナリティクスそのものの導入はもちろんですが、自分のアクセスの除外も、なるべく早めにやっておきましょう。
正確なデータを元に改善し続けることで、ブログの質と読者満足度の向上につながります。
上記の導入と設定そのものはとっても簡単なので、サクッと終わらせてしまって、あとは記事執筆に集中しましょうね☘️



最後までお読み頂き、ありがとうございます!
※Googleアナリティクスの導入がまだの方は、こちらをご覧下さい。