 悩む人
悩む人ConoHa WINGに2つ目のブログを作りたいな。
どうやって作れるんだろう?
わかりやすく教えてほしいなぁ。
こんなお悩みを解決します。
この記事の大まかな内容
- ConoHa WINGで2つ目以降のサイトを追加する方法
- 独自ドメインの追加方法もあわせて紹介
この記事を書いた人
- アフィリエイト収入6ケタ達成
- フリーランスライター6ヵ月目の収益15万円達成
- 有料note売上7万円達成
- ブログを複数運営しています
ConoHa WINGでサーバーを契約した方の場合、2つ目以降のサイトも作りたくなってきますよね。
ConoHa WINGであれば、サーバーを契約していれば2つ目、3つ目・・・と、複数サイトを追加していくことができます。
この記事では、その方法を実際の画像を使いながら、わかりやすく解説していきます。
ConoHa WINGに新たなサイトを追加したい方は、この記事を見ながら進めていくだけで、カンタンに2つ目移行のサイトを追加することができます☘️
そしてこの記事は大前提として、すでにConoHa WINGで1つ目のブログを立ち上げた方向けとなります。
まだConoHa WINGで1つ目のサイトを作っていない方は、「【 超かんたん 】初心者でもできる、ワードプレスブログの始め方」をご参照下さい。


それではいってみましょう!
ConoHa WINGのサーバーで2つ目以降のサイトを追加する手順
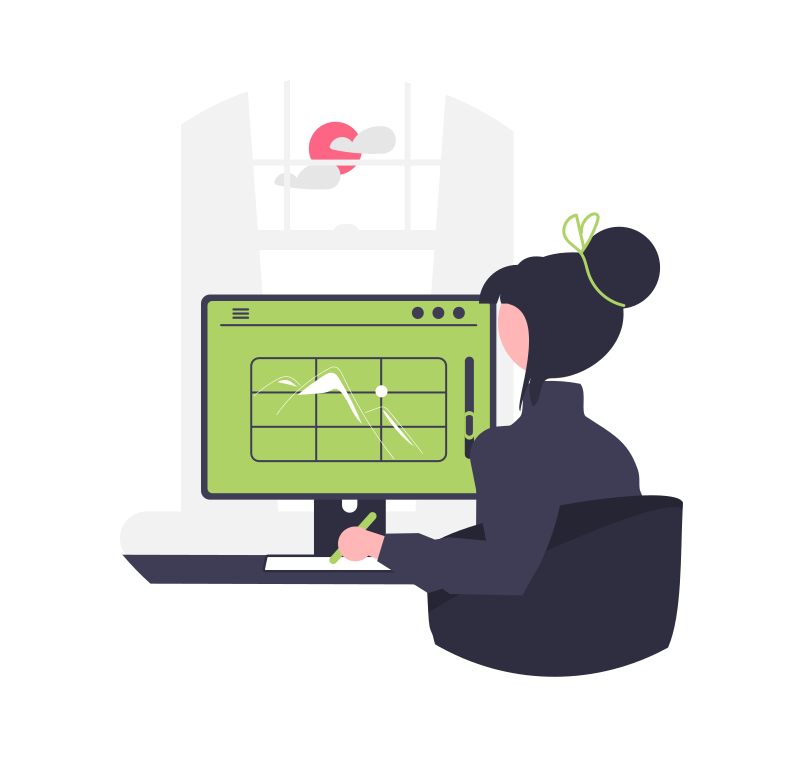
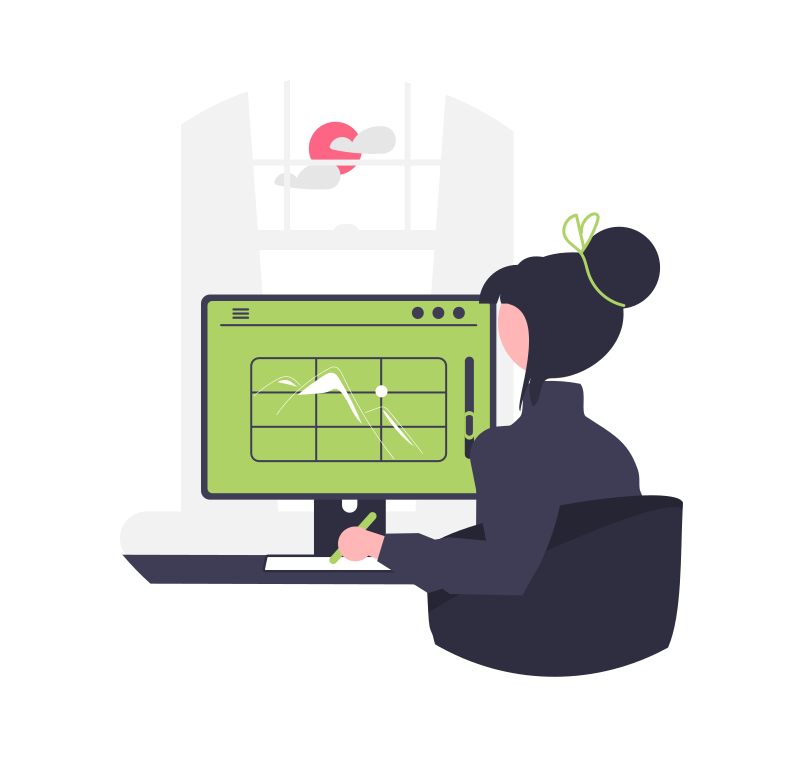
ConoHa WINGのサーバーに2つ目以降のサイトを追加する方法は、大きく分けて4つの手順になります。
全体の流れ
- ConoHa WINGで新しい独自ドメインを作成する
- ConoHa WINGのサーバーに新しい独自ドメインを設定する
- WordPressをインストールする
- SSLを有効化する
すでに独自ドメインを取得済みの方は、手順2から始めていきましょう。
それでは1から順番に解説していきます。
手順1 : ConoHa WINGで新しい独自ドメインを作成する
ConoHa WINGにログインする
新しいサイトを作りますので、ブログの住所となる独自ドメインが必要です。
まずはConoHa WINGのログインページにログインしましょう。下のボタンからも飛べます。
ログイン画面が出てきますので、登録したメールアドレスとパスワードを入力し、「ログイン」をタップします。
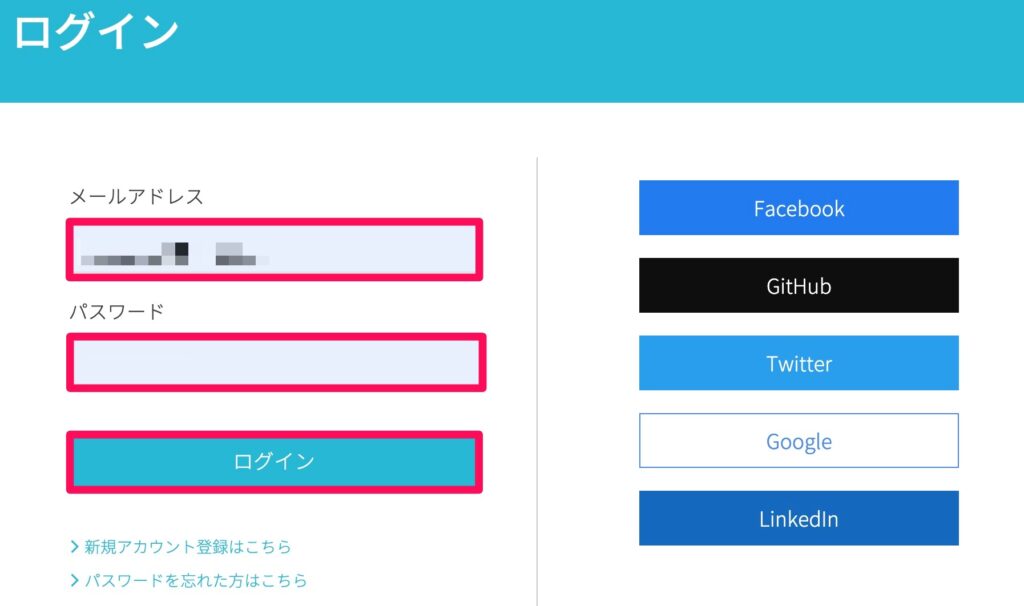
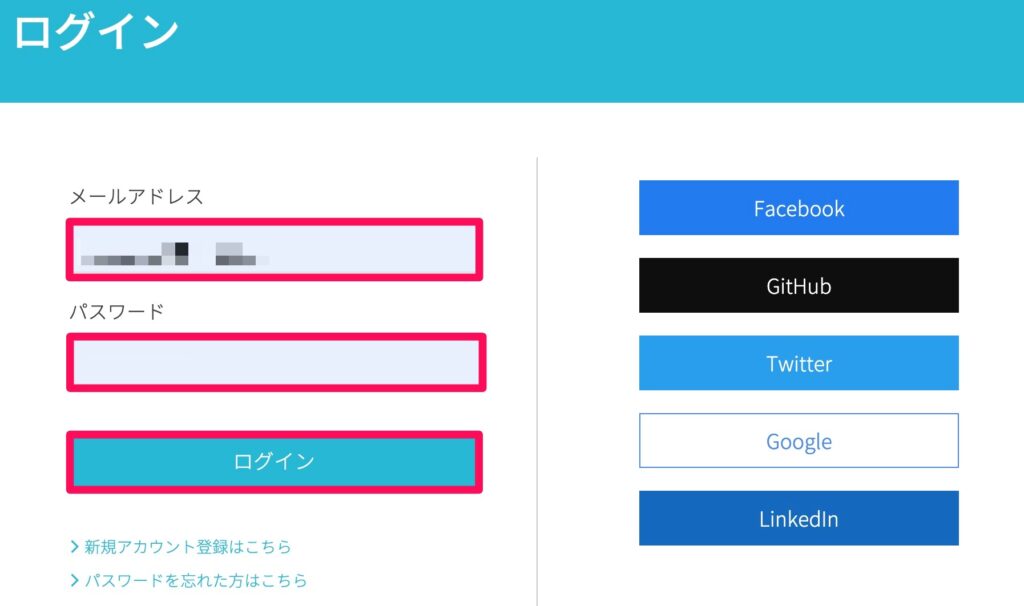
管理画面の左メニューで「ドメイン」をタップし、右側の「ドメイン取得」をタップします。
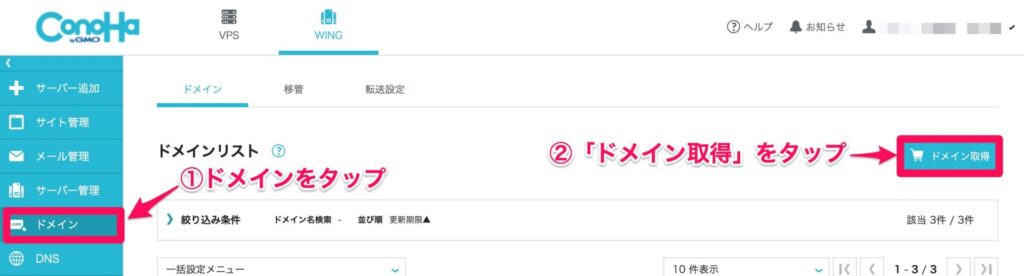
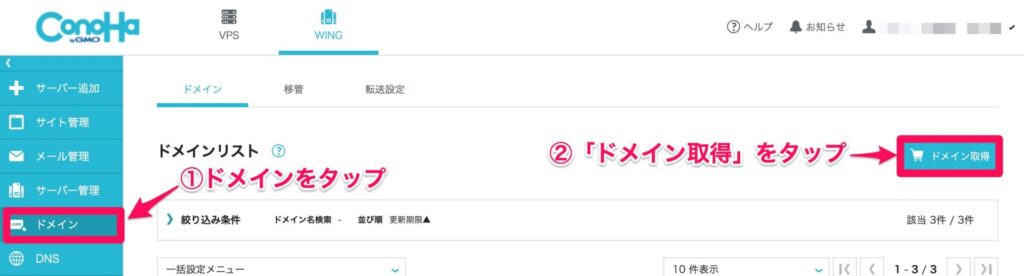
ここで、以下のような「無料独自ドメインを追加しますか?」というポップアップが表示されることがあります。
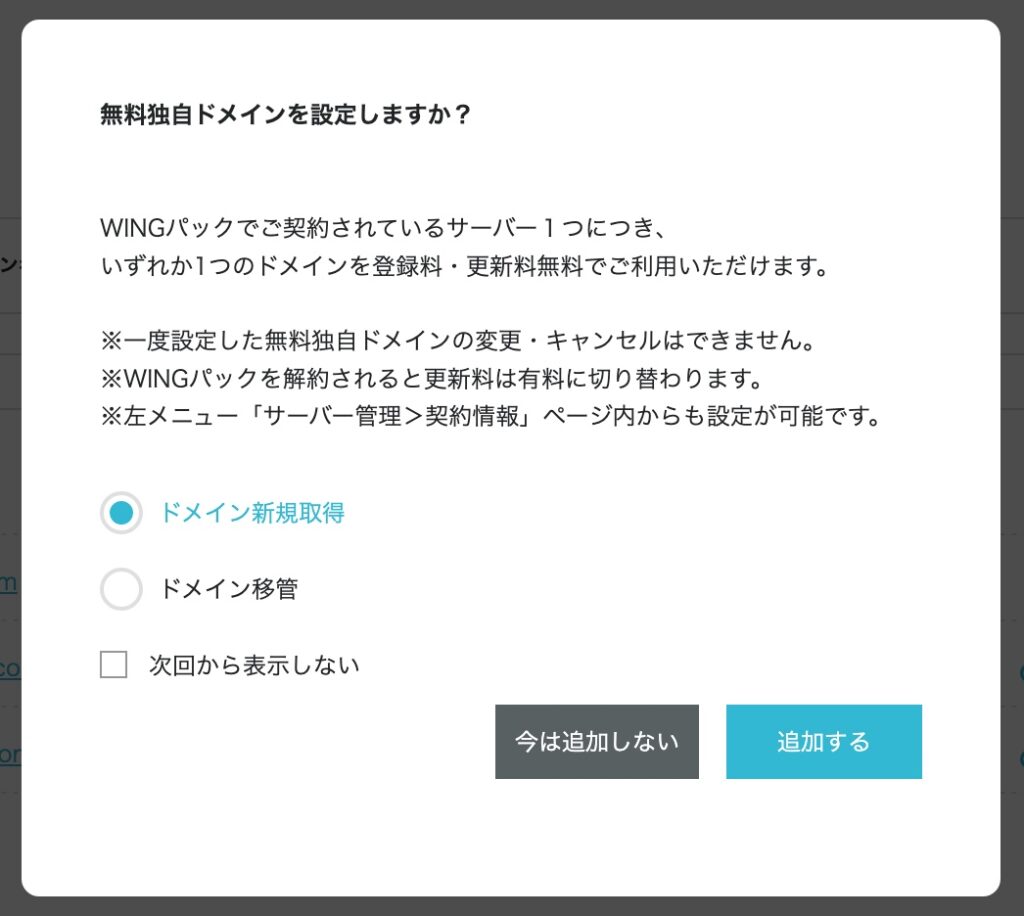
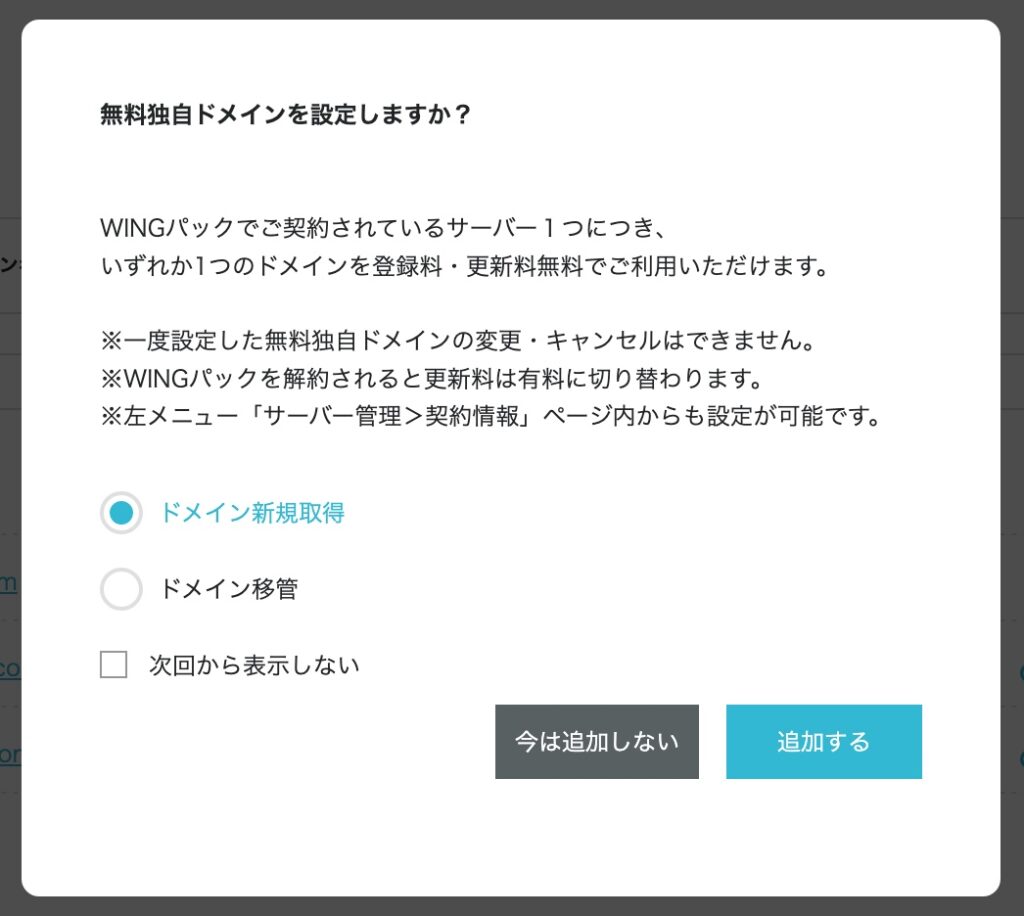
ConoHa WINGでは「WINGパック」を契約した方には、無料独自ドメインをサーバー1つにつき1つプレゼントするサービスを行なっています。
- 登録料・更新料無料でご利用いただけます
- WINGパックを解約されると更新料は有料に切り替わります
- 左メニュー「サーバー管理>契約情報」ページ内からも設定が可能です
この場合は無料になりますので、「ドメイン新規取得」になっていることを確認し「追加する」をタップします。
豆知識:初期ドメインについて
ドメインリストを見た時に、ドメインの中に「・・・.conohawing.com」というドメインがあることにお気づきかと思います。
これはConoHa WINGを契約した際に必ずついてくるもので、初期ドメインと言います。
しかし独自ドメインと異なり、「.conohawing」という文字がついてしまっているため、複数サイトのドメインとしては適していません。
しかし独自ドメインの費用を抑えて複数サイトを運営したい場合、この初期ドメインにワードプレスをインストールすることは可能です。
ドメインの検索をする
続いて、独自ドメイン取得の画面に移ります。
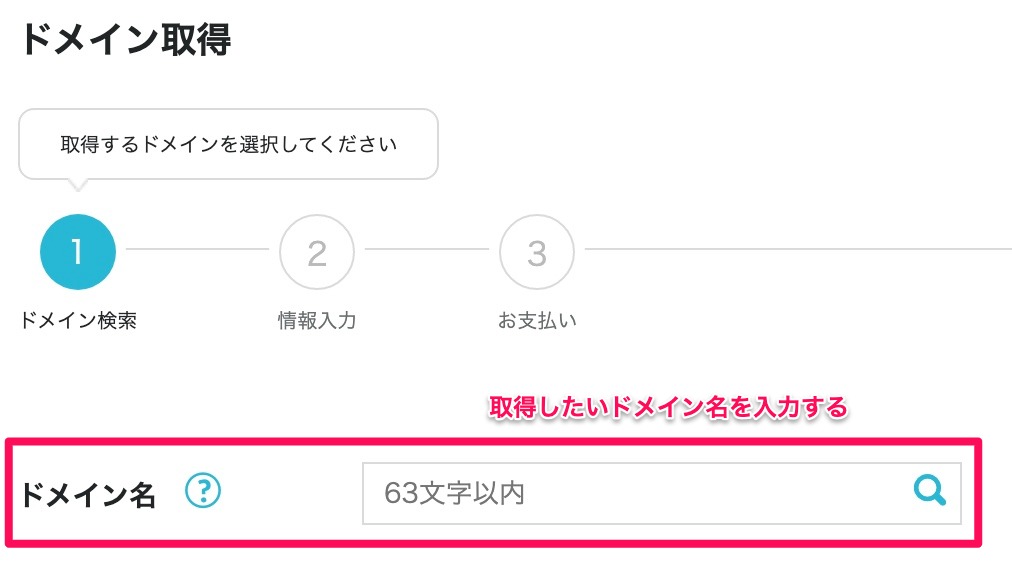
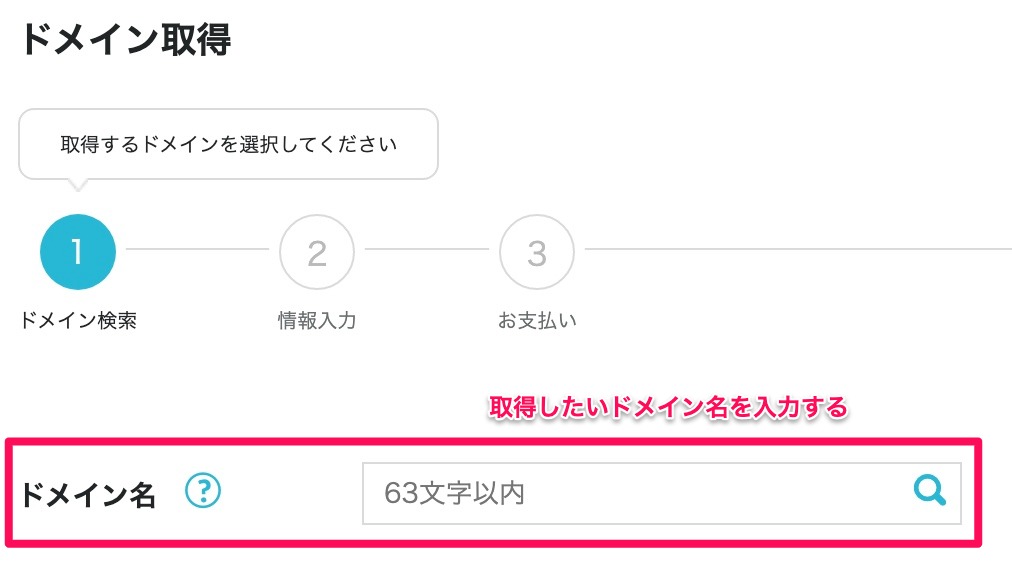
「ドメイン名」の◻︎の中に、取得したいドメインを入力します。
(.com や .jp は入れません)



入力して虫メガネを押すと、検索できますよ✨
このように、検索一覧が出てきます。
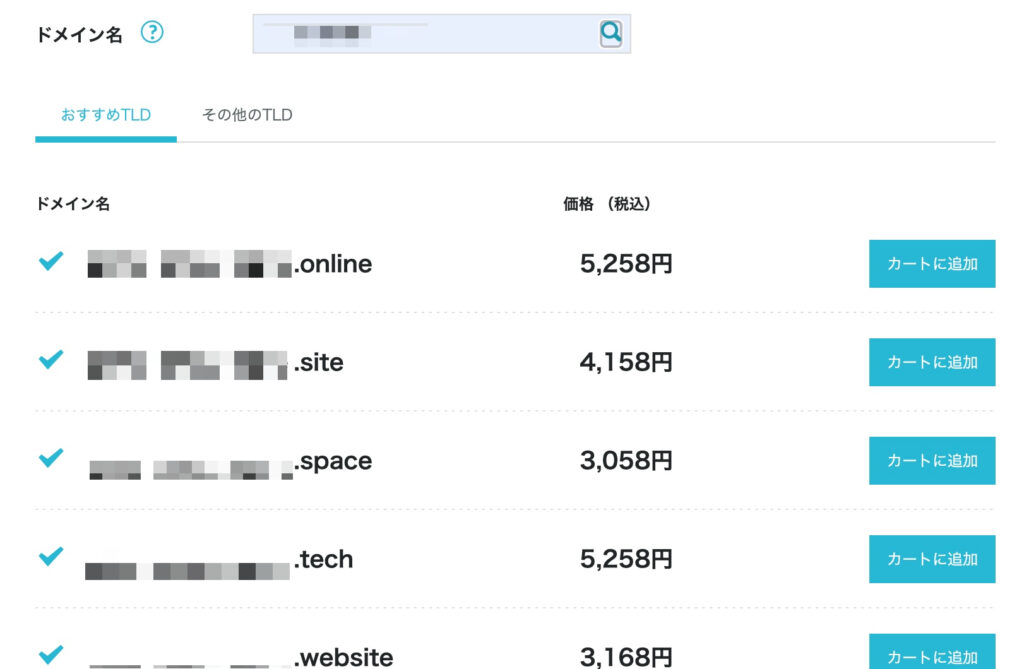
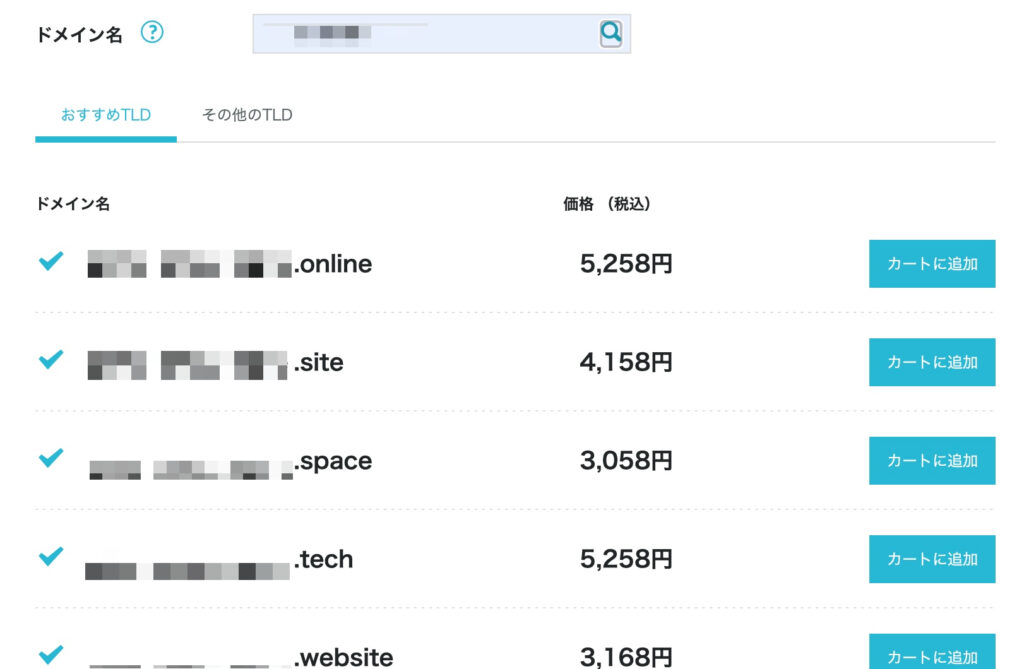
左側に✔︎がついているものは、取得できるドメインです。
✖️がついているものはすでに誰かが取得したドメインなので、使用することができないので注意しましょう。
下までスクロールすると、いろんな末尾のドメインがあります。
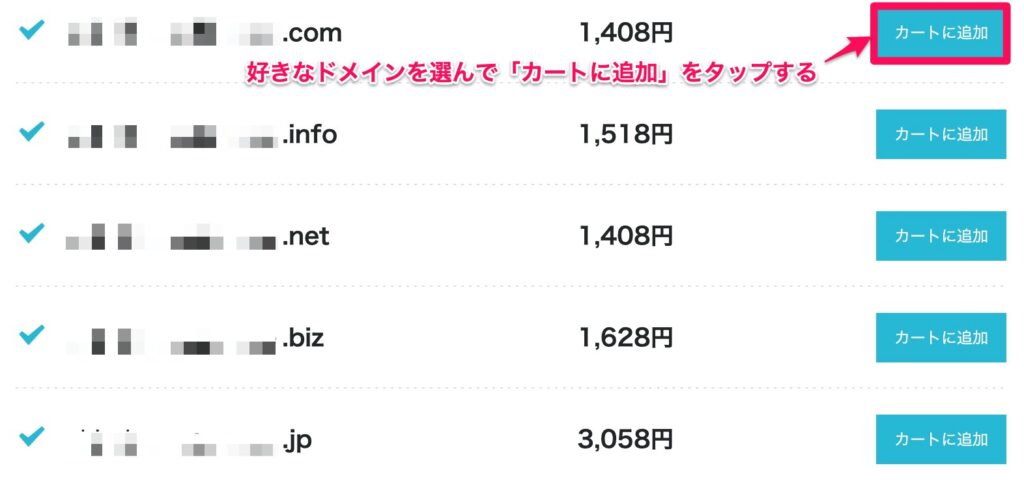
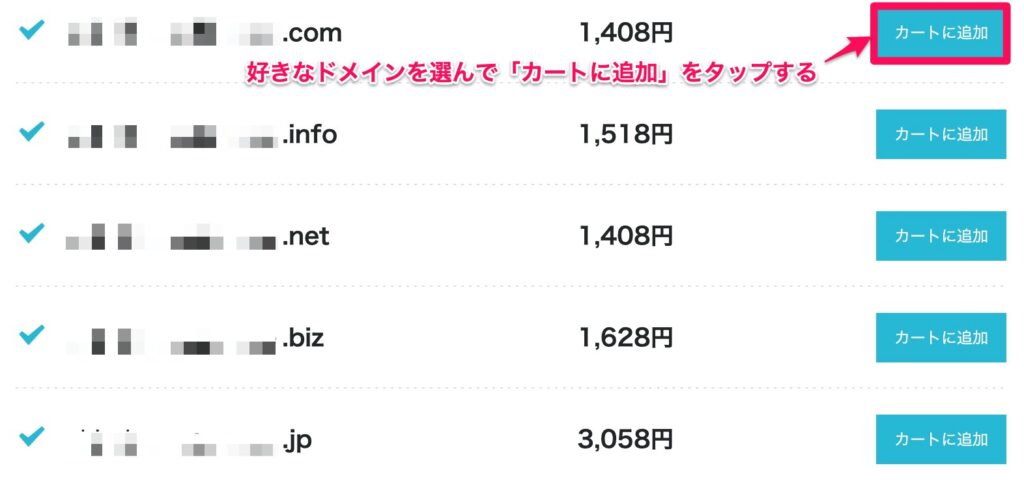
好きなドメインを選んで「カートに追加」をタップします。
右上の内容を確認し、「次へ」をタップします。
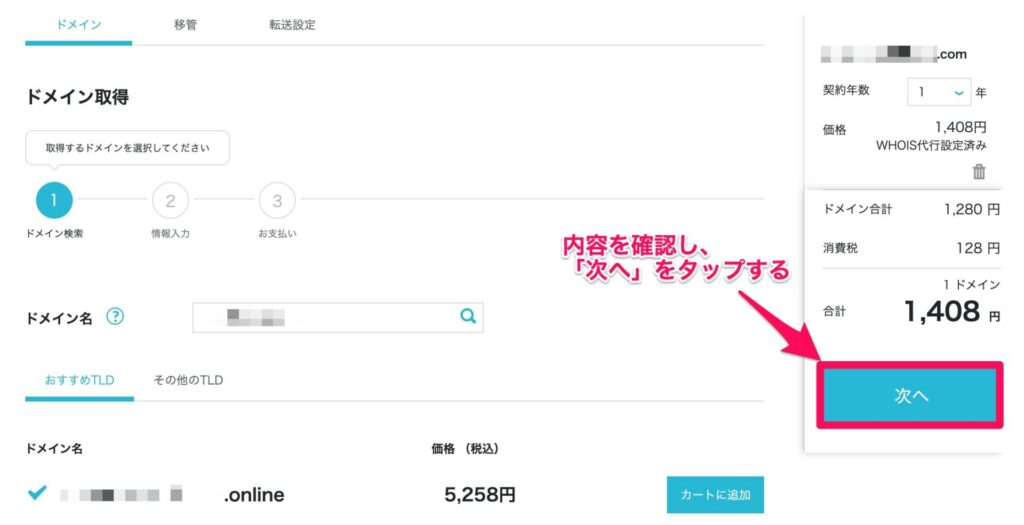
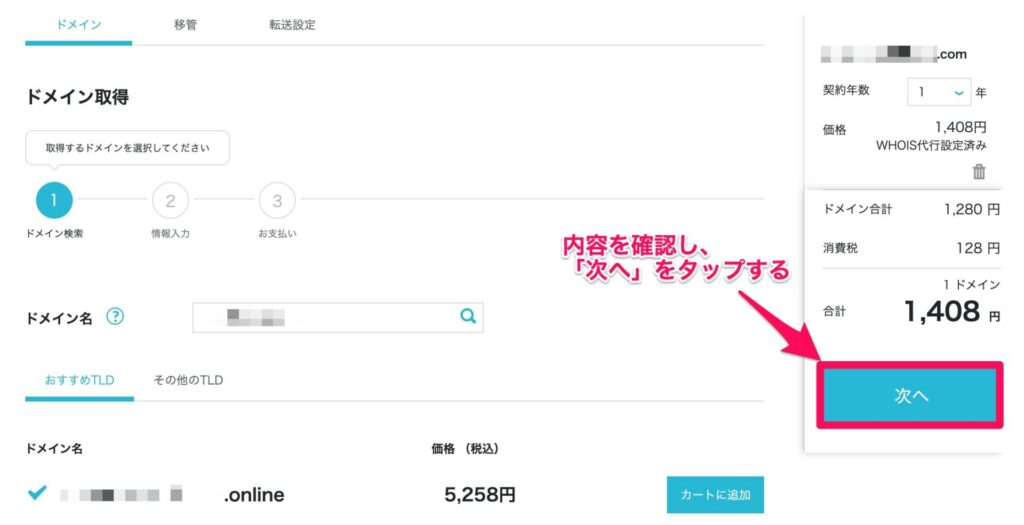
情報入力をする
※すでにConoHa WINGに登録されている方は、この個人情報入力の欄は自動的にスキップされることがあります。
その場合は次の「お支払い」の項へ進んで下さい。
情報入力の欄では名前・住所・電話番号を入力して「次へ」をタップします。
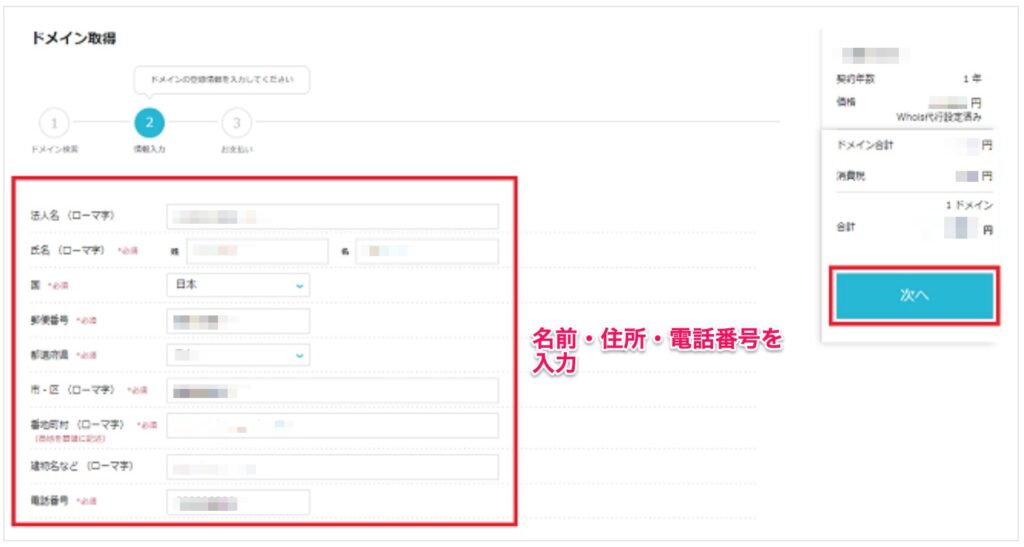
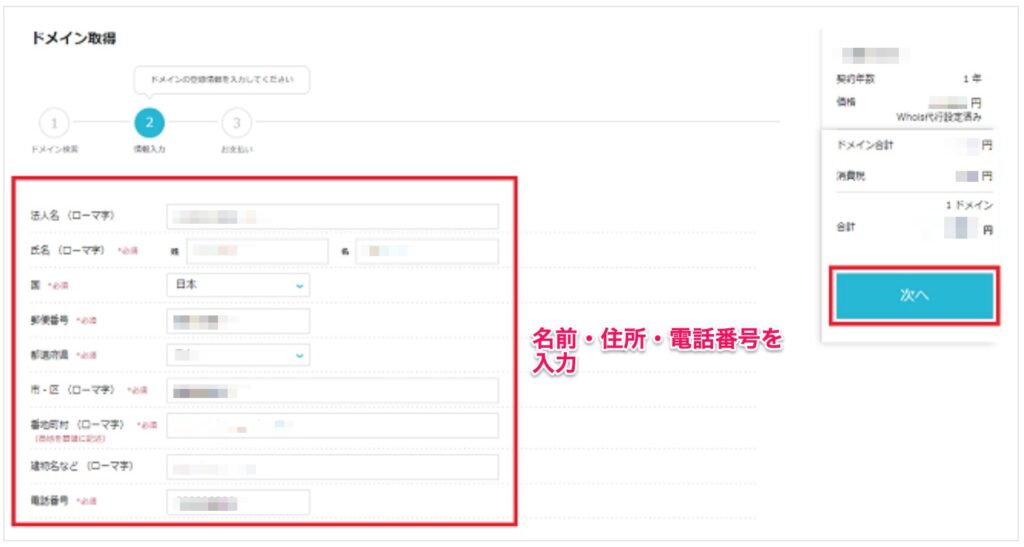
お支払いをする
次に支払いページになります。
登録済みカードで支払いたい場合は、クレジットカード情報に間違いがないか確認し「決済」をタップします。
違うカードを使いたい場合は「新規カード」をタップし、クレジットカード情報を入力し、「決済」をタップします。
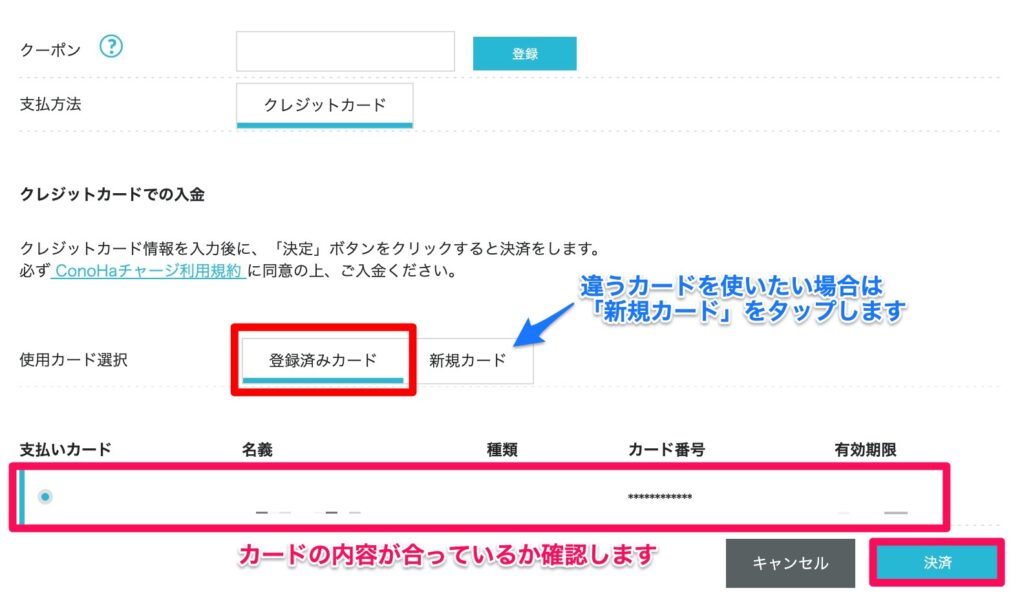
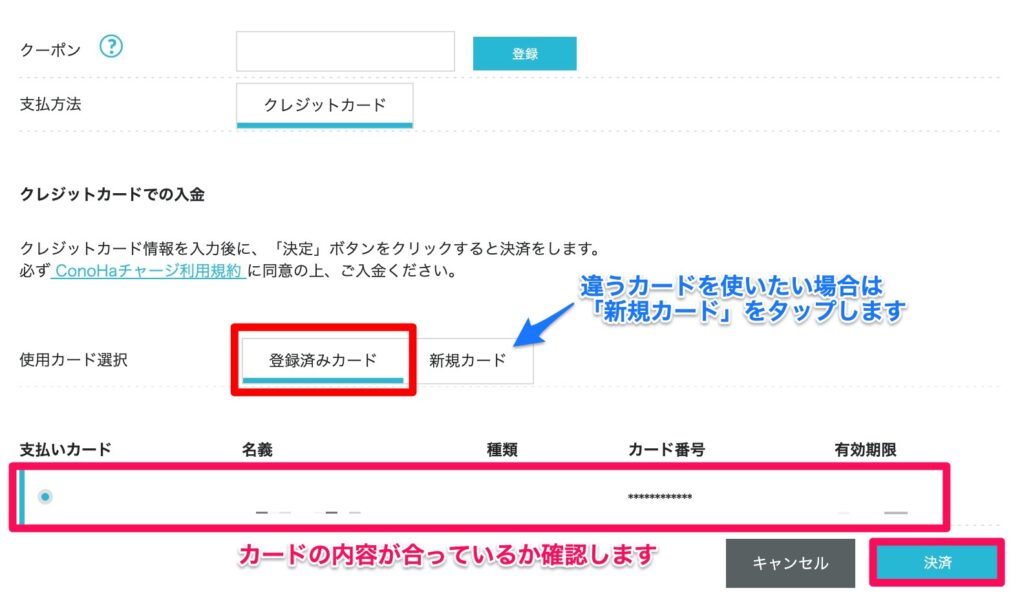
「決定」をタップします。
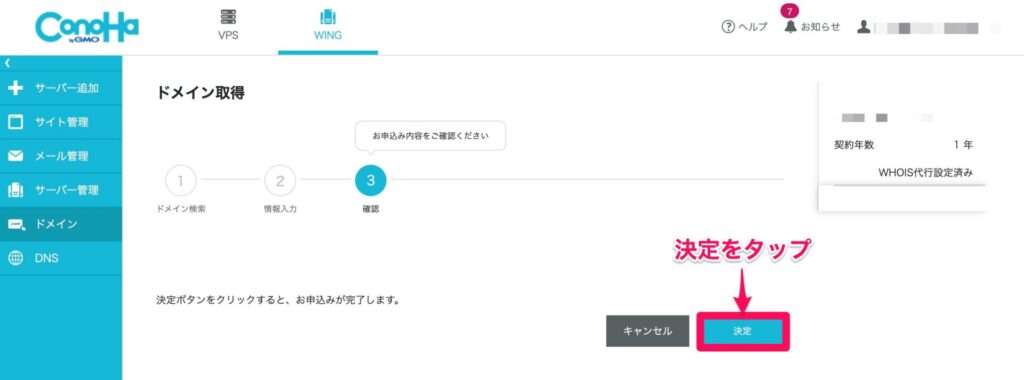
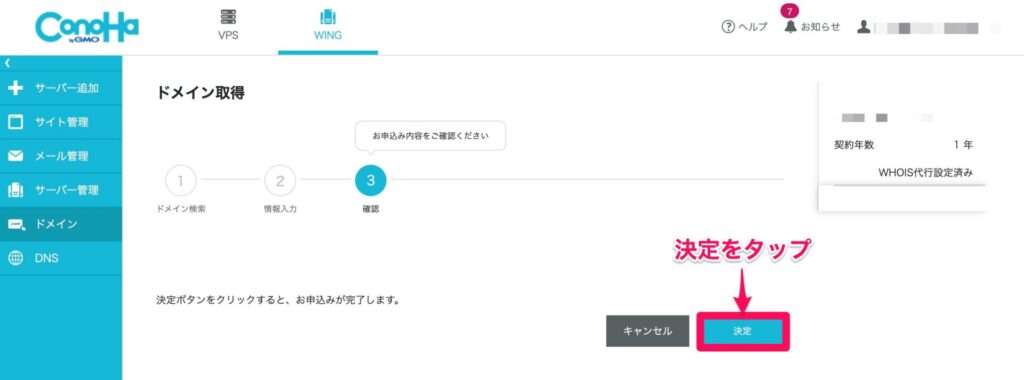
すると左下に、以下のようなポップアップが表示されます。


画面に取得したドメインが表示されていれば、ドメインの取得は完了です。
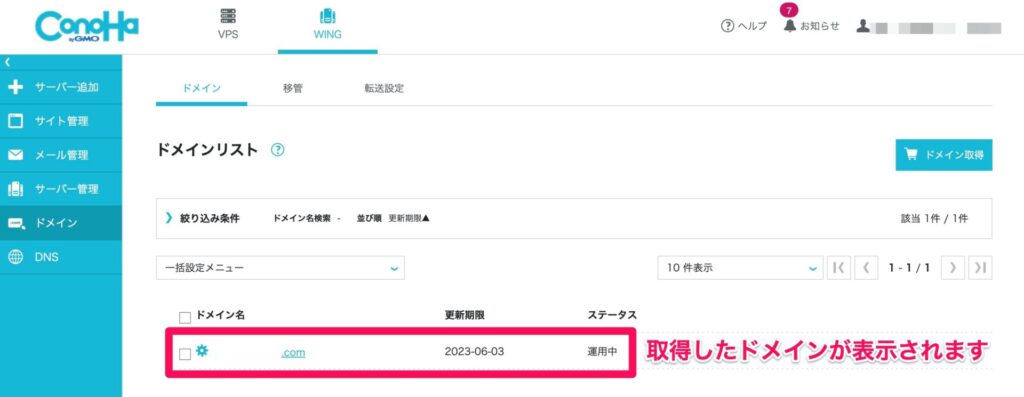
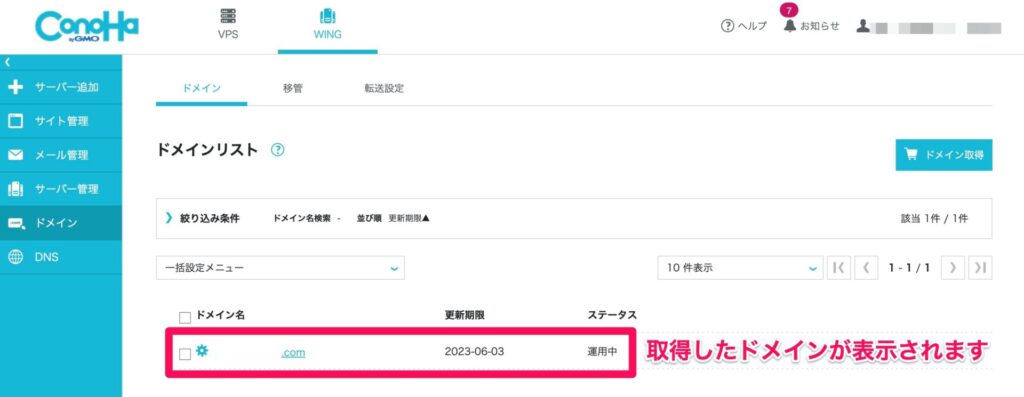
手順2 : ConoHa WINGのサーバーに独自ドメインを設定する
続いて、サーバーに独自ドメインを設定していきます。
左メニューにある「サーバー管理」をタップ→「ドメイン」→「+ドメイン」をタップします。
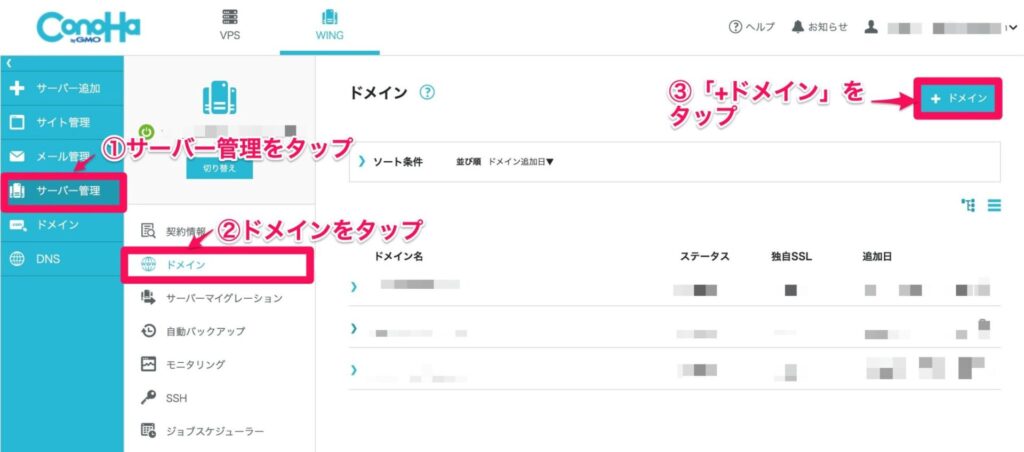
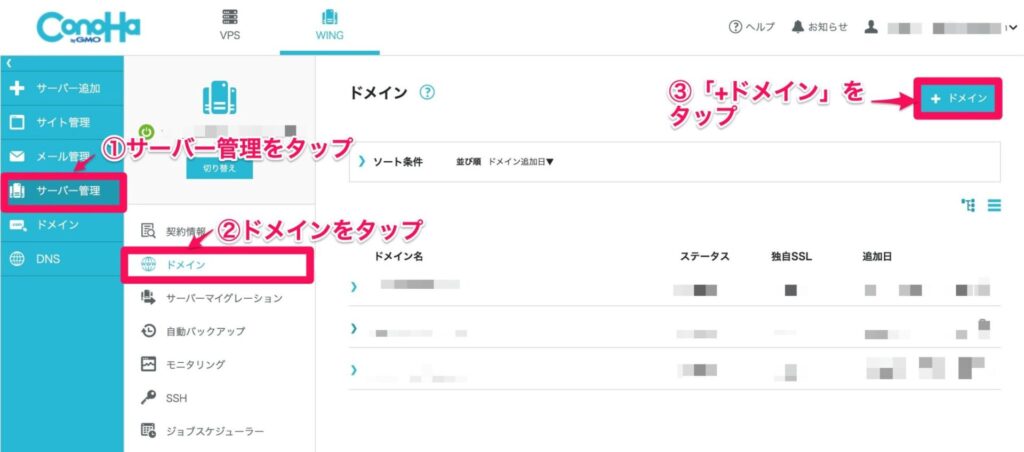
すると、以下のような画面が表示されます。
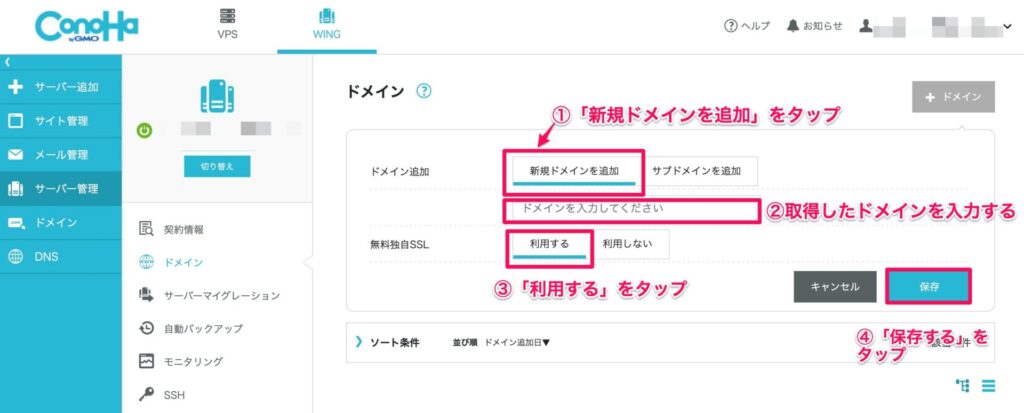
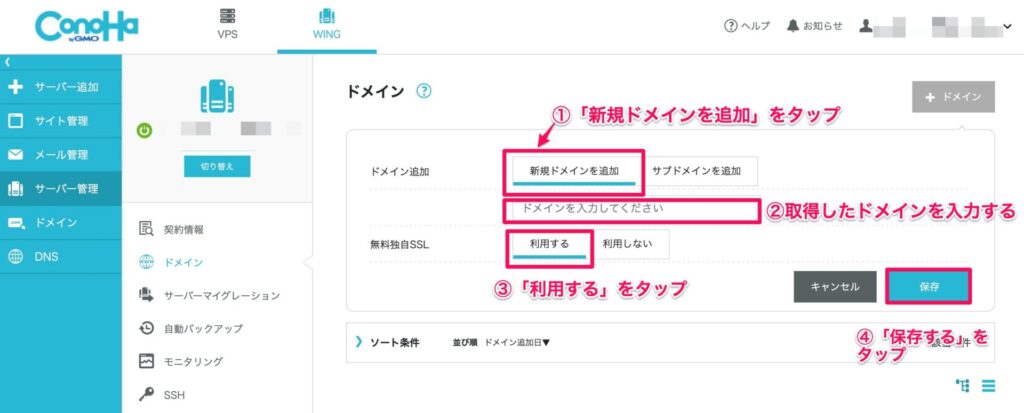
- 「新規ドメインを追加」をタップ
- 取得したドメインを入力します
- 無料独自SSLを「利用する」をタップ
- 「保存する」をタップします。



無料独自SSLはサイトのセキュリティのために必ず必要なので、必ず「利用する」にしましょう!
すると、下の画面のように保存した独自ドメインが表示されていれば、設定完了です。
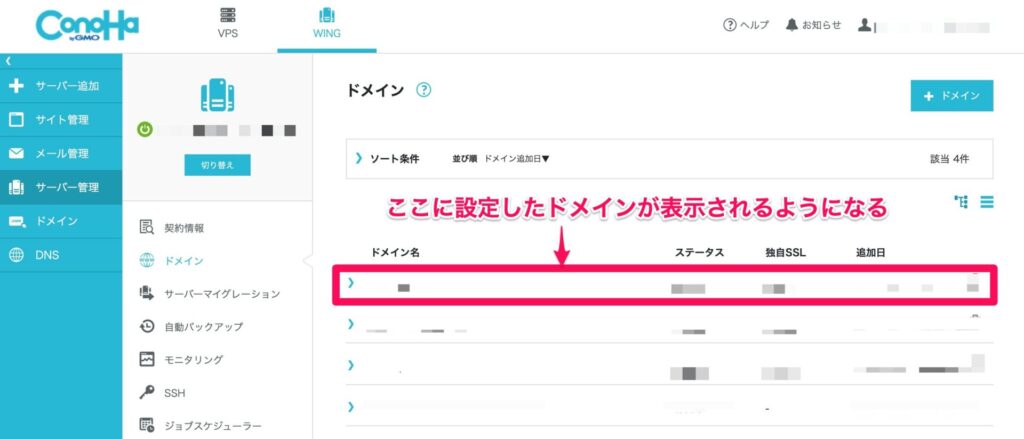
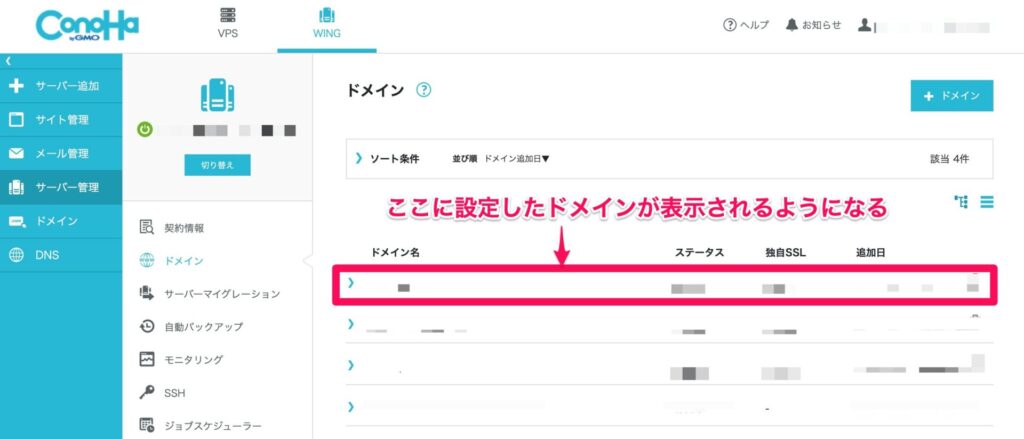
手順3 : WordPressをインストールする
続いて設定した独自ドメインに、WordPressをインストールしていきます。
「サイト管理」→「サイト設定」→「切り替え」をタップします。
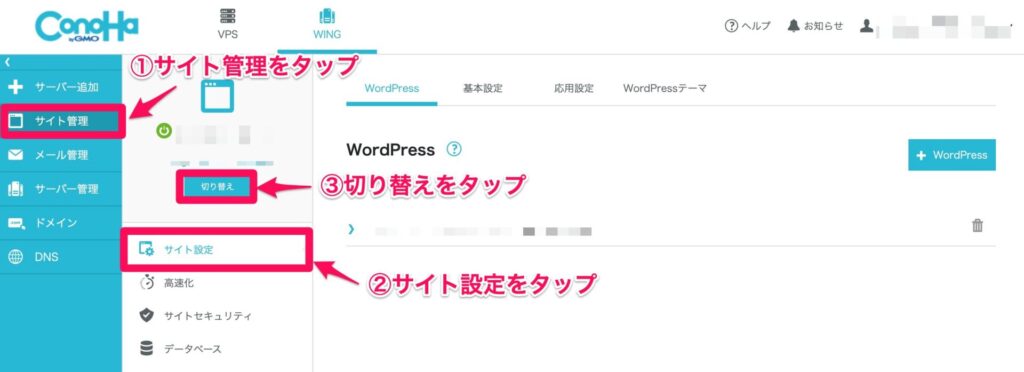
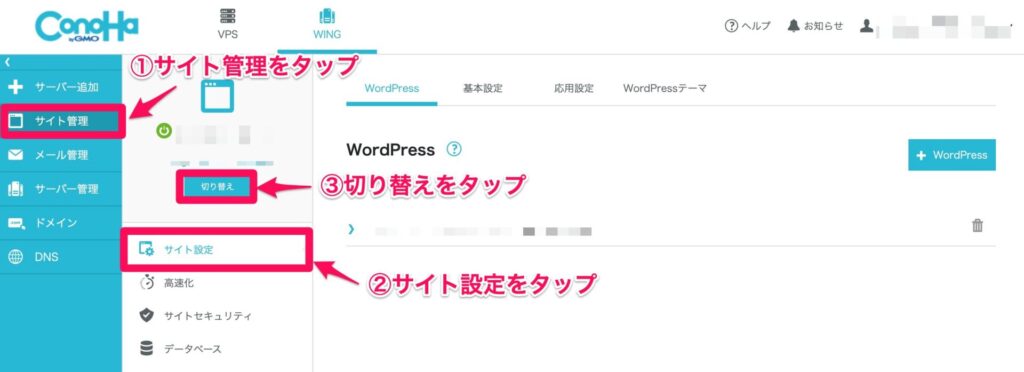
すると以下のような画面になりますので、ここで取得したドメインの「切り替え」ボタンをタップします。
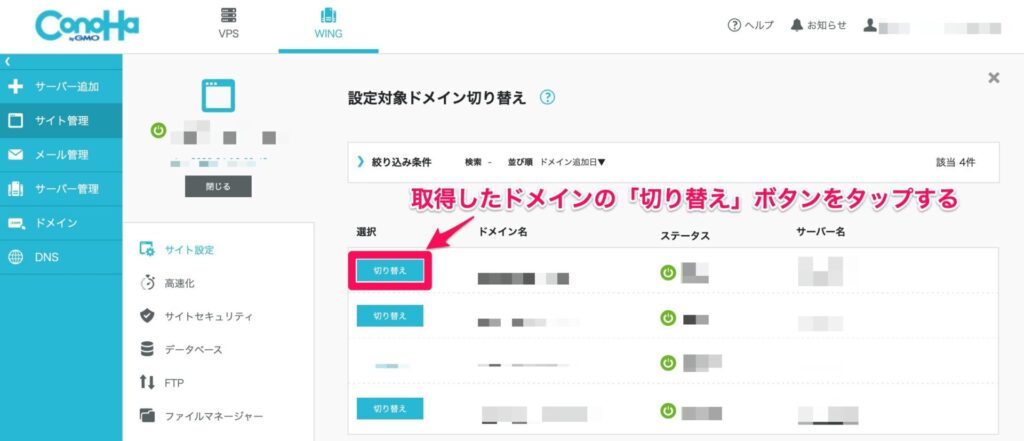
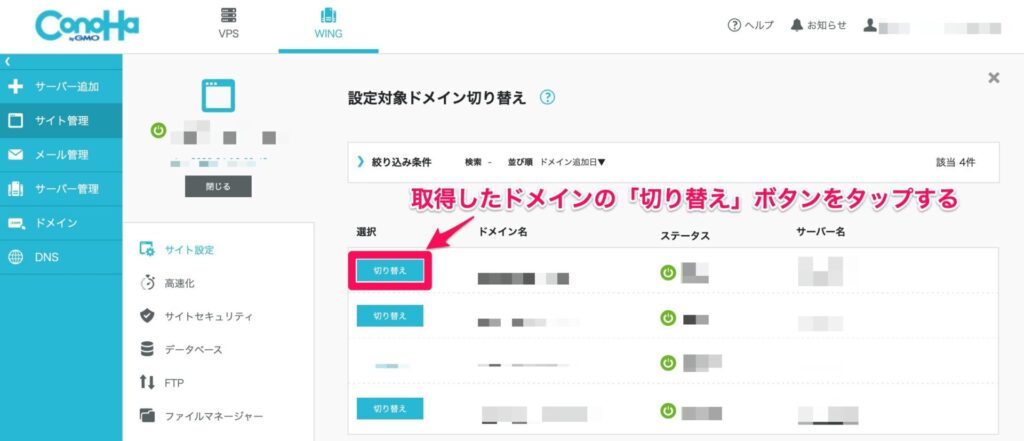
画面の左上の部分が、取得した独自ドメインになっていることを確認します。
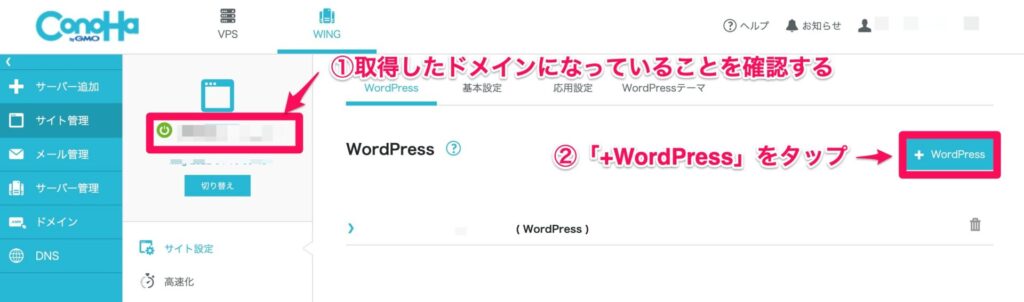
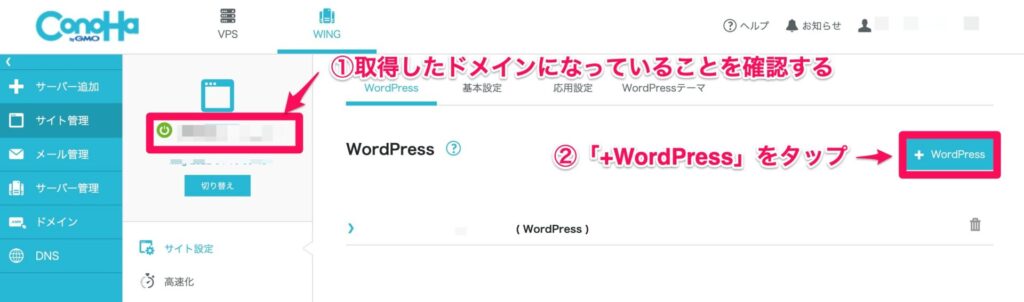
これで、新しく追加したドメインのサイトの設定ができるようになりました。
そして右上の「+ WordPress」というボタンをタップしましょう。
すると以下のような画面が表示されます。
それぞれの項目を入力していきます。
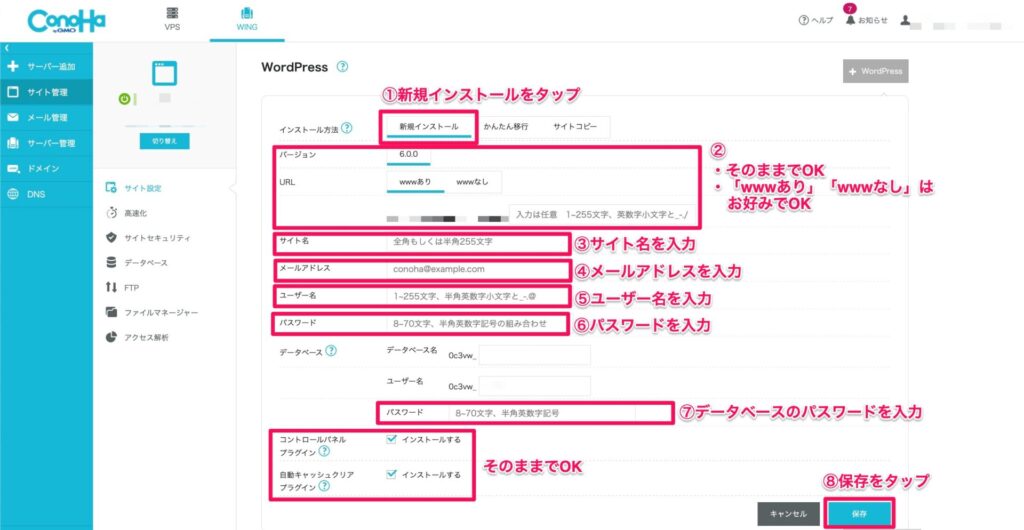
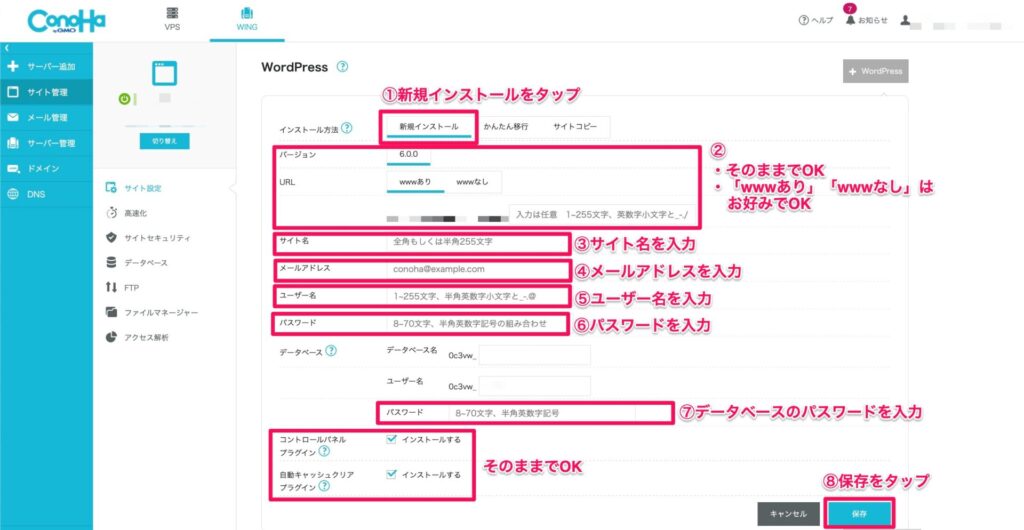
- 「新規インストール」をタップ
- そのままでOKです。
「wwwあり」か「wwwなし」かは、好みでOKです。 - サイト名を入力(後からでも変えられます)
- メールアドレスを入力
- WordPressログイン用のユーザー名を入力
- WordPressログイン用のパスワードを入力
- データベースのパスワードを入力
(これはWordPressのログインパスワードとは違いますので、注意して下さい)
し、最後に⑧「保存」をタップします。
するとすぐに、WordPressのインストールが始まります。
ステータスの部分が「構築中」になっていれば構築中であり、「稼働中」になればインストール完了です。
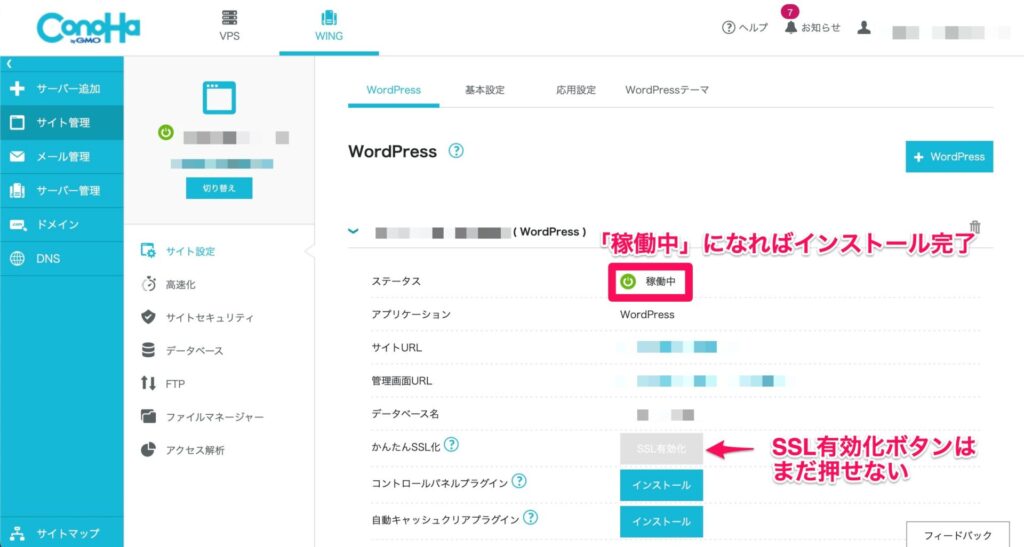
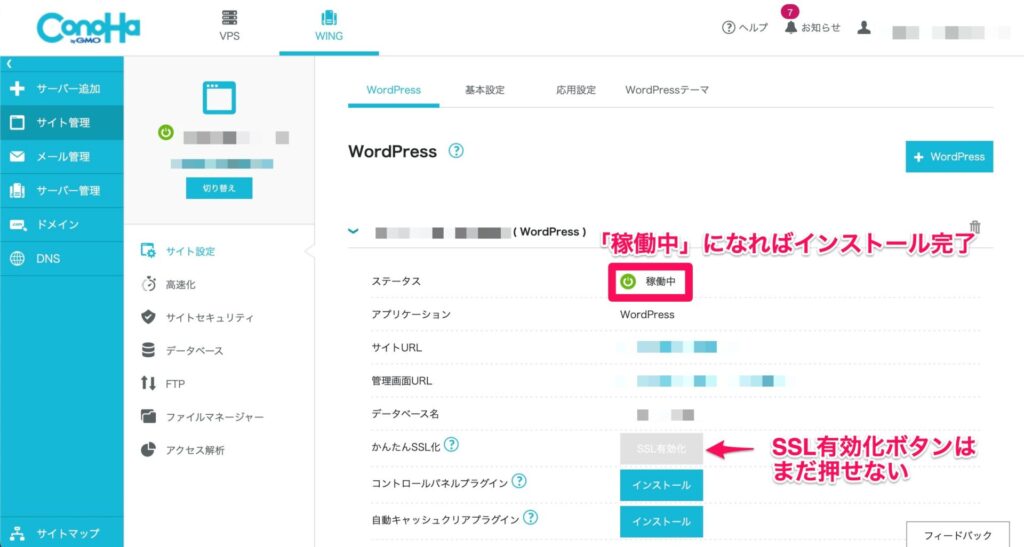
ただしこの時点では、SSL有効化ボタンは押せない状態です。



次の章で、SSL化の方法を解説しますね☘️
手順4 : SSLを有効化する
先ほどの画面から10分ほど待って画面を更新すると、以下のようにSSL有効化ボタンが押せる状態になっています。
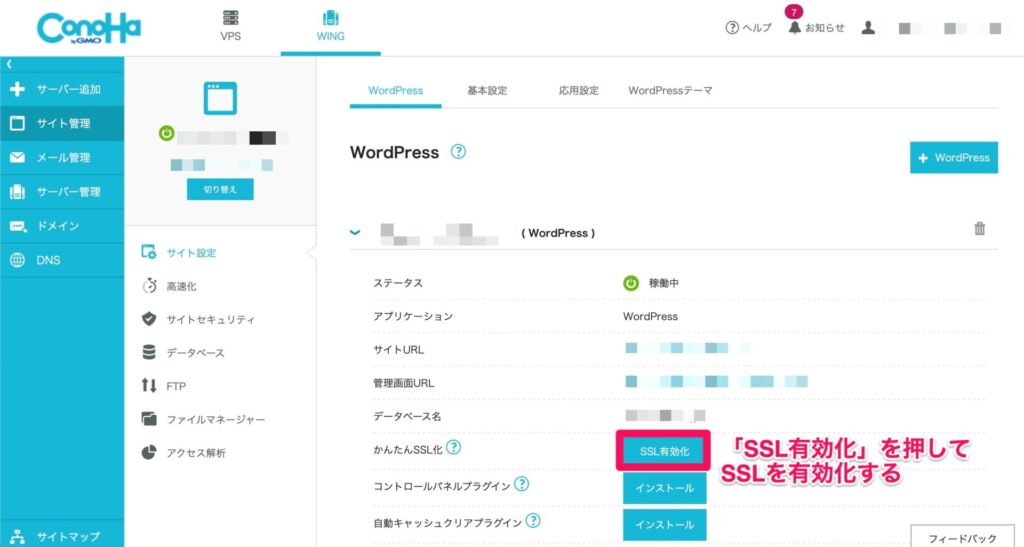
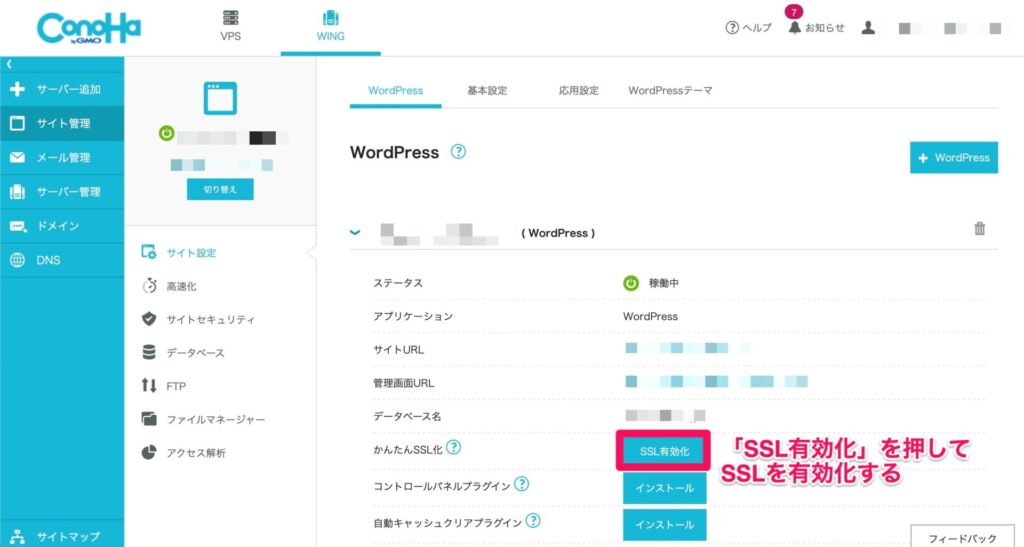
前述したように、このSSL化はサイトセキュリティを強化するために重要な暗号化の仕組みです。
この有効化ボタンを押すと、画面左下に 以下のようなポップアップが表示されます。


これでサイトのSSL化は完了です!



おつかれさまでした❣️
まとめ:複数のサイト運営を楽しもう!


ここまで、ConoHa WINGのサーバーに2つ目以降のサイトを追加する方法をお伝えさせて頂きました。
ConoHa WINGは他のサーバーに比べて、とてもカンタンにサイトを追加することができます。
また、SSL化もとってもカンタンなので、初心者でも苦労せずに進められます。
今回の方法を参考にして、あなたも2つ目以降のサイトづくりを楽しんでいって下さいね😊✨



この記事を読んで下さって、ありがとうございます。
この記事がお役に立てましたら幸いです。
