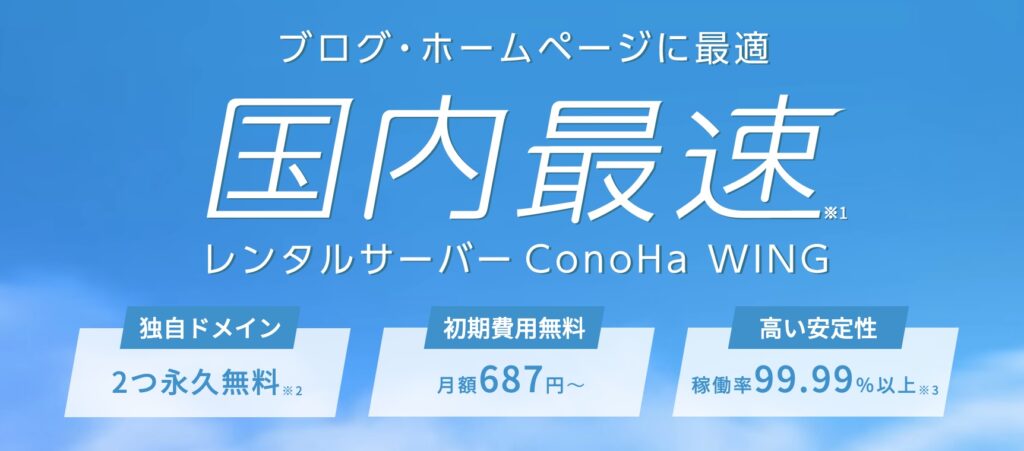悩む人
悩む人お名前ドットコムからConoHa WINGへのドメイン移管って、どうやるんだろう?
難しいのかなぁ。初心者にもわかりやすく教えてほしいな。
こんなお悩みを解決します。
この記事の大まかな内容
- 移管する前の注意点
- お名前ドットコムからConoHa WINGへの、ドメイン移管の方法
この記事を書いた人
- アフィリエイト収入6ケタ達成
- フリーランスライター6ヵ月目の収益15万円達成
- 有料note売上7万円達成
- ブログを複数運営しています
こんにちは、水森はるなです。
当ブログはConoHa WING(コノハウイング)というレンタルサーバーを借りて運用しています。
元々は業界最大手のエックスサーバーを使っていましたが、サイトスピードが国内最速をうたうConoHa WINGが出てきてから、変えてみようとか検討していました。
レンタルサーバーの移行が初めてだったので、色々不安はあったものの、実際にConoHa WINGに移行してみました。
※エックスサーバーからConoHa WINGへの移行方法は、こちらの記事で解説しています
移行してから半年ほど経ちましたが、



サイトスピードが上がって、管理画面も使いやすいし、大満足!
です😆✨
とっても気に入ったので、周りでブログを始める方には、ConoHa WINGをおすすめしています☺️
サーバーの変更は無事に終えて、落ち着いてきた訳ですが、ドメインのことが気になっていました。
というのも、元々私はドメインは、お名前ドットコムを使っていたんです。
けれど、その後でConoHa WINGがドメインの提供を開始し、ドメインの管理をひとつの所でまとめた方がわかりやすいんじゃないか、と思い始めたんです。
ですので、この機会にドメインを、お名前ドットコムからConoHa WINGに移行することにしました!



実際にやってみたら、2時間半ほどでカンタンにできましたよ♡
この記事では、実際の画像を使いながら、移行方法をわかりやすく解説していきます。
今まさに(お名前ドットコムからConoHa WINGへドメインを移行しようかな?)と思っている方は、ぜひ参考にしてみて下さいね☘️
それではいってみましょう!
移管する前の注意点


ドメイン移管をするにあたって、以下の3点の注意点があります。
- 取得して一定期間経っていないドメインは移管できない
- 移管できないドメインがある
- 移管には料金が発生する
1. 取得して一定期間経っていないドメインは移管できない
取得して一定期間経っていないドメインは移管できない場合があります。
例えばお名前ドットコムの場合は、.jp以外のドメインは取得してから60日経っていないと移管できません。
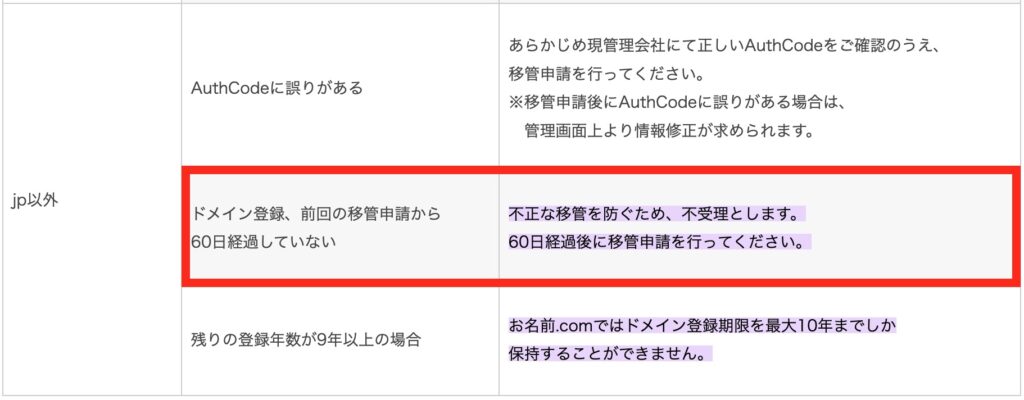
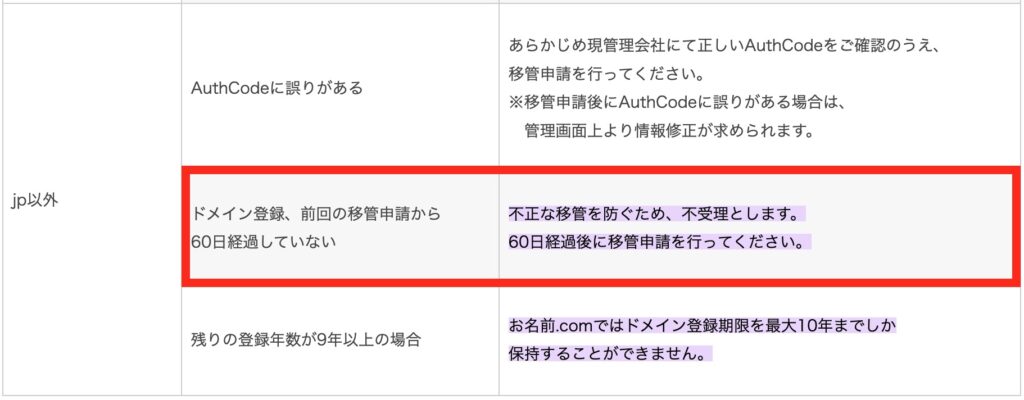



事前に自分のドメインが移管できるものなのか、チェックしておきましょう!
2. 移管できないドメインがある
サーバーによって、実は移管できないドメインが存在します。
例えば ConoHa WINGであれば、以下のドメインは移管できます。
ConoHaで移管できるドメイン
.com、.shop、.net、.info、.biz、.org、.mobi、.asia、.xyz、.club、.okinawa、.tokyo、.me、.nagoya、.yokohama、.ryukyu



.work などは移管できないです!
自分のドメインが移管できるかどうか、事前に確認しておいて下さいね⭐️
3. ドメイン移管には料金が発生する
ドメイン移管には、料金が発生します。
これはドメイン1年分の料金です。
ドメインを更新したばかりの時期に移管してしまうと、料金が二重にかかることになります。



ですので、移管前の会社で更新料金を払う直前くらいがおすすめですよ⭐️
お名前ドットコムの場合は、更新料金が申請される少し前に、このようなメールが届きます。
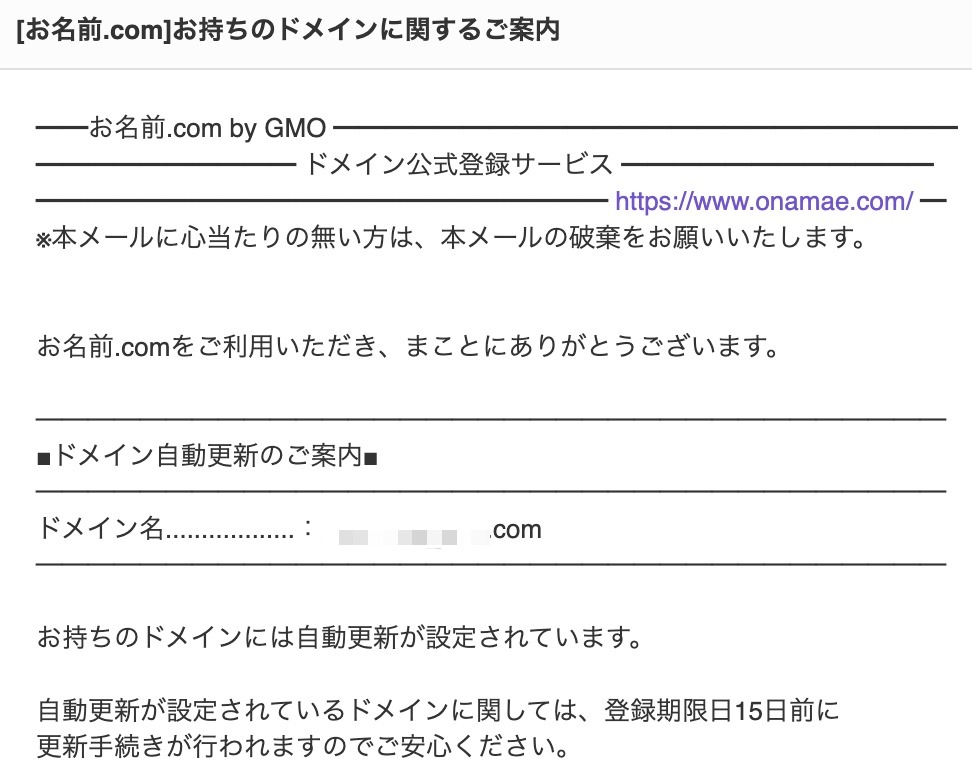
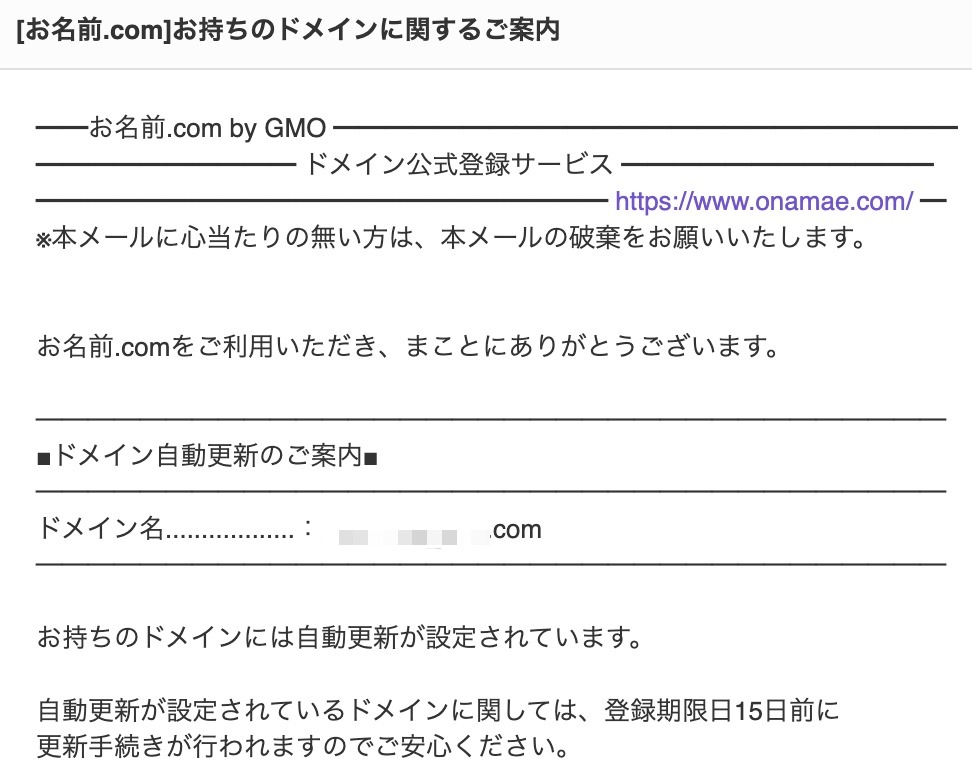



いつ更新費用が請求されるかをチェックしておいて、無駄なコストが出ないように移管しましょう♡
ドメインをお名前ドットコムからConoHa WINGへ移管する方法
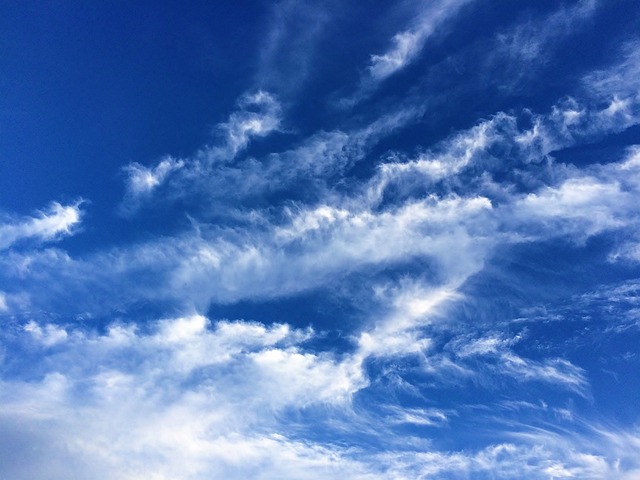
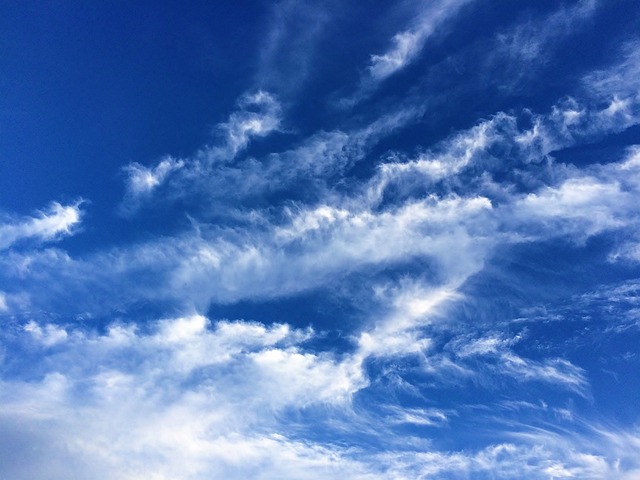
それでは、実際に移管していきましょう!
ドメインをお名前ドットコムからConoHa WINGに移行する方法は、大きく分けて4つの流れになります。
お名前ドットコムからConoHa WINGにドメイン移管する方法
- Whois情報公開代行などの設定を解除
- ConoHa WINGでのドメイン移管手続き
- お名前ドットコムからのトランスファー申請を承認
- ConoHa WINGでドメイン設定をする
難しそうに感じますが、作業自体は結構カンタンです。
しかし申請作業などでブログが表示されない時間帯が1時間弱発生します。
ですので、深夜などのアクセスが少ない時間帯に移管するのがおすすめですよ☘️
それでは順に説明していきます。
1. Whois情報公開代行などの設定を解除
「Whois情報公開代行」とは何か?と言いますと、以下になります。
ドメインの登録者の個人情報(名前・住所・電話番号など)が出ないように、ドメイン会社が代わりにその情報を載せるサービスのこと
ブログ・サイトの登録者情報とは、実はこのように誰でも簡単に見れてしまいます。



え!こんなに出るものなんだ!
これはイヤだね・・・!



そうだね、だからドメイン会社が、代わりに情報公開を代行してくれているんだ。
しかし、ドメイン登録者情報の確認ができないと ドメイン移管が進められないため、この情報公開代行を、いったんストップします。
つまり、ドメイン移管の数時間の間、個人情報が全世界にさらされることになります。



ここは我慢して、サクサクと進めていきましょう!
それでは、実際にやっていきましょう。
まずはお名前ドットコムにログインし、カテゴリーの「TOP」をタップします。
(おそらく、最初に出てくる画面は カテゴリーが「ドメイン」になっているかと思います)
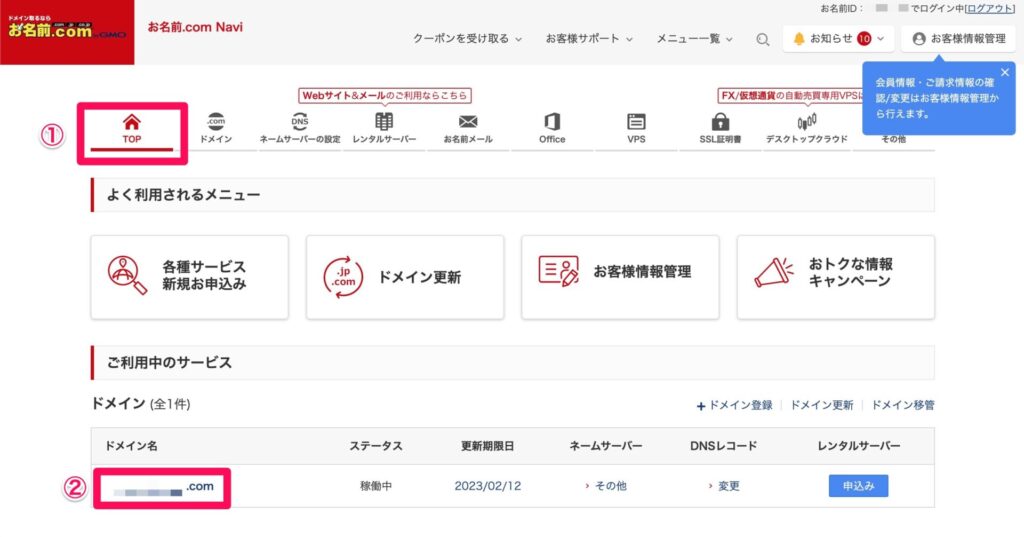
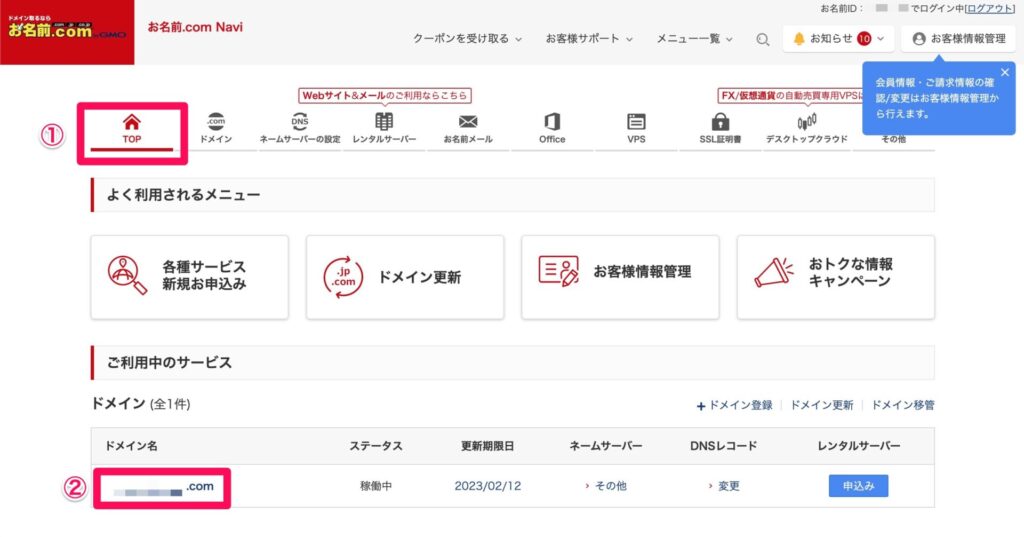
TOP画面に「ご利用中のサービス」という欄があるので、移管したいドメインをタップします。
すると、このような「ドメイン詳細」の画面が出てきます。
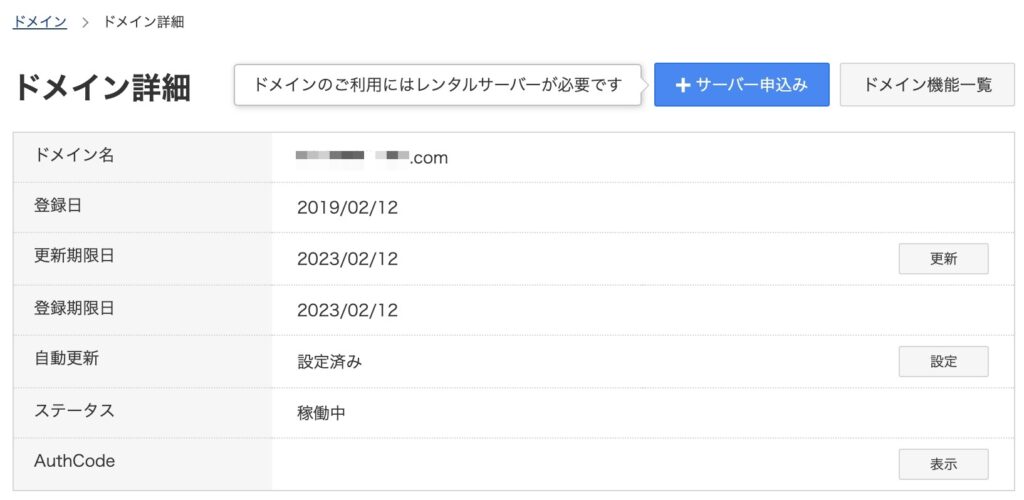
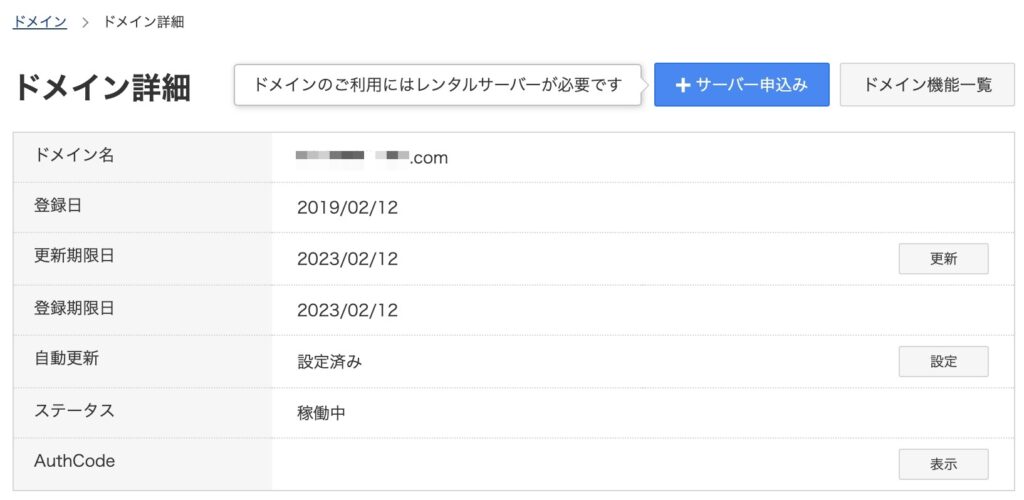
画面を下にスクロールすると「オプション情報」が出てきます。
Whois情報公開代行の欄の「設定」ボタンをタップします。
(最初からWhois情報公開代行のサービスを利用していない方は、解除の必要はありません)
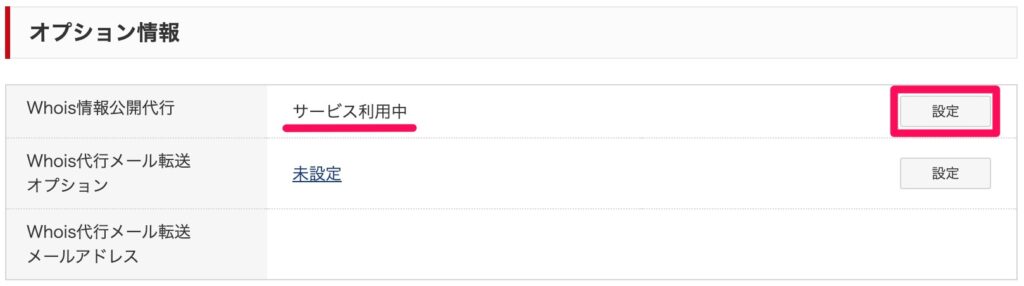
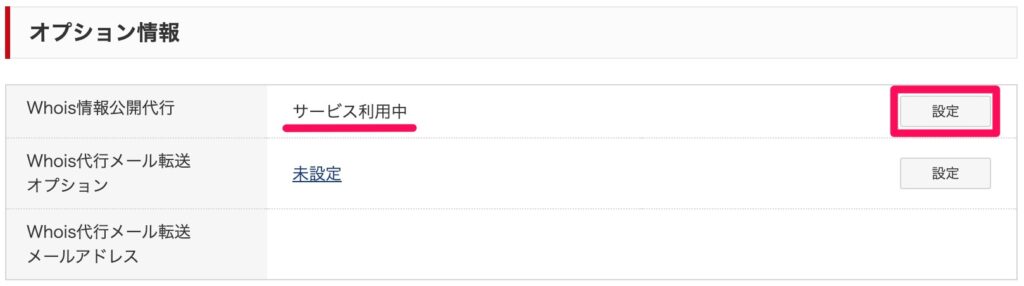
解除したいドメインに✔︎を入れ、「Whois情報公開代行設定の解除はこちら」をタップします。
(わかりにくい所にありますが・・・)
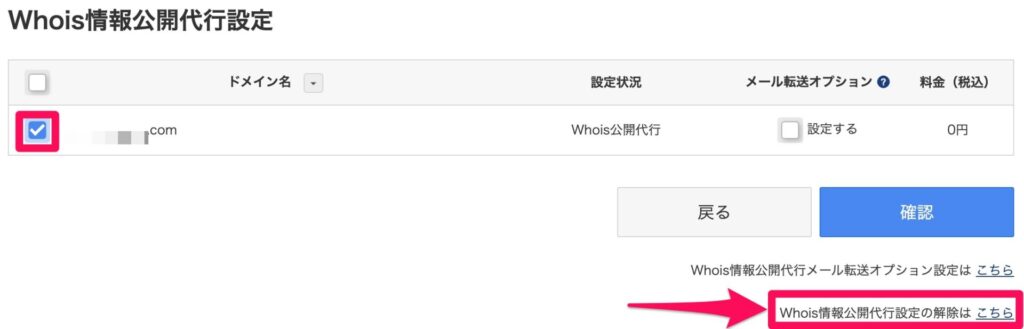
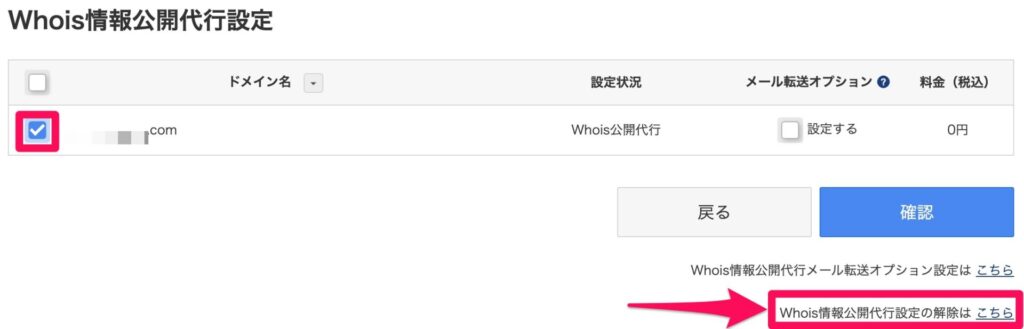
移管したいドメインなのかを再度確認し「確認」をタップします。
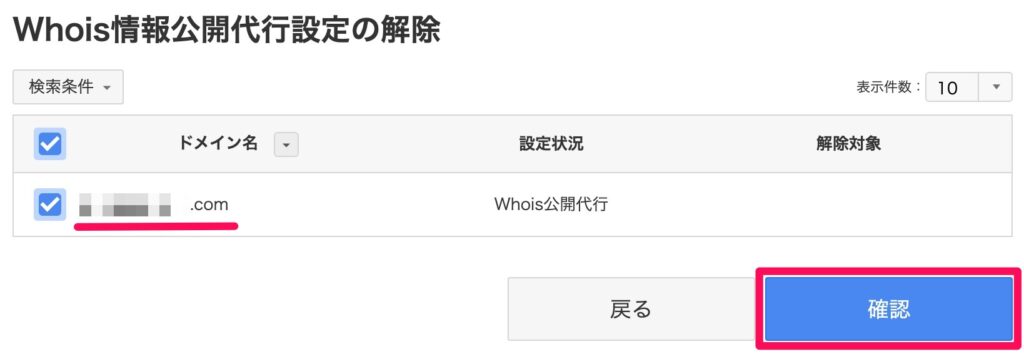
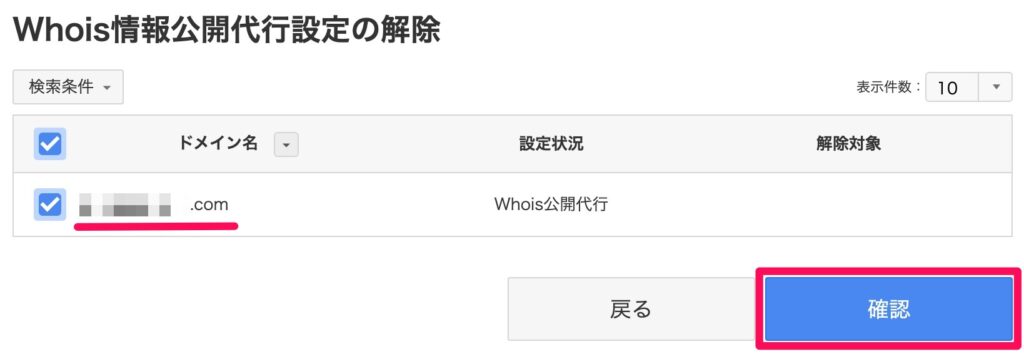
内容を確認し、「注意事項に同意し、手続きを申し込みます。」に✔︎を入れます。
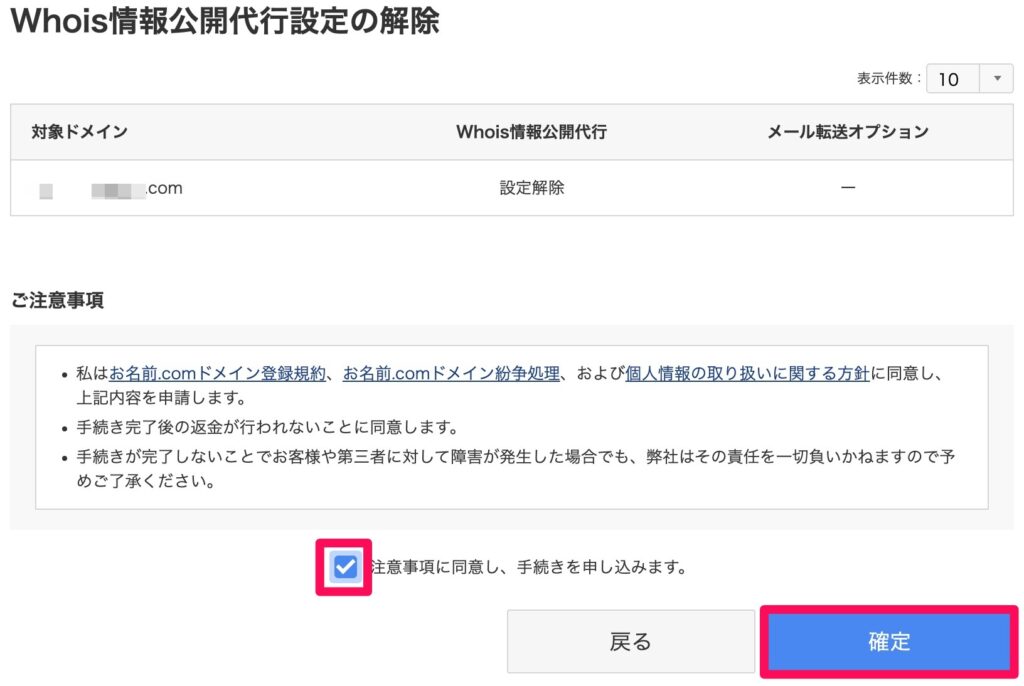
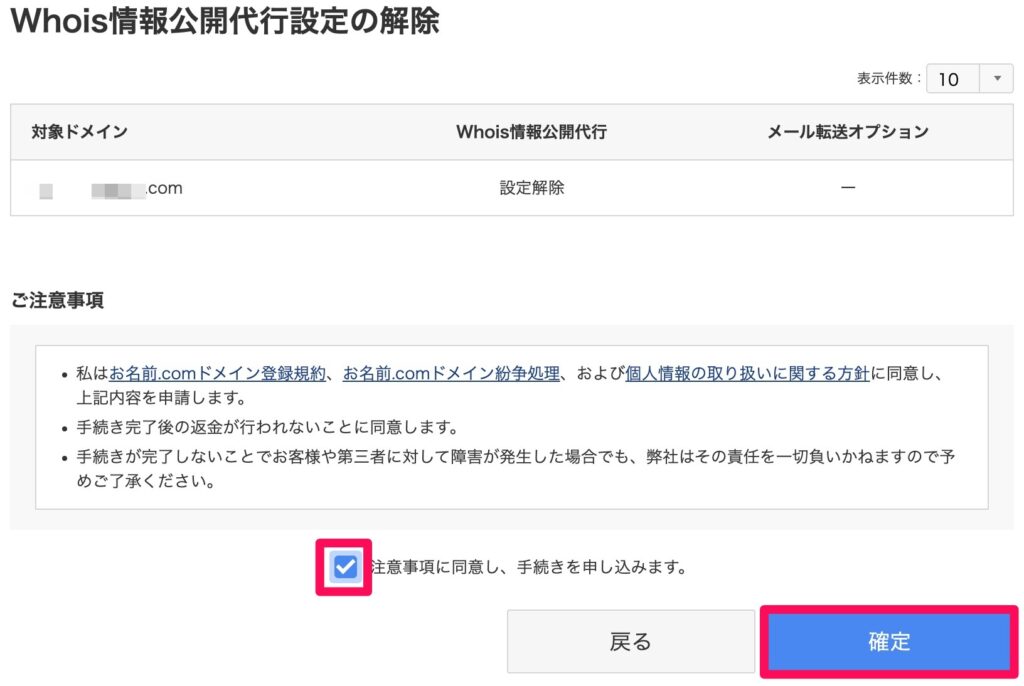
そして「確定」ボタンを押します。
手続き完了画面が表示されます。
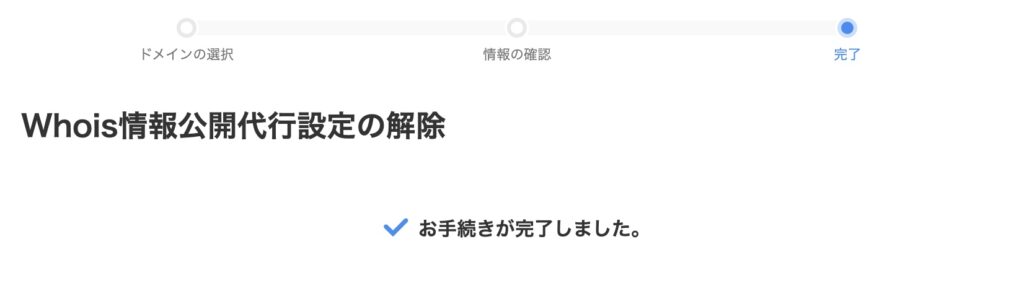
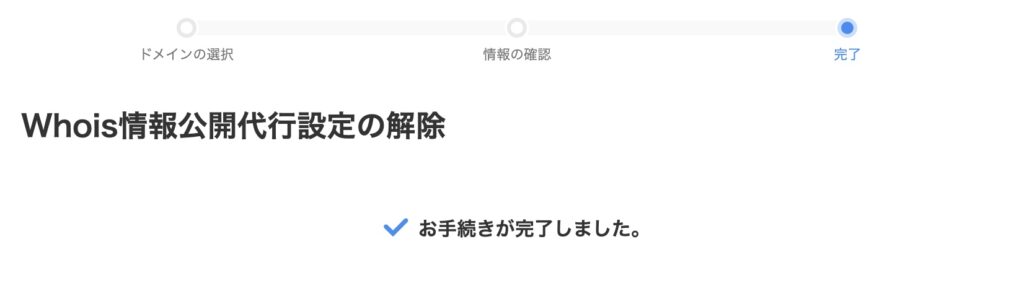
TOP画面 → 移管したいドメインをタップ → ドメイン詳細画面にします。
「オプション情報」の「Whois情報公開代行」の欄を見ると、Whois情報公開代行が「未設定」に変わっていることが確認できます。
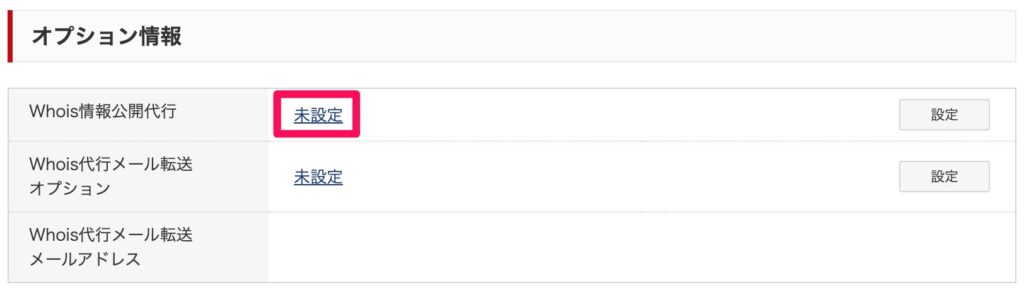
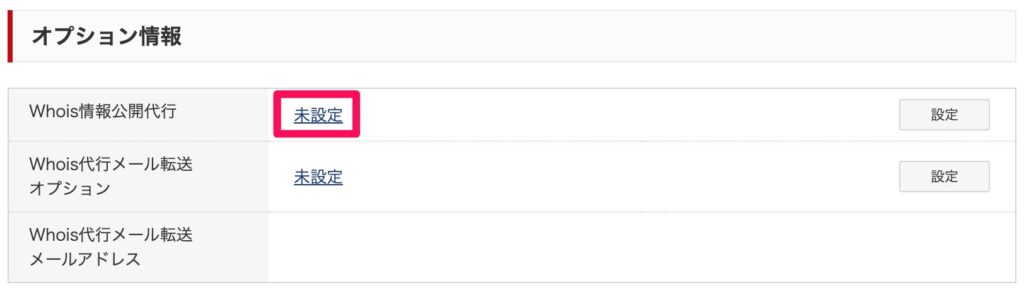
同じ「ドメイン詳細」画面のAuth Code(オースコード)の「表示」をタップします。
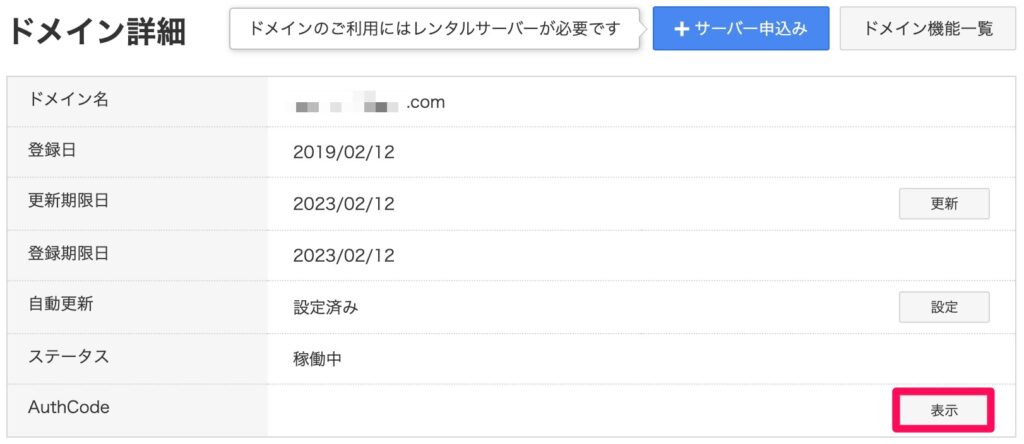
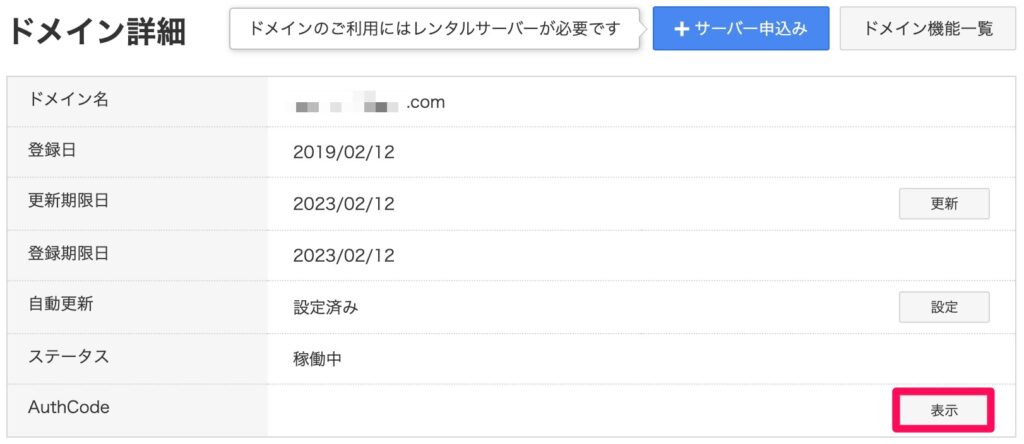
引き止めのポップアップが出てきますが、気にせず「クーポンを利用せずにAuthCodeを表示」をタップします。
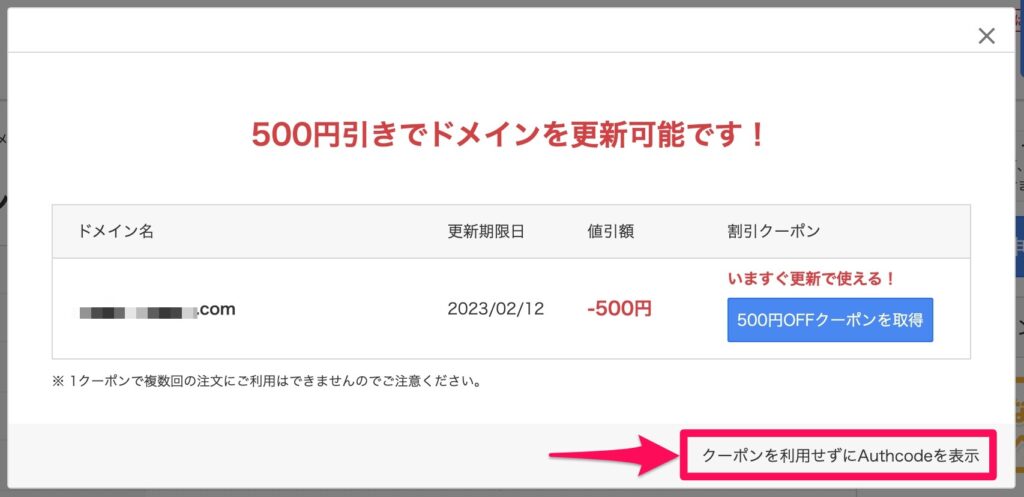
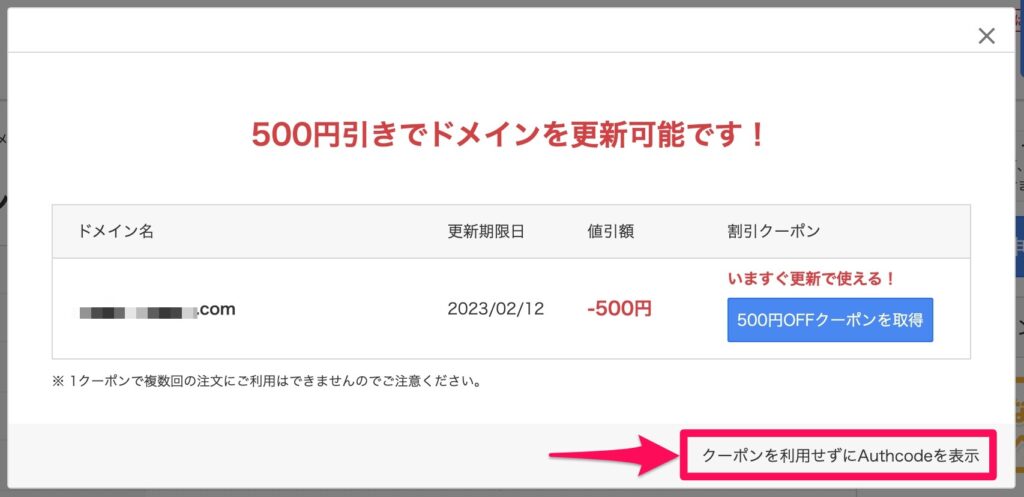
オースコードが表示されますので、コピーしてメモ帳などに控えます。
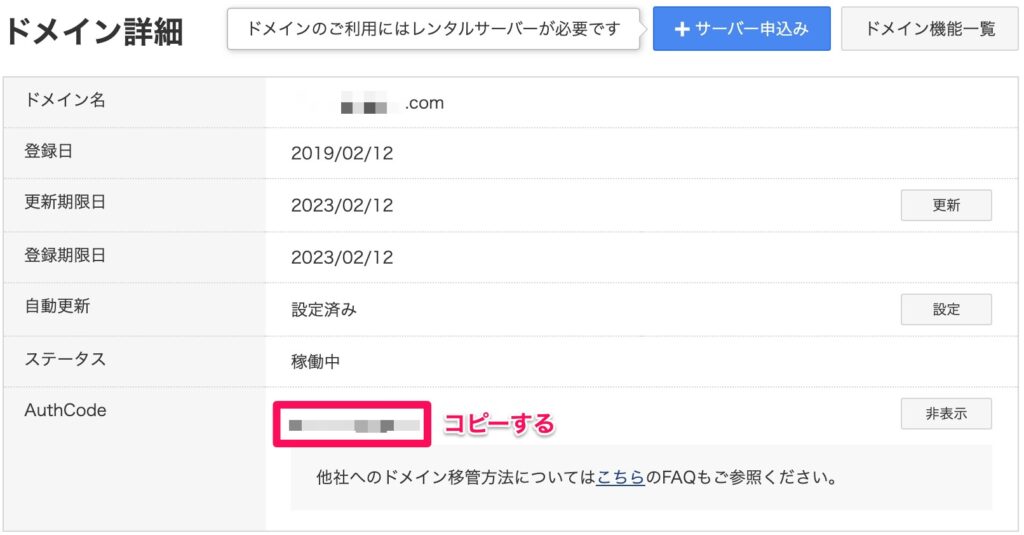
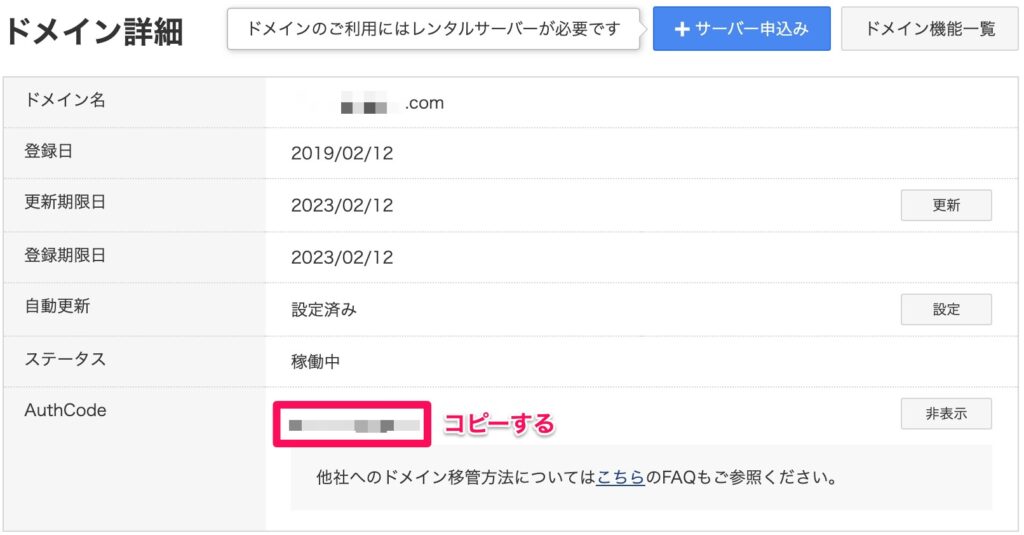



一文字でも間違えると移管できませんので、しっかりコピーしておきましょう!
ドメインプロテクションを設定されている場合は、こちらも解除します。
(最初から未設定になっている場合は、OFFになっているので解除の必要はありません)


ドメイン移管ロックを設定している場合は、こちらも解除していきます。
「ドメイン」→「ドメイン機能一覧」をタップします。
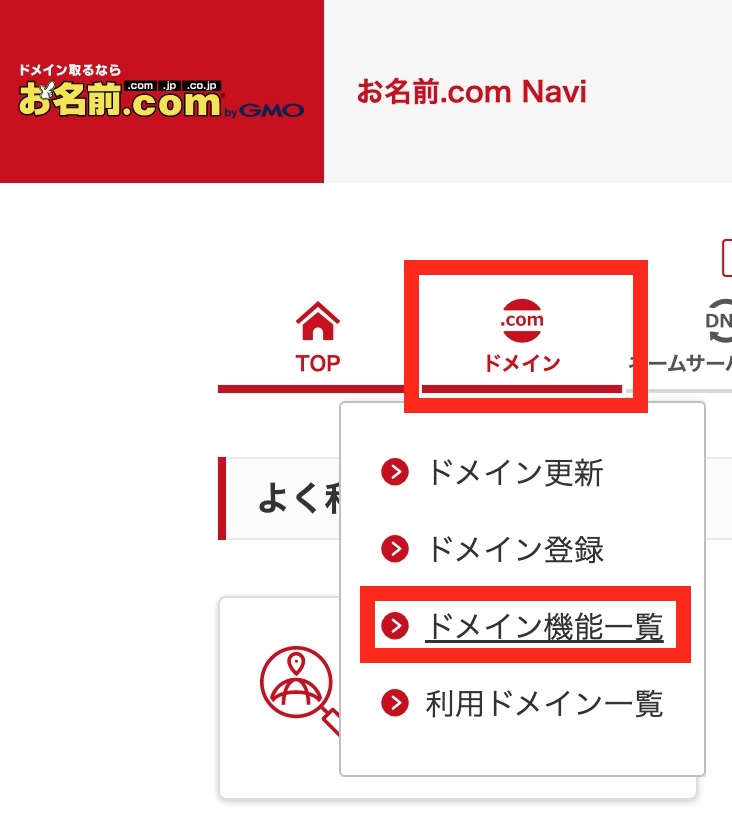
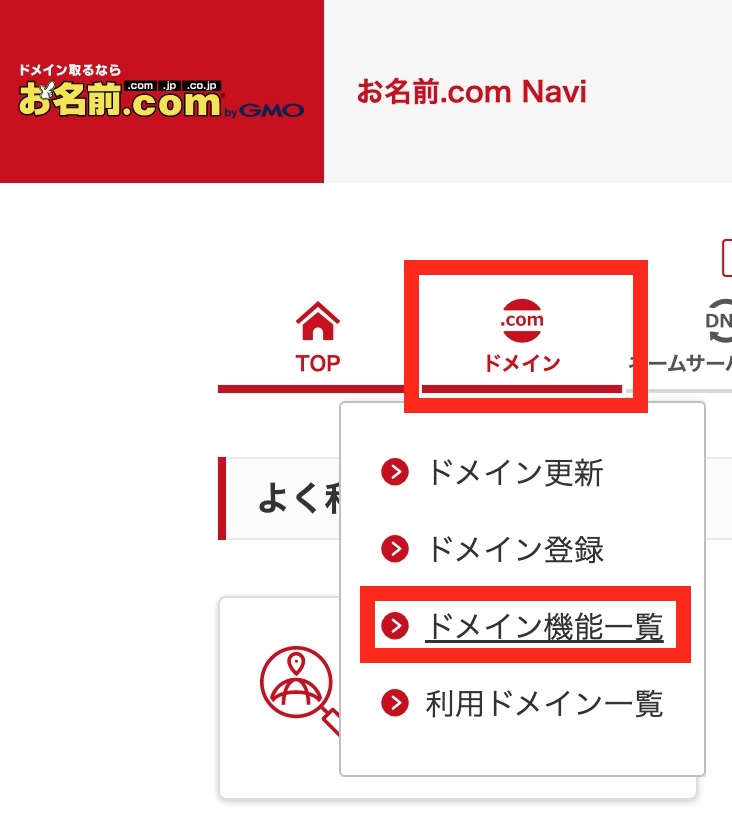
画面を下にスクロールし、「ドメイン移管」の「ドメイン移管ロック」をタップします。
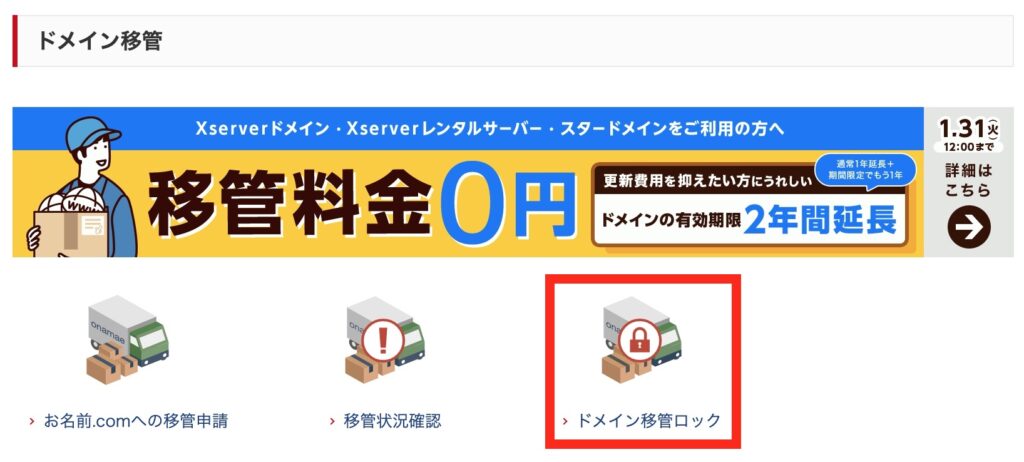
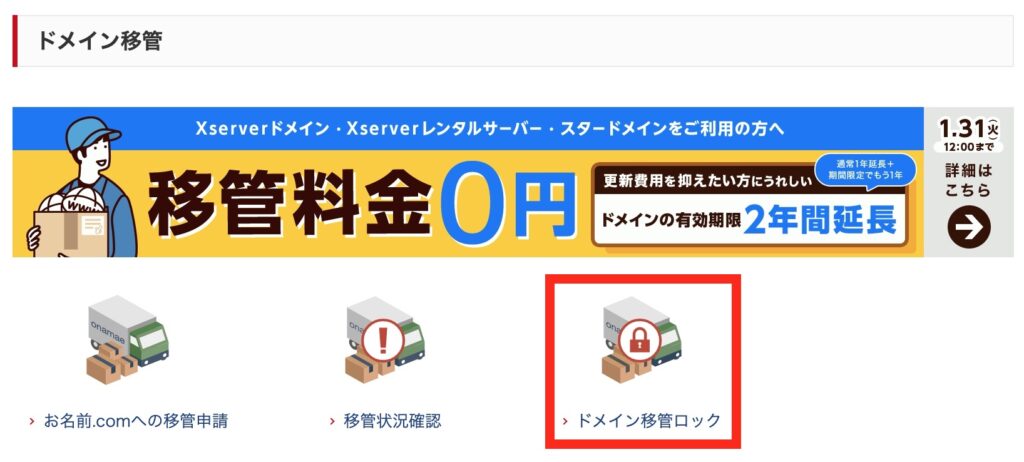
移管したいドメインが「ON」になっている場合は、スライドバーを「OFF」にします。
(最初からOFFにされている場合は、その必要はありません)
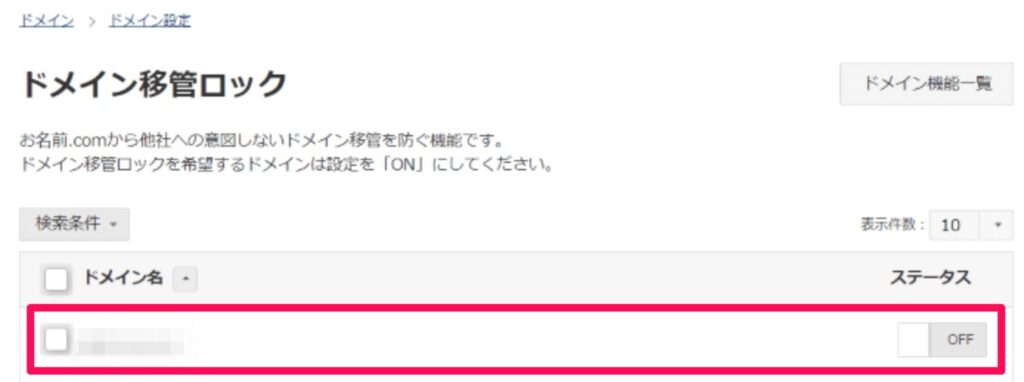
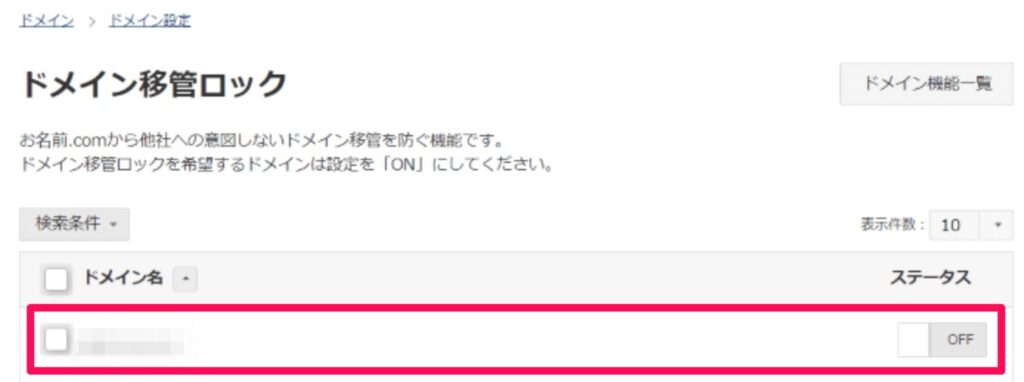
【 お名前ドットコムに登録しているメールアドレスは、現在使用できるものですか? 】
お名前ドットコムに登録しているメールアドレスが現在使用できないものになっている場合、この後の手続きの通知メールが届きませんので、この段階で変更しておきましょう。
確認の仕方は「お名前ドットコムトップページ」→画面右上の「お客様情報管理」→「会員情報の確認 / 変更」→「連絡先メールアドレス」が現在使用できるものか確認
です。
2. ConoHa WINGでのドメイン移管手続き
次に、ConoHa WINGでのドメイン移管手続きを行います。


ConoHa WINGにログインし、「WING」→「ドメイン」→「移管」の順にタップします。
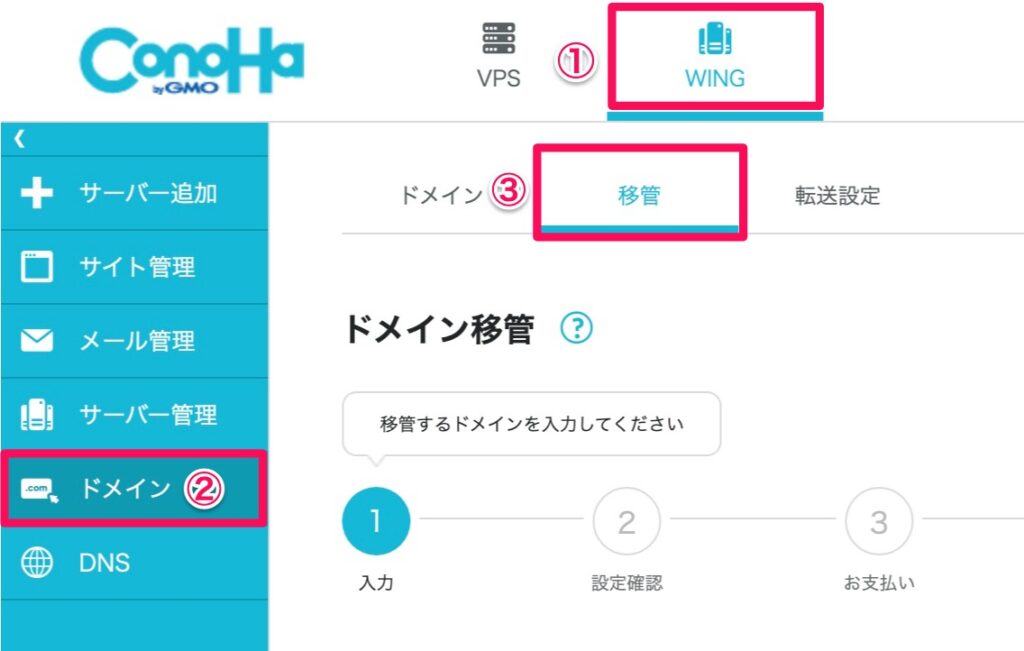
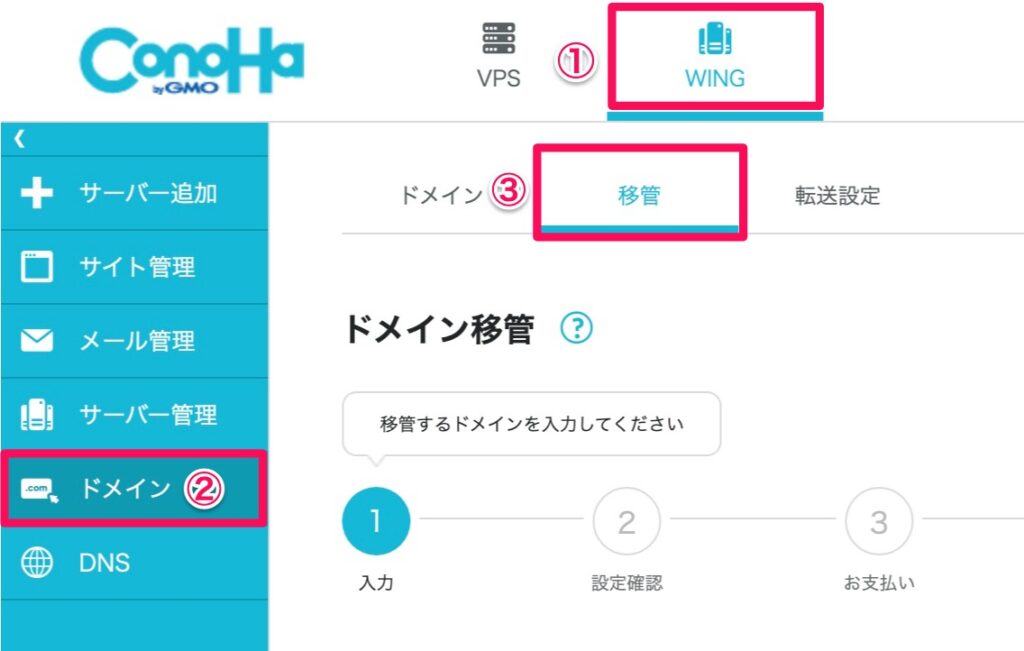
移管したいドメインを入力し、「続ける」をタップします。
※httpsなどは入力しません
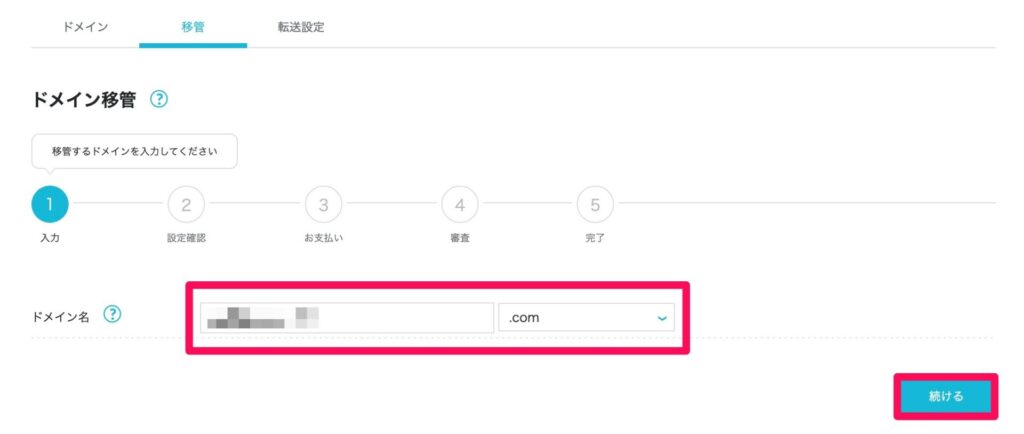
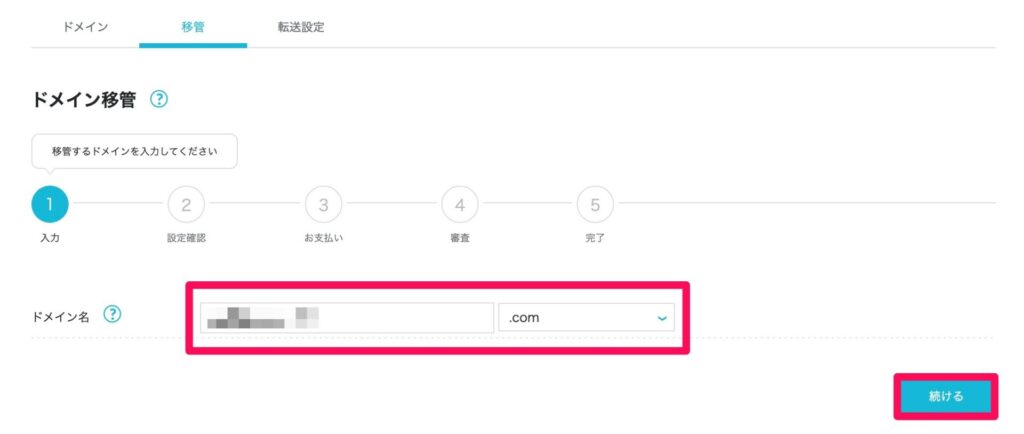
前の項でコピーした「オースコード」を入力します。
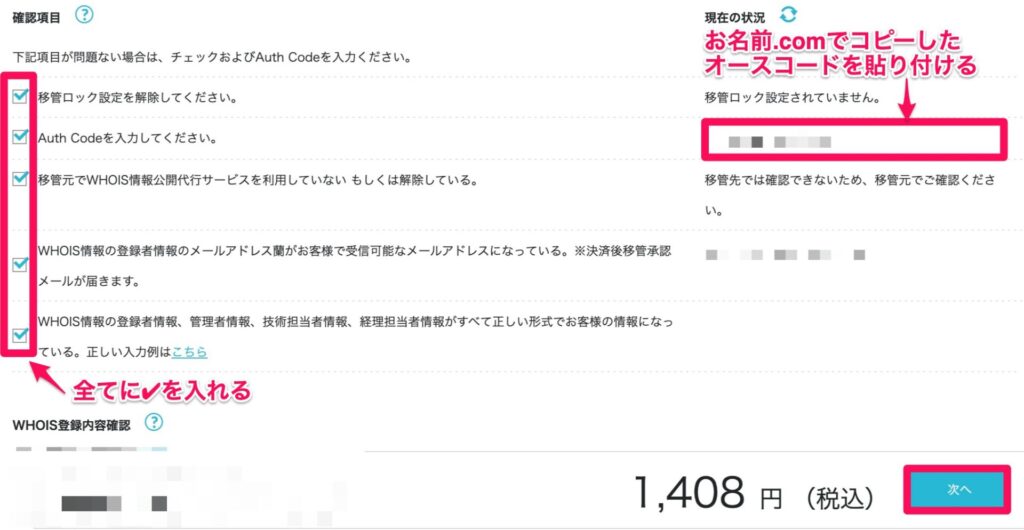
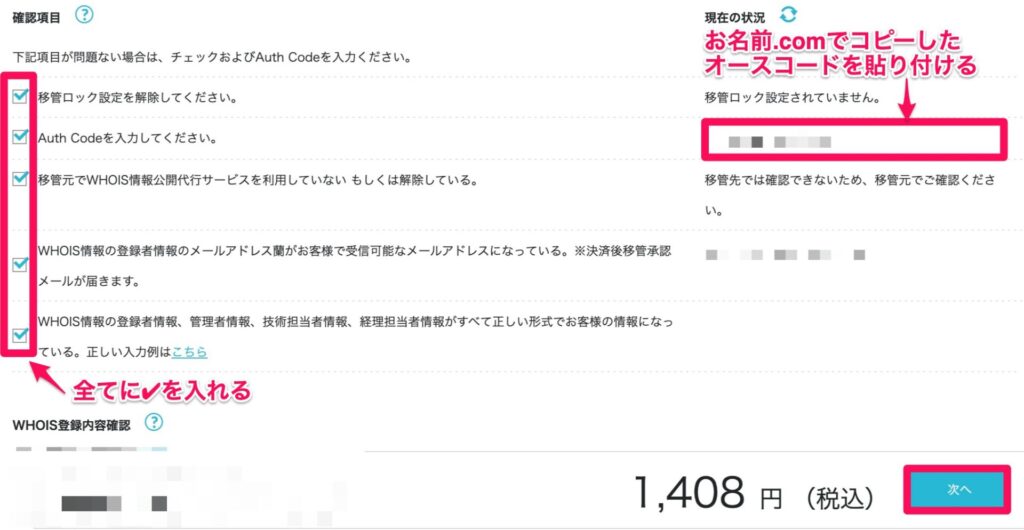
全ての項目に✔︎を入れた後、移管料金を確認し「次へ」をタップします。
支払い情報のページになります。
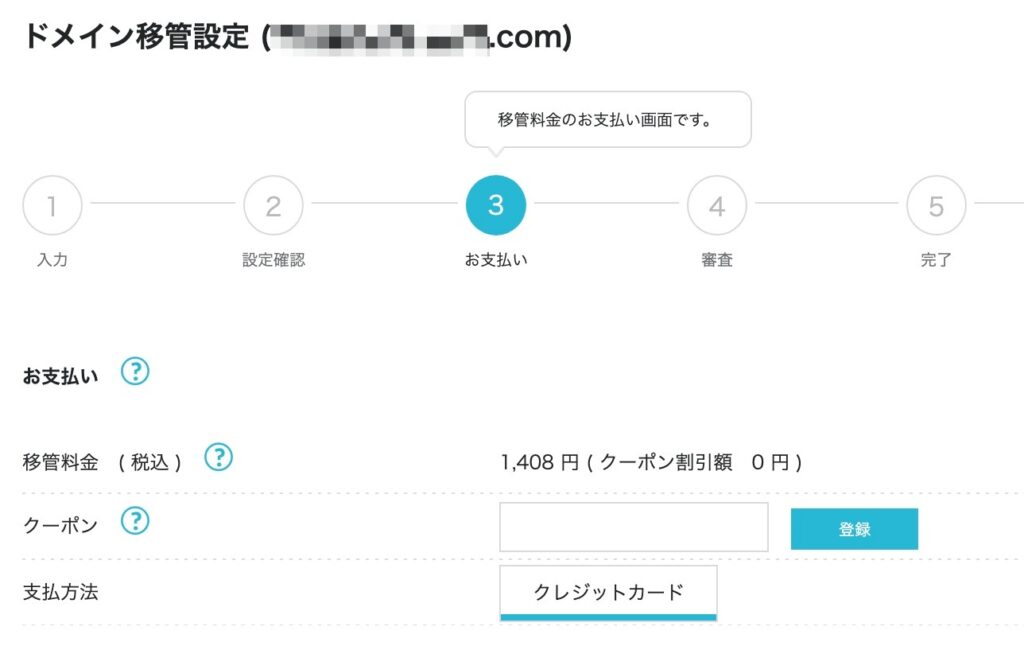
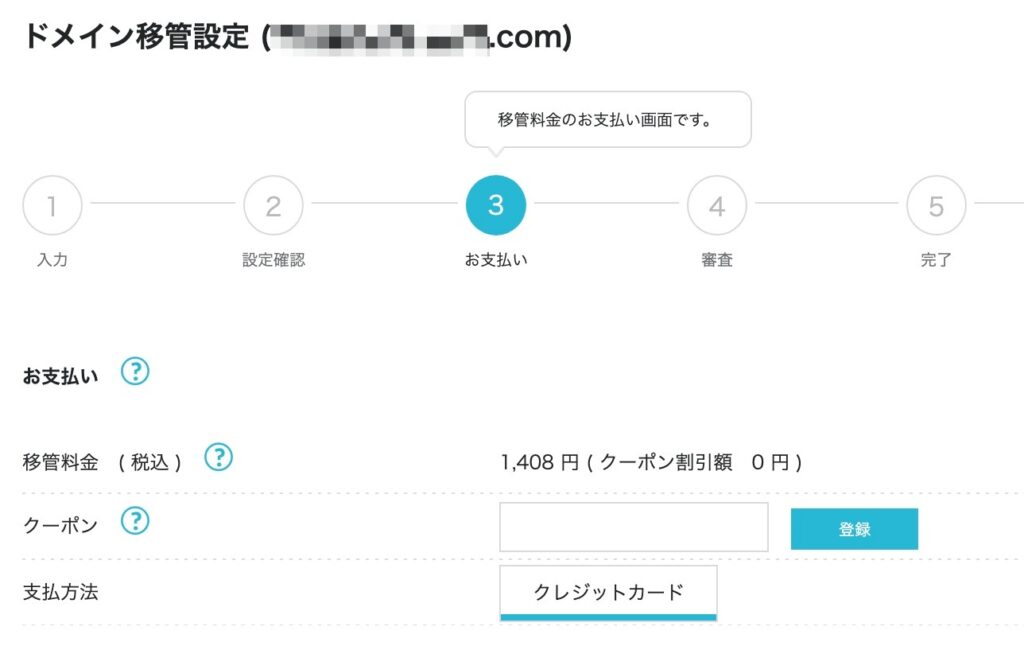
画面を下にスクロールし、支払い情報を入力します。
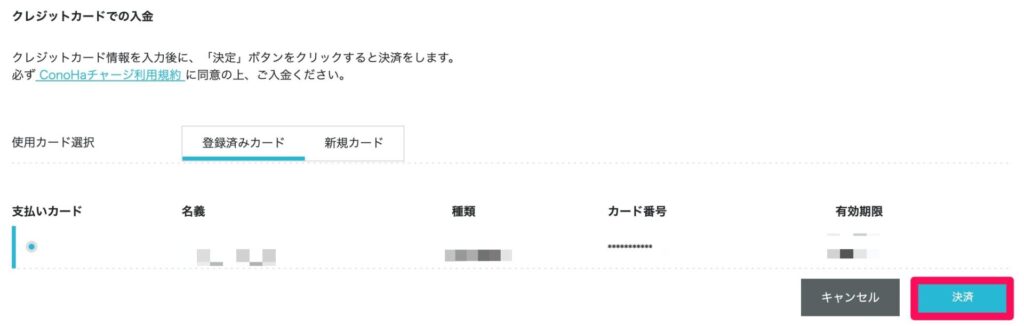
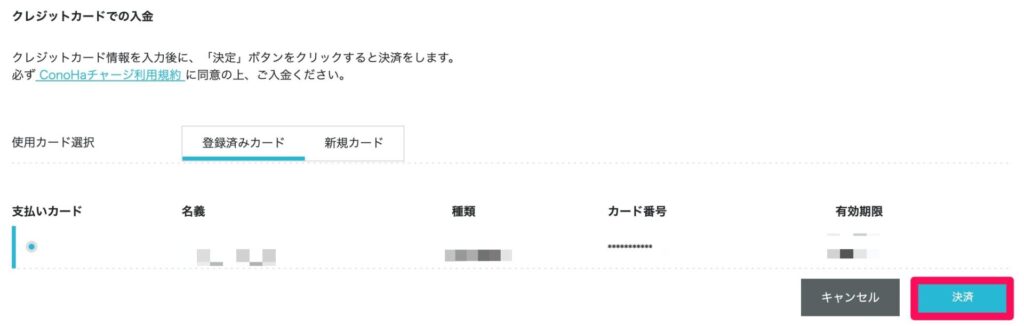
この時、ConoHa WINGを契約している方は、デフォルトでクレジットカードの情報が表示されています。
違うクレジットカードを使いたい場合は「新規カード」を入力して、クレジットカード情報を入力しましょう。
入力が完了したら「決済」をタップします。
画面左下に、以下のポップアップが表示されます。


ドメイン移管リストの表示に「スタッフ審査中」と表示され、ドメイン移管申請が開始されます。
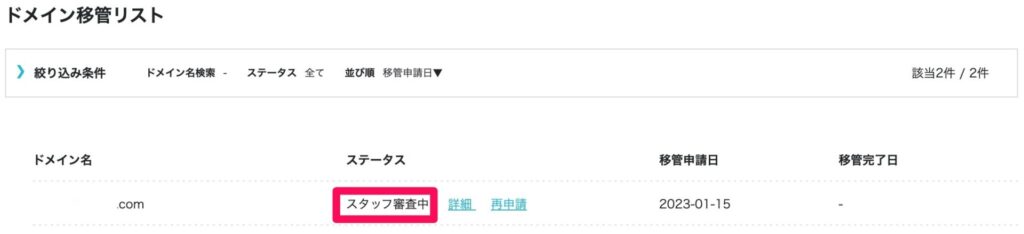
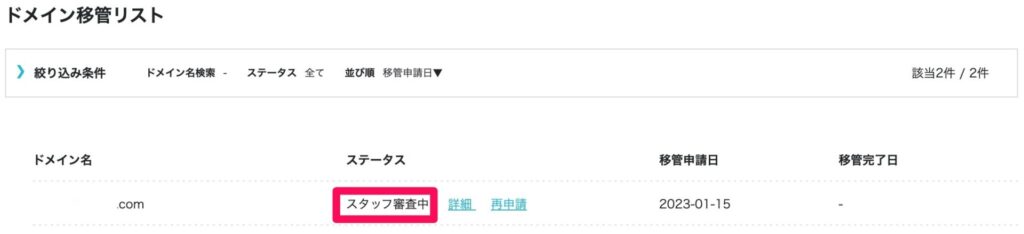
「スタッフ審査には数時間〜最大1週間お時間を頂く場合がございます」と表示されていましたが、スムーズに進んだようで、私の場合は1時間くらいで審査が完了しました!
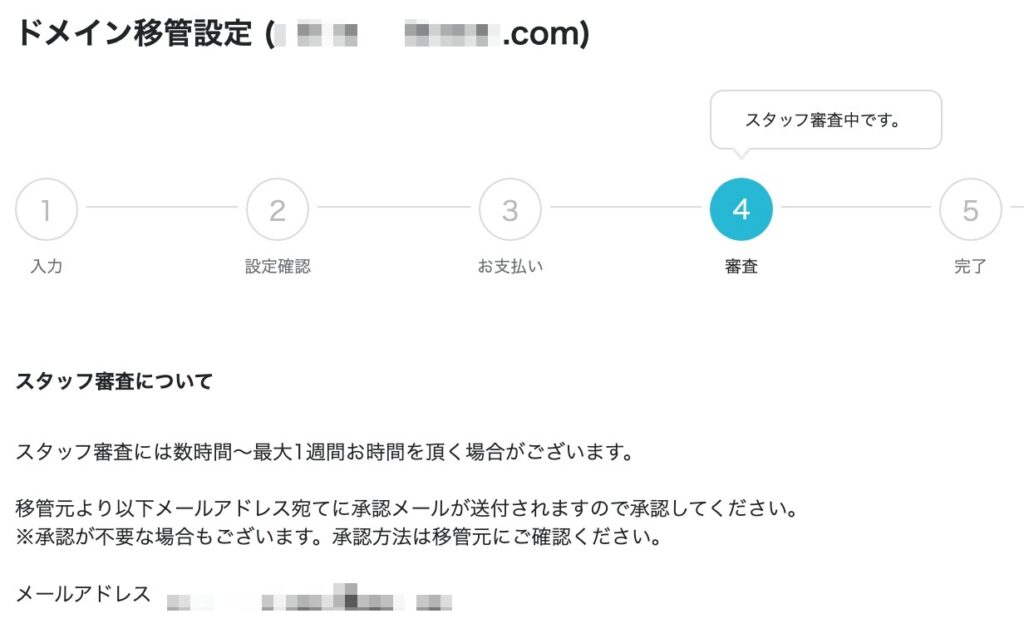
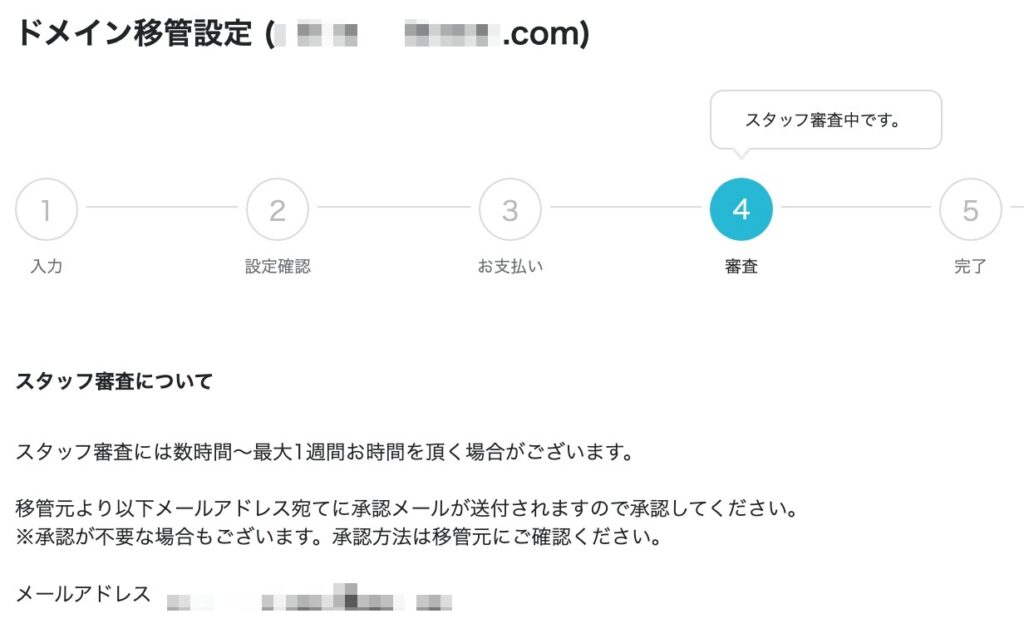



この後も、もう少し作業がありますよ〜!
3. お名前ドットコムからのトランスファー申請を承認


上記手続きを行なった1〜2時間後に(最大1週間)、お名前ドットコムから
「トランスファー申請に関する確認のご連絡」
のメールが届きます。
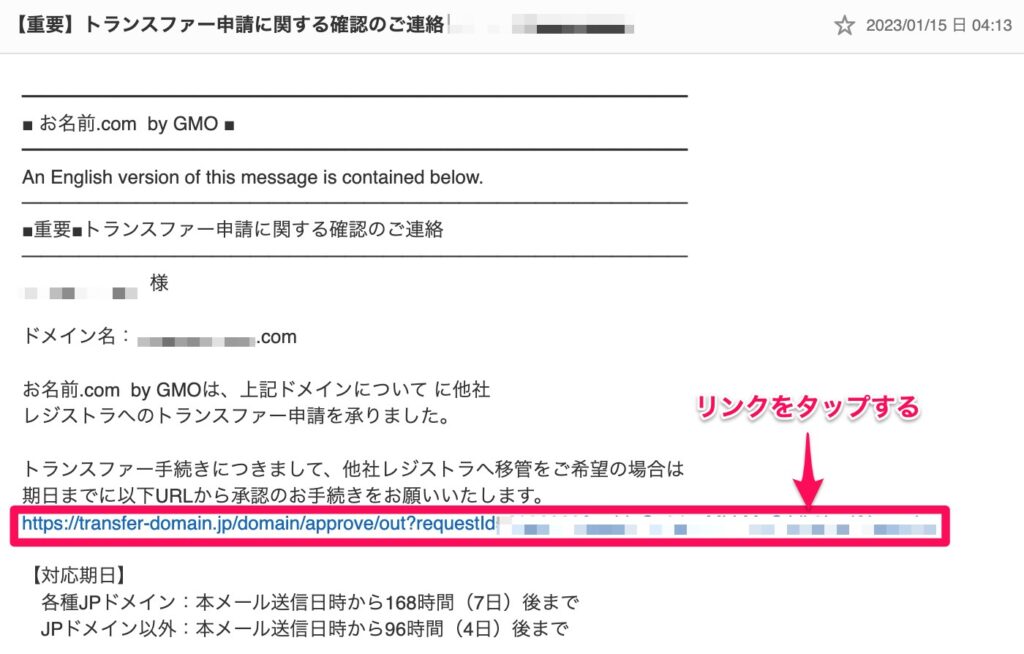
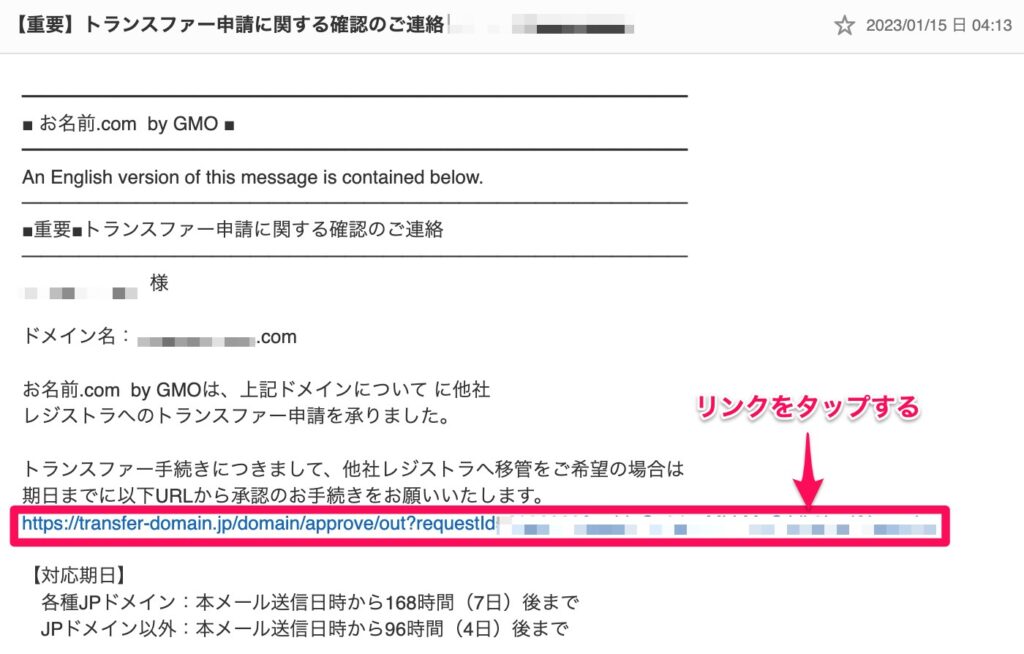
そのメールに記載のリンクをタップし、トランスファー申請の手続きを行なっていきます。
以下の画面に移ります。
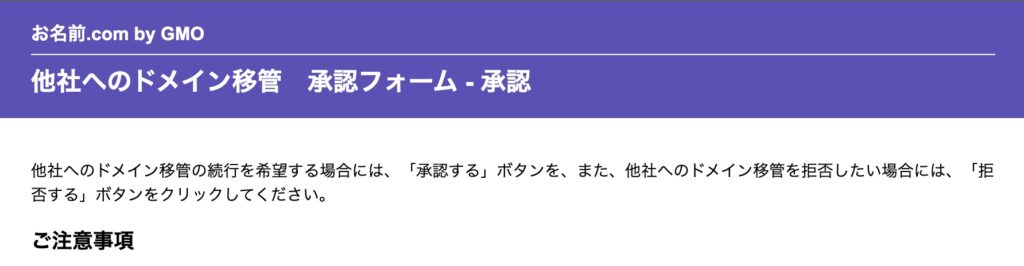
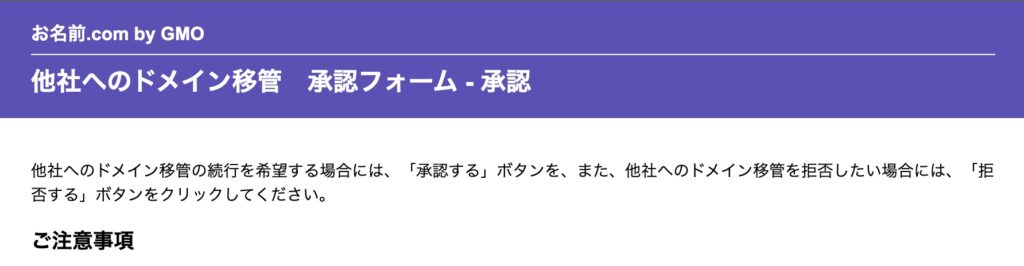
画面を下にスクロールし、ドメインを確認し「承認する」をタップします。


「決定」をタップします。
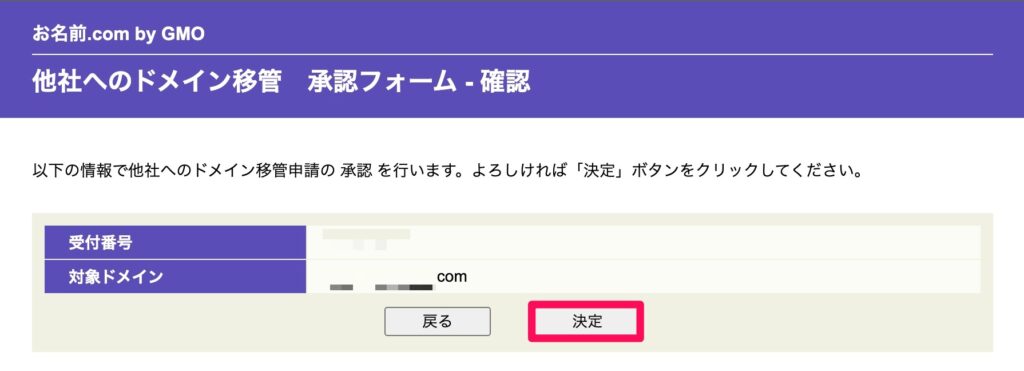
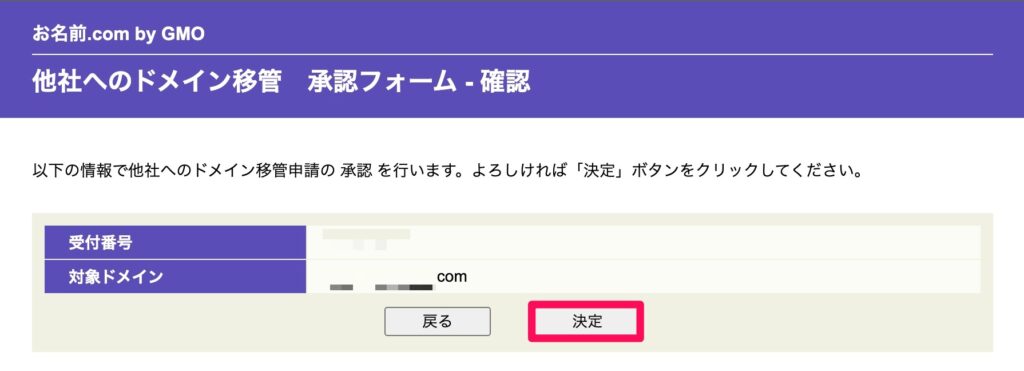
完了画面になります。これでドメイン移管手続きは完了です。


その後30分くらいすると、お名前ドットコムから
「トランスファー申請承認のご連絡」
というメールが届きます。
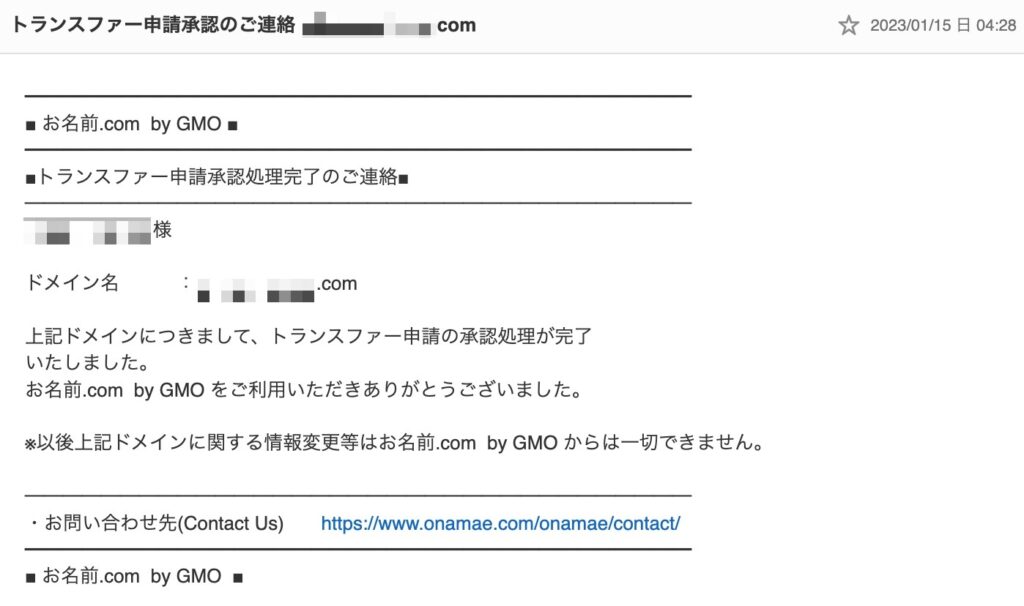
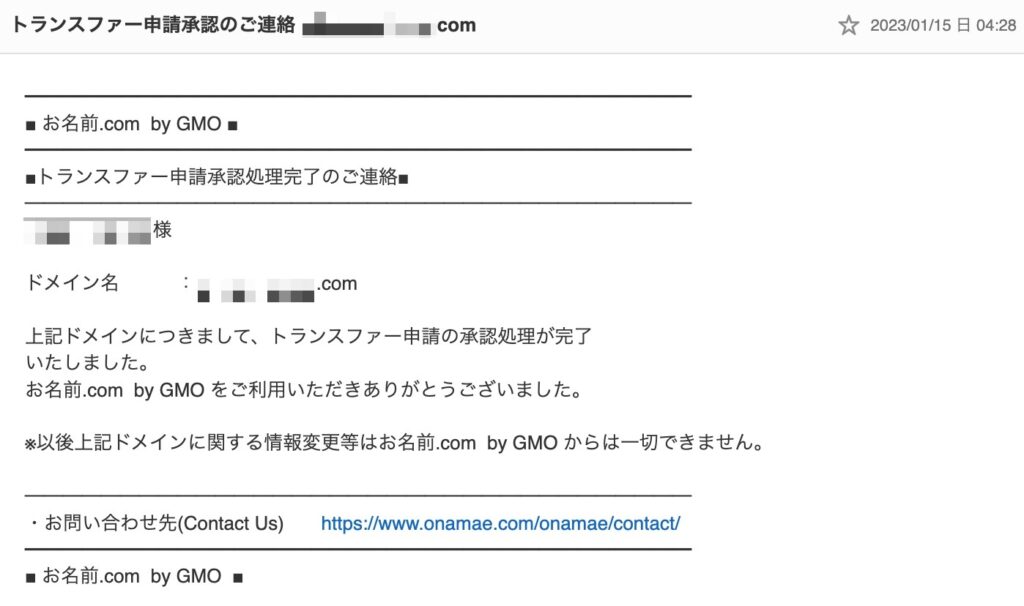
お名前ドットコムで契約中のドメインから除外されていればOKです。
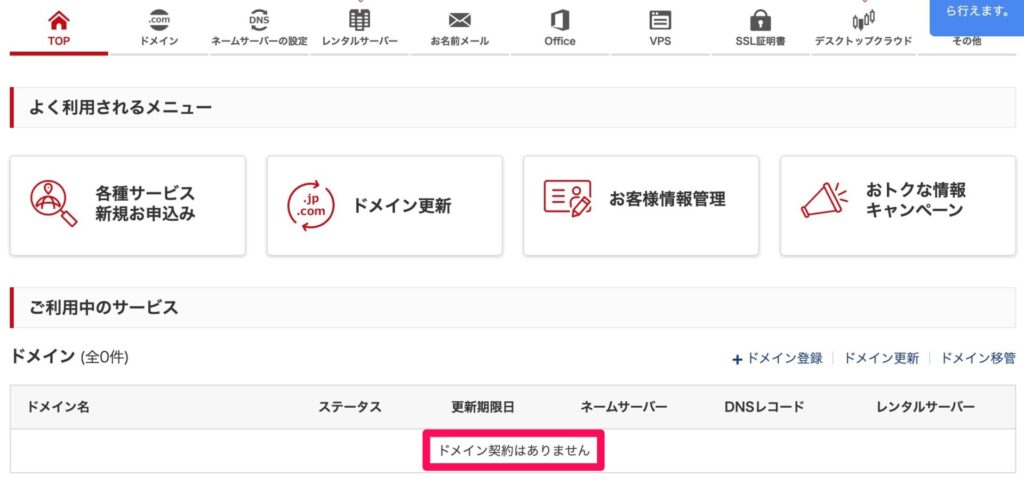
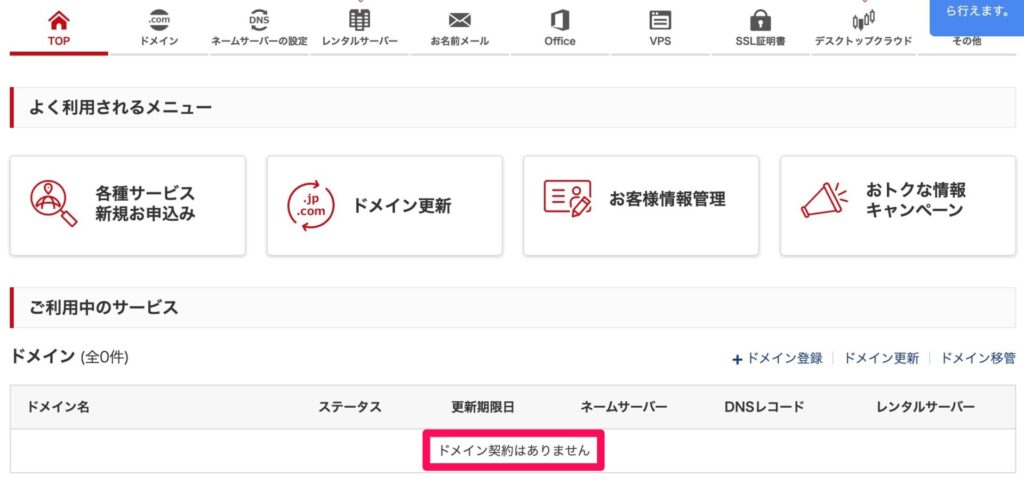
そしてそこから30分〜1時間くらいすると、ConoHa WINGから
「ドメイン移管が完了しました」
というメールが届きます。
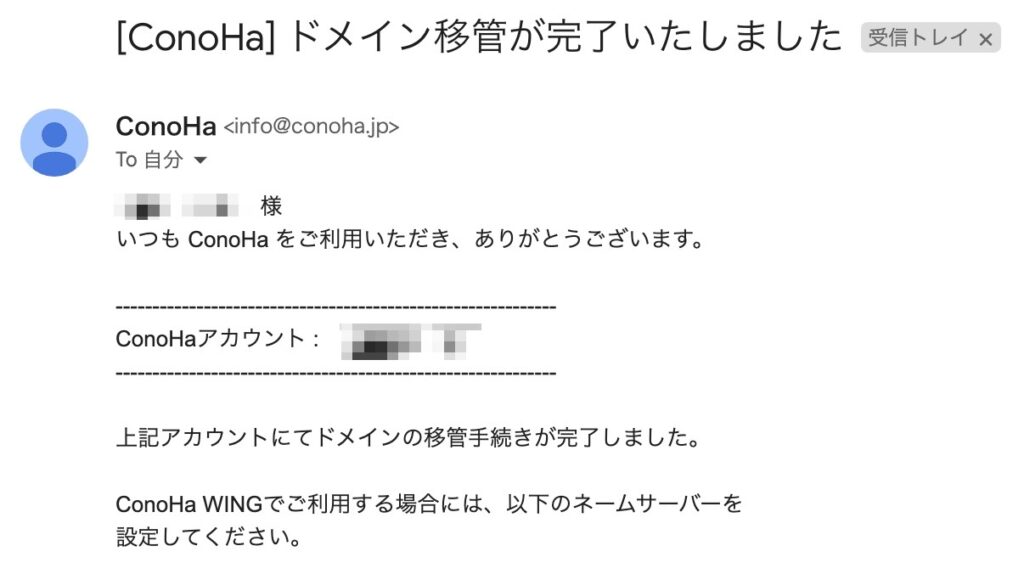
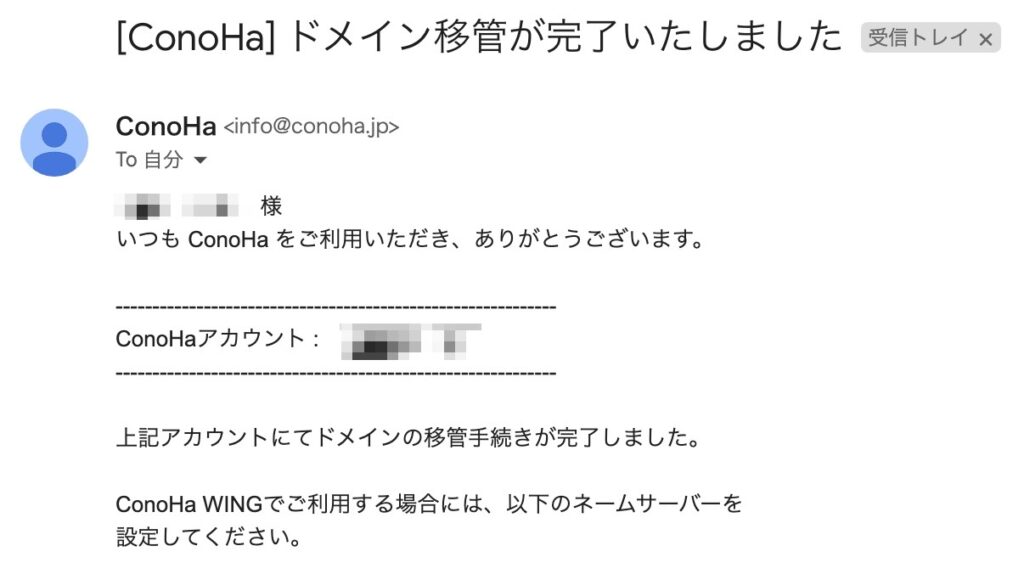
これでドメイン移管は完了し、サイトにアクセスするとブログが表示されるようになります。



あともう少しの作業です♡
4. ConoHa WINGでドメイン設定をする


まずはConoHa WINGにログインし、左メニューの「ドメイン」をタップします。
移管したドメインが「運用中」になっていることを確認します。
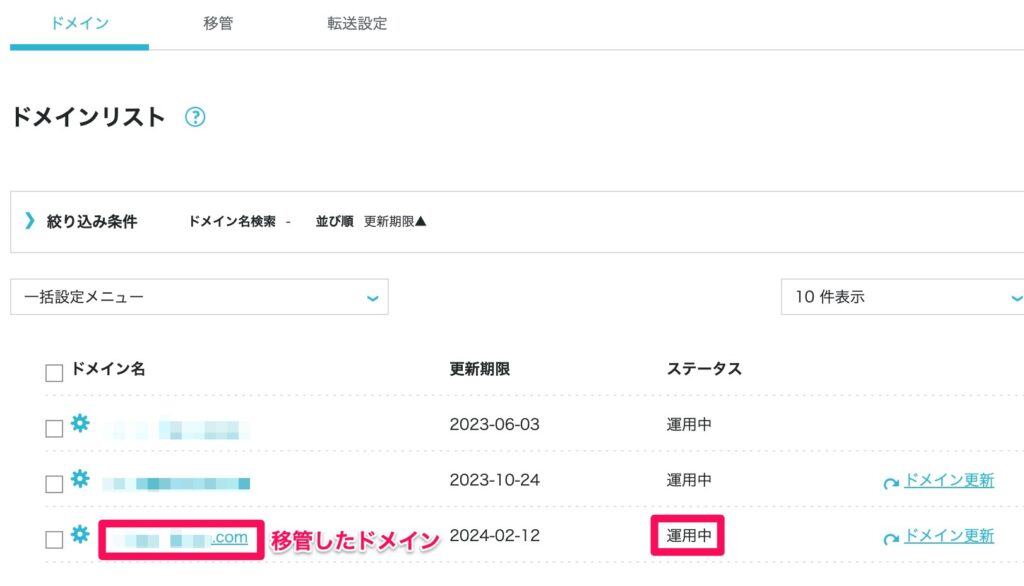
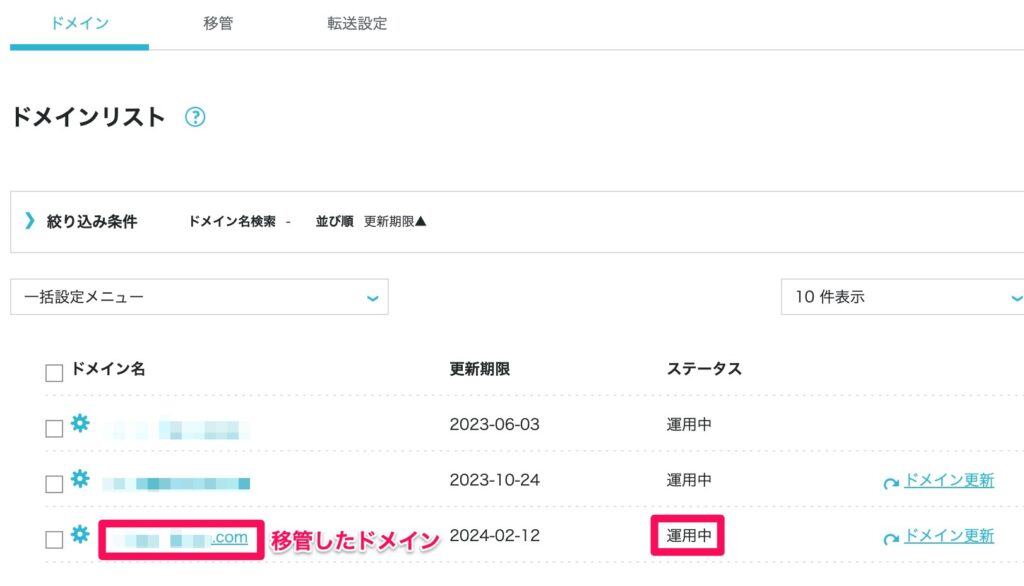
そして、移管したドメインをタップします。
「ドメイン情報 / 契約情報」をタップします。
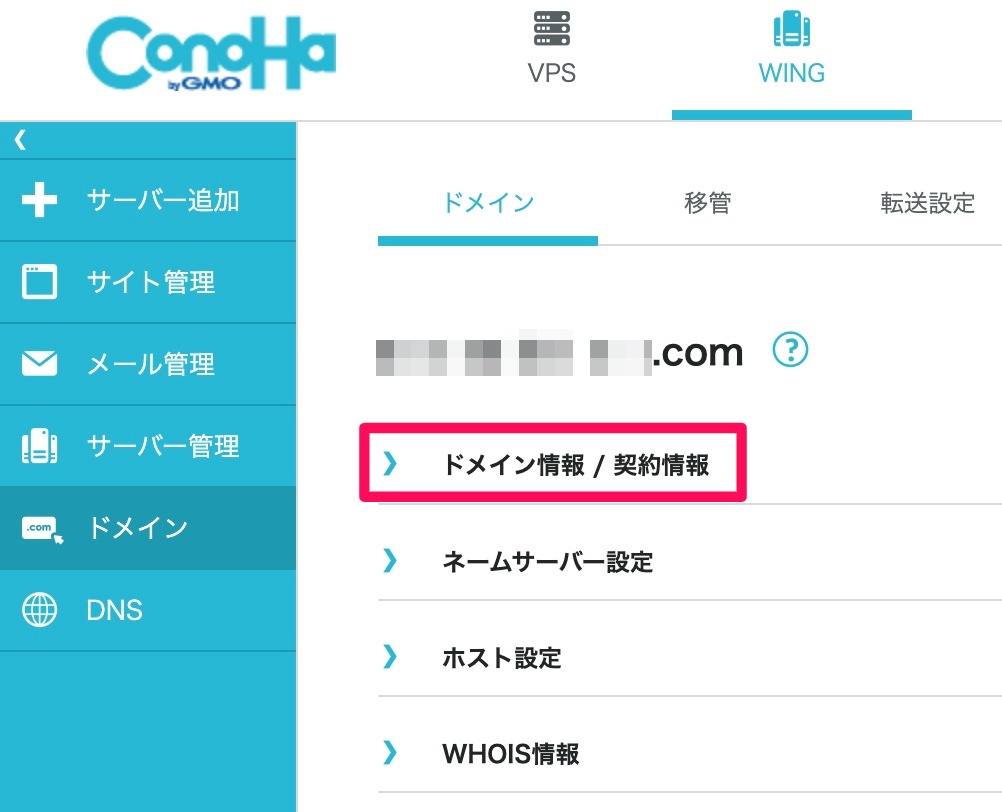
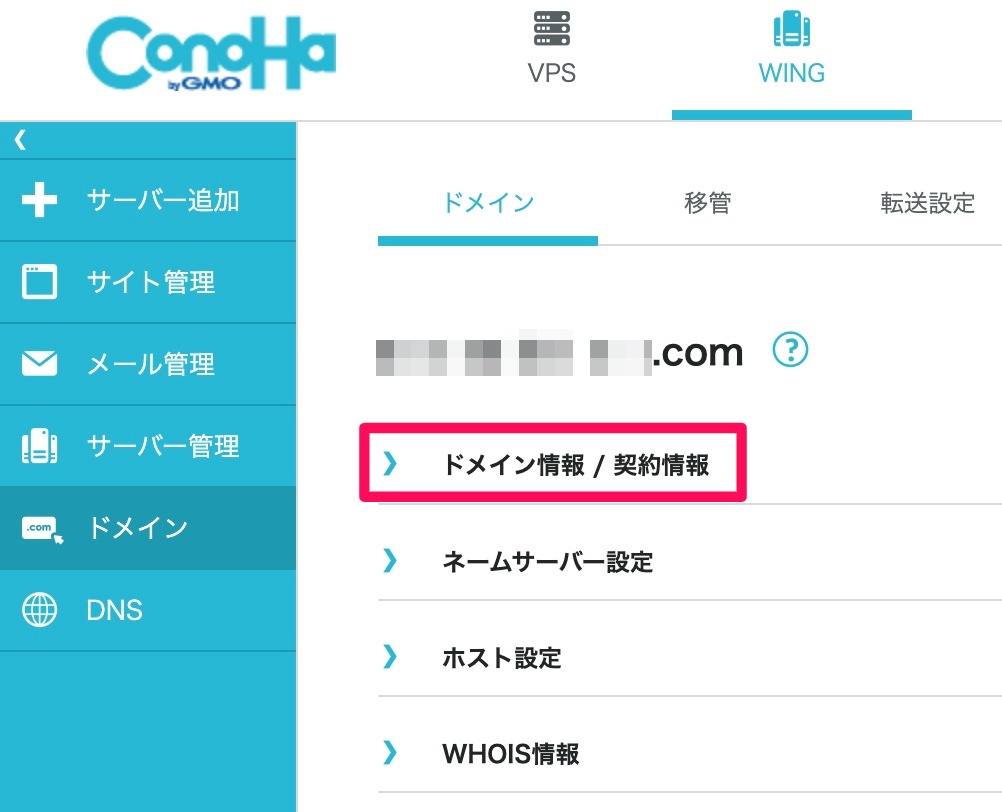
移管ロック設定を「ON」にします。
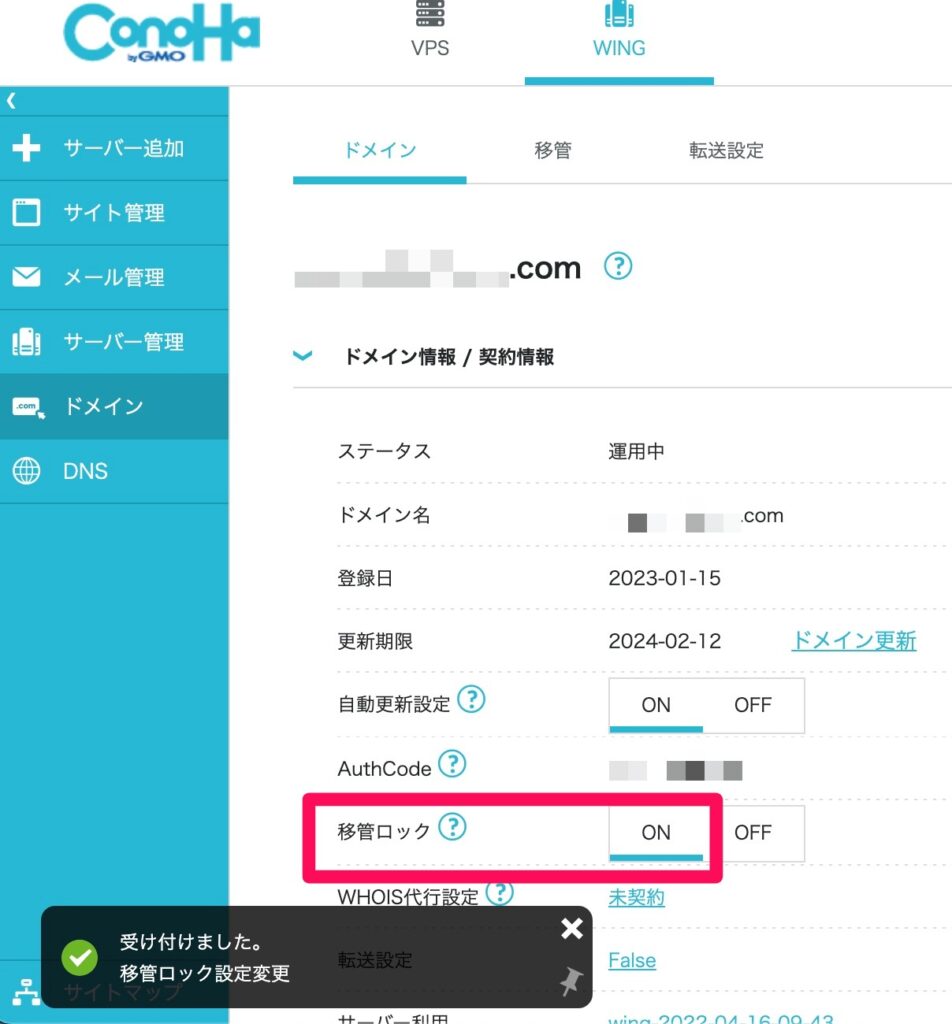
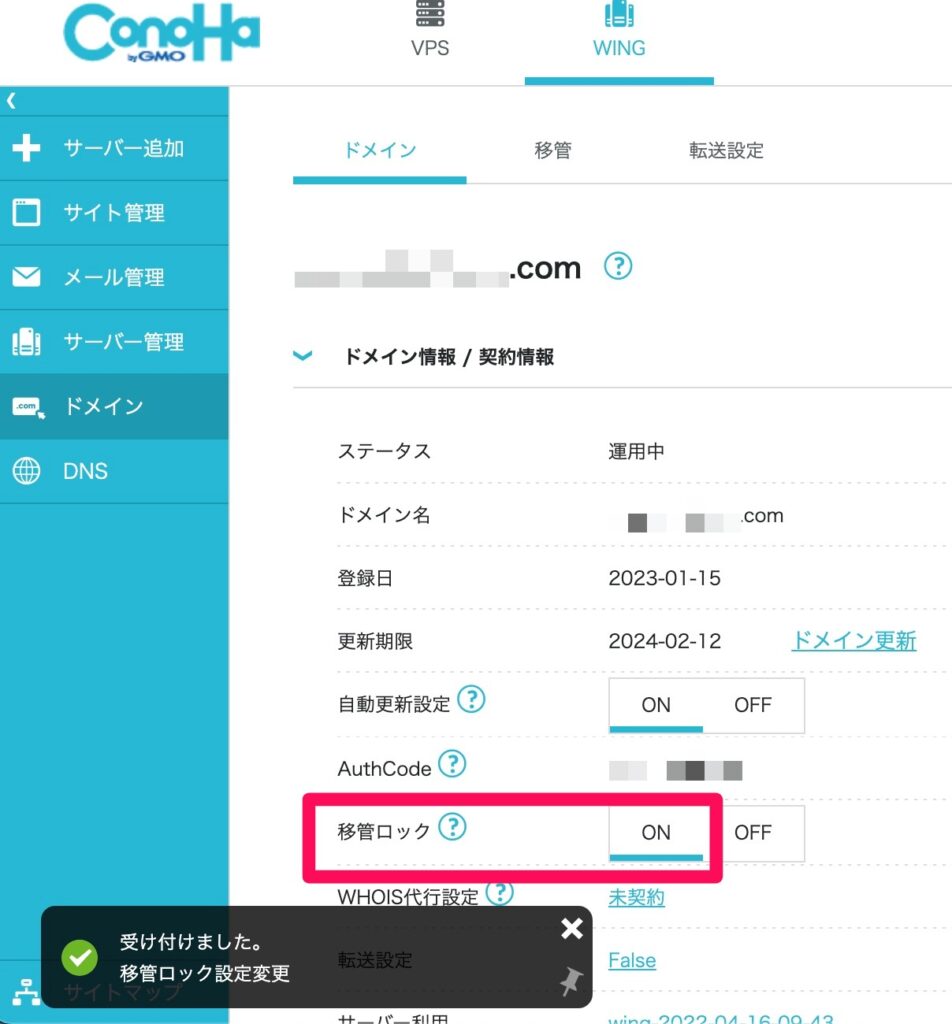
Whois情報公開代行の欄の「未契約」をタップします。
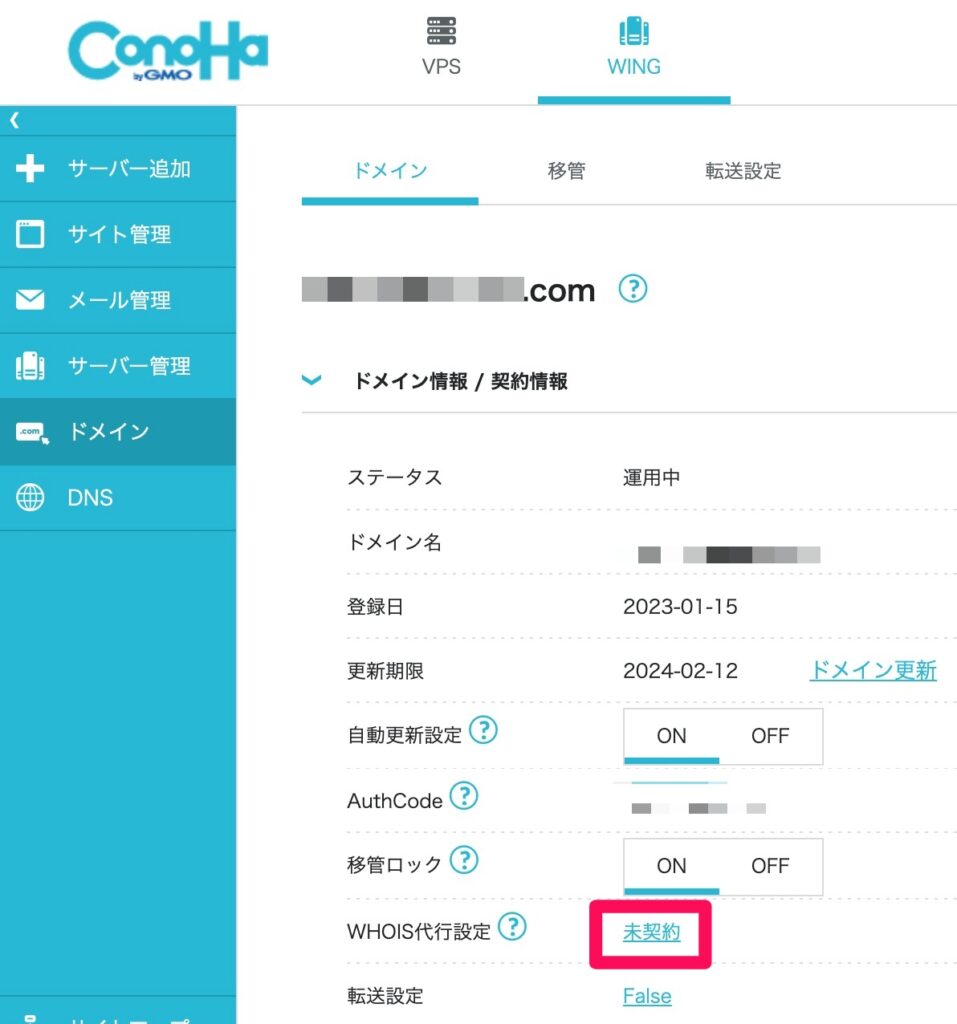
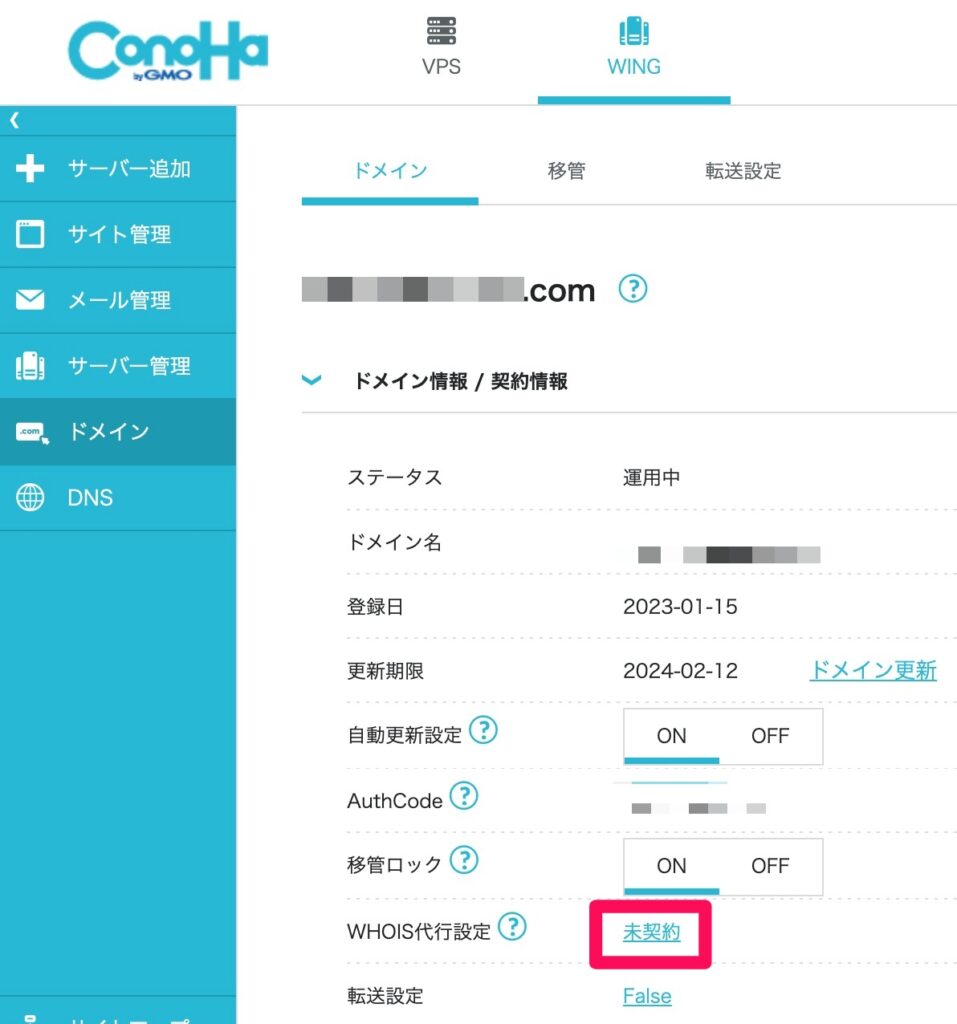
Whois情報公開代行を「ON」にします。
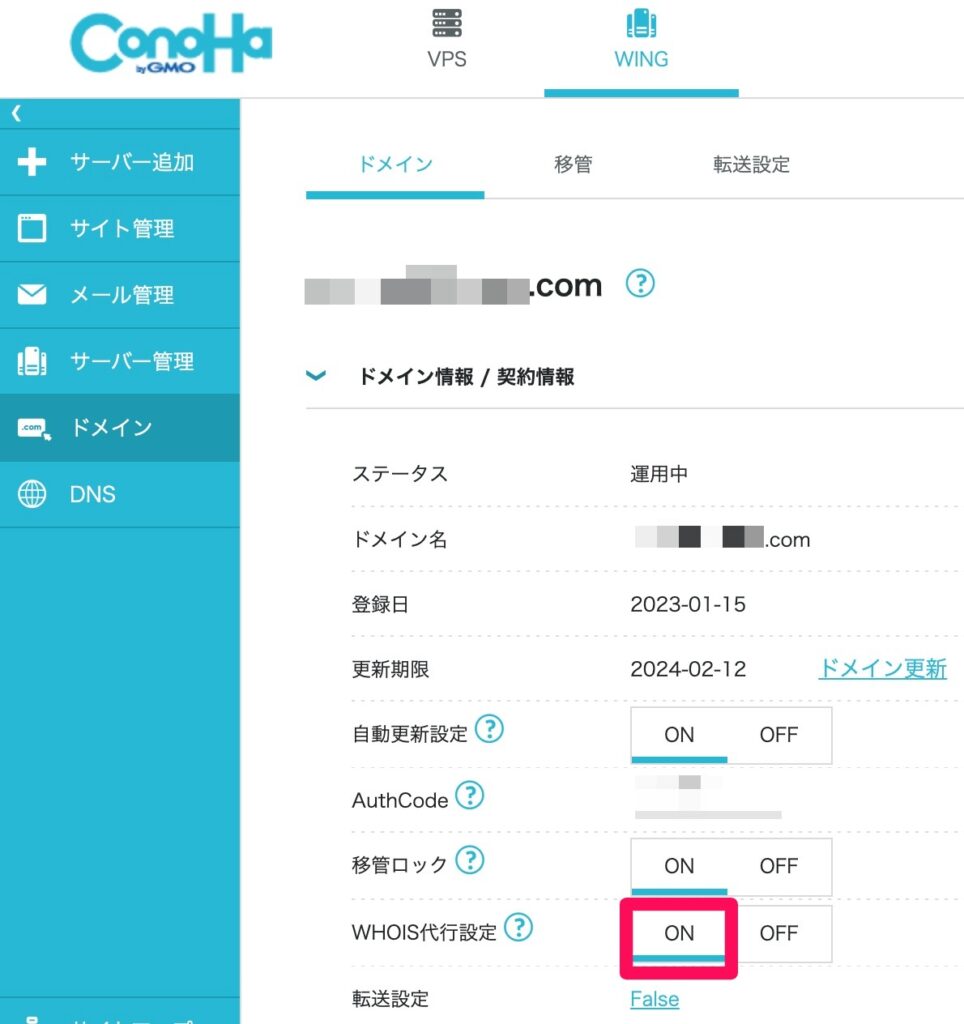
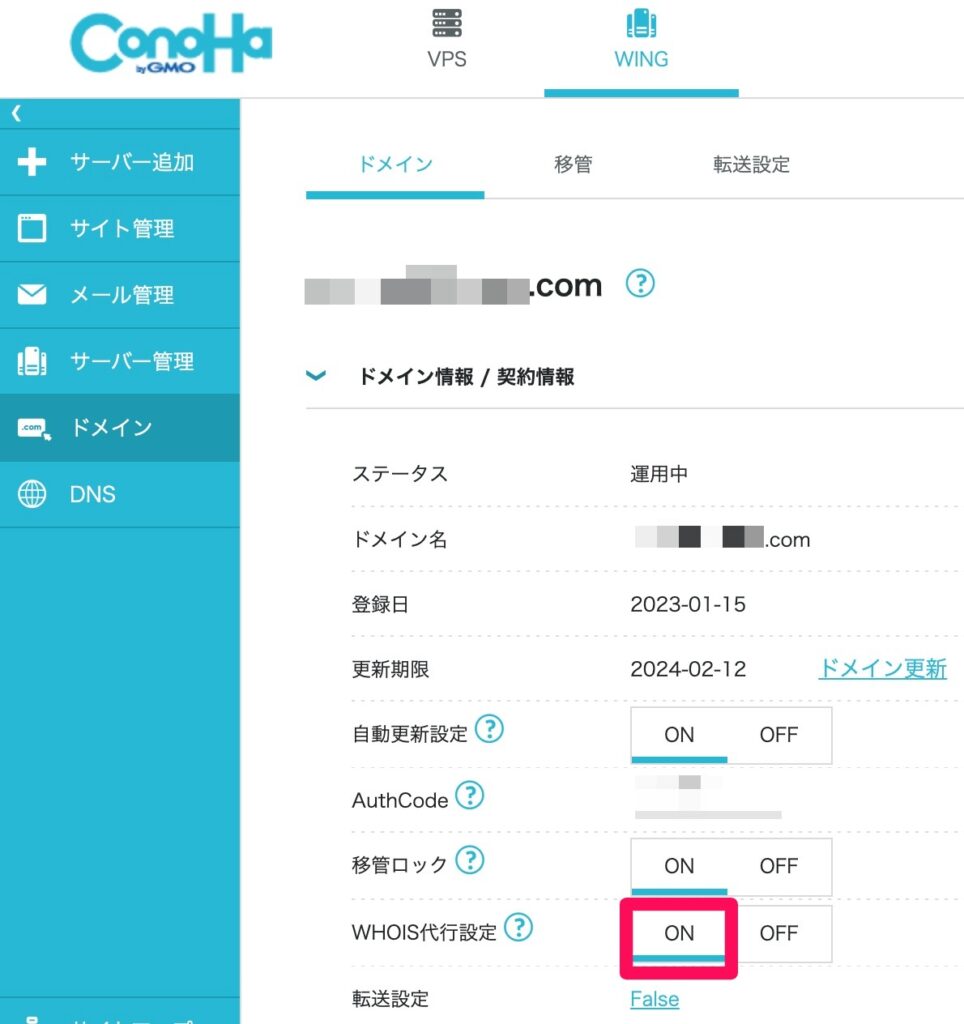
「決定」をタップします。
(whois情報公開は無料で行えます)
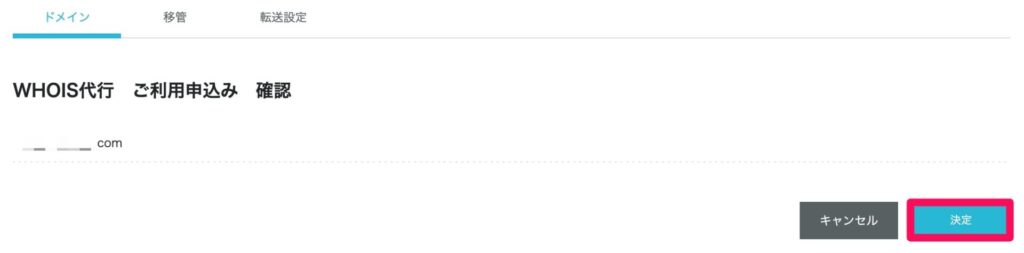
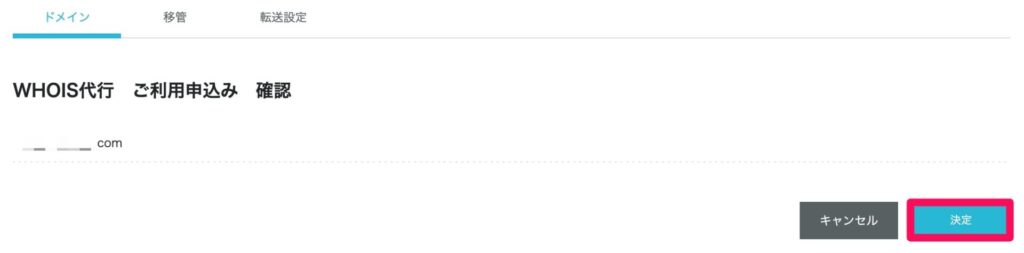
画面左下に以下のようなポップアップが表示されたら、Whois情報公開は完了しています。


これでドメイン移管の作業は全て完了しました!



おつかれさまです♡😊🎊
まとめ:ConoHa WINGへのドメイン移管は、初心者にもカンタンにできる!


すでにConoHa WINGのサーバーを契約している方で、お名前ドットコムからドメインを移行しようかな?と考えている方に向けて書きました。
ドメインをひとつの所にまとめると、管理がとっても楽になります!
お名前ドットコムからの嵐のようなメールからも、解放されます🤣✨
あなたもこの機会に、ドメイン移管を考えてみてはいかがでしょうか?



ドメイン更新時期を事前に確認して、移管の日を検討してみて下さいね🌟
数時間あれば結構カンタンにできるので、ぜひトライしてみて下さいね☺️
最後まで読んで頂き、ありがとうございます。
この記事がお役に立てましたら幸いです!