 悩む人
悩む人サイトマップって何?
作った方がいいのかな?
初心者にもわかりやすく教えてほしいなぁ。
こんなお悩みを解決します。
この記事を書いた人
- アフィリエイト収入6ケタ達成
- フリーランスライター6ヵ月目の収益15万円達成
- 有料note売上7万円達成
- ブログを複数運営しています
本記事では、プラグイン「XML Sitemap & Google News」を使った、XMLサイトマップの作成・設定方法を解説していきます。
XMLサイトマップは、あなたのサイト構造をクローラー(検索エンジンのロボット)に伝えるツールのことで、WordPressを本格的に運用していくなら必須とも言えるくらい重要なものになります。
一度設定してしまえば、あとはプラグインが自動生成してくれるので、管理が非常に楽で便利ですよ😊
今まさに(XMLサイトマップを作ろう)と思っている方は、ぜひ参考になさって下さいね🍀
それでは、いってみましょう!
サイトマップとは


サイトマップには2種類ある
サイトマップとは、WEBサイトの全体像をわかりやすく表現したマップのことです。
サイトマップには2種類あります。
- XMLサイトマップ…クローラー(検索エンジンのロボット)に、サイト構造を伝えるツールのこと。読者が直接見ることはない。
- HTMLサイトマップ…サイト内の記事一覧を表示したページのこと。読者が見ることができ、記事を探しやすくなるので、読者の利便性がアップする。



XMLサイトマップは検索エンジンのためのもの・
HMLサイトマップは読者のためのもの
ですね🍀
どちらのサイトマップも、サイトの検索エンジン最適化(SEO)と読者の利便性に対して、重要な役割を果たします。
XMLサイトマップとは
この記事で解説する「XMLサイトマップ」は、読者が直接見ることはなく、Googleのクローラーに向けて、サイト構造を伝えるものです。
XMLサイトマップを作ってブログが記事の存在を教えてあげることで、クローラーがあなたが書いた記事を見つけやすくなります。
クローラーとインデックス
クローラーとは、Googleの検索エンジンがWEB上のページを発見するために使用しているロボットのことです。
インデックスとは、クローラーが発見したページを検索エンジンのデータベースへ「登録」することです。
記事がインデックスされることによって、検索結果に反映され、読者の目に留まるようになります。
クローラーに発見・認識されなければ、インデックス登録はされません。
インデックスされないということは、いくら検索しても自分の記事は表示されないということです。
ブログを立ち上げたばかりだと、まだクローラーに認識されていない状態で、外部からのリンクもない or 少ないと思います。
せっかく書いた記事が認識されないのは悲しいですし、検索結果に表示されるのが遅くなるかもしれません。
ですので XMLサイトマップを作って、クローラーに知らせてあげましょう。



XMLサイトマップを作るプラグインはもちろん無料、
簡単に設定できますよ❣️
XMLサイトマップの作り方・設定方法
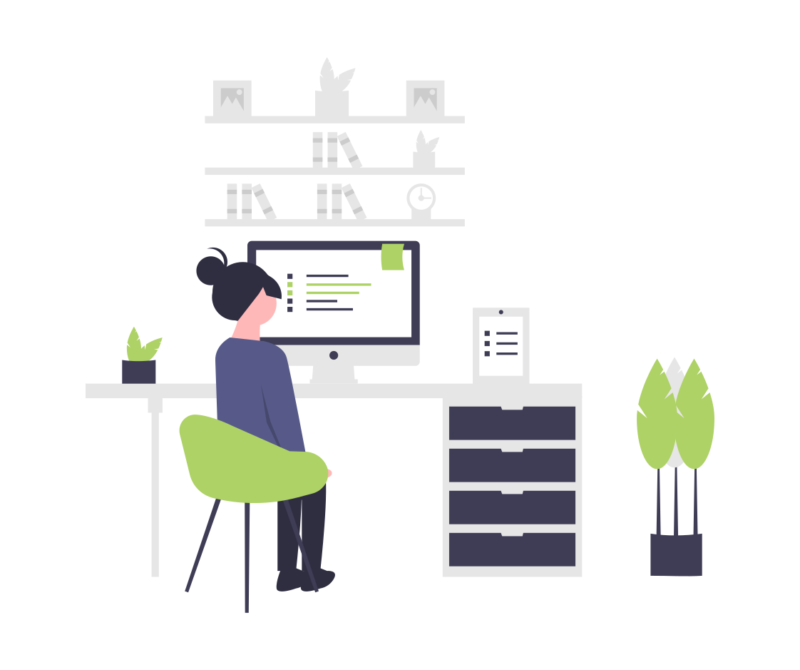
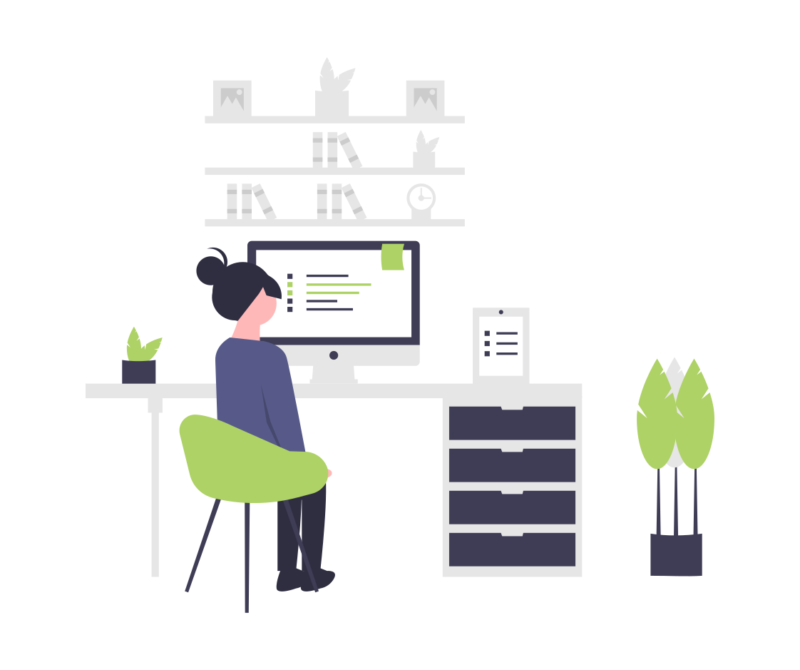
それでは、実際にXMLサイトマップを作っていきましょう。
XMLサイトマップを作る手順は、以下の3ステップです。
XMLサイトマップを作る手順
- プラグイン「XML Sitemap & Google News」をインストール & 有効化する
- 設定をする
- 作成したサイトマップをGoogleサーチコンソールに送信する
順番に解説していきます。
1. プラグイン「XML Sitemap & Google News」をインストール & 有効化する
WordPress管理画面の左側「プラグイン」→「新規追加」をタップしましょう。


プラグインの検索画面になります。
右上の検索窓で「XML Sitemap Google News」と入力して検索し、「今すぐインストール」をタップします。
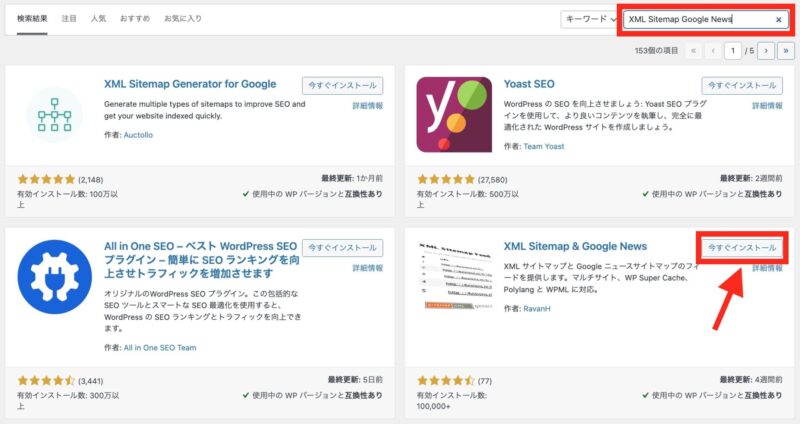
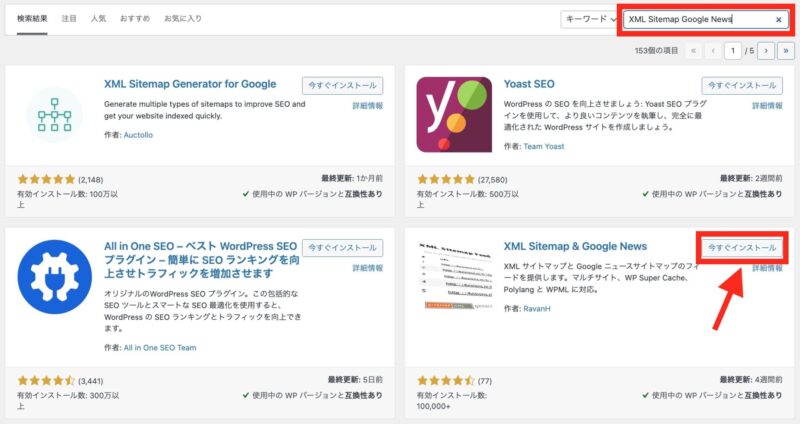
「有効化」をタップします。
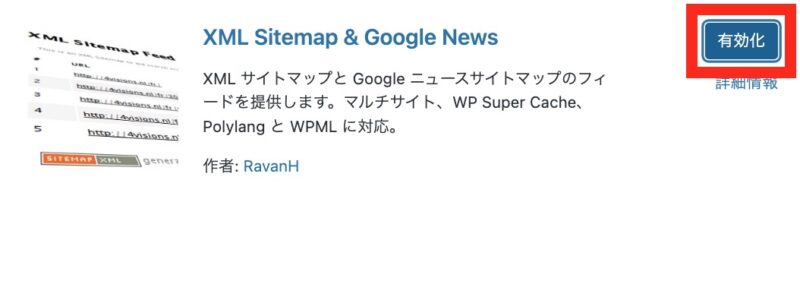
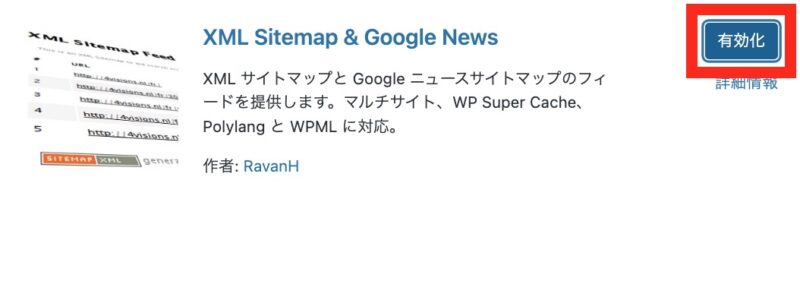
「プラグインを有効化しました」と表示されます。


これで「XML Sitemap Google News」のインストールと有効化が完了しました。
2. 設定をする
次に、設定をしていきましょう。
主な設定は、2つです。
- XML Sitemap Google Newsの表示設定
- XML Sitemap Google NewsのXMLサイトマップ設定
XML Sitemap Google Newsの表示設定
WordPressの管理画面左側の「設定」→「表示設定」をタップします。
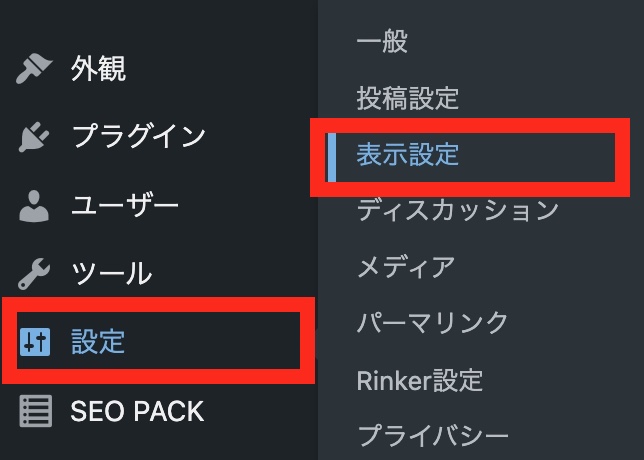
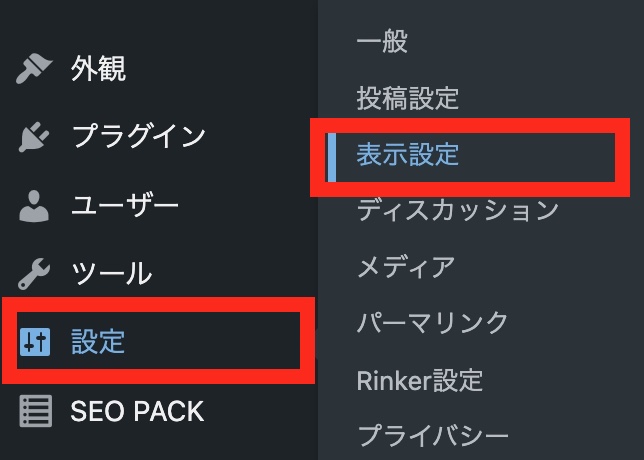
表示設定の画面に移ります。
以下のような設定がおすすめです。
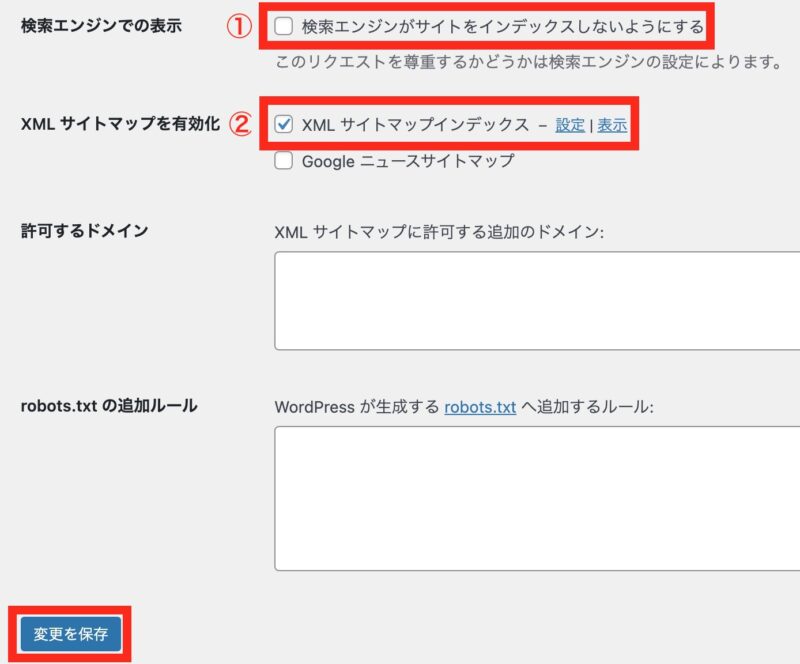
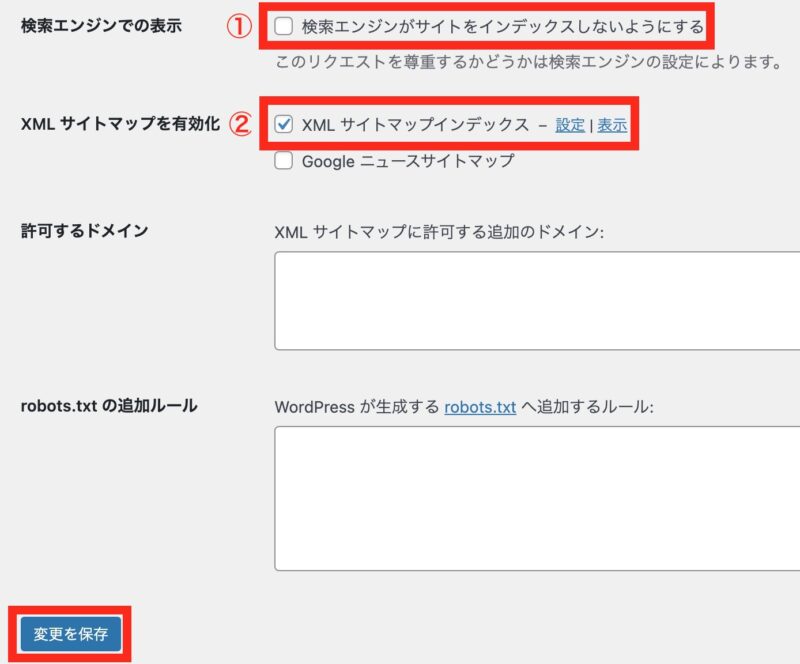
①「検索エンジンがサイトをインデックスしないようにする」の ✔︎が外れていることを確認して下さい。
ここに✔︎が入っていると、検索結果にブログが表示されなくなります。
②「XMLサイトマップインデックス」の項目に ✔︎を入っていることを確認して下さい。
(もし✔︎が入っていなければ、✔︎を入れて下さい)
①②を確認したら、画面左下の「変更を保存」をタップしましょう。
XML Sitemap Google NewsのXMLサイトマップ設定
次に、管理画面の「設定」→「XMLサイトマップ」をタップします。
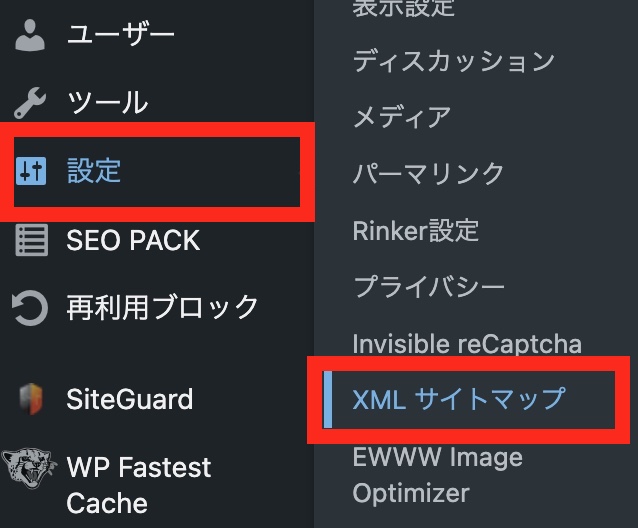
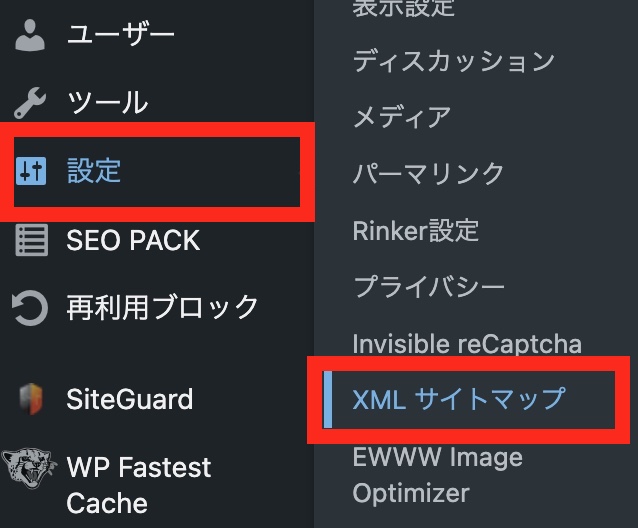
まずは「投稿タイプ」のタブの設定をしていきます。
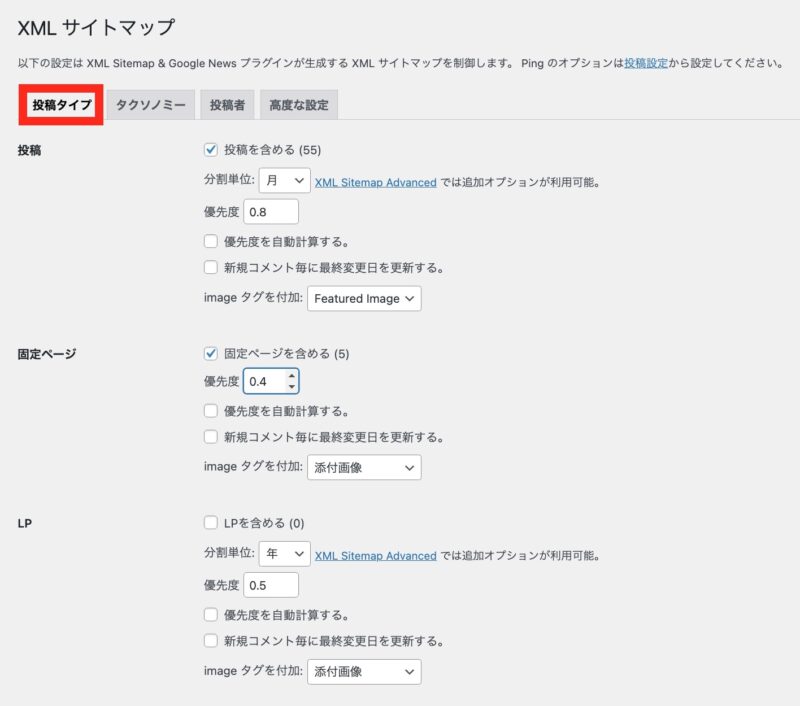
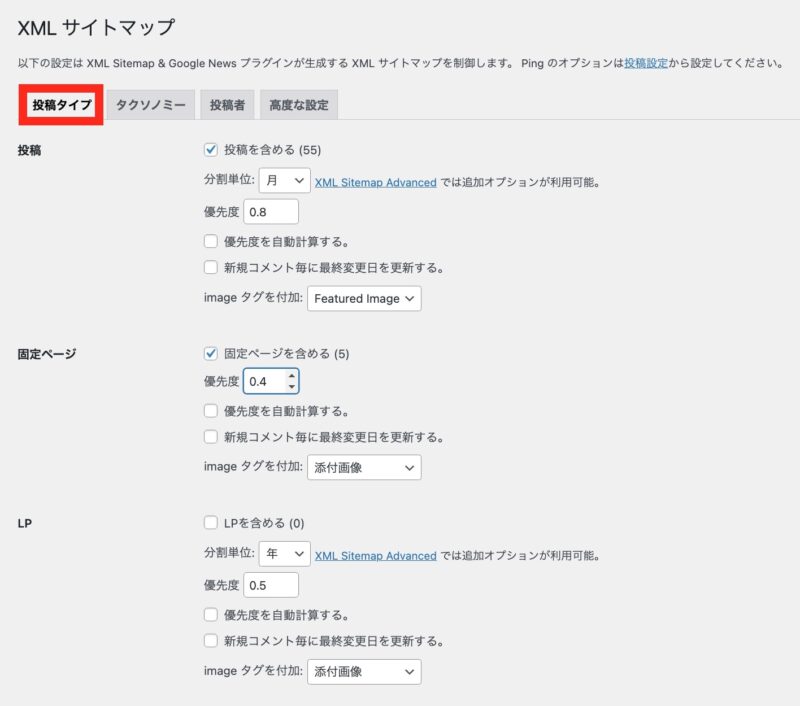
| 項目 | 解説 |
|---|---|
| 【 投稿 】 投稿を含める | サイトマップに投稿を含めるかどうか →デフォルトのままでOK(✔︎あり) |
| 【 投稿 】 分割 | サイトマップに表示するときの分割単位 →「年」→「月」へ変更 |
| 【 投稿 】 優先度 | クロールしてもらう優先度 →「0.7」→「0.8」に変更(投稿頻度が高いため) |
| 【 固定ページ 】 固定ページを含める | サイトマップに固定ページを含めるかどうか →デフォルトのままでOK(✔︎あり) |
| 【 LP 】 | サイトマップにLPを含めるかどうか →ブログにLPは使わないので、デフォルトのままでOK(✔︎なし) |
私はこんな感じの設定にしています。
そして、コメント欄を解放している方は「新規コメント毎に最終更新日を更新する」に✔︎を入れましょう。
なぜなら、Googleはブログの評価において、更新日時も重視しているからです。
設定を終えたら左下の「変更を保存」を忘れずにタップしましょう。
次に「タクソノミー」のタブの設定をしていきます。
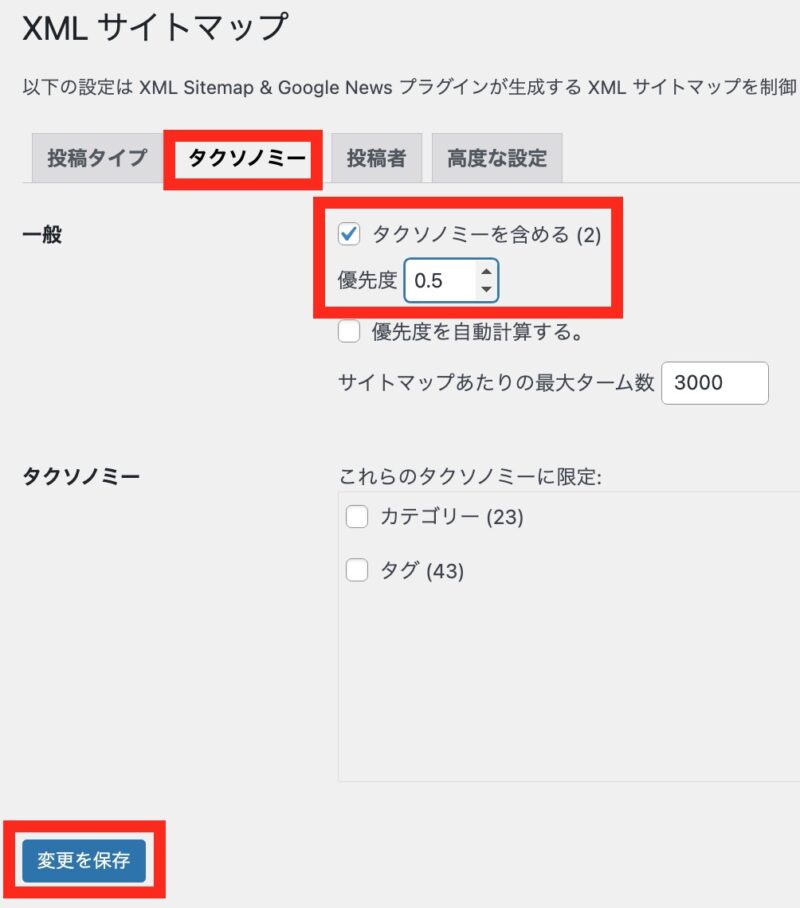
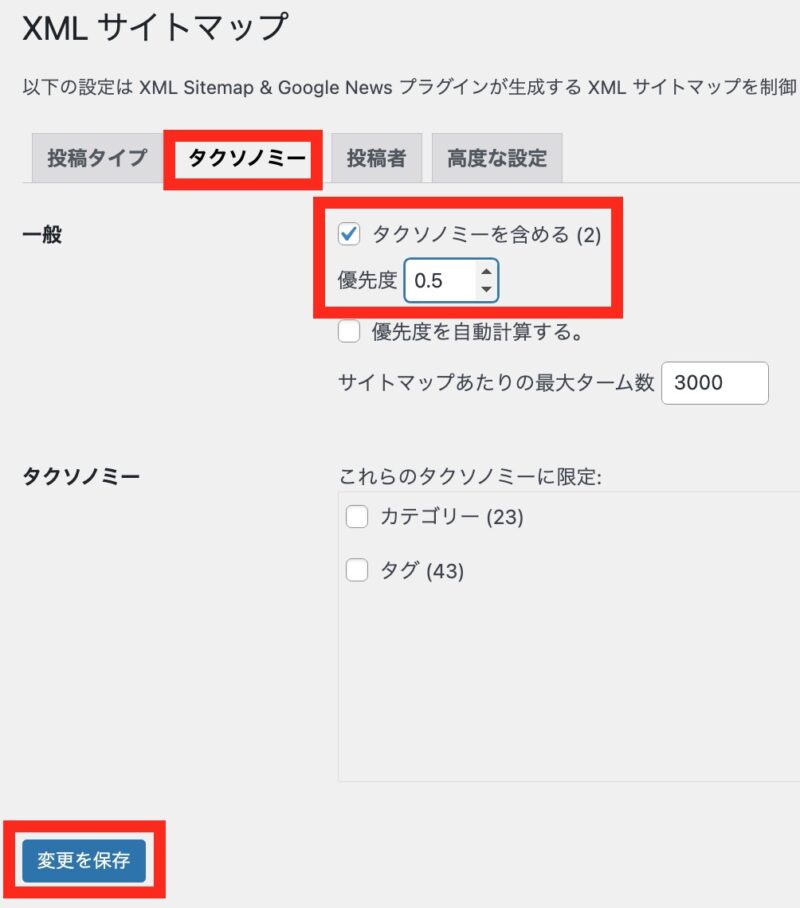
「タクソノミー」とは「分類」を意味し、「記事をカテゴリーやタグで分けていくこと」を表します。
タクソノミーをサイトマップに含めることでSEO的にも効果があります。
ですので、「タクソノミーを含める」には ✔︎ を入れましょう。
優先度は、私は「0.5」にしました(カテゴリーやタグは重要度が高いため)。
他はデフォルトのままでOKです。
「変更を保存」を忘れずにタップしましょう。
次に「投稿者」タブの設定をしていきます。
「投稿者」タブは、プラグインのバージョンによって「Authors」「著者」と表示される場合がありますが、意味は一緒です。
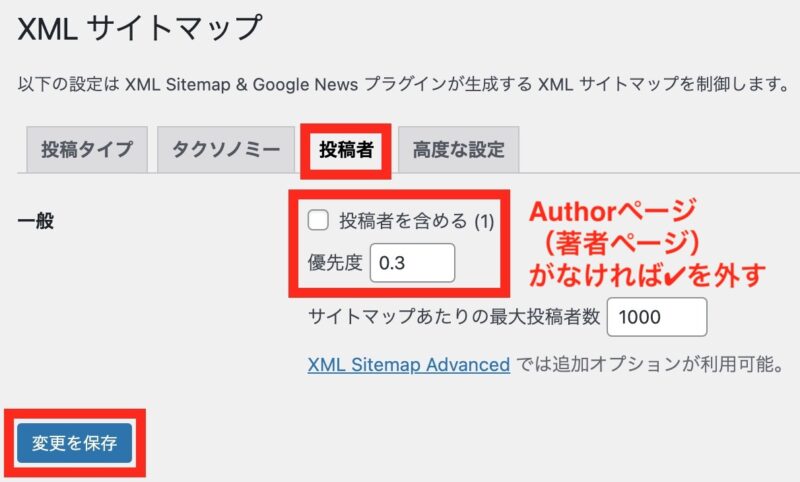
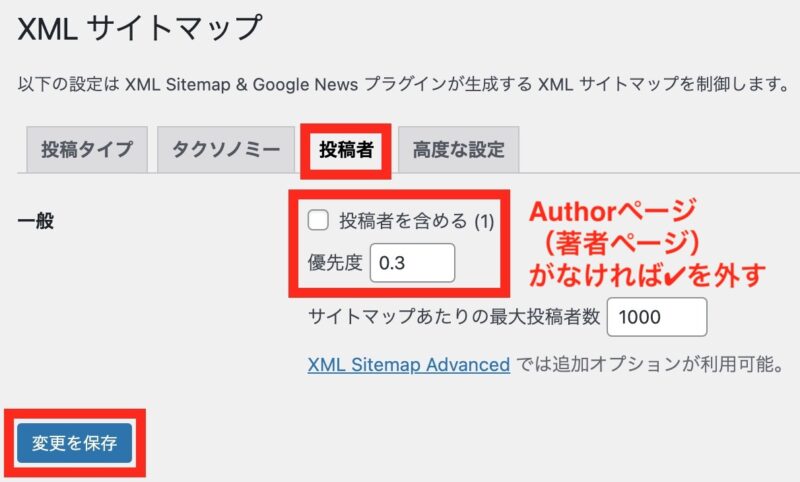
投稿者アーカイブページ(著者ページとも言います)を含めるかどうかの設定です。
著者ページがなければ「投稿者を含める」の ✔︎を外し、「変更を保存」をタップしましょう。
これはつまり、「著者ごとの記事一覧ページ」をXMLサイトマップに含めるかどうか?の設定になりますが、SEOの観点から考えると、基本的には ✔︎ は外しておく方が無難です。



一般的には需要が少ないページだからね!
複数人でブログを運営していたり、投稿者アーカイブページ・プロフィールページをしっかり作り込んでいる方は✔︎を入れると良いです。



「高度な設定」タブは何もいじらなくてOKです🍀
これで「XML Sitemap Google News」の設定は完了です。
作成したXMLサイトマップは、ブラウザで確認することができます。
ブラウザのアドレスバーに「あなたのドメイン/sitemap.xml」と入力し、アクセスしてみましょう。
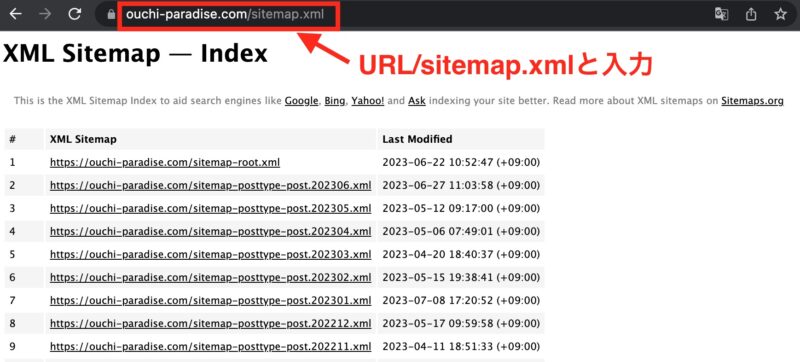
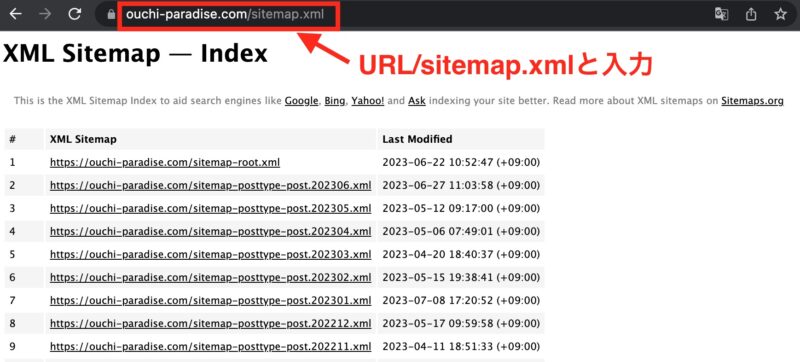
画像のようなXMLサイトマップが表示されていれば、完了です。



おつかれさまでした✨
あと少しで完了ですよ✨
3. 作成したサイトマップをGoogleサーチコンソールに送信する
「XML Sitemap Google News」で作成したXMLサイトマップを、サーチコンソールに登録します。
少し手間に感じるかもしれませんが、自身のWordPressサイトとサーチコンソールの紐付けが完了していれば、たったの2ステップで完了します🌟
Googleサーチコンソールに登録がまだの方は、先に登録を済ませましょう。
》【 無料 】Googleサーチコンソールの登録のやり方はこちらから
まずはGoogleサーチコンソールにログインします。
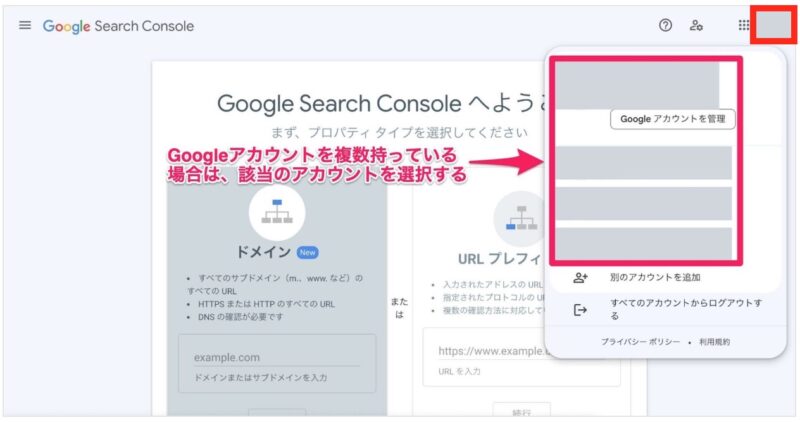
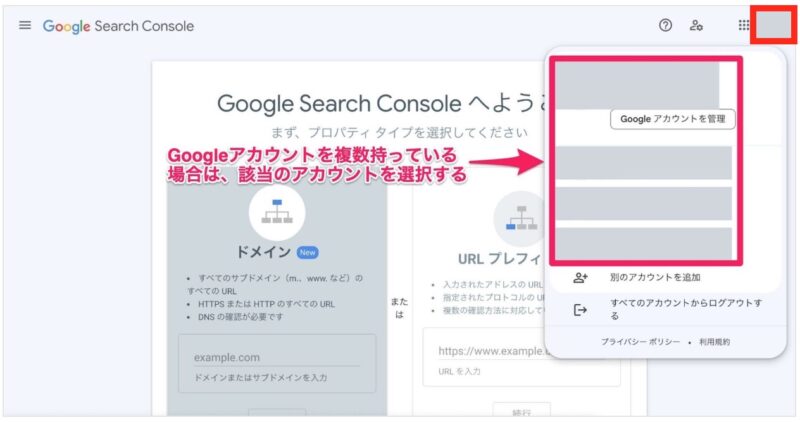
Googleアカウントを複数持っておられる方は、該当のGoogleアカウント(Googleサーチコンソールに登録した時のアカウント)を選択して下さい。
該当のGoogleアカウントに切り替わります。
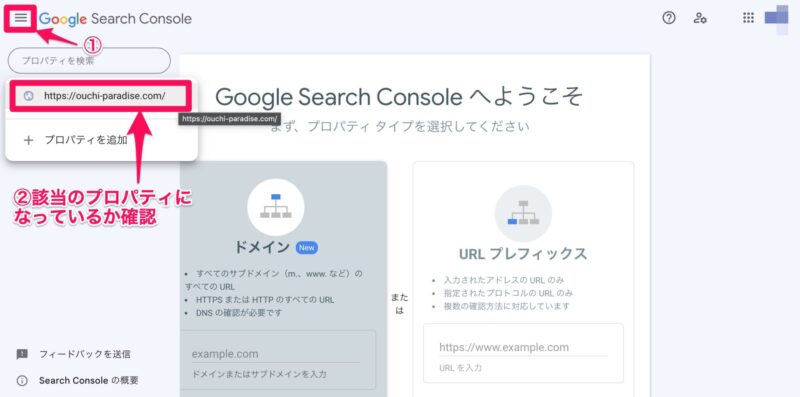
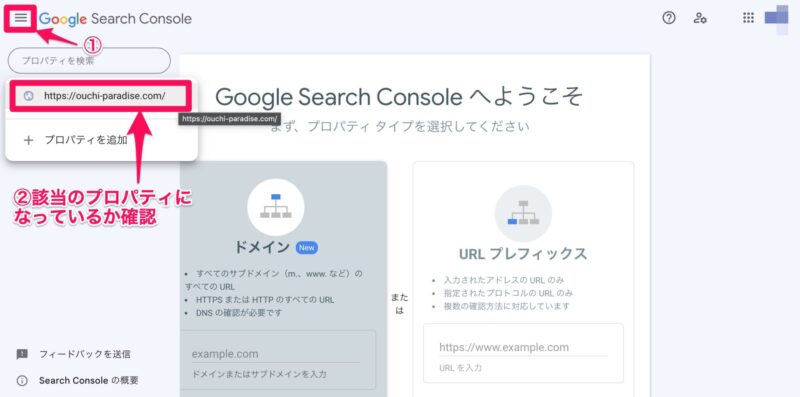
①画面左上の三本線「三」をタップします。
②該当のプロパティをタップします。
(Googleサーチコンソールに複数のプロパティを登録している場合、該当のプロパティをタップします。)
サーチコンソールの画面に切り替わります。
左欄の「サイトマップ」をタップします。
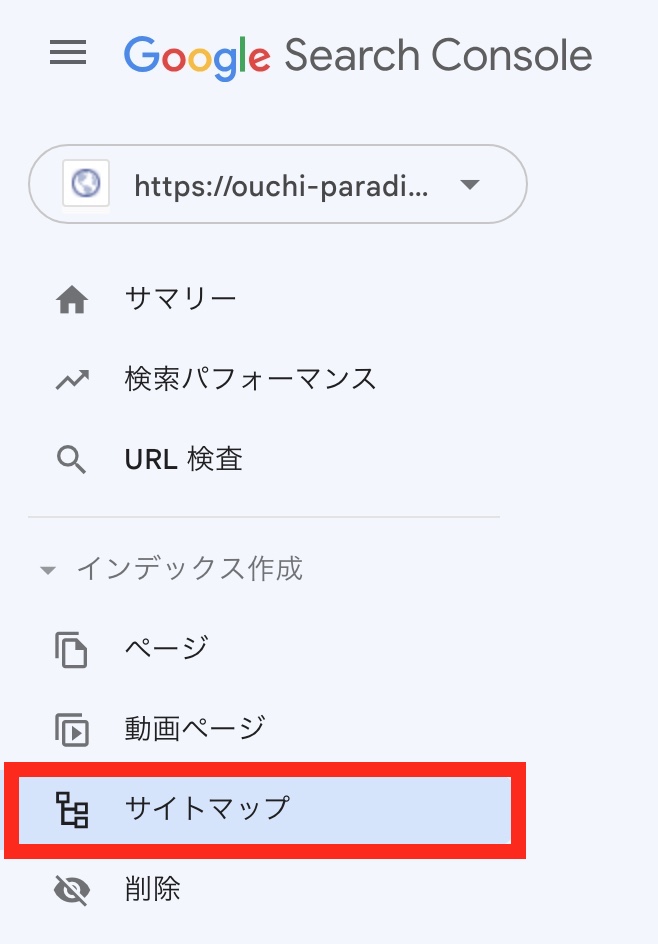
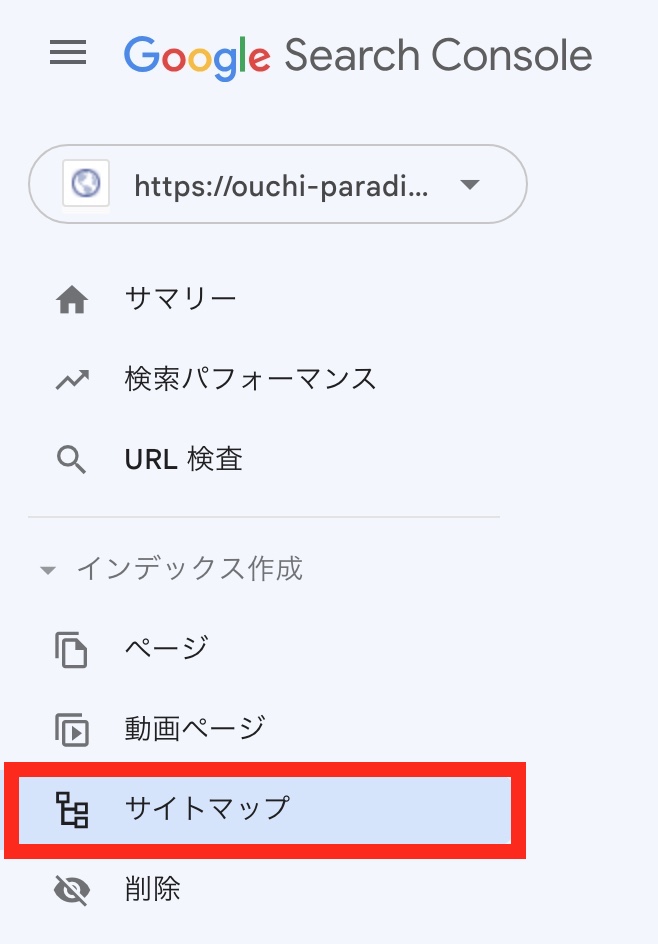
サイトマップのページに切り替わります。
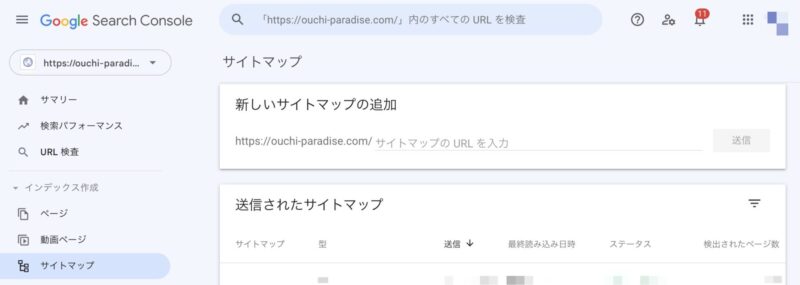
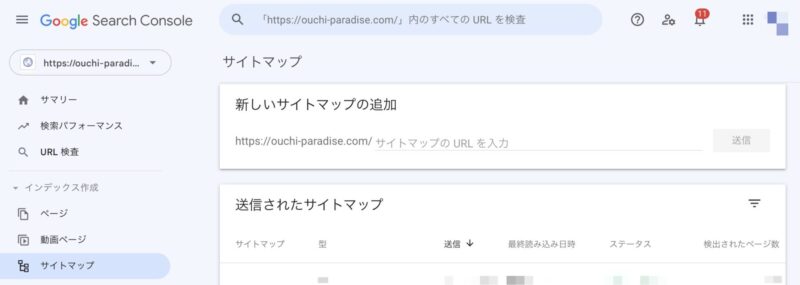
これから3つの文字列を送信していきます。
sitemap.xml
sitemap.xml.gz
feed



順番にやっていきますので、画面の通りに進めていって下さいね☘️
まず、右上の「新しいサイトマップの追加」の欄に、このように…


sitemap.xml
という文字列をそのまま貼り付けて、「送信」ボタンをタップします。
(サイトマップのURLは「ドメイン名/sitemap.xml」です。)
「サイトマップを送信しました」とポップアップが出てくるので、「OK」を押してポップアップを閉じます。
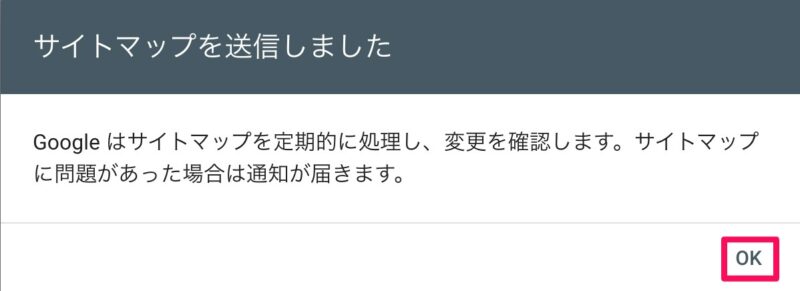
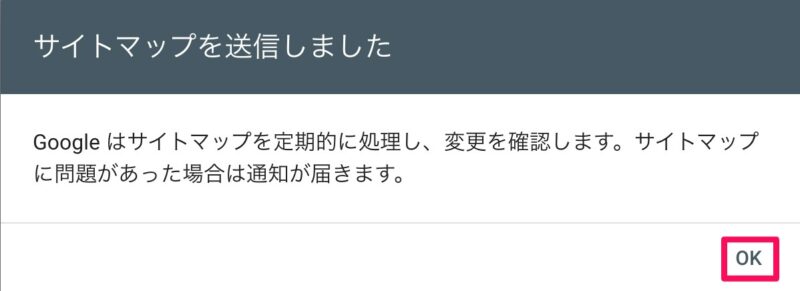
右下の「送信されたサイトマップ」の欄に「成功しました」と出れば、送信完了です❣️
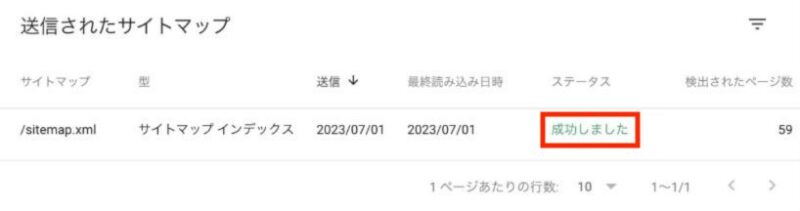
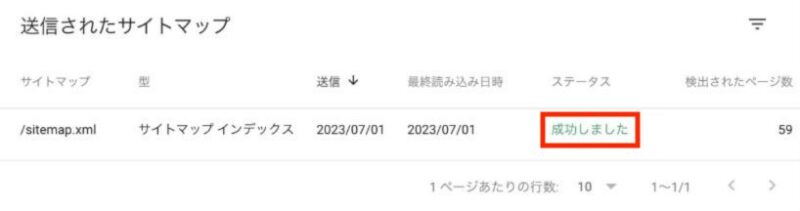
補足
「取得できませんでした」とエラーメッセージが表示されることがありますが、ページを再読み込みしてみて下さい。
それでもダメな場合は時間をおいて再読み込みする、何度か送信するを試してみると、「成功しました」という表示に切り替わっていることがあります。
上記が完了したら、お次は


sitemap.xml.gz
という文字列をそのまま貼り付けて、また「送信」ボタンをタップします。
こちらは「サイトマップ圧縮ファイル」と呼ばれるもので、登録しておくとインデックスの高速化が期待できます。
上記が送信できたら、次は


feed
という文字列を貼り付けて、また「送信」ボタンをタップします。
これは「RSSフィード」と呼ばれるもので、最新の投稿・更新情報を、検索エンジンにいち早く伝えるものです。
この「RSSフィード」は、記事をいくつか投稿してからでないとエラーが出る可能性があるので、その場合は後回しにしても大丈夫です。
下記の画像のように、3つとも「成功しました」と表示されれば、サイトマップの送信は完了です❣️
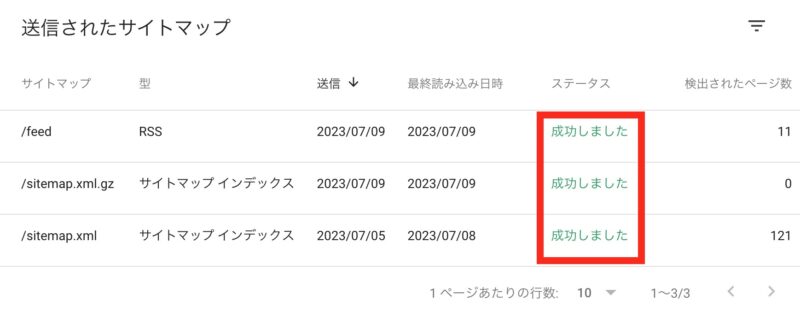
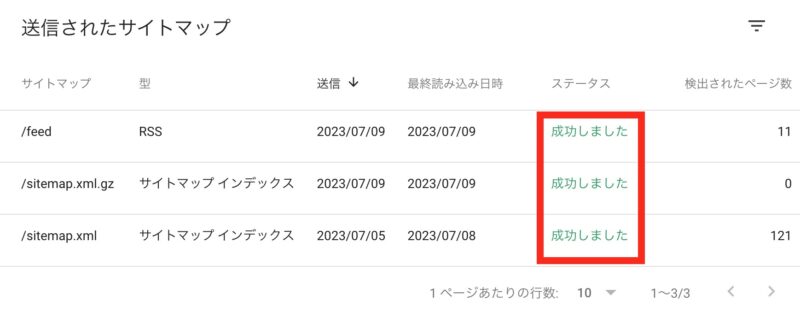



おつかれさまでした❣️
Q & A
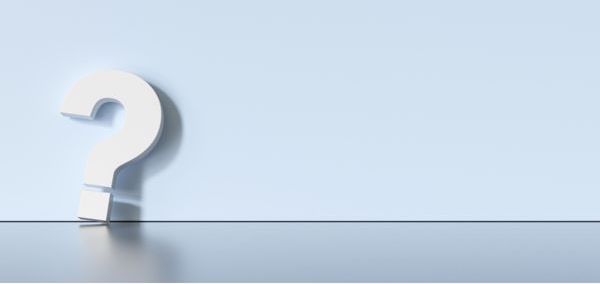
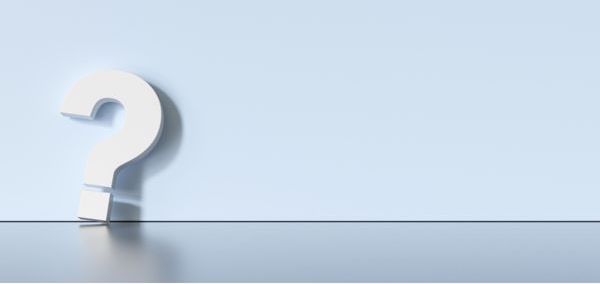
ここからは、XMLサイトマップに関するよくある質問にお答えします。
Q1. 「XMLサイトマップ」って何ですか?
XMLサイトマップとは、WEBサイトの全ページ情報を一覧化したもので、主に検索エンジンがWEBサイトの内容を把握するために利用します。
XML形式で作成され、WEBサイトの記事一覧が記載されています。
これにより、検索エンジンはWEBサイトの構造を理解し、それぞれのページが適切にインデックス(登録・検索結果に表示されること)されることが可能になります。
Q2. XMLサイトマップを作る必要性はある?
結論から言いますと、サイトを立ち上げたばかりの方ですと、XMLサイトマップを作った方がいいです。
実は、こちらでXMLサイトマップを作らなくても、Googleのクローラーは、ほとんどのサイトのWEBページを認識します。



じゃあ別に、XMLサイトマップをこちらが作る必要ってないんじゃないの・・・?
こう思われる方も多いと思います。
しかし、サイトを立ち上げたばかり・外部からのリンクが少ない状態だと、クローラーがサイトや記事を認識しにくい可能性があるのです。
Googleは、サイトマップ作成が必要な場合を このように説明しています。
次の場合にサイトマップが必要になることがあります。
引用元:Google検索セントラル
- サイトのサイズが大きい。一般的にサイズが大きなサイトでは、すべてのページがサイト上の他のページ(少なくとも 1 ページ以上)からリンクされていることを確認するのは難しくなります。その結果、Googlebot が新規のページの一部を検出できない可能性が高くなります。
- サイトが新しく、外部からのリンクが少ない。Googlebot などのウェブ クローラーは、ページからページヘリンクをたどることによってウェブをクロールします。その結果、Googlebot が他のサイトからリンクされていないページを検出できない可能性があります。
- サイトに動画や画像などのリッチメディア コンテンツが多数含まれている、またはサイトが Google ニュースに表示されている。Google 検索でサイトマップの追加情報が考慮されます。



せっかく書いた記事が認識されないって、悲しいね・・・!
この記事で解説しているXMLサイトマップを作ることで、「記事のURL・作成日・更新日」などといった要素のプログラムを記述し、クローラーに伝えてくれます。



XMLサイトマップを作ることで、クローラーがインデックス(登録、検索結果に表示させること)することを促してくれるよ❣️



それは嬉しいね❣️
ということで、サイトを作成したばかりの方は、ぜひXMLサイトマップを作っておきましょう🌟
Q3. WordPressの標準のXMLサイトマップではダメなの?
実は、「XML Sitemap Google News」でXMLサイトマップを作成しなくても、WordPressではバージョン5.5からは、XMLサイトマップが自動で作成されるようになっています。
ドメイン名/wp-sitemap.xml
でアクセスすると、WordPressに標準装備のXMLサイトマップにアクセスできます。



ちなみにですが、テーマ「SWELL」を使っている場合は、WordPressのXMLサイトマップは、標準でオフになっています。
ですので、必ず「XML Sitemap Google News」でXMLサイトマップを作成しましょう。
しかしWordPressに標準装備のXMLサイトマップは、更新日時が記載されていません。
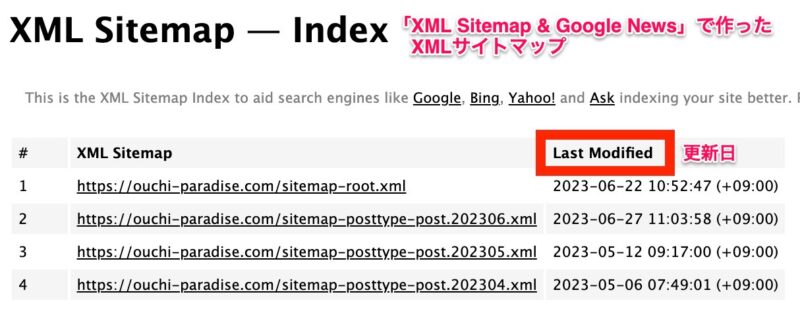
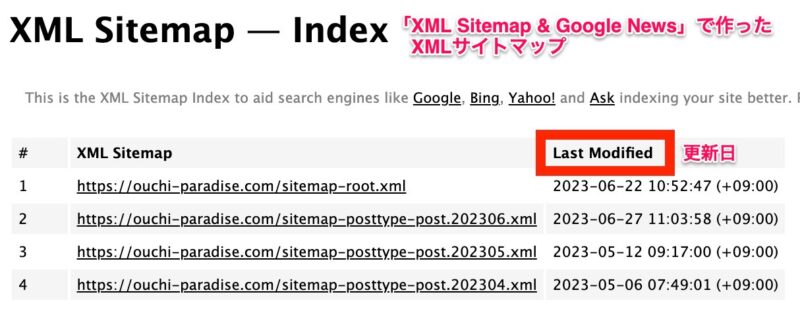
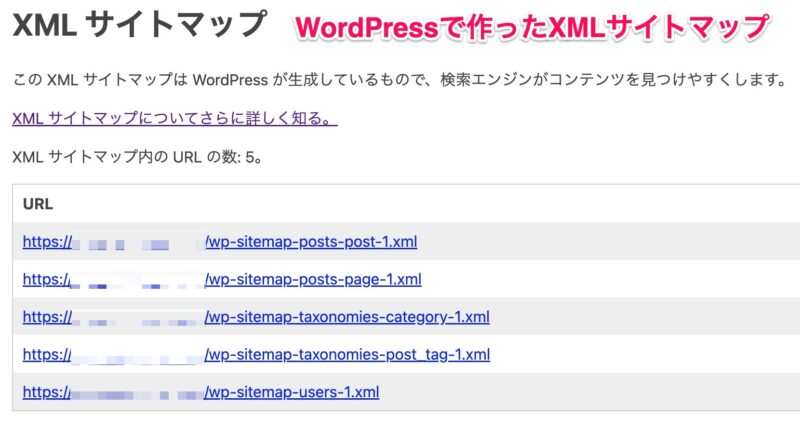
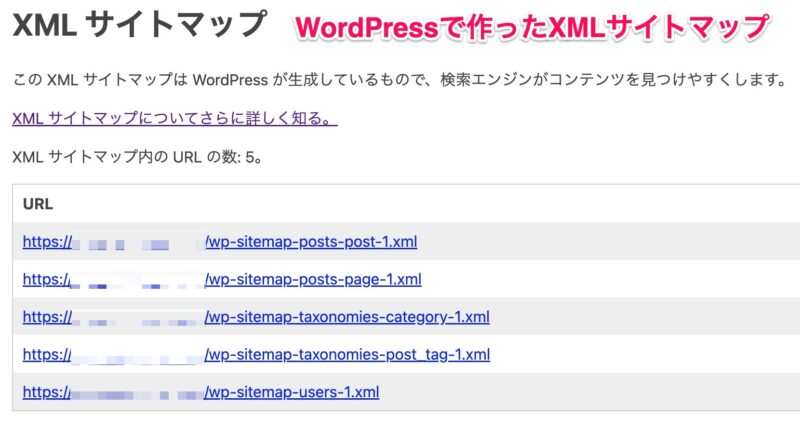
Googleは、記事のフレッシュさも評価の一つとして見ています。
したがって、WordPressに標準装備のXMLサイトマップでは、機能が足りないです。
「XML Sitemap Google News」でXMLサイトマップを作りましょう。
補足
「XML Sitemap Google News」を有効化・設定したあとは、自動でこちらのサイトマップが使われるようになります。
ですので、WordPressに標準装備のXMLサイトマップについては、特に何もする必要がありません。
まとめ


今回は、サイトマップの概要と、「XML Sitemap & Google News」でのXMLサイトマップの作成方法について解説しました。



ふりかえります❣️
【 サイトマップとは 】
サイトの全記事を一覧化したもの。2種類ある。
- XMLサイトマップ…Googleの検索エンジンに向けて作成するもの
- HTMLサイトマップ…読者に向けて作成するもの。
記事一覧が見れるので、読者の利便性がアップする。
【 XMLサイトマップの作り方 】
プラグイン「XML Sitemap & Google News」で簡単に作ることができる。
作り方は簡単3ステップ。
XMLサイトマップを作成することで、検索結果により早く表示させることを期待できます。
ぜひあなたもこの記事を参考に、XMLサイトマップを作ってみて下さいね🌟



記事を最後まで読んで下さって、ありがとうございます。
この記事がお役に立てましたら幸いです。
