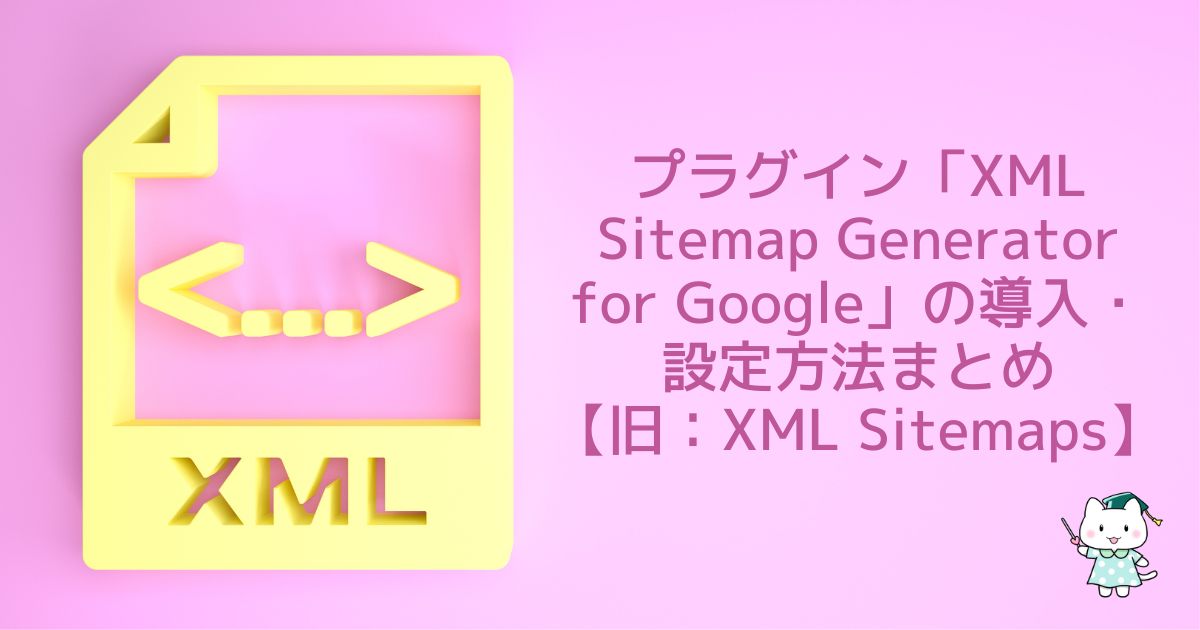【 Google XML Sitemaps 】【 XML Sitemaps 】という名称は、2023年8月現在、【XML Sitemap Generator for Google】という名称に変更されています。
 はてなねこさん
はてなねこさんXMLサイトマップを作りたい!
でもどうやって作るんだろう?



「XML Sitemap Generator for Google」を導入したいな。
導入や設定のやり方を、初心者にもわかりやすく教えてほしいなぁ。
こんなお悩みを解決します。
この記事を書いた人
- アフィリエイト収入6ケタ達成
- フリーランスライター6ヵ月目の収益15万円達成
- 有料note売上7万円達成
- ブログを複数運営しています
プラグイン「XML Sitemap Generator for Google」は、ワードプレスのXMLサイトマップを自動生成してくれるプラグインです。
XMLサイトマップを設定することで、検索エンジンに記事を認識してもらいやすくなりますので、より多くの人に記事を読んでもらえる可能性が高まります。
ブログを始めた方は、ぜひ最初にXMLサイトマップの設定をしておきましょう。
この記事では、プラグイン「XML Sitemap Generator for Google」を使ってXMLサイトマップを作る方法を、画像を使ってわかりやすく解説します。
10分ほどあれば設定完了する 簡単な作業なので、安心して記事の通りに進めて下さいね。
それでは、いってみましょう!
「XML Sitemap Generator for Google」とは


「XML Sitemap Generator for Google」は、XMLサイトマップの自動生成や Googleへの通知を、自動で行うことができるようになるプラグインです。
XMLサイトマップとは
XMLサイトマップとは、検索エンジンのクローラーにサイト構造・記事の情報を伝えるためのXMLファイルのことです。
XMLサイトマップを設定しておくことで、検索エンジンのロボットが記事を見つけやすくなり、検索結果に表示されるのが早まります。



新規記事を書いた時や、記事を更新した時も、「書いたよ!」とそのつど、検索エンジンに伝えてくれます☘️
ブログを作ったばかりの方は、ブログがまだ検索エンジンに認識されておらず、被リンク(外部からリンクをもらえること)もまだほとんどない状態です。
コツコツと頑張って書いた記事ですので、XMLサイトマップを設定しておいて、少しでも早く検索エンジンに認識してもらいましょう。
XMLサイトマップの設定は、検索エンジンのクローラーが記事を認識するのを促進するためのものです。
検索上位に上がるかどうか・読者が記事に満足するかどうかは、記事の質にかかっています。
XMLサイトマップを設定するだけで検索上位に上がる、という訳ではありませんので、その点はご注意下さい。
プラグインを使うメリット
XMLサイトマップを作るには、プラグインを使わない場合は手動で作成することになります。
しかし手動で作成するのは、専門的な知識や技術が必要ですので、初心者には難しいです。
XMLサイトマップは、プラグインを使えば 手っ取り早く作成・設定ができます。
時間やエネルギーを温存するためにも、プラグインを使ってサクッと設定しておきましょう。
そんなXMLサイトマップを作ることができる、おすすめのプラグインは、以下の2つです。
XMLサイトマップを作ることができる、おすすめのプラグイン2つ
- XML Sitemap Generator for Google ◀️ 今回解説するのはこっち
- XML Sitemap & Google News【 テーマ「SWELL」を使用している人におすすめ 】



テーマ「SWELL」を使っている方は、テーマ開発者である了さんがおすすめする「XML Sitemap & Google News」がおすすめですよ☘️
→ 了さんがおすすめするプラグインについて
設定そのものは簡単ですので、安心して記事の通りに進めて下さいね。
【 補足 】「XML Sitemaps」がない・見つからない方へ
今回解説するプラグイン「XML Sitemap Generator for Google」は、以前は
Google XML Sitemaps
→ XML Sitemaps
という名称でした。
一時期 不具合が発生したり、公開停止となったりしていましたが、2022年6月にやっと復活しました。
名称はさらに変わり、現在の「XML Sitemap Generator for Google」になっています。



現在は、特に問題なく作動していますよ☘️
「XML Sitemap Generator for Google」は多くのウェブサイトで使用されており、XMLサイトマップ作成の定番プラグインとなっています。
昔の名称で検索して見つからない、という方もいらっしゃるでしょうし、
プラグインの名称に似たようなものが他にもあるので、わかりづらいかと思います。
間違えないように気をつけて下さいね。
手順1 :「XML Sitemap Generator for Google」をインストールする方法


それでは「XML Sitemap Generator for Google」を実際に導入・設定していきましょう。
導入・設定方法は、以下の簡単3ステップになります。



順番に解説していきます。
まずはプラグインをインストールします。
WordPress管理画面の左側「プラグイン」→「新規追加」をタップします。


すると、以下のような画面が出てきます。
プラグインの検索欄に、以下のいずれかを入力して下さい。
- Auctollo
- XML Sitemap Generator for Google
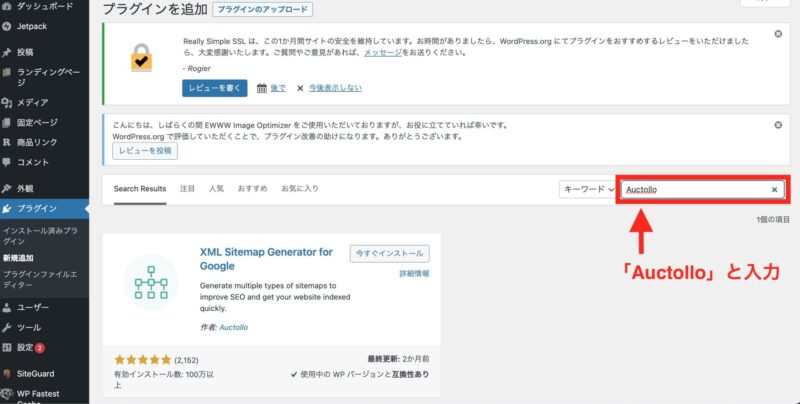
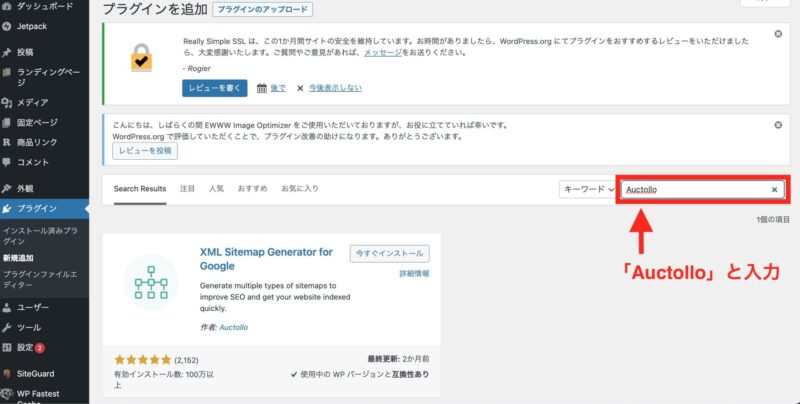
「Auctollo」はプラグインの製作者のお名前です。
「XML Sitemap」と入力しても、似たような名前のプラグインが出てきて紛らわしいので、入力しないように気をつけましょう。
すると「XML Sitemap Generator for Google」が出てきますので、「今すぐインストール」をタップしましょう。
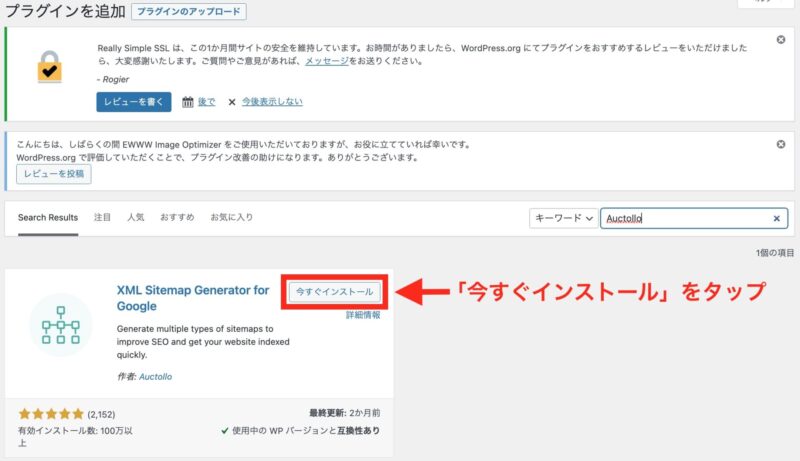
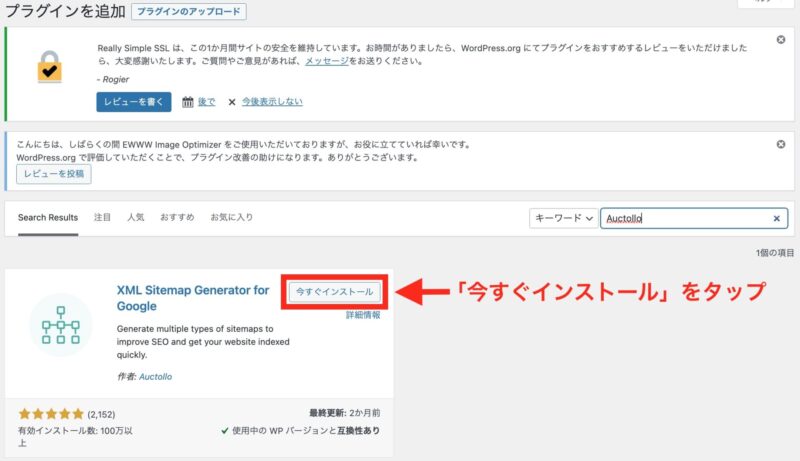
インストールが完了すると「Active(有効化)」が出ますので、これをタップします。
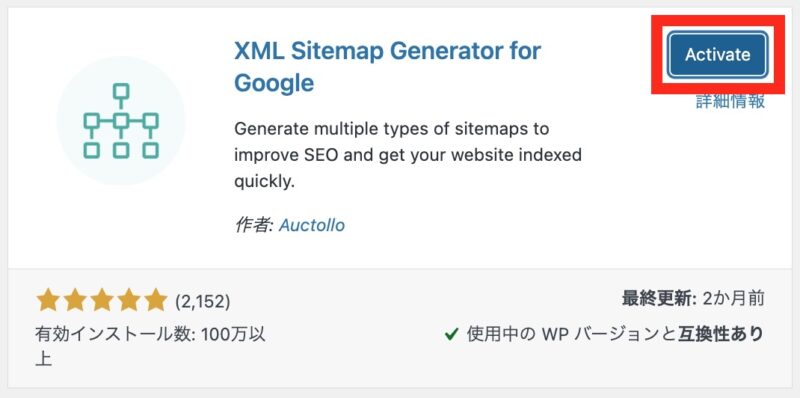
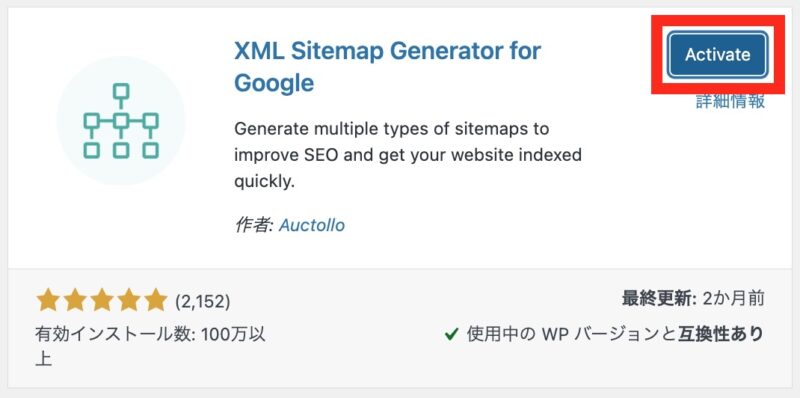
「プラグインを有効化しました」と表示されます。


これで「XML Sitemap Generator for Google」の導入が完了しました。
インストールするだけでOK!完成したXMLサイトマップを確認してみよう
ちなみにこれだけでもXMLサイトマップは自動生成され、問題なく使えるようになります。
確認してみましょう。
WordPress管理画面の「設定」に「XML-Sitemap」と表示されますので、これをタップします。
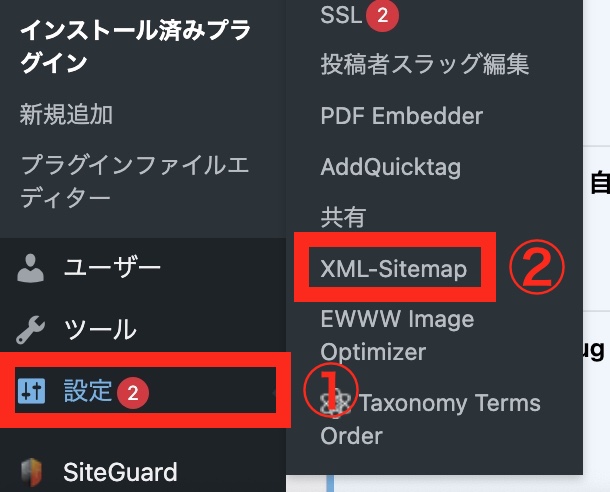
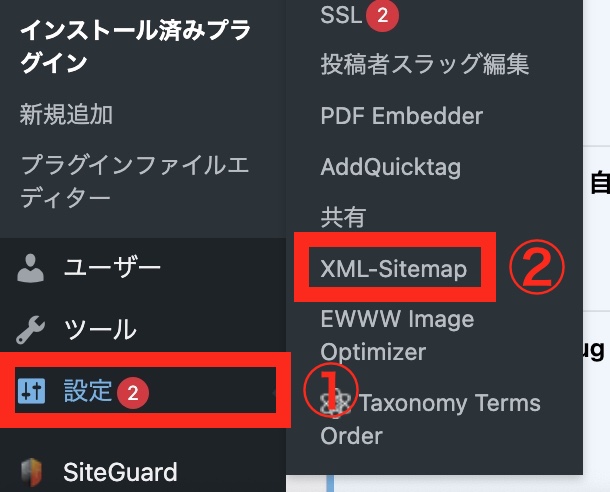
すると、以下のような設定画面が出てきます。
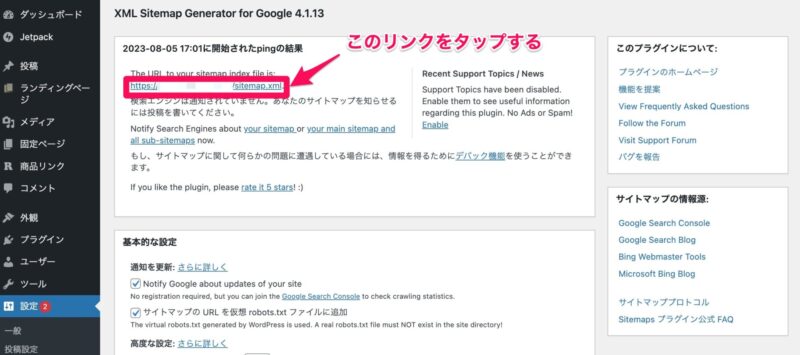
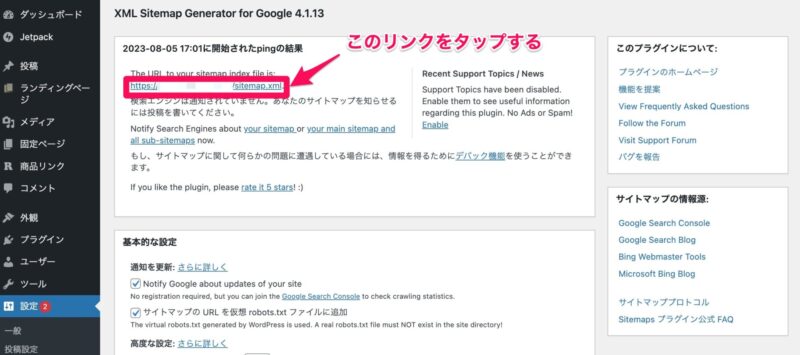
画面の上にある、「ブログURL/sitemap.xml」のリンクをタップして下さい。
すると、以下のようなXMLサイトマップが表示されます。
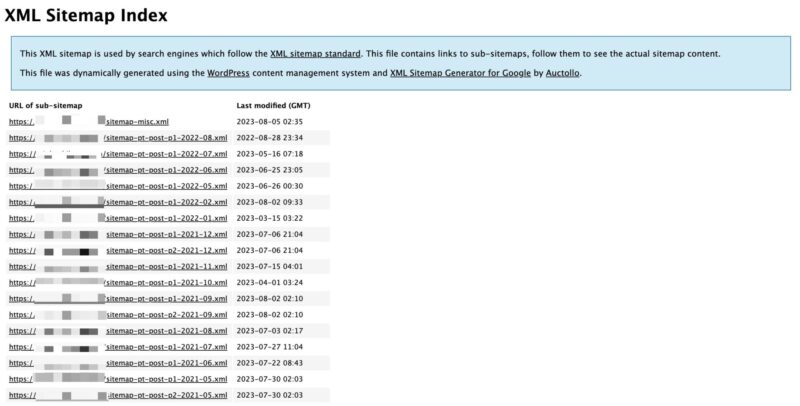
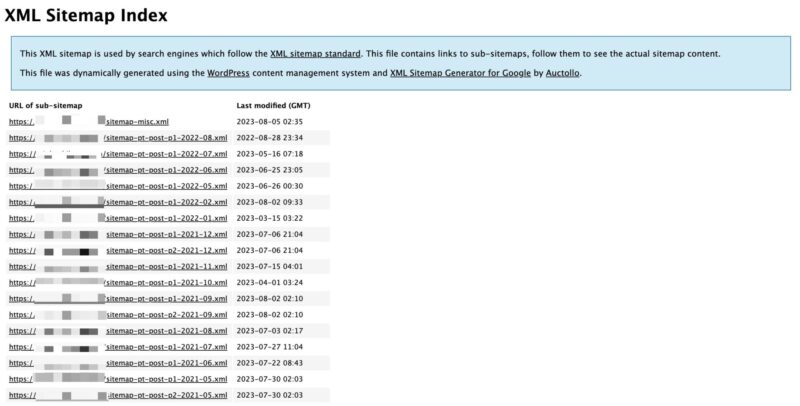
XMLサイトマップは検索エンジンのロボットに向けた情報なので、こちらが細かいことを理解する必要はありません。
(自動生成されたな)と確認するだけでOKです。
このようにプラグイン「XML Sitemap Generator for Google」は、インストール・有効化するだけで、XMLサイトマップを自動生成してくれる 大変便利なプラグインです。
しかし、より効率的に検索エンジンのロボットに巡回してもらうためのおすすめの設定がありますので、これから解説していきますね。
手順2 : 簡単な初期設定をする


先ほどXMLサイトマップが自動生成されたことを確認できたと思いますので、その画面で、ブラウザの「戻る」ボタンを推します。
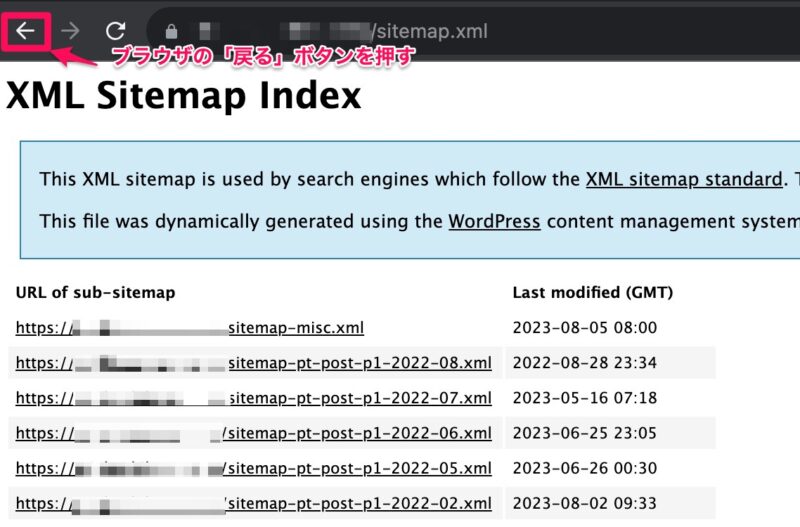
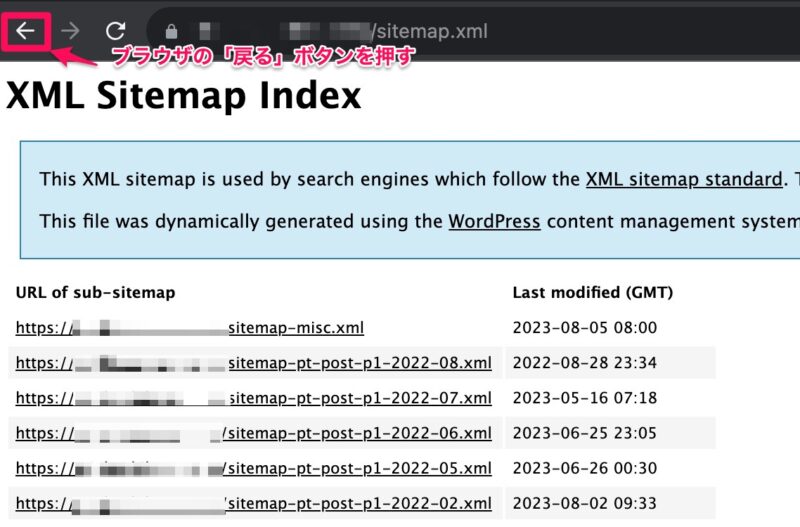
すると、「XML Sitemap Generator for Google」の設定画面に戻ることができます。
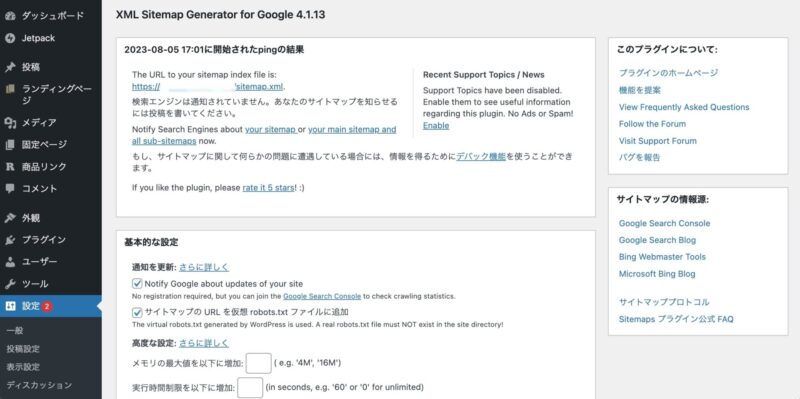
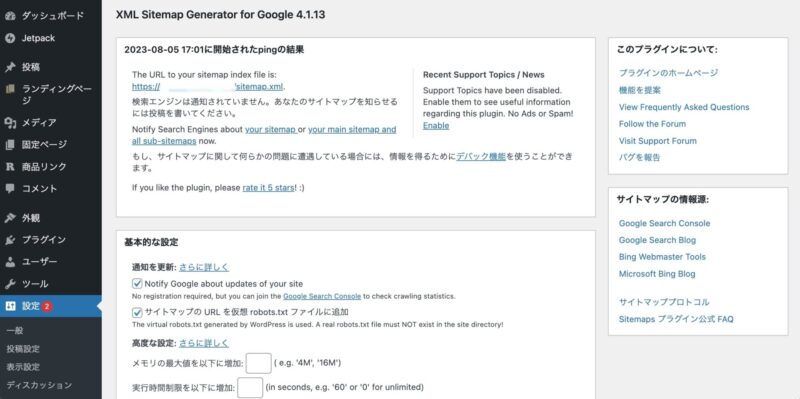
この画面から、以下の項目の設定を行なっていきます。
- 基本的な設定
- 投稿の優先順位
- Sitemapコンテンツ
- Change Frequencies
- 優先順位の設定



一つひとつは簡単です。
順番にサクサクやっていきましょう!
基本的な設定
上記の設定画面を下に少しスクロールすると、「基本的な設定」という項目があります。
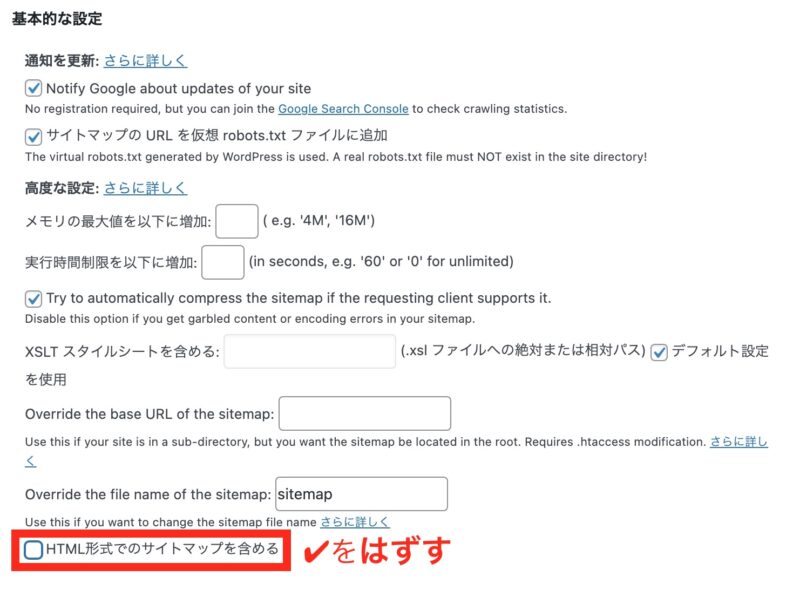
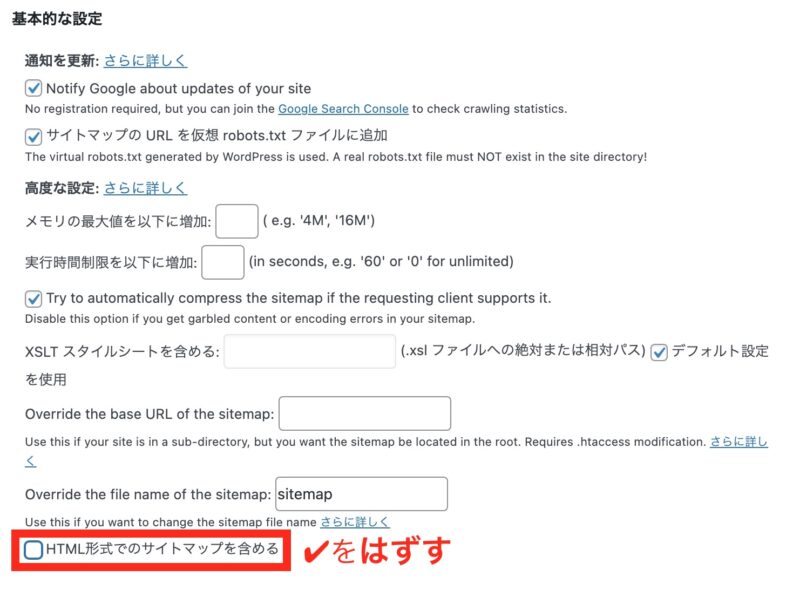
この項目の「HTML形式でのサイトマップを含める」のチェックを外しましょう。
チェックを入れたままだと、Googleサーチコンソールでエラーが発生することがあるため、無効にしておきます。
投稿の優先順位
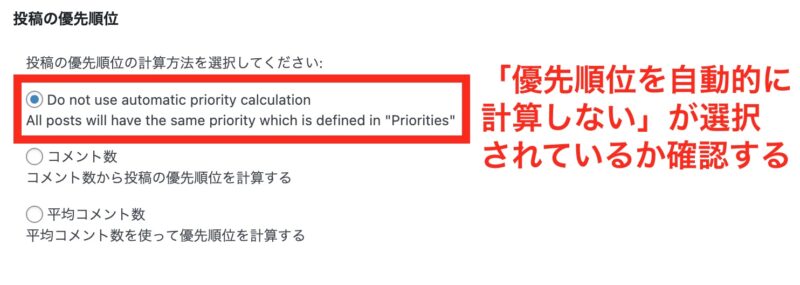
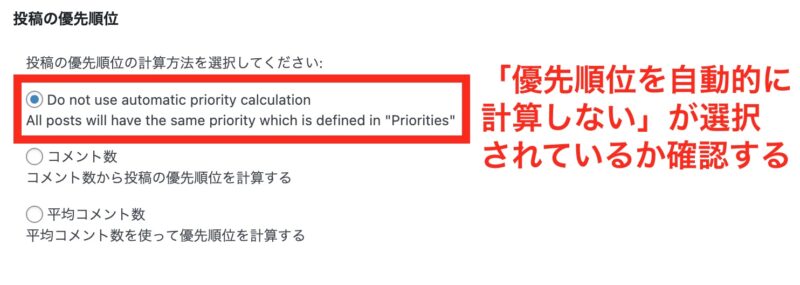
投稿の優先順位では、自動計算を無効にしておき、後で自分で優先順位を設定していきます。
「Do not use automatic priority calculation」
(日本語だと「優先順位を自動的に計算しない」と表示されます)
にチェックが入っているかを確認しましょう。
もし「コメント数」にチェックが入っていたら、はずして、「Do not use automatic priority calculation」にチェックを入れて下さい。
コメント数にチェックが入っていると、コメント数の多い記事ばかりを優先的にクローラーが巡回するようになってしまいます。
その結果、新しい投稿記事を優先的に認識できなくなってしまいます。
Sitemapコンテンツ
Sitemapコンテンツの項目は、基本的にはデフォルトのままでOKです。
しかし、ブログを作ったばかりの方の場合は、「カテゴリーページを含める」のチェックは はずすことを私はおすすめしています。
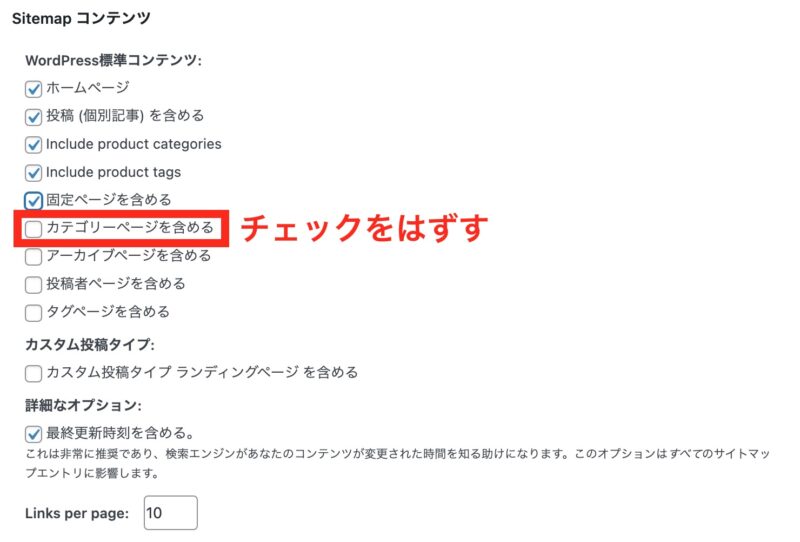
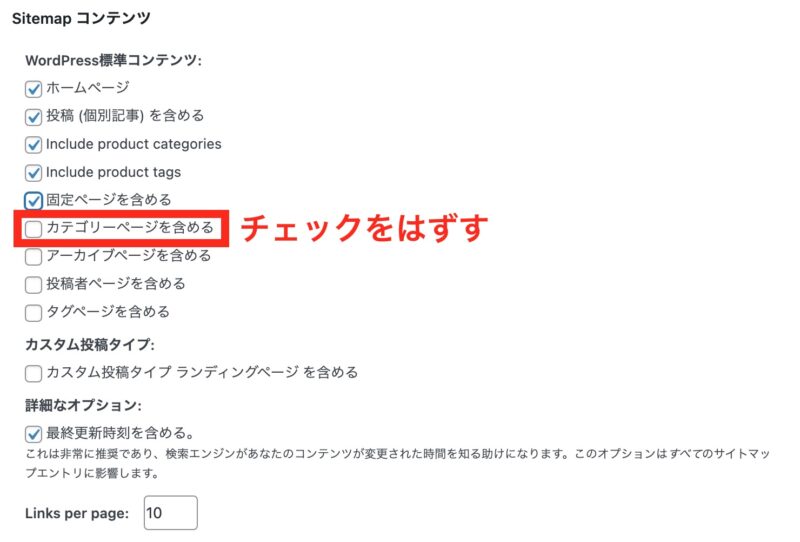
カテゴリーページとは、記事一覧ページのことです。
検索結果に出てきたリンクを押して、記事一覧ページが出てくると、検索した人は困りますよね。
ですので、カテゴリーページのチェックははずしておきましょう。



カテゴリー一覧のページを作り込んでいる方は、チェックを入れるのも○ですよ🌟
もし「カテゴリーページを含める」にチェックを入れる場合は?
Googleのクローラーに認識させたくないカテゴリーや記事がある場合には、「Excluded Items」の項目から指定することができます。
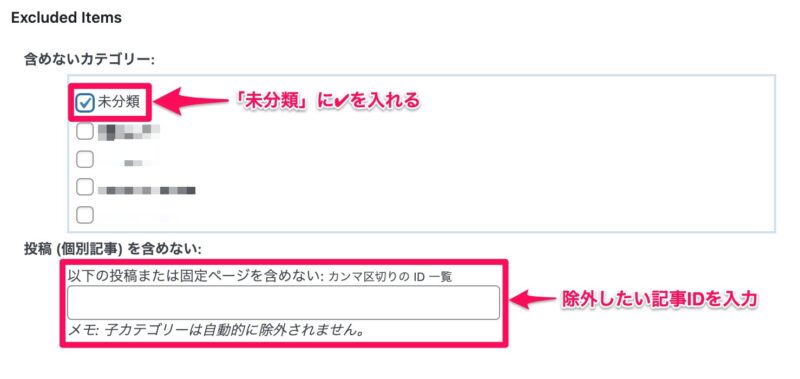
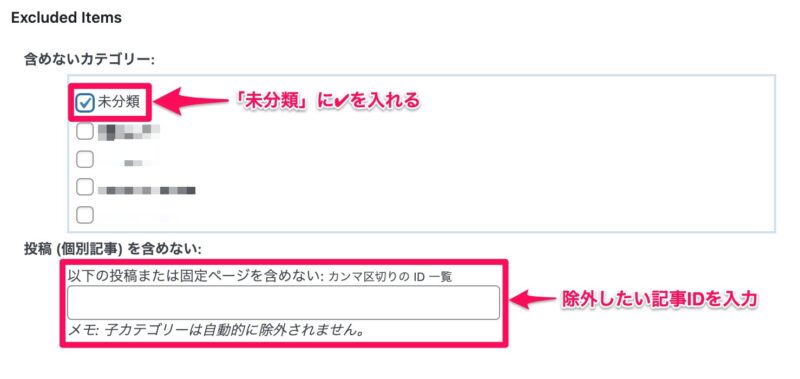
例えば、「未分類」は除外しておくのがおすすめです。
「未分類」以外にも除外したいカテゴリーがある場合には、そのカテゴリーにも✔︎を入れておきましょう。
記事別に除外したいものを指定したい場合には、「投稿(個別記事)を含めない」の欄から指定することができます。
記事別IDを確認するには、まずWordPress管理画面の「投稿一覧」をタップします。
そして対象の記事のタイトルの上にカーソルを合わせると、画面の左下に記事IDが表示されます。
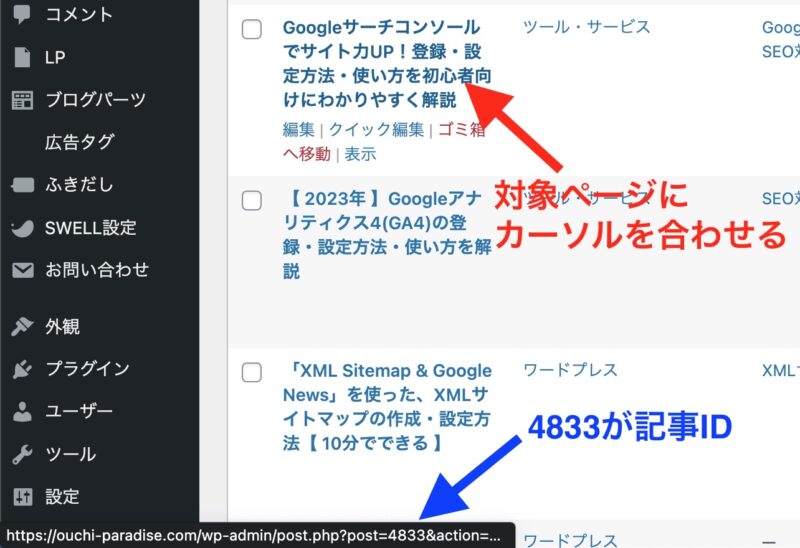
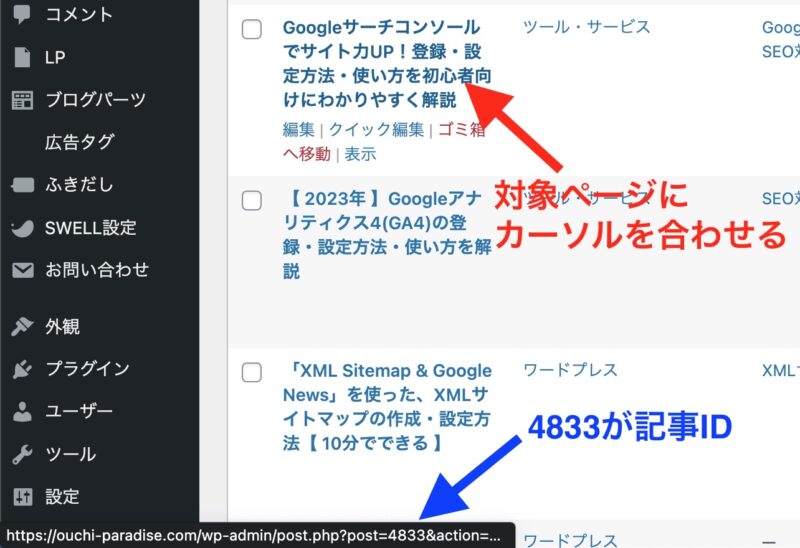
この記事IDを「投稿(個別記事)を含めない」の欄に入力しておきましょう。
Change Frequencies
Change Frepuensiesでは、クローラーがブログに巡回する頻度を、種類ごとに設定することができます。
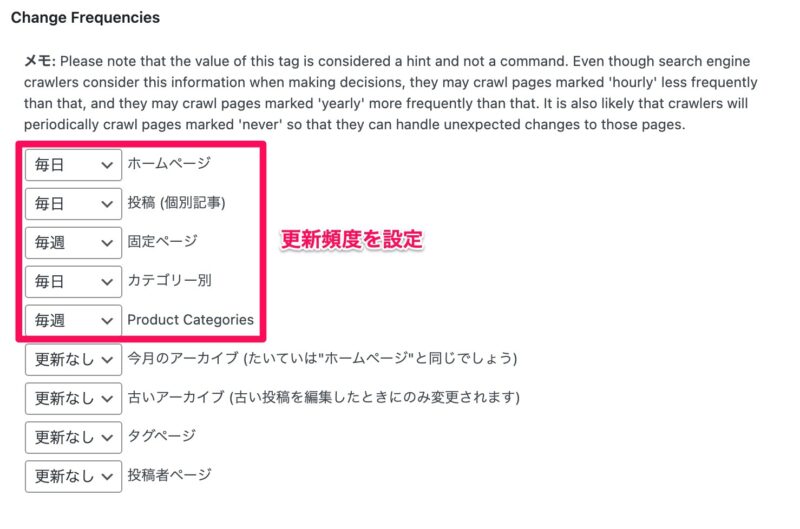
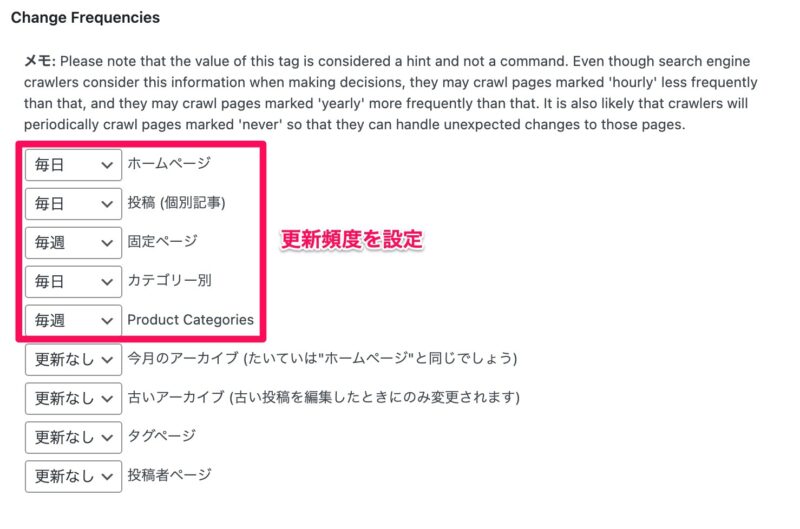
しかし、Googleはこの設定を無視すると、公式で発表しています。
Googleは、<priority>と〈change freq〉の値を無視します。
Google検索セントラルより引用



つまり、「この頻度で巡回しに来てね」と設定しても、無視するよ、ということだね
したがって、Change Frepuensiesはあくまでも気休め程度に考えておきましょう。



とはいえ、設定しておくに越したことはないので、設定しておきましょう
設定する際は、以下のような設定がおすすめです。
- ホームページ:毎日
- 投稿(個別記事):毎日
- 固定ページ:毎週
- カテゴリー別:毎日
- Product Categories:毎週
- 今月のアーカイブ:更新なし
- 古いアーカイブ:更新なし
- タグページ:更新なし
- 投稿者ページ:更新なし
コンテンツとして価値が高く、更新頻度が多いトップページや記事ページの優先度を高く設定しておきましょう。
優先順位の設定(priority)
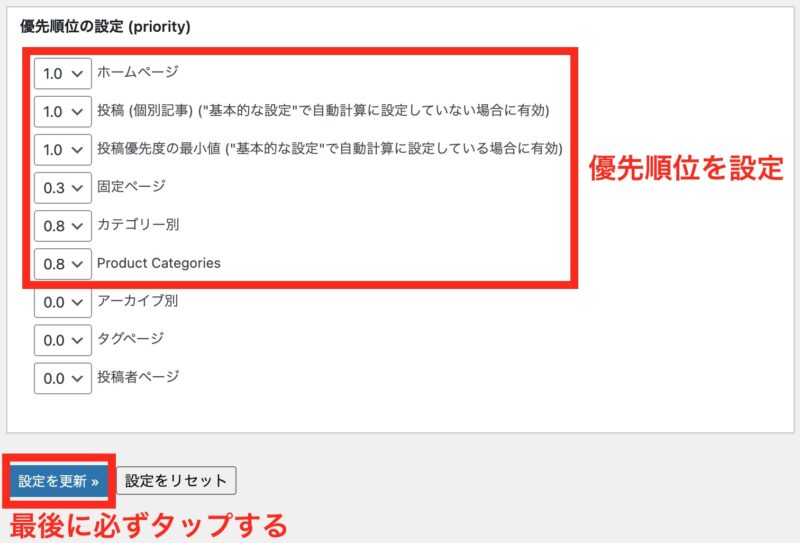
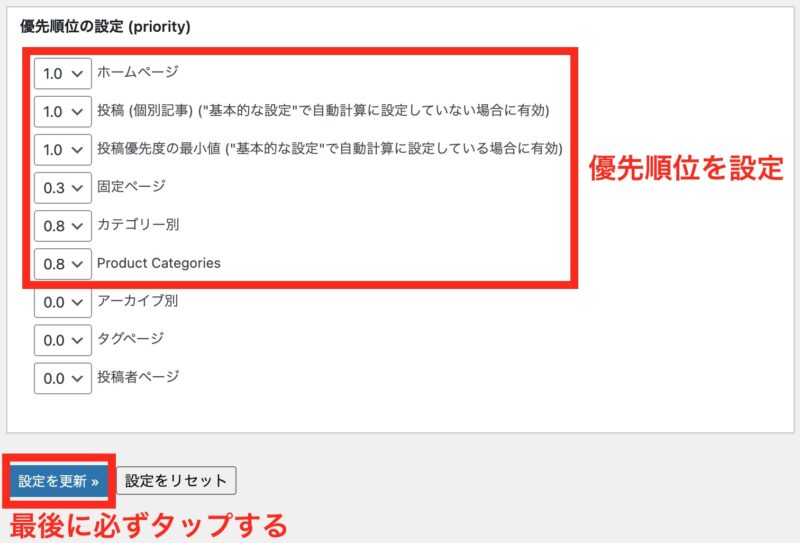
優先順位の設定では、以下の通りに検索エンジンに伝えましょう。
- ホームページ:1.0
- 投稿(個別記事):1.0
- 投稿優先度の最小値:1.0
- 固定ページ:0.3
- カテゴリー別:0.8
- Product Categories:0.8
- アーカイブ別:0.0
- タグページ:0.0
- 投稿者ページ:0.0
優先度の値も、更新頻度(Change Frequencies)と同じ考え方で設定しています。
あくまで気休めと思って設定しておきましょう。
設定が完了したら、「設定を更新」を必ずタップしましょう。



XMLサイトマップの設定はこれで完了です❣️
おつかれさまです❣️
次は、Googleに正しく認識してもらうために、XMLサイトマップをGoogleサーチコンソールに送信します。
手順3 : Googleサーチコンソールに送信する
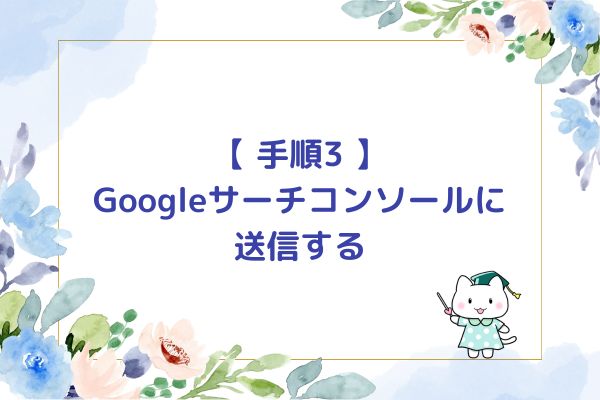
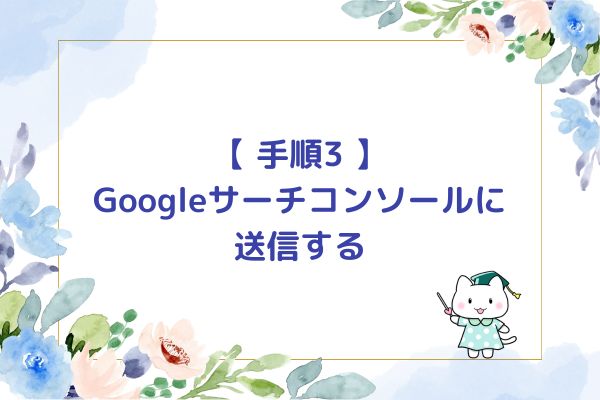
まだGoogleサーチコンソールに登録していない方は、以下の記事をご覧下さい。


サイトマップをGoogleサーチコンソールに登録しておくことで、Googleのクローラーがよりあなたのサイトを見つけやすくなります。
やり方はとっても簡単です。
まずはGoogleサーチコンソールにログインします。
ログインしたら、設定したいサイトが選択されているかを確認します。
そして「サイトマップ」をタップします。
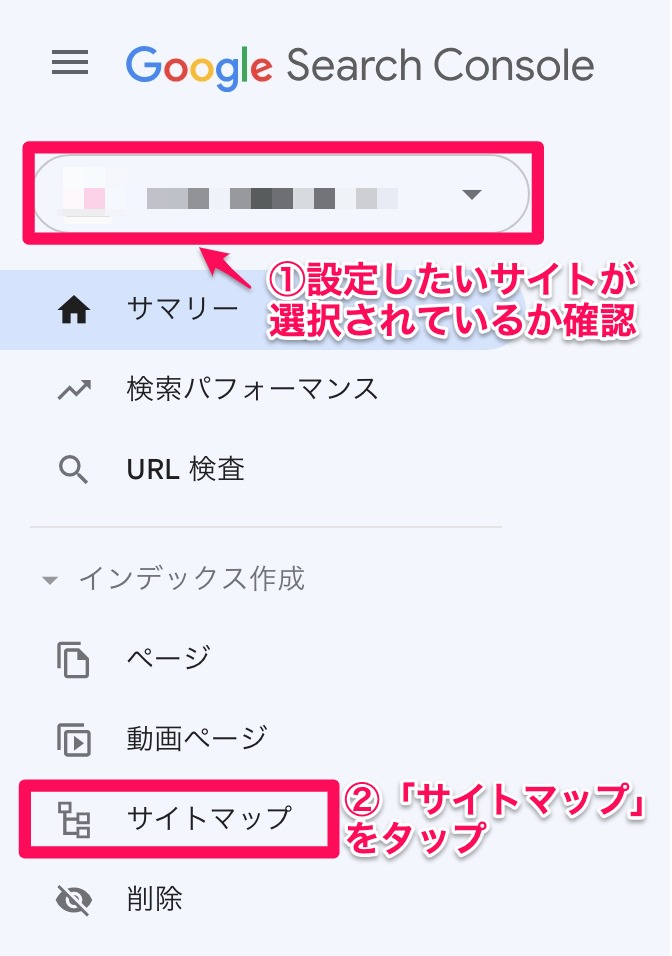
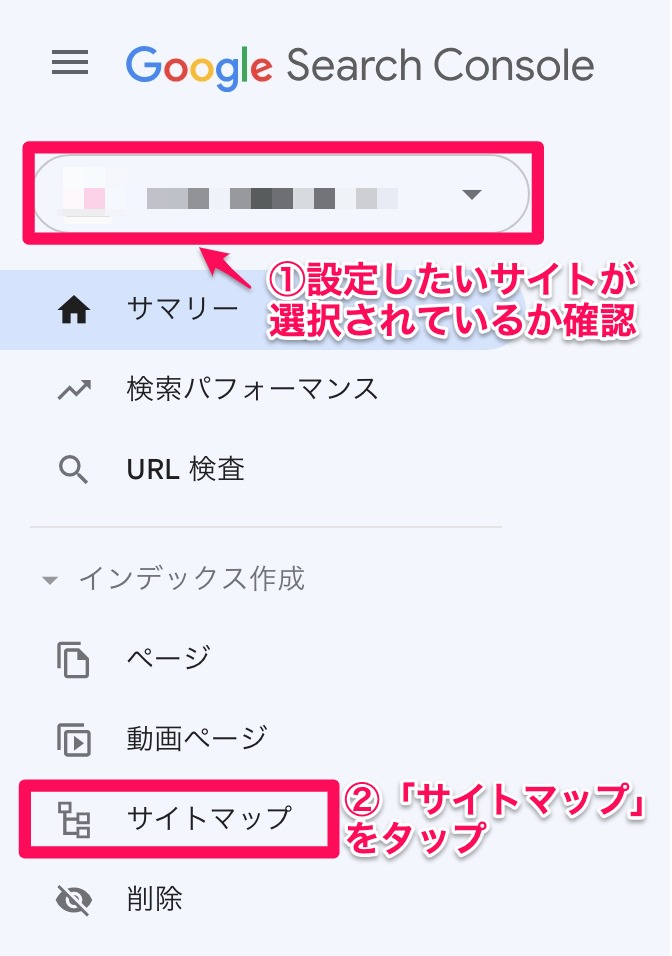
「新しいサイトマップの追加」の欄に「sitemap.xml」と入力し、「送信」ボタンをタップします。
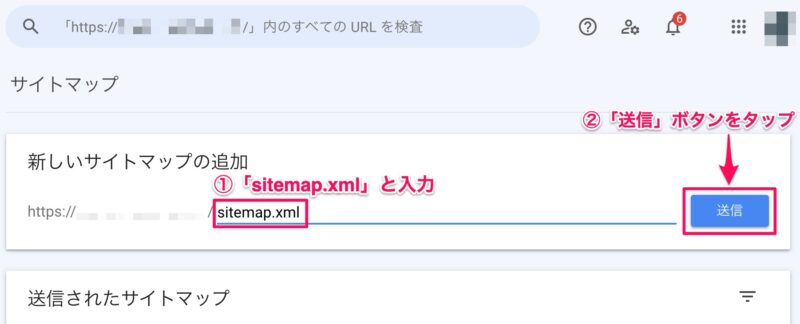
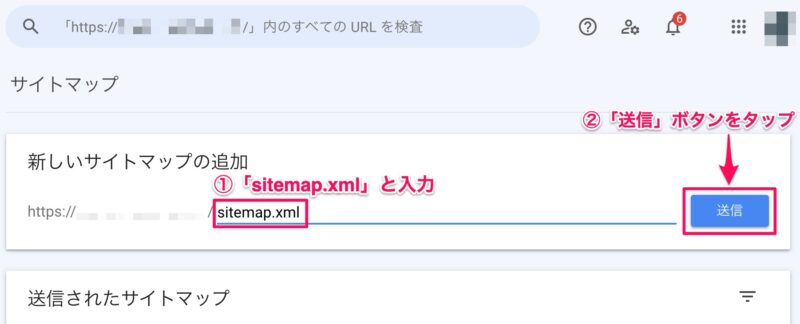
ちなみに、サイトマップのURLは「XML Sitemap Generator for Google」の設定画面に書いてあります。
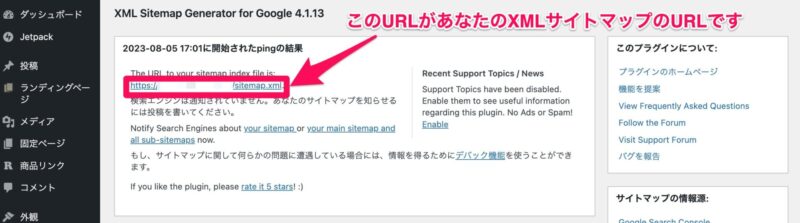
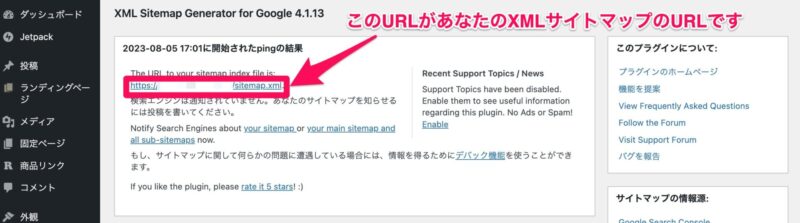
サーチコンソールの「新しいサイトマップの追加」欄には、サイトのURLは既に書いてあるので、「sitemap.xml」だけを入力しましょう。
すると、「送信されたサイトマップ」の欄に「成功しました」と出てきます。
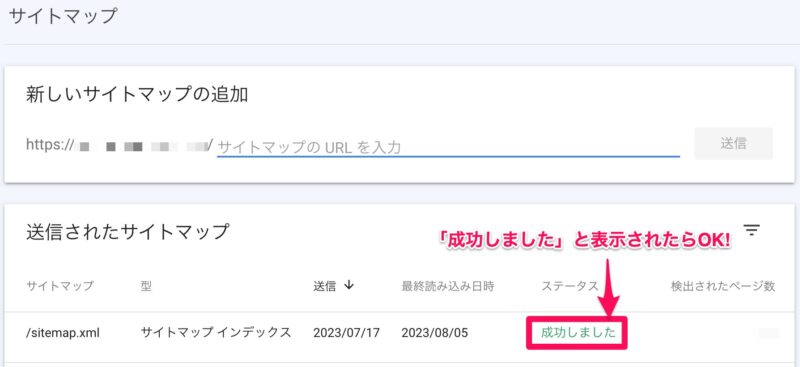
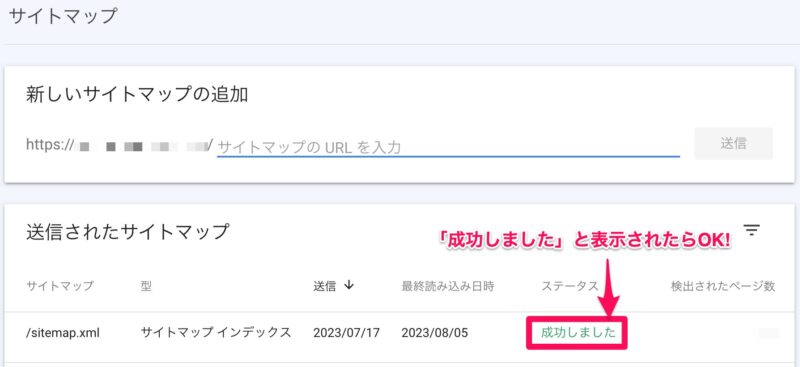
これでサーチコンソールへの送信は完了です。
今後は「XML Sitemap Generator for Google」がXMLサイトマップを自動更新し、クローラーが定期的に更新情報を読み込んでくれます。



おつかれさまでした❣️
【Q & A】XMLサイトマップに関するよくある質問と、その答え


Q1. 「XMLサイトマップ」って何ですか?
XMLサイトマップとは、ウェブサイトの全ページ情報を一覧化したもので、主に検索エンジンのクローラーがウェブサイトの内容を把握するために利用します。
XML形式で作成され、ウェブサイトの記事一覧が記載されています。
これにより、検索エンジンはウェブサイトの構造を理解し、それぞれのページが適切にインデックスされることが可能になります。
インデックスとは
クローラーが記事を検索エンジンのデータベースに登録すること。
インデックスされることで、検索結果に表示され、ユーザーが記事を見ることが可能になります。
つまり、記事を書いてもインデックスされないと、いつまで経ってもユーザーに記事を読んでもらえないことになります。
Q2. XMLサイトマップを作る必要性はある?
結論から言いますと、サイトを立ち上げたばかりの方ですと、XMLサイトマップを作った方がいいです。
実は、こちらでXMLサイトマップを作らなくても、Googleのクローラーは、ほとんどのサイトのウェブページを認識します。



じゃあ別に、XMLサイトマップをこちらが作る必要ってないんじゃないの・・・?
こう思われる方も多いと思います。
しかし、サイトを立ち上げたばかり・外部からのリンクが少ない状態だと、クローラーがサイトや記事を認識しにくい可能性があるのです。
Googleは、サイトマップ作成が必要な場合を このように説明しています。
次の場合にサイトマップが必要になることがあります。
引用元:Google検索セントラル
- サイトのサイズが大きい。一般的にサイズが大きなサイトでは、すべてのページがサイト上の他のページ(少なくとも 1 ページ以上)からリンクされていることを確認するのは難しくなります。その結果、Googlebot が新規のページの一部を検出できない可能性が高くなります。
- サイトが新しく、外部からのリンクが少ない。Googlebot などのウェブ クローラーは、ページからページヘリンクをたどることによってウェブをクロールします。その結果、Googlebot が他のサイトからリンクされていないページを検出できない可能性があります。
- サイトに動画や画像などのリッチメディア コンテンツが多数含まれている、またはサイトが Google ニュースに表示されている。Google 検索でサイトマップの追加情報が考慮されます。



せっかく書いた記事が認識されないって、悲しいね・・・!
この記事で解説しているXMLサイトマップを作ることで、「記事のURL・作成日・更新日」などといった要素のプログラムを記述し、クローラーに伝えてくれます。



XMLサイトマップを作ることで、クローラーがインデックスすることを促してくれるよ❣️



それは嬉しいね❣️
ということで、サイトを作成したばかりの方は、ぜひXMLサイトマップを作っておきましょう🌟
Q3. WordPressの標準のXMLサイトマップではダメなの?
実は、「XML Sitemap Generator for Google」でXMLサイトマップを作成しなくても、WordPressではバージョン5.5からは、XMLサイトマップが自動で作成されるようになっています。
WordPressの標準のXMLサイトマップを見るには
「XML Sitemap Generator for Google」をインストール・有効化していない状態で
ドメイン名/wp-sitemap.xml
でアクセスすると、WordPressに標準装備のXMLサイトマップにアクセスできます。



ちなみにですが、テーマ「SWELL」を使っている場合は、WordPressのXMLサイトマップは、標準でオフになっています。
ですので、必ずプラグインでXMLサイトマップを作成しましょう。
しかしWordPressに標準装備のXMLサイトマップは、更新日時が記載されていません。
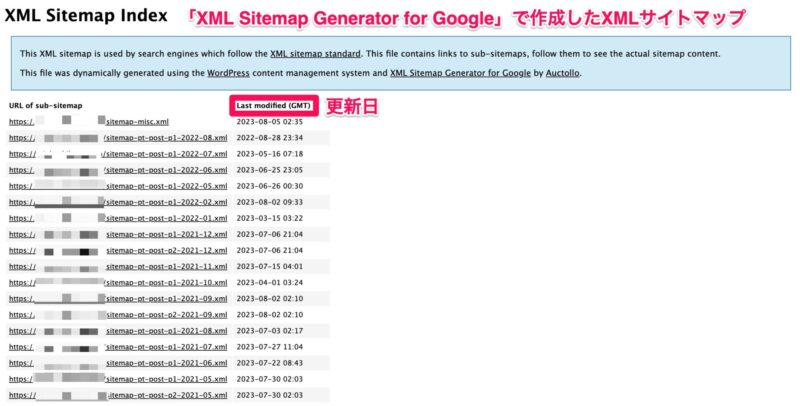
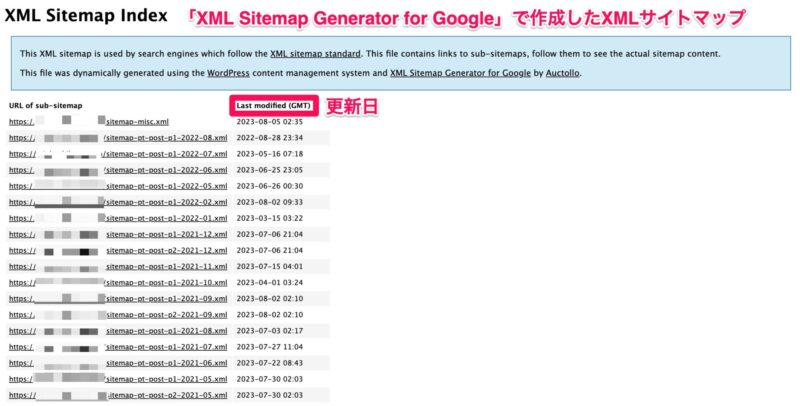
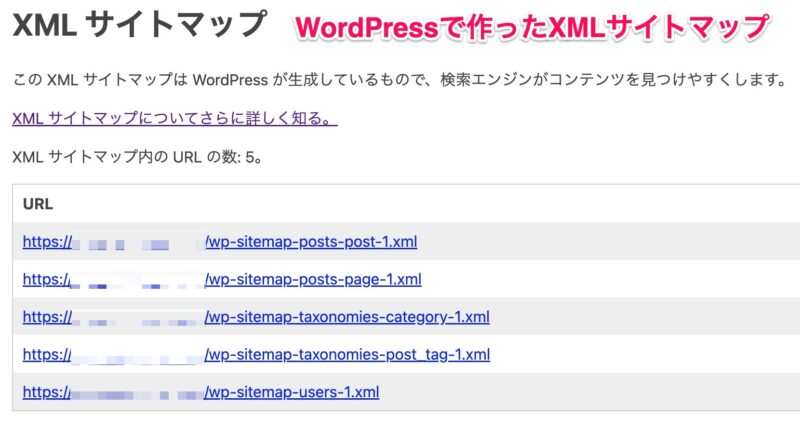
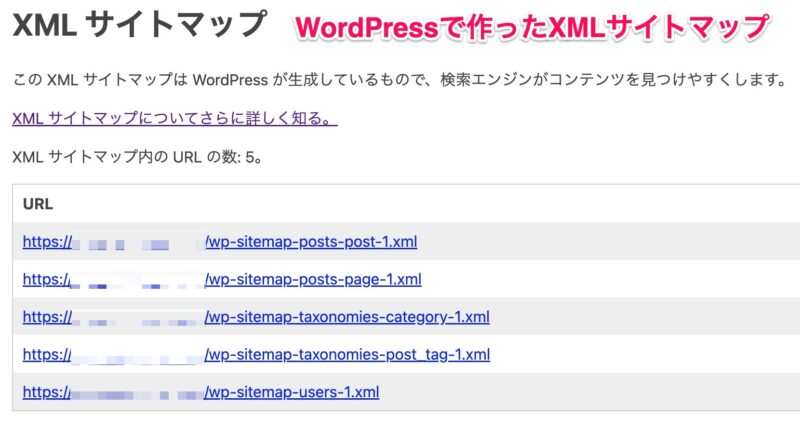
Googleは、記事のフレッシュさも評価の一つとして見ています。
したがって、WordPressに標準装備のXMLサイトマップでは、機能が足りないです。
「XML Sitemap Generator for Google」でXMLサイトマップを作りましょう。
補足
「XML Sitemap Generator for Google」を有効化・設定したあとは、自動でこちらのサイトマップが使われるようになります。
ですので、WordPressに標準装備のXMLサイトマップについては、特に何もする必要がありません。
まとめ


今回は、プラグイン「XML Sitemap Generator for Google」の設定方法や使い方を解説しました。
ポイントを振り返ります。
- XMLサイトマップは、ブログを始めたら はじめの段階で設定しておきましょう
- プラグイン「XML Sitemap Generator for Google」は、インストール・有効化するだけで、XMLサイトマップを自動生成してくれます
- 上記のプラグインは、簡単な初期設定をしたり、サーチコンソールに送信することで、より効果的に利用することができます
「XML Sitemap Generator for Google」を設定しておけば、クローラーにサイトを効率良く巡回してもらえる可能性が高まります。
自動化できるものは自動化しておいた方が、記事執筆に集中できますので、あなたもこの記事を参考に、ぜひ「XML Sitemap Generator for Google」を設定しておいて下さいね☘️