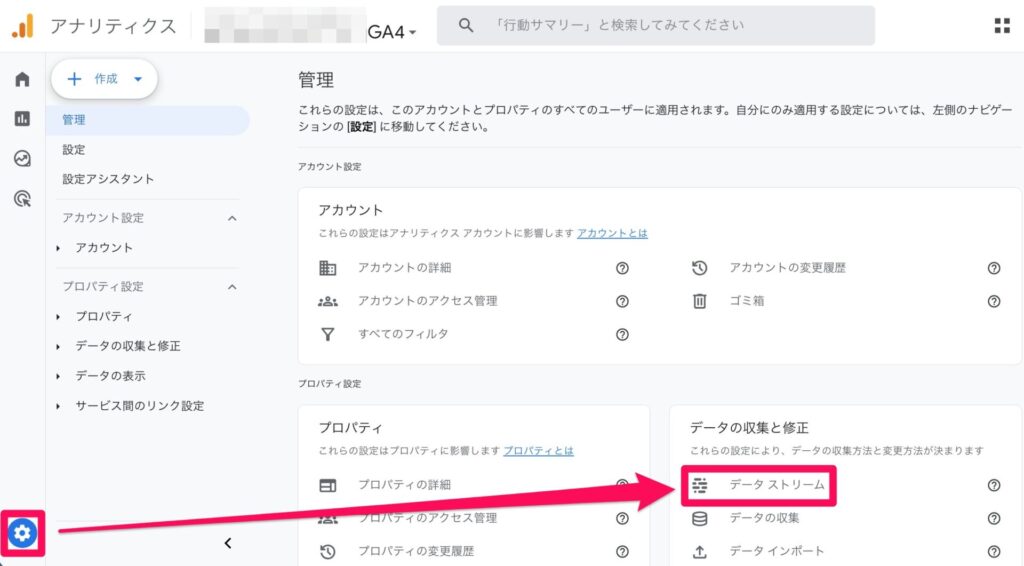悩む人
悩む人プラグインの「SEO SIMPLE PACK」を導入したいな。
設定方法や使い方を、わかりやすく教えてもらえないかなぁ。



「SEO SIMPLE PACK」って何?
どんなプラグインなのかな?
こんなお悩みを解決します。
この記事を書いた人
- アフィリエイト収入6ケタ達成
- フリーランスライター6ヵ月目の収益15万円達成
- 有料note売上7万円達成
- ブログを複数運営しています
「SEO SIMPLE PACK」はその名前の通り、SEO対策専用のプラグインです。
SEO対策とは、Search Engine Optimizationの略で「検索エンジン最適化」を意味します。
具体的には、検索ユーザーが求める有益なコンテンツを提供して、Googleなどの検索エンジンに正しく評価されるようにWEBサイトを改善することを言います。
この記事では、SEO SIMPLE PACKの導入・設定方法を実際の画像付きで、わかりやすく解説しています。
記事の通りに進めて頂ければ、10分ほどで設定まで完了しますので、SEO対策がまだの方は、ぜひ記事を見ながら導入してみて下さいね。
それでは、いってみましょう!
「SEO SIMPLE PACK」とは


SEO SIMPLE PACKとは名前の通り、WordPressブログのSEO対策専用のプラグインです。
導入と設定が簡単で、ブログに必要なSEO対策のみをシンプルにまとめているのが特徴です。
SEO SIMPLE PACKの特徴
- 導入と設定が簡単
- ブログに必要なSEO対策のみをシンプルにまとめている
- WordPressテーマ「SWELL」の開発者の了さん(@@ddryo_loos)が作成



シンプル・軽い・使いやすい優秀なプラグインです✨
これらの特徴から、以下のような効果が期待できます。
- 検索エンジンからの評価を高め、検索結果の順位アップを期待できる
- 読者にとってわかりやすい記事の説明文を設定できる
- SNSでシェアされた時に、記事をより魅力的に表示したり、拡散されることを期待できる
SEO SIMPLE PACKでできること
SEO SIMPLE PACKでできることを具体的に挙げると、以下のようになります。
- メタ情報の入力
- インデックスの設定
- Googleアナリティクス・Googleサーチコンソールとの連携
- SNSでシェアされる時のOGP設定
ブログを始めてまもない方は(意味わからん・・・!)となるかと思いますが、初心者ブロガーであれば誰もが通る道です。
上記の語句でわからないものがあれば、下記をタップしてチェックしてみて下さいね。
メタ情報とは
メタ情報とは、読者の目にはふれないけれども、検索エンジンにWEBページの情報を適切に伝えるためのものです。
- タイトル
- ディスクリプション
- キーワード
など、各ページごとに設定することで、SEO対策になります。
インデックスとは
インターネットに公開された記事は、アップするだけでは検索結果に表示されません。
検索エンジンのロボットが定期的に巡回しており、
ロボットが記事を発見して、
そのページを検索エンジンのデータベースへ「登録」することによって、検索結果に表示されるようになります。
この「登録」されることを「インデックス」と呼びます。
インデックスされないと、記事をいくら書いても検索結果には表示されません。
Googleアナリティクス・Googleサーチコンソールとは
Googleアナリティクス・Googleサーチコンソールとは、ブログがどれくらい & どの様に読者に読まれているかを分析する、分析ツールのことです。
両方とも、Googleが無償で提供しています。
この2つのツールを使うことによって、
- どの記事がどれくらい読まれているか
- どんな読者(年齢層や国など)から読まれているか
- ブログの滞在時間
などがわかり、ブログ運営の必須ツールとなっています。
導入・設定方法は以下の記事に書いていますので、導入がまだの方は参考にして下さい。
OGP設定とは
OGP設定とは「Open Graph Protocol」の略で、SNS上にサイトのURLがシェアされた際に、人目につく様に目立たせて表示させる設定のことです。
例えば、FacebookやX(旧Twitter)などのSNSでシェアされた際に、WEBページのURLやタイトル・アイキャッチ画像などが視覚的に目につくようになります。
OGP設定をしないと、シェアされたページが目立たずにスルーされてしまう可能性があります。
設定しておいて損はありません。
端的に言いますと、SEO SIMPLE PACKは、SEO対策に必要な機能はきちんと抑えつつ、無駄な機能はないので、めちゃめちゃ使いやすいプラグインです🙆♀️✨
SEO SIMPLE PACKにXMLサイトマップ機能はない
シンプルで非常に優秀なSEO SIMPLE PACKですが、デメリット的なことを話しますと、実はXMLサイトマップを作成する機能がありません。
XMLサイトマップとは
検索エンジンのロボットに、サイト構造を伝えるツールのことです。
XMLサイトマップを設定しておくことで、「記事のURL・作成日・更新日」などといった要素のプログラムを自動的に記述し、検索エンジンのロボットに伝えてくれます。
こうすることで、記事が検索結果に表示されるのを促進してくれます。
他のSEO対策プラグインは、XMLサイトマップ作成機能や、リンク切れ修正機能があったりするのですが、SEO SIMPLE PACKにはシンプルゆえに、これらの機能がないのです。
ですので、別のプラグインを入れて対応する必要があります。
XMLサイトマップを作成するのは「XML Sitemap Google News」というプラグインを使えば、自動作成してくれます。
設定は10分もあれば簡単にできますので、「XML Sitemap & Google News」を使った、XMLサイトマップの作成・設定方法」の記事を参考に、導入してみて下さいね☘️


SEO SIMPLE PACKは、テーマ「SWELL」の必須プラグイン
SEO SIMPLE PACKは、テーマ「SWELL」を利用する方にとっては、導入必須のプラグインになります。
SEO SIMPLE PACKの導入や初期設定自体は、10分もあれば簡単にできますので、SWELLを利用している方は早めに導入して下さいね。



SWELLを利用していない方でも、もちろん利用できますよ☘️
SEO SIMPLE PACKのインストール方法


それでは、実際にSEO SIMPLE PACKを導入していきましょう。
まずはダッシュボード「プラグイン」→「新規追加」をクリックします。


検索欄に「SEO SIMPLE PACK」を貼り付けすると、下にSEO SIMPLE PACKが出てきます。
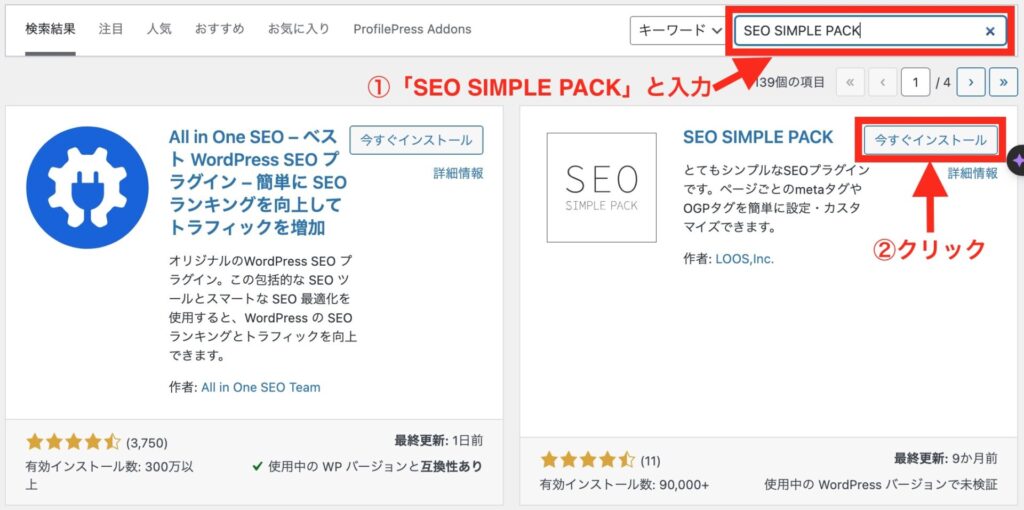
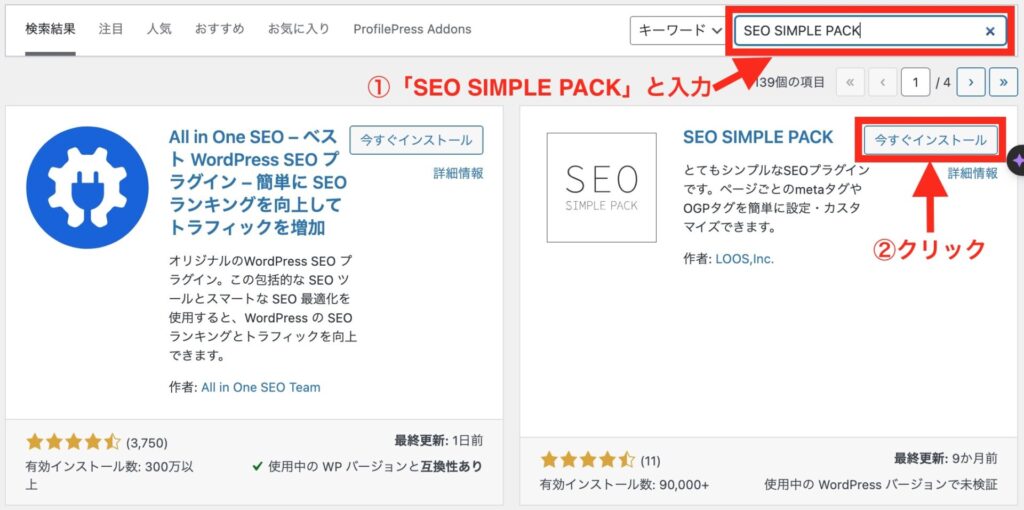
「今すぐインストール」をクリックします。
「有効化」をクリックします。
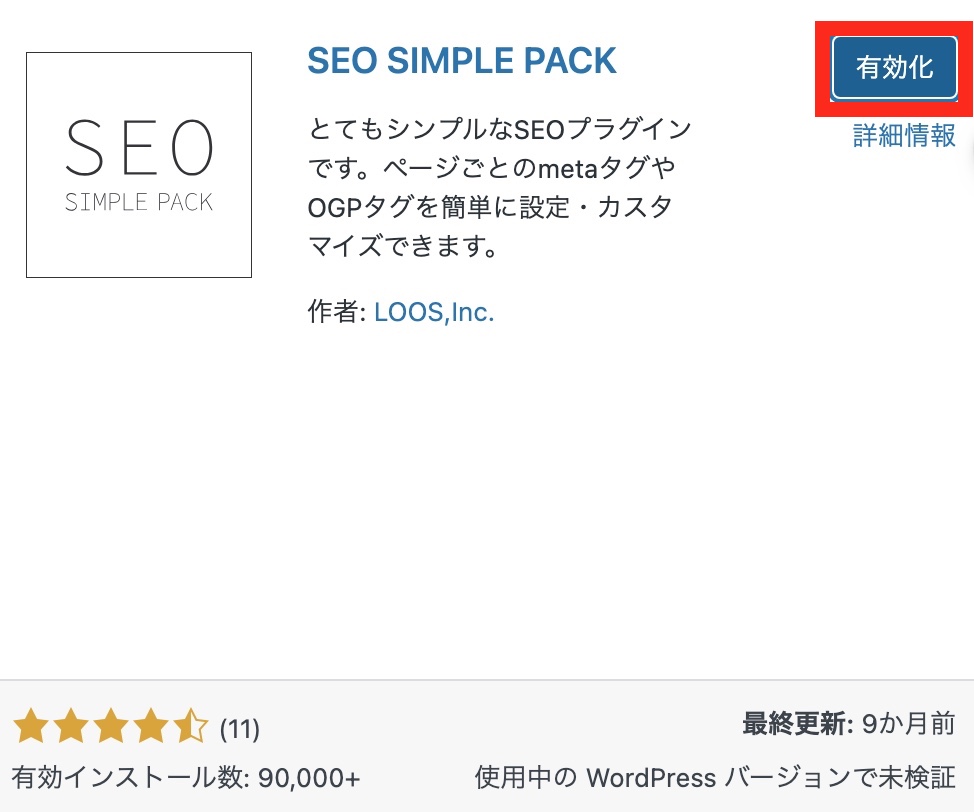
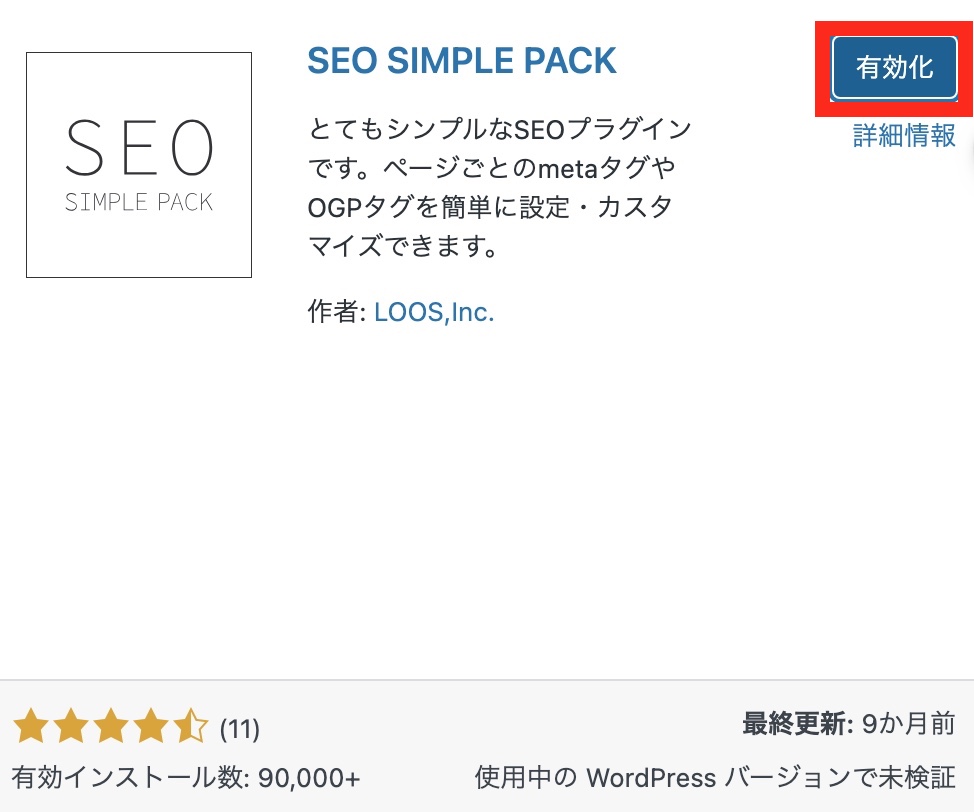
「プラグインを有効化しました。」と表示されれば、インストールは完了です。


SEO SIMPLE PACKの一般設定


次に、SEO SIMPLE PACKの一般設定(初期設定)を行っていきましょう。
ダッシュボード「SEO PACK」→「一般設定」をクリックします。
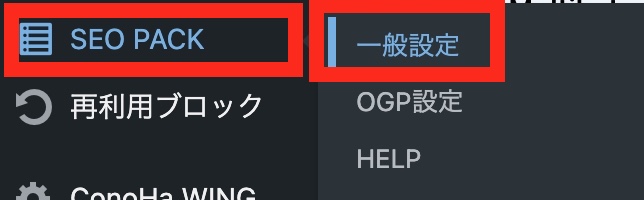
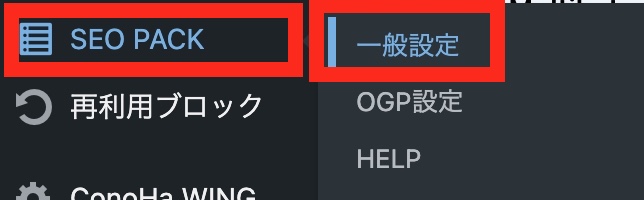
基本設定


基本設定では主に、サイト全体に関する設定を行っていきます。
ここの設定は基本、確認だけでOKなものが多いです。
サクサク見ていきましょう。
サイトのタイトル・キャッチフレーズ
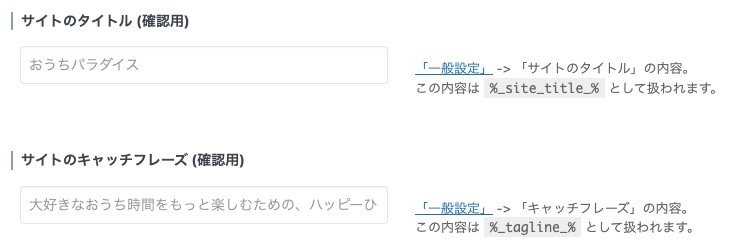
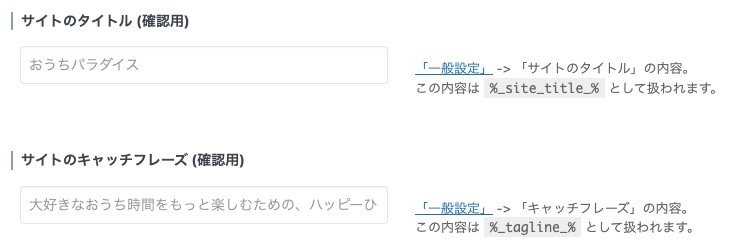
ここは確認のみでOKです。
枠内に薄い文字で表示されている文字が、検索結果に表示されます。
変更したい場合はこの画面からではなく、WordPressダッシュボード「一般設定」→「サイトタイトル」「キャッチフレーズ」から変更しましょう。
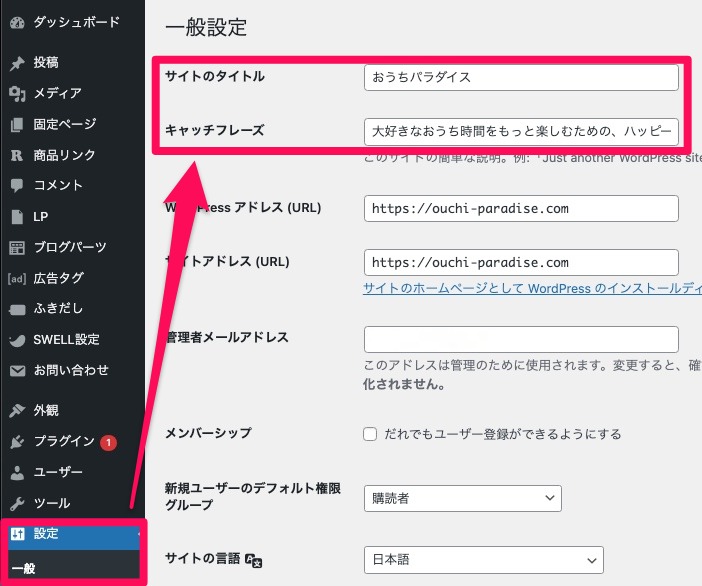
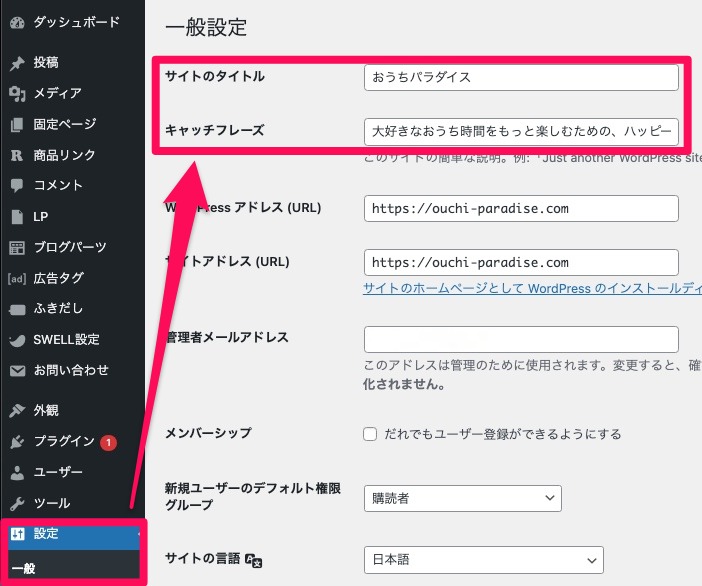
区切り文字


区切り文字とは、サイトが検索結果に表示された時に、タイトルとキャッチフレーズの間に表示される文字のことです。


ここは好きなものを選びましょう。
「フロントページ」のタイトルタグ


ここは確認のみでOKです。
「フロントページ」のディスクリプション
ここの設定は重要です。
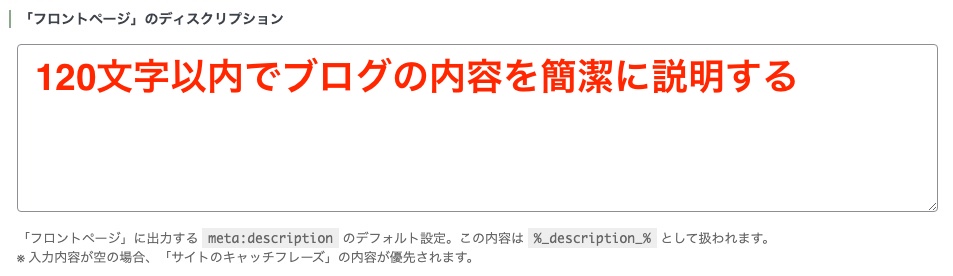
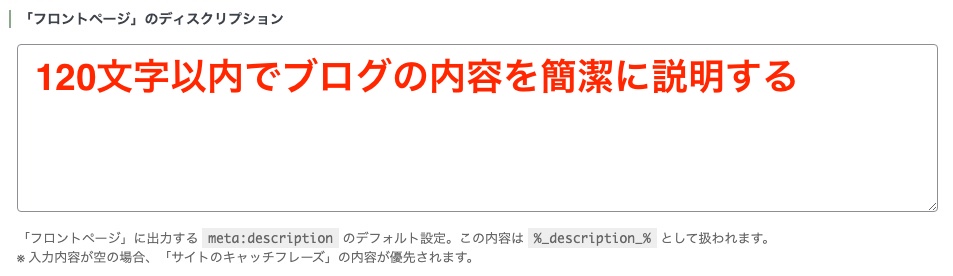
フロントページのディスクリプションとは、サイトが検索結果に表示された時に、サイトの紹介文として表示される部分のことです。
フロントページのディスクリプションには、サイトの内容を簡潔に120字以内にまとめて書きましょう。
※ここを設定していない場合、「サイトのキャッチフレーズ」が表示されてしまいます。
つまり、同じ文章が二重で表示されてしまいます。
(↓これはダメな例・後で修正しました)
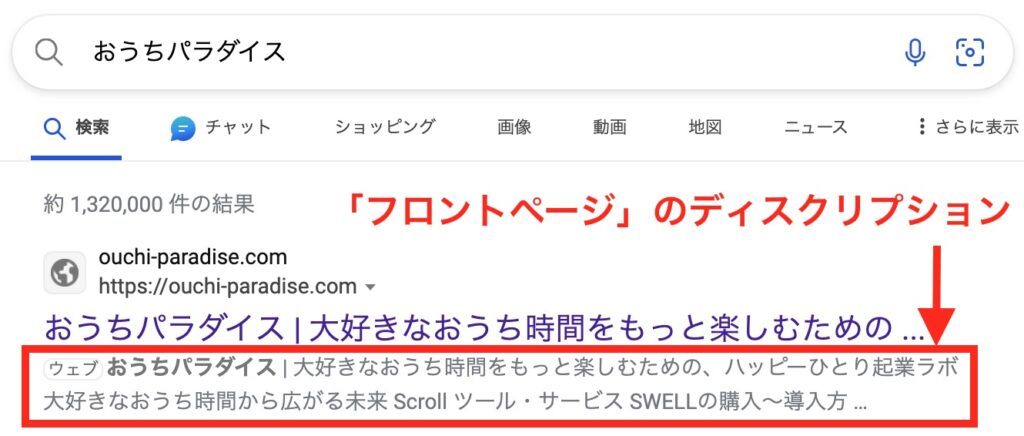
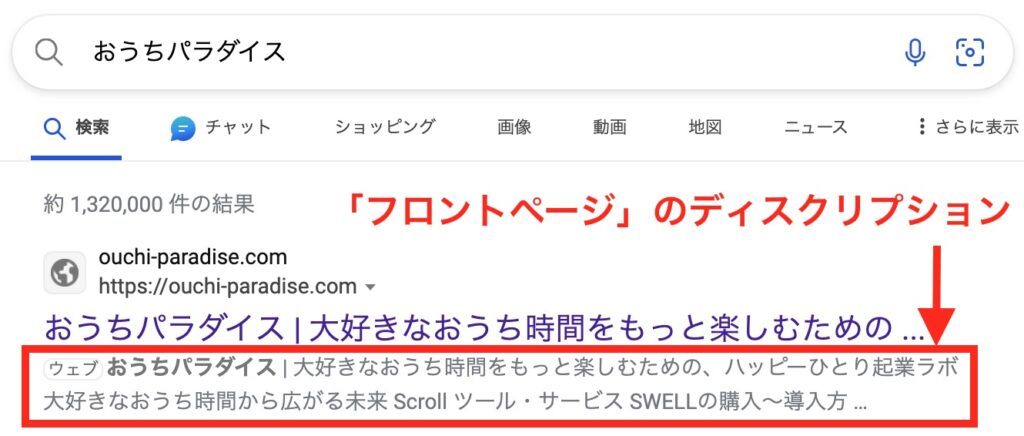



ついクリックしたくなるような、魅力的なキャッチコピーを考えて入力しておきましょう♪
「フロントページ」のキーワード
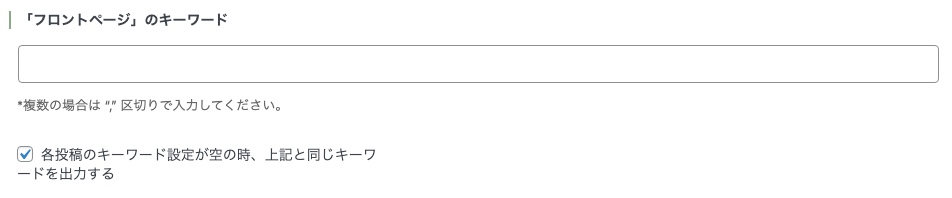
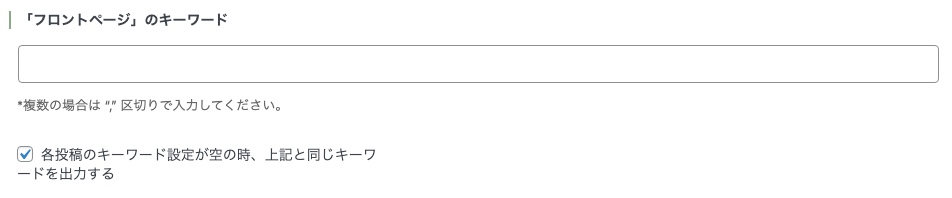
ここは入力しても表示されないため、意味がないので設定不要です。
「各投稿のキーワード設定が空の時、上記と同じキーワードを出力する」のチェック欄も、意味がないため、✔︎を入れても入れなくてもどちらでも構いません。
「検索結果」ページのタイトルタグ


ここも何もせずに、デフォルトのままでOKです。
「404」ページのタイトルタグ


ここもデフォルトのままでOKです。
「Feed page」をインデックスさせない
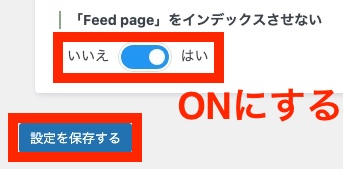
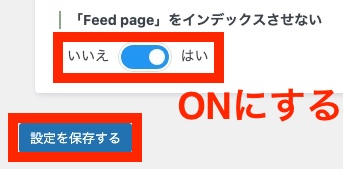
ここはONにします。
「Feed page」とは、ブログの更新情報を伝えるために、加工された文書のことです。
Feed pageを除外しておかないと、サーチコンソールの「クロール済み-インデックス未登録」にインデックスされなかったFeed pageが大量に表示されます。
そのままにしていると他のインデックスされなかった記事が埋もれてしまい、気づかない恐れが出てくるので、必ず「はい」にしておきましょう。



「設定を保存する」を忘れずにクリックしておきましょう
その他の設定情報について


「投稿ページ」「タクソノミーアーカイブ」「その他アーカイブ」のタブは、投稿するページの情報で上書きされていく内容です。
基本設定不要ですので、ここでの解説は省略します。
Googleアナリティクスとの連携
次に、Googleアナリティクスのタブの設定を行っていきましょう。
下記の部分を設定していきます。
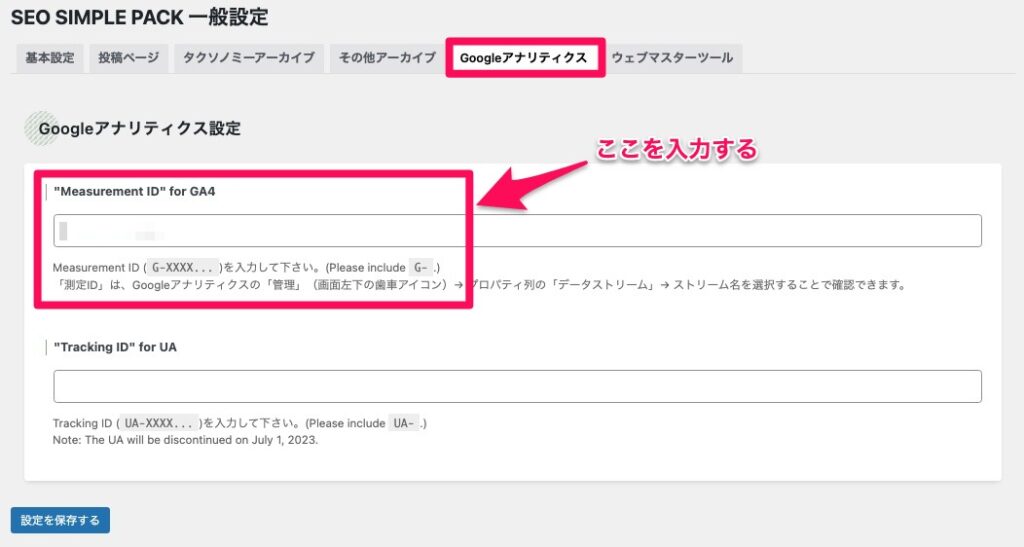
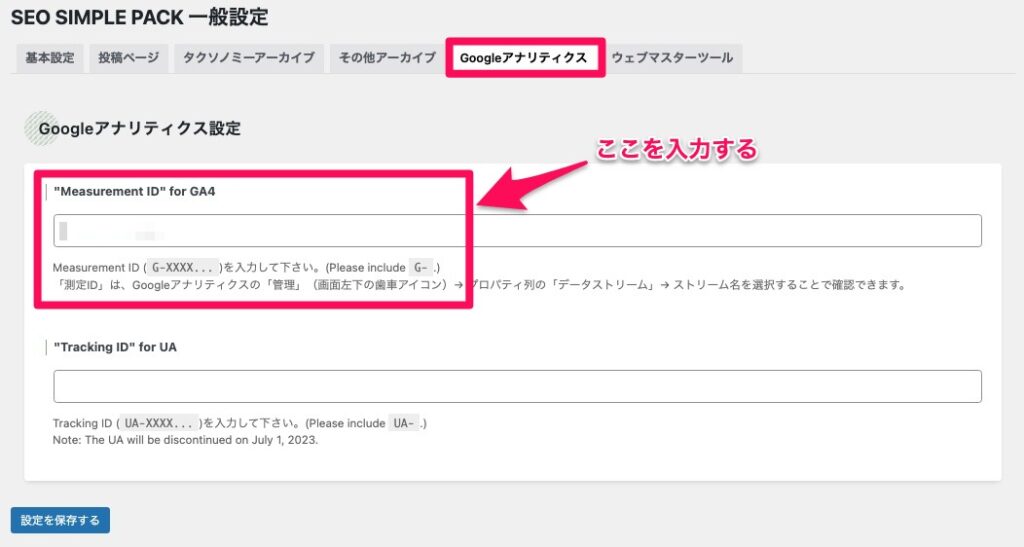
Googleアナリティクス4の導入がまだの方は、下記の記事を参考にアナリティクスを導入して下さい。




「ウェブストリームの詳細」の画面に移ります。
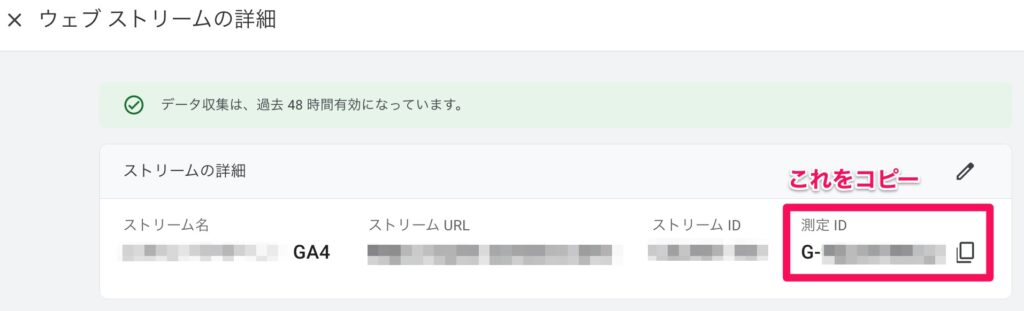
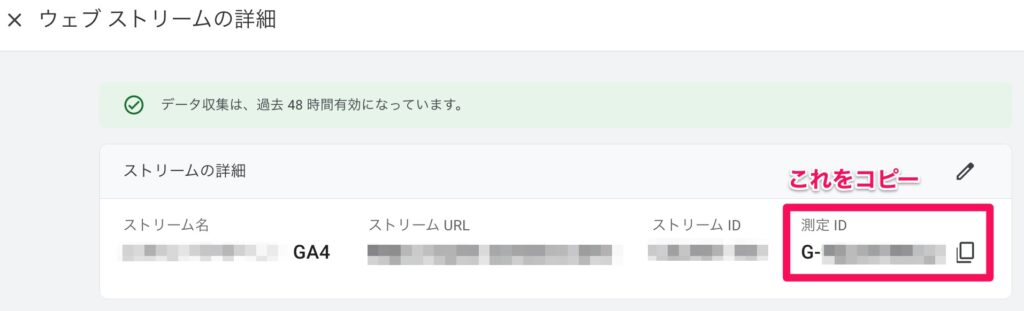
「測定ID」をコピーします。
SEO SIMPLE PACKの画面に戻り、コピーした測定IDを貼り付けます。
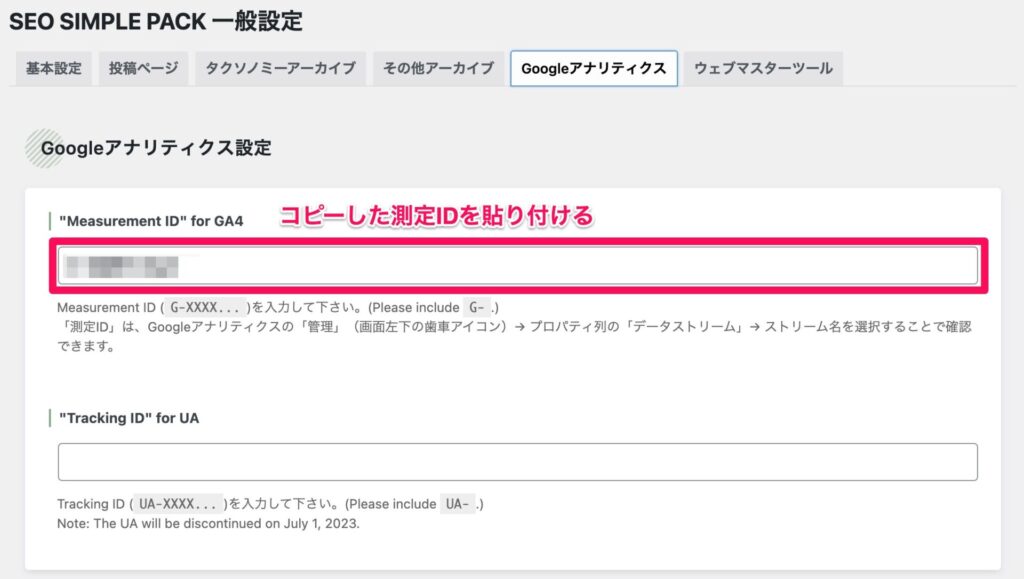
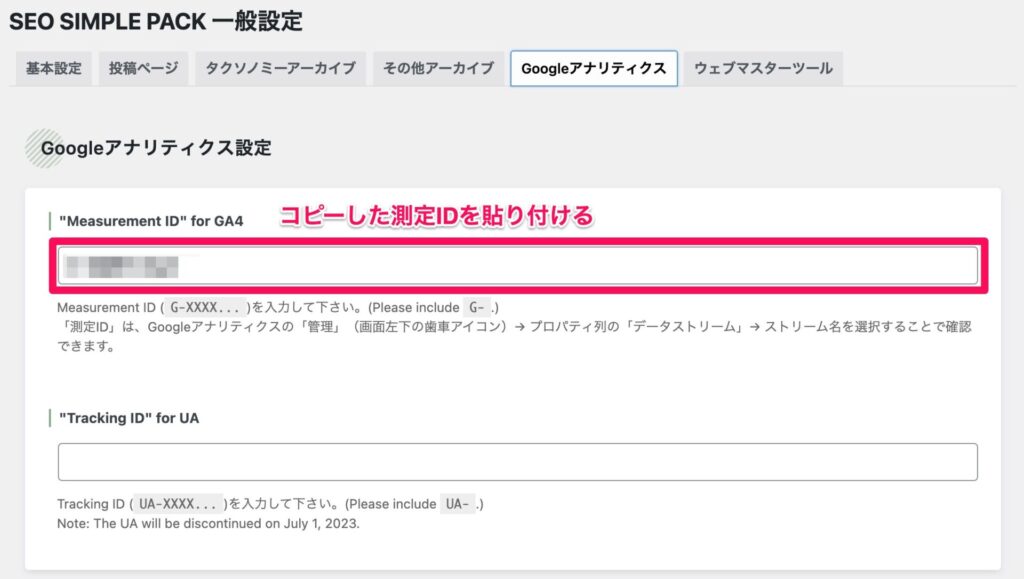
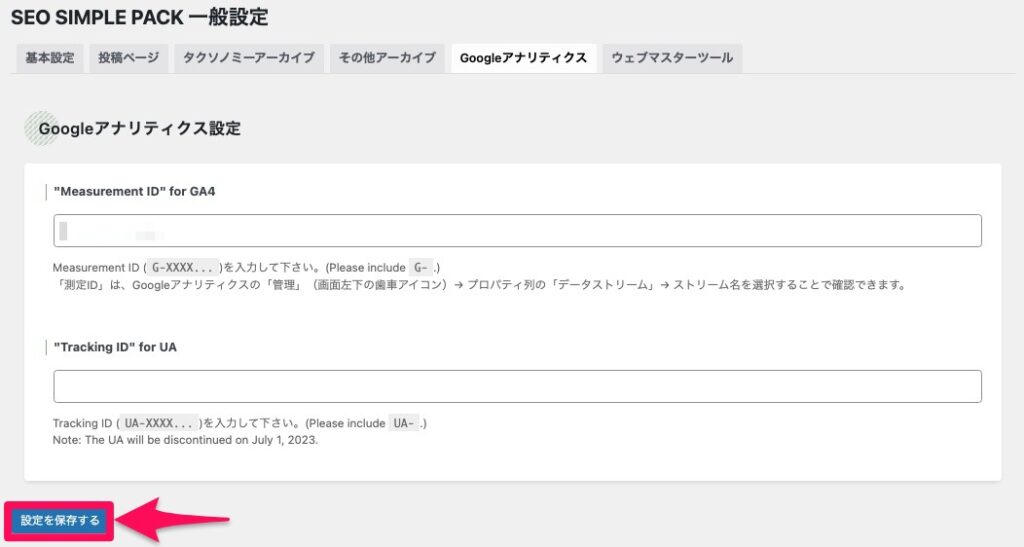
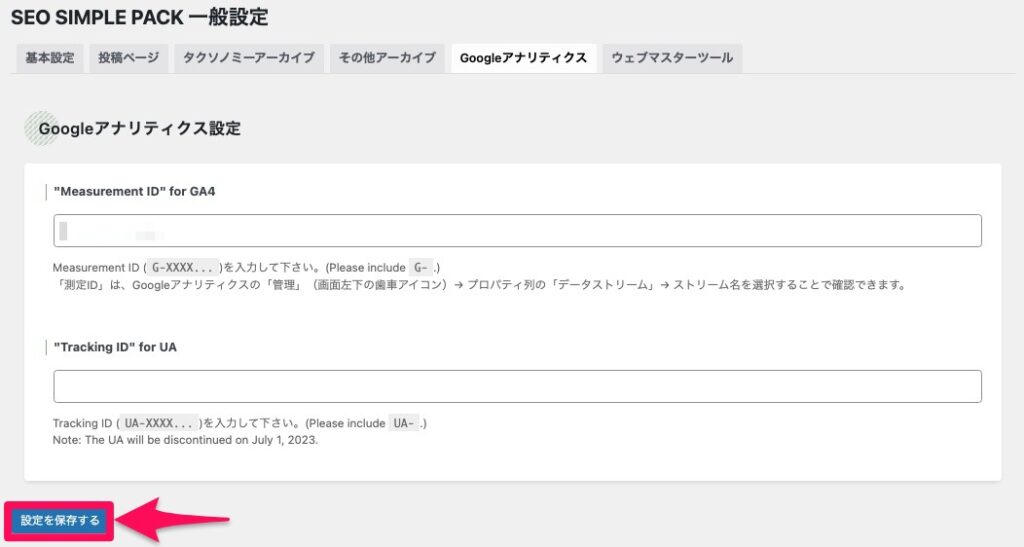



以上でアナリティクスの設定は完了です
Googleサーチコンソールとの連携
続いて、Googleサーチコンソールとの連携を行っていきましょう。


Googleアナリティクスから自動的にサイトの所有権確認が終了している場合、この設定作業は不要です。
所有権確認が終了しているか調べる方法
Googleサーチコンソールにログインします。
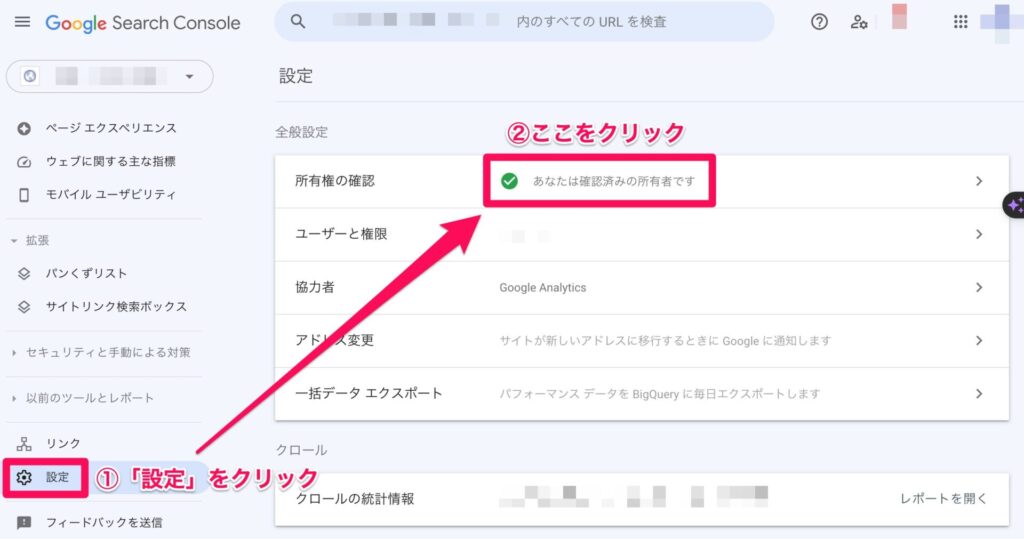
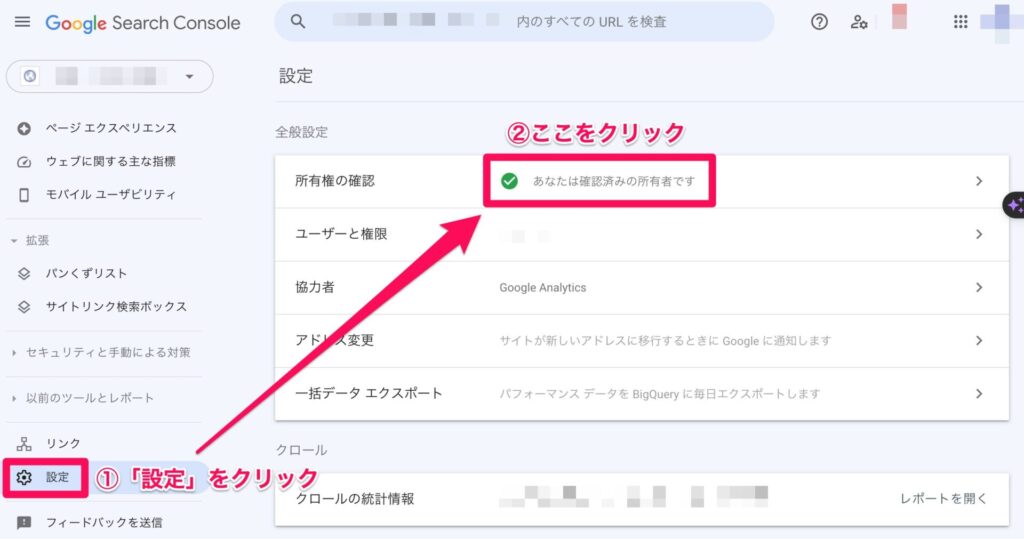
画面左下の「設定」を押し、
「あなたは確認済みの所有者です」と書いてあれば、この先のSEO SIMPLE PACK「ウェブマスターツール」タブでの設定は不要です。
よくわからない方は、このまま読み進めて設定をしていきましょう。
Googleにログインしている場合は、下記のような画面に移動します。
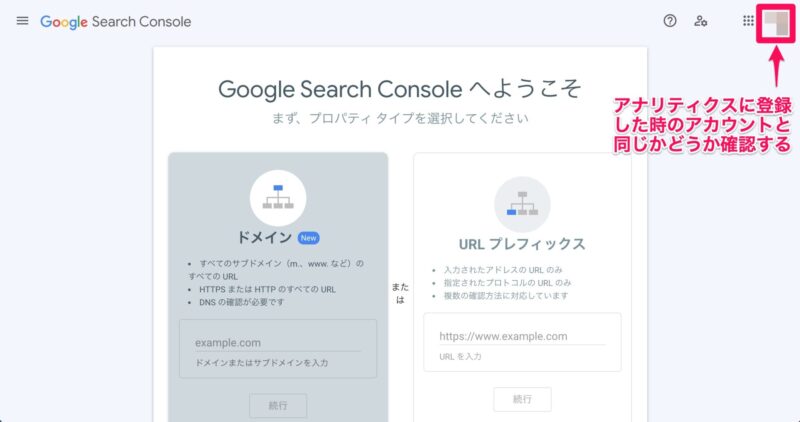
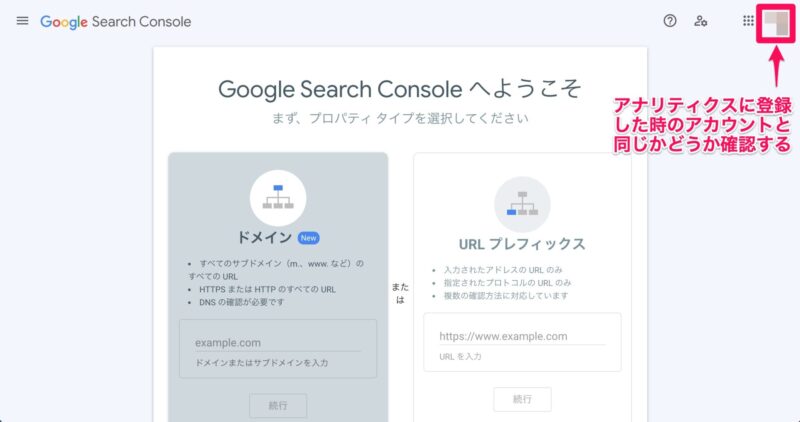
右上のアカウントのアイコンを見て、アナリティクスに登録した時と同じアカウントかどうかを確認して下さい。
もし違う場合は、アイコンをタップして、アナリティクスに登録した時と同じGoogleアカウントを選択して下さい。
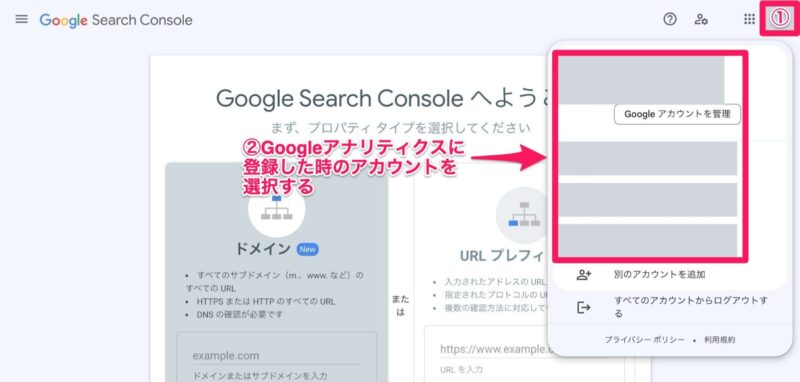
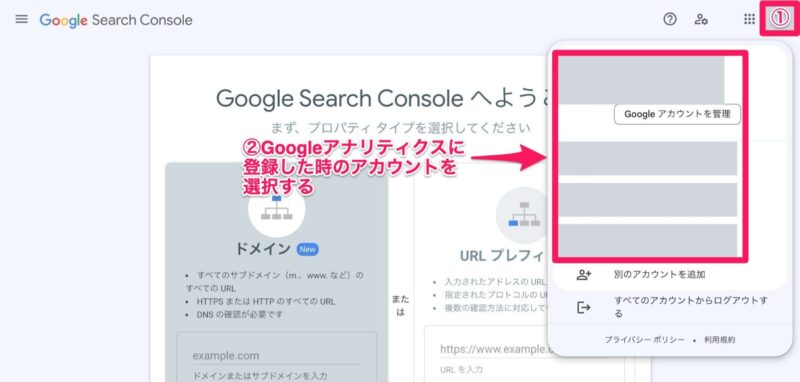
画面右側の「URLプレフィックス」欄を使っていきます。
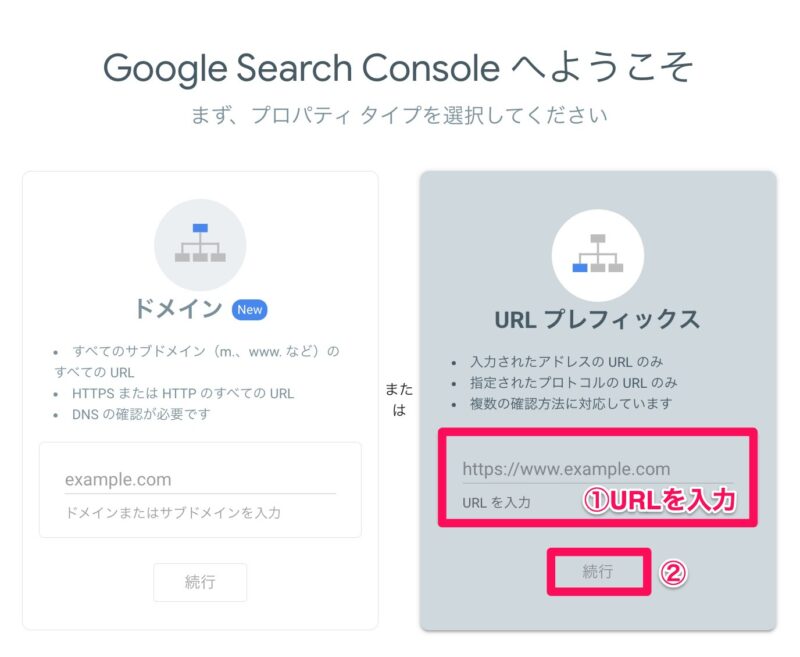
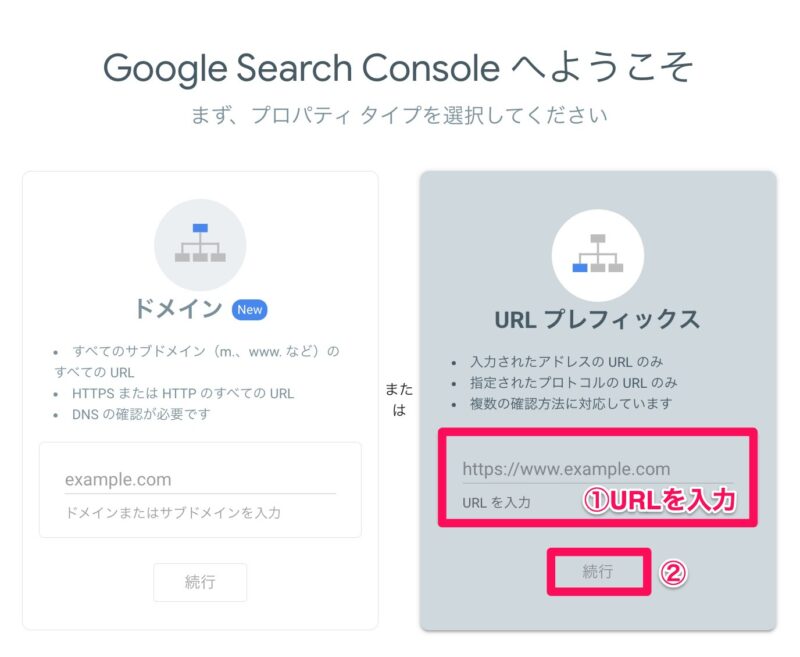
①あなたのサイトのURLを入力して、
②「続行」を押します。
すると、下記のような「所有権を自動確認しました」のポップが、自動的に出てきます。
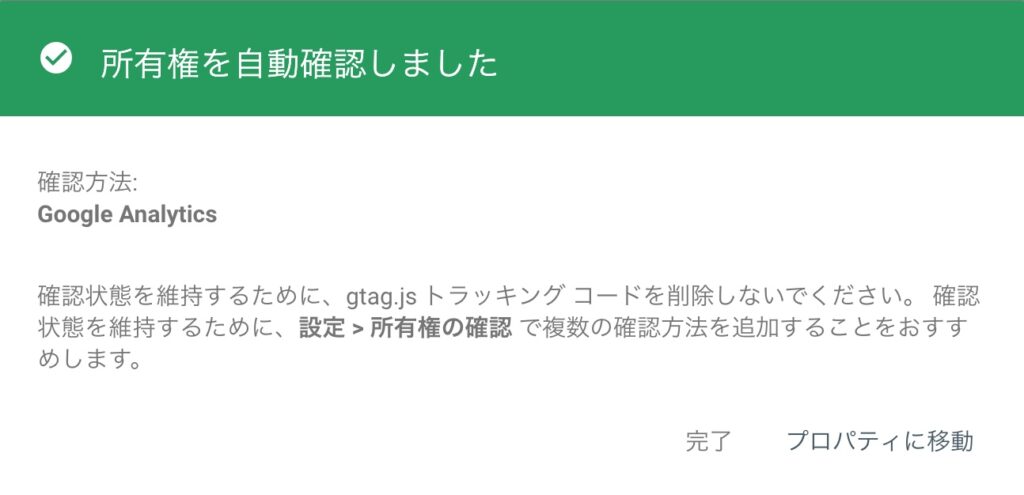
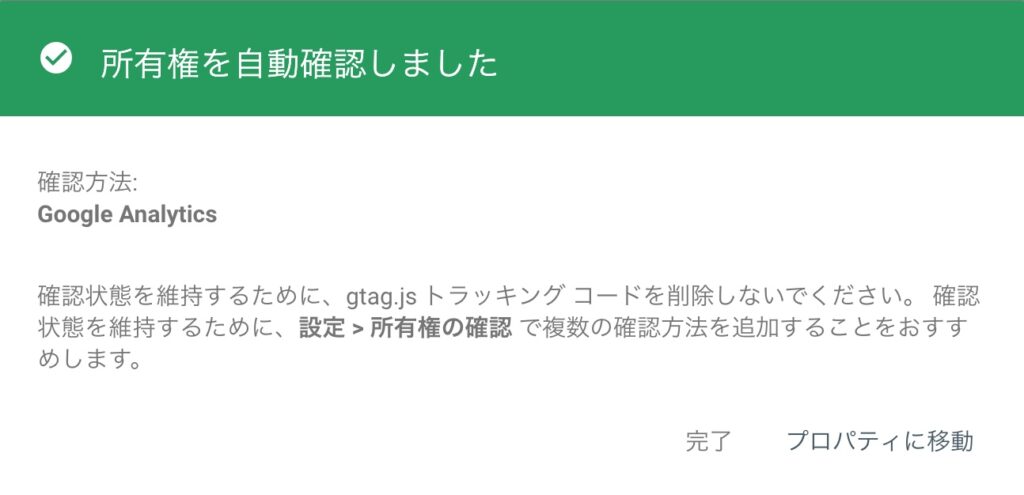
以上で、Googleサーチコンソールとの連携も完了です。
SEO SIMPLE PACKのOGP設定


次に、OGP設定を行っていきましょう。
OGP設定とは「Open Graph Protocol」の略で、SNS上にサイトのURLがシェアされた際に表示される設定のことです。
ダッシュボード「SEO SIMPLE PACK」→「OGP設定」をクリックします。
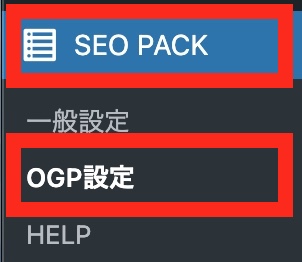
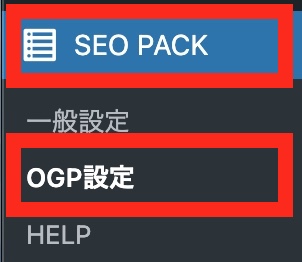
基本設定
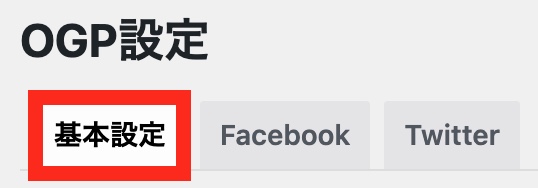
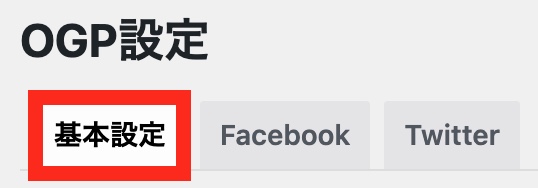
基本設定で設定する画像は、記事にアイキャッチ画像を設定していない時に、SNS投稿をした時(もしくはシェアされた時)にデフォルトで表示される画像となります。
それ以外だとブログのトップページURLがSNSでシェアされた時も、この画像が表示されますので、トップページがSNSにシェアされた時に違和感のない画像にしておくと良さそうです。
推奨画像サイズは「横1200×縦630」です。
Facabook や X(旧Twitter)できれいに表示される画像のサイズが「横1200×縦630」になります。
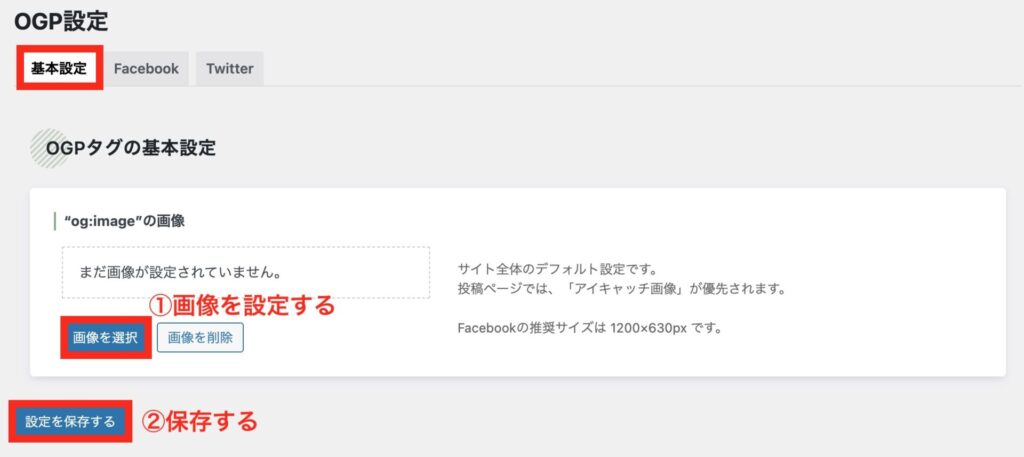
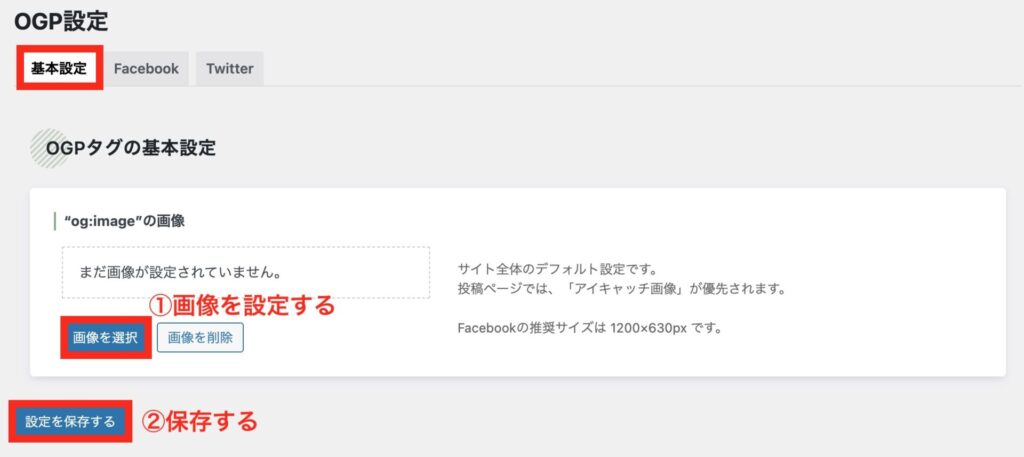
①画像を設定して、
②「設定を保存する」をクリックすると、保存が完了します。
Facebook設定
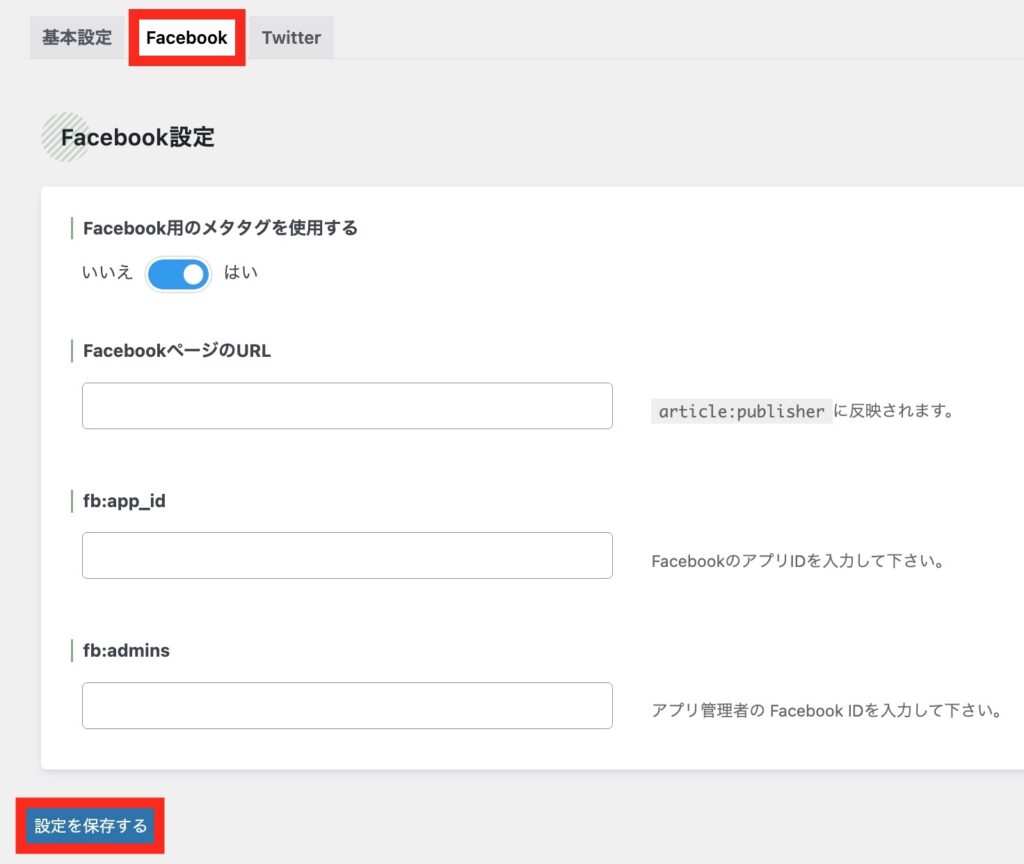
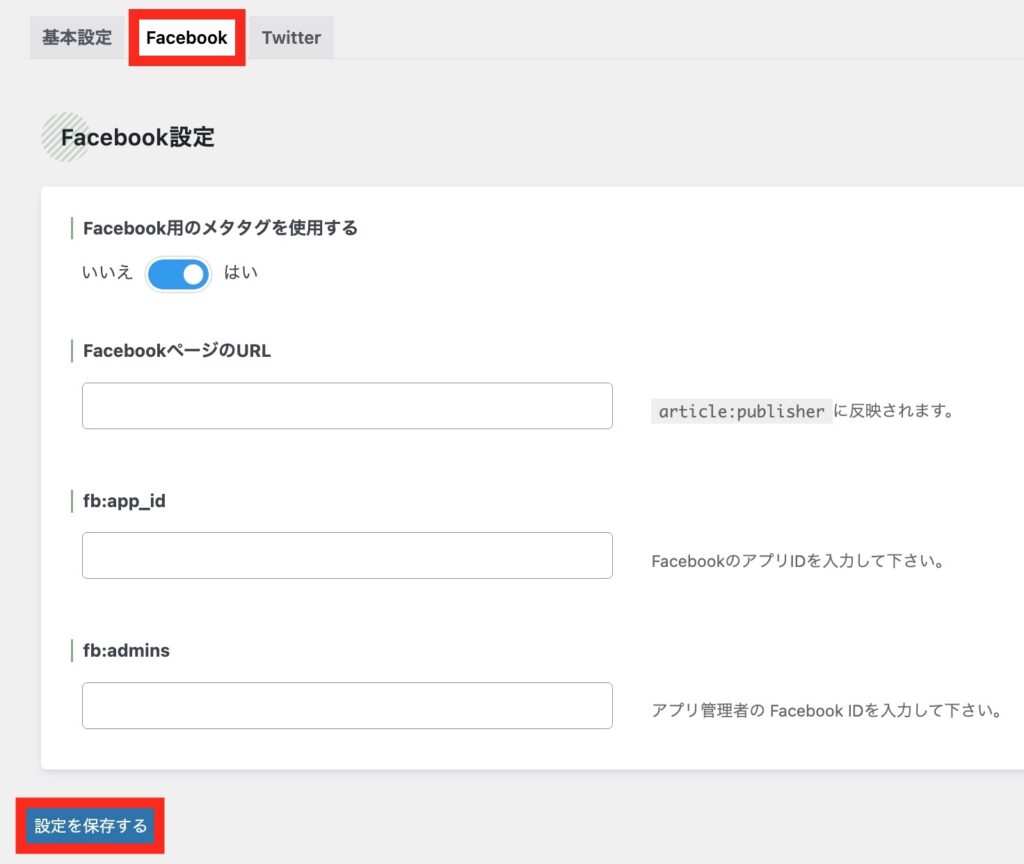
連携する場合は、以下のように設定します。
| 設定項目 | 設定方法 |
|---|---|
| Facebook用もメタタグを使用する | シェアされた時の情報通知 →「はい」のまま |
| Facebook用のURL | Facebookのプロフィールページにログインした時にブラウザのアドレスバーに表示されるURLを入力(PC) |
| fb:app_id | FacebookのアプリIDを入力 …Facebookインサイト(トラフィック分析)を利用できるようになる |
| fb:admins | アプリ管理者のFacebook IDを入力 …Facebookインサイト(トラフィック分析)を利用できるようになる |



設定した場合、「設定を保存する」を忘れずクリックしておきましょう。
Twitter設定
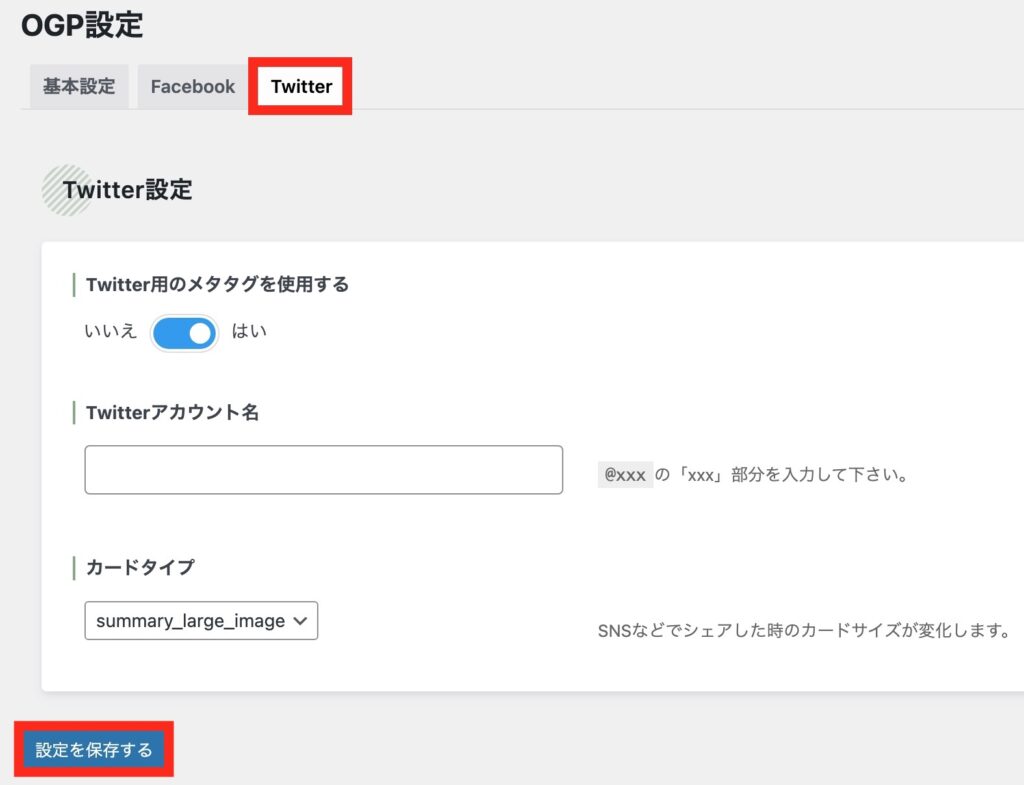
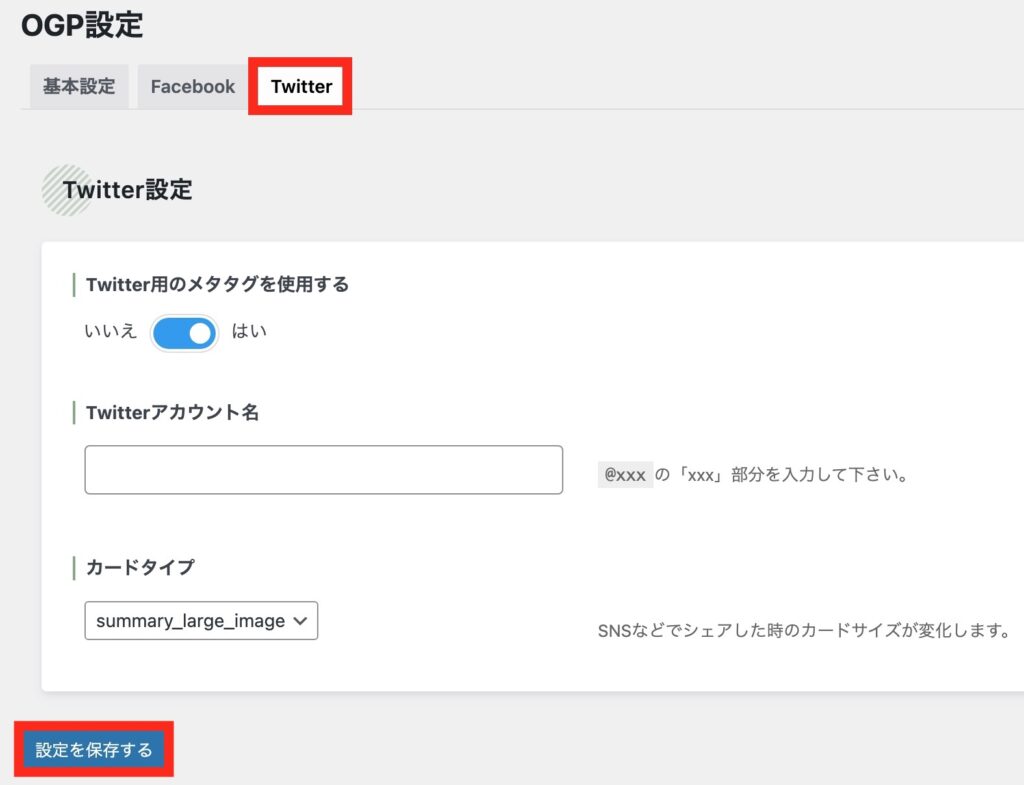
設定する場合は、以下のように設定します。
| 設定項目 | 設定方法 |
|---|---|
| Twitterのメタタグを使用する | シェアされた時の情報通知 →「はい」のまま |
| Twitterアカウント名 | Twitterアカウント名の「@×××」の「×××」を入力 |
| カードタイプ | 「summary_large_image」がおすすめ …Twitter投稿時にアイキャッチ画像が目立つ |
設定が完了したら「設定を保存する」をクリックしましょう。



これでSEO SIMPLE PACKの初期設定は完了です。
SEO SIMPLE PACKの使い方


SEO SIMPLE PACKは初期設定をしたら終わりではなく、記事を投稿する時に必要に応じて使います、
新規記事を作成する時の画面で、一番下まで画面をスクロールすると「SEO SIMPLE PACK設定」があります。
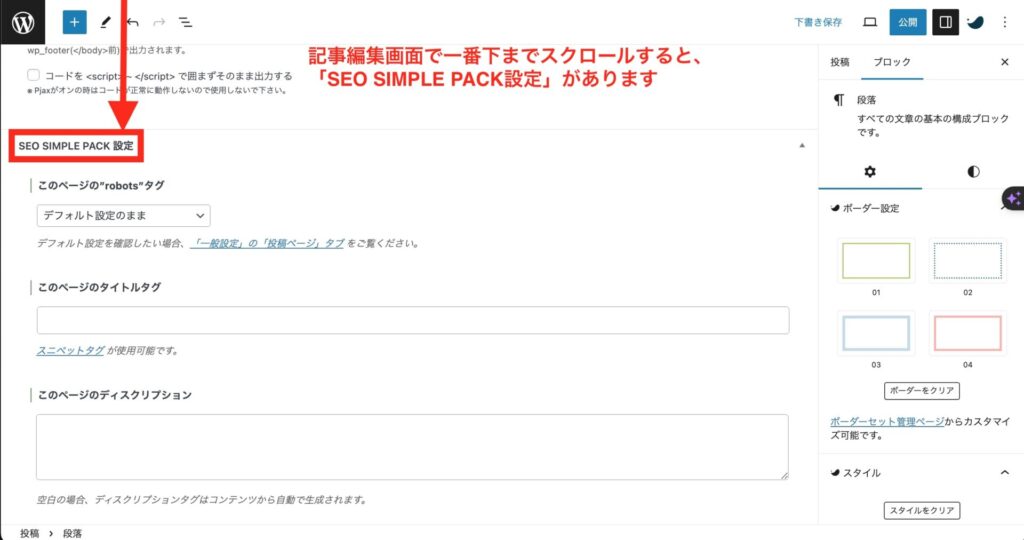
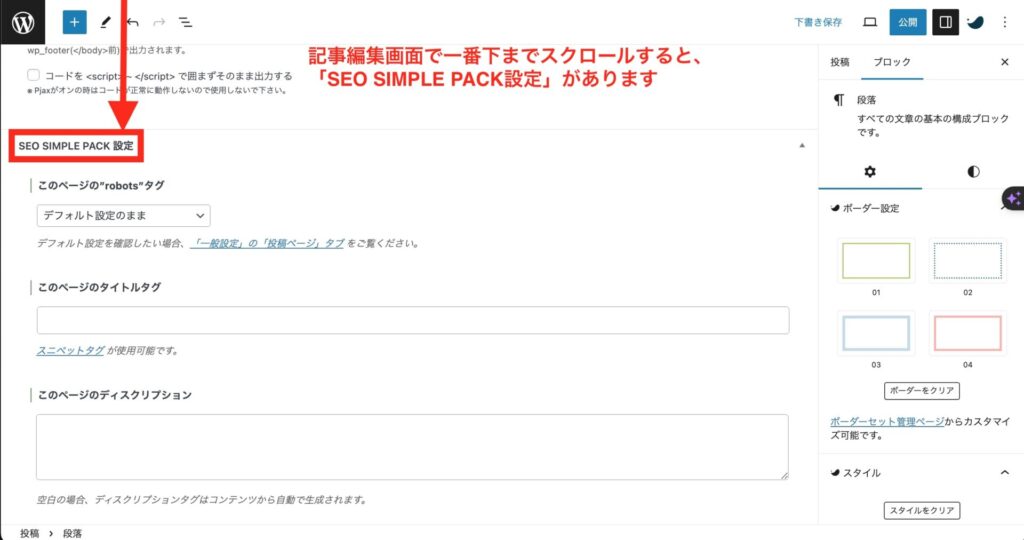
設定項目は色々あるのですが、記事を投稿する際に毎回さわるのは「このページのディスクリプション」だけだったりします。
しかし初心者の方が知っておいた方が良いことを下記に記しますので、参考になさって下さい。
このページの“robots”タグ
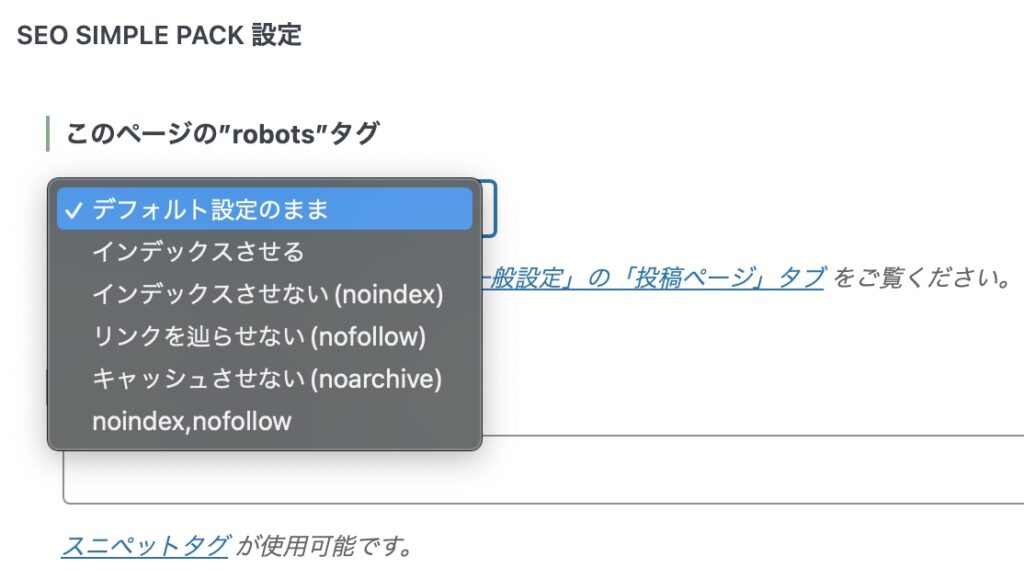
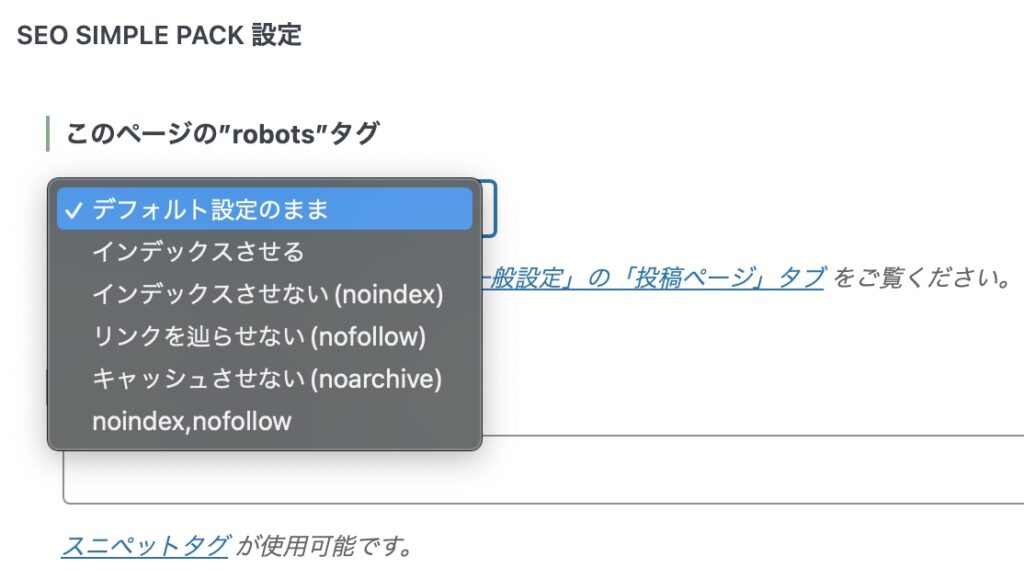
「このページの“robots”タグ」は、デフォルトだと「デフォルト設定のまま」になっており、普段の記事投稿では特にさわらなくてOKです。
しかし記事をインデックスさせたくない時は「インデックスさせない(noindex)」を選択します。
インデックスとは
インデックスとは、検索エンジンのロボットが発見したページを検索エンジンのデータベースへ「登録」することです。
記事がインデックスされることによって、検索結果に反映され、読者の目に留まるようになります。
インデックスされない(noindexにする)ということは、いくら検索しても自分の記事は検索結果に表示されない、ということです。
noindexにすることが多いページは、以下になります。
noindexにすることが多いページ
- プロフィールページ
- プライバシーポリシー・免責事項など
- お問い合わせページ
これらのページは競合サイトと違いがほとんど出ませんし、通常の記事の方を優先的にインデックスさせたいため、これらはnoindexにすることが多いです。



「検索結果に表示させたくない時は、noindexにする」と覚えておきましょう。
このページのディスクリプション
ディスクリプションとは、検索結果に表示された時の、以下の部分にあたる所です。
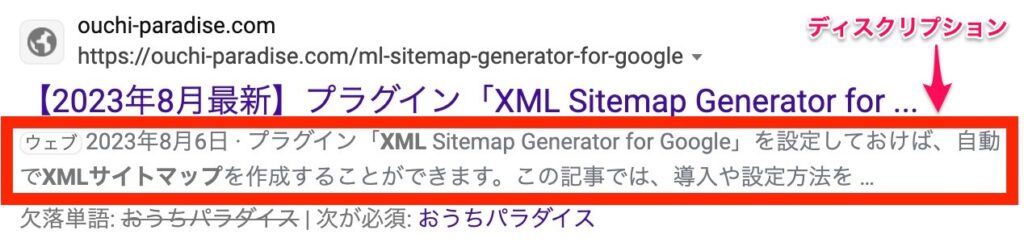
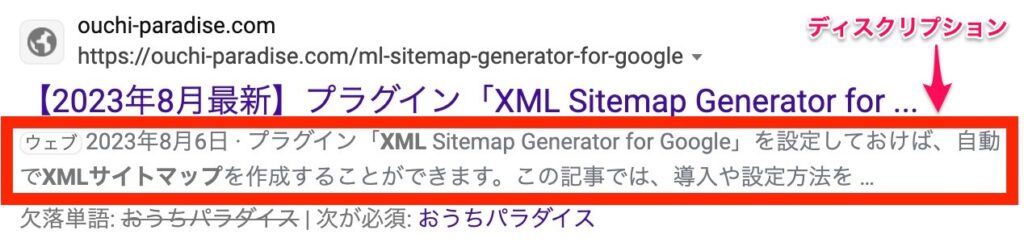
SEO SIMPLE PACK設定の「このページのディスクリプション」には、記事の内容を80〜120文字を目安に、わかりやすく入力します。
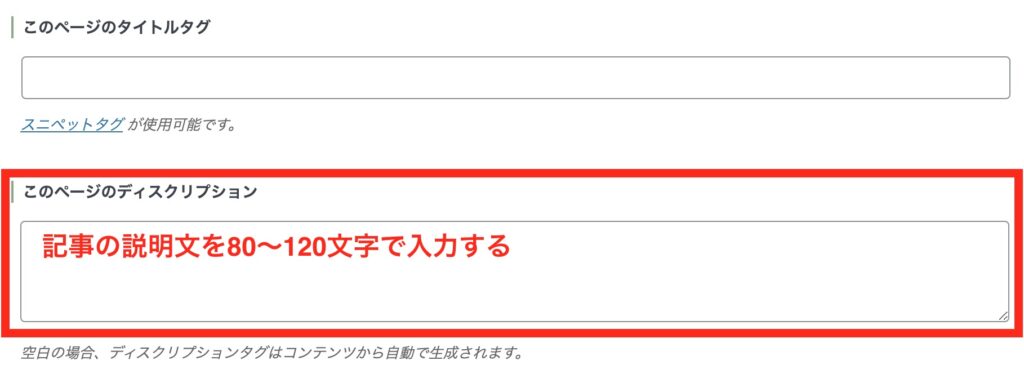
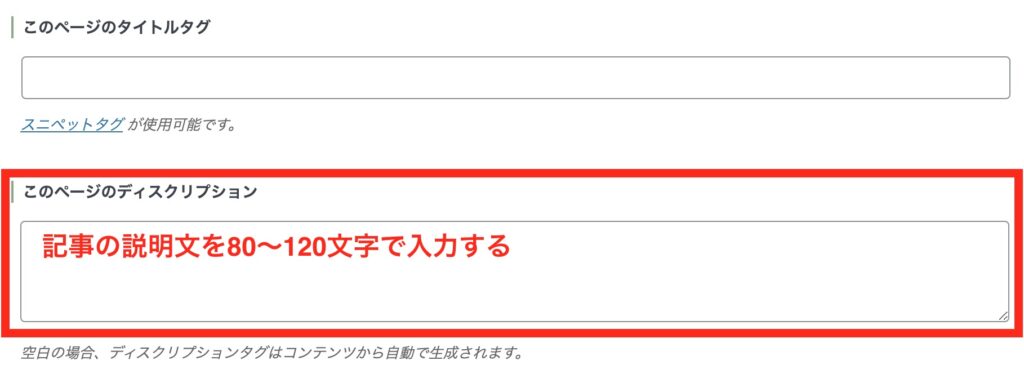
ちなみに「このページのタイトルタグ」には、タイトルを入力することになっていますが、空欄でOKです。
空欄の場合、記事タイトルがそのまま、検索結果に表示されることになります。
(しかしタイトルは32文字以内に収めましょう。それ以上だと、検索結果に末尾のところが表示されなくなってしまいます。)
ディスクリプションを作成する時のポイントは、以下になります。
ディスクリプションを作成する時のポイント
- 説明文は80〜120文字を目安にする
- 説明文にもキーワードが含まれるようにする
- 記事の内容を明確に、わかりやすく伝える
- 誰に対して、どの様に役立つのかを伝える
(例…この記事を読めば○○がわかり、〜〜ができる様になります) - 記事内容に説得力(権威性)を与える工夫をする
(例…ブログ歴○年の著者が解説します)



ディスクリプションを決める時に迷う方は、参考にしてみて下さいね☘️
まとめ


今回は、SEO対策プラグイン「SEO SIMPLE PACK」の導入・設定方法を解説しました。
SEO SIMPLE PACKはシンプルで使いやすい、おすすめのプラグインです。
必要な機能は備わっているし、軽いし、使いやすいし、テーマ「SWELL」とも相性が良いです。



テーマ「SWELL」を使っていない方でも、このプラグインは使いやすいのでおすすめですよ🌟
SEO対策のプラグインで迷ったら、このプラグインを使ってみて下さいね。
それでは、今回は以上となります。
他の早めに入れておきたいプラグイン


以下は、なるべく早めに入れておきたいプラグインです!
優先順位としては1〜3です。



目安としては、記事を書き始めるまでには入れておきたいですね
まだ入れていないプラグインがあれば、早めに入れておきましょう。
1. セキュリティ対策
優先順位No.1です。
まだの方は早急に入れましょう。
テーマ「SWELL」を利用されている方は、テーマ開発者の了さんがおすすめされている「Wordfence Security」がおすすめです。
導入・設定方法は「セキュリティプラグイン「Wordfence Security」の導入・設定方法をわかりやすく解説」を参考にして下さい。


2. XMLサイトマップ作成
XMLサイトマップとは、ブログの構成・各記事のURL・更新日・更新頻度などを検索エンジンに伝えるためのしくみのことです。
ブログを立ち上げたばかりの方はあった方がいいので、設置しておきましょう。
》「XML Sitemap & Google News」を使った、XMLサイトマップの作成・設定方法


3. 無限に増えるリビジョンを管理する
WordPressは、以前に書いた記事の内容(「リビジョン」と言います)が自動で保存される機能がついています。
とても便利な機能なのですが、放っておくと無限にデータたまっていき、サイトの表示速度が遅くなる原因にもなります。
自分で設定したリビジョンの数を保持し、定期的に自動で古いリビジョンを削除してくれるプラグイン「WP-Optimize」を導入し、サイトを常に快適なサイズに保ちましょう。
》リビジョン削除、管理を自動でできるプラグイン「WP-Optimize」の使い方・設定方法


4. お問い合わせフォームを設置する
1〜3ほど急いで入れる必要はありませんが、最低でもGoogleアドセンスの審査に出すまでには設置しておきましょう。
》WordPressブログにお問合せフォームを設置する方法【 かんたん・15分でできる 】