 悩む人
悩む人WordPressのバックアップって大切なんだろうな。
でもどうやって設定すればいいんだろう?



バックアップのプラグイン「UpdraftPlus」の設定方法を知りたい!
初心者にもわかりやすく教えてもらえないかなぁ?
こういったお悩みを解決します。
この記事を書いた人
- アフィリエイト収入6ケタ達成
- フリーランスライター6ヵ月目の収益15万円達成
- 有料note売上7万円達成
- ブログを複数運営しています
WordPressブログを運営していく上で、データのバックアップは必須です。
もしサーバーに不正アクセスがあった場合など、何かトラブルが起こった場合、データが改ざんされたり、ブログが消失してしまう危険性があります。
WordPressには、バックアップ用の便利なプラグインがあります。
それが「UpdraftPlus」です。
UpdraftPlusはサーバー以外の外部ストレージにデータを保存することができますので、仮に何かトラブルがあっても少し前の状態に復元できます。
大事なWordPressブログですので、不測の事態に備えて、きちんとバックアップを取っておきましょう。
この記事を読むことで、UpdraftPlusで自動バックアップの設定や復元ができるようになります。
一度自動バックアップの設定をしておけば、後は完全自動でバックアップをしてくれますので、この機会に設定しておきましょう。
設定方法は簡単で、10分ほどあればできますので、サクッとやってみて下さいね。
それでは、いってみましょう!
バックアッププラグイン「UpdraftPlus」とは


UpdraftPlusは、WordPressのデータをバックアップできるプラグインです。
WordPressのデータは大きく分けると「ファイル」と「データベース」の2つに分かれますが、その両方のバックアップが可能です。
WordPressのデータ
| ファイル | データベース | |
|---|---|---|
| ・画像 ・WordPressテーマ ・プラグインなど | ・記事の文章 ・カテゴリー ・WordPressの設定などに関するデータ | |
| 容量 | 比較的大きい | 比較的小さい |
| 重要度 | 重要 | もっと重要 |
こういった重要なデータを、自動で決まった周期でバックアップしてくれます。
さらに、自分で設定したデータ保持数以外の古いデータは、自動で削除してくれるので、完全自動バックアップが可能です。
完全自動化できるので、私達は何かあった時に最新のバックアップを使うだけでOKなので、大変気軽です。
設定の方法は簡単なので、初心者の方にもおすすめのプラグインです。
対応しているバックアップ保存先
UpdraftPlusはデータの保存先として、以下のような外部ストレージに対応しています。
無料で使える保存先
- Dropbox(~2GB)
- Google Drive(~15GB)
- Amazon S3
- UpdraftPlus Vault
- OpenStack
- DreamObjects
- Rackspace Cloud Files
- FTP
有料で使える保存先
- Microsoft OneDrive
- Microsoft Azure
- Google Cloud
- SFTP/SCP
- WebDAV
- Backblaze
バックアップの保存先はWordPressとは別にすることが大切ですので、データ保存先は外部ストレージを選ぶことが基本です。
外部ストレージは無料で2GB使うことができるDropbox・
15GBまで使うことができるGoogleドライブ
などがおすすめです。
ちなみに、外部ストレージを指定しなくてもバックアップ・復元の作業は可能です。
その場合は、サーバー上にバックアップデータが保存されることになります。
しかしサーバー上に保存していると、仮にブログへの不正アクセスなどによってファイルの改ざんが行われた場合、同じサーバー内に保存していたバックアップデータにも被害が及ぶ可能性があります。
同じサーバー上にバックアップがあっても意味ないので、やはり保存先は外部ストレージに保存しておくのが重要です。
UpdraftPlusでできないこと
WordPress管理外のファイル・ディレクトリは対象外
UpdraftPlusでバックアップが取れるデータは、あくまでWordPressが管理するもののみです。
対象外になるものの例
- ブログ上で読者にExcelなどの何らかのファイルを配布するために作ったディレクトリやファイル
- Googleサーチコンソールなどでサイト認証時にHTMLファイルを指定してドキュメントルート下にアップロードした
- Googleアドセンスなどの広告に関するads.txt
これらのファイルは頻繁に更新するものでもないので、別途自分でローカルやクラウドストレージに保存しておきましょう。
自動バックアップの時間指定ができない
UpdraftPlusは、自動バックアップの時間指定ができません。
「2時間ごと」「12時間ごと」「毎日」「毎週」「2週間ごと」「毎月」のように、大雑把な周期のスケジューリングしかできないのです。
時間指定をする場合には、有料版UpdraftPlusに課金する必要があります。
無料版のバックアップの場合、初回の自動バックアップ時間が以降に引き継がれていきます。
希望の時間にバックアップするには、自身で色々と時間を変えて設定してみる、という少し面倒な操作が必要です。
サイトごとに外部ストレージを分けることを推奨
UpdraftPlusは、同じ外部ストレージ内に、違うサイトのデータを保存すること自体は可能です。
しかしサイトごとに外部ストレージを分けることをおすすめします。
何と言ってもデータの保存先を分けないと分かりにくいですし、
もし何かトラブルがあって復元しようとする場合、ヒューマンエラーは避けたいので、分けておくことに越したことはないです。
後述しますが、Googleドライブに保存する場合はGoogleアカウントを使いますが、Googleアカウントは無料でいくつも作れるので、サイトごとにGoogleアカウントを作って、保存先を分けるといいでしょう。
UpdraftPlusのインストール手順


それでは、UpdraftPlusを実際にインストールしていきましょう。
ダッシュボード「プラグイン」→「新規追加」をクリックします。


検索欄に「UpdraftPlus」と入力すると下に出てきますので、「今すぐインストール」をクリックします。
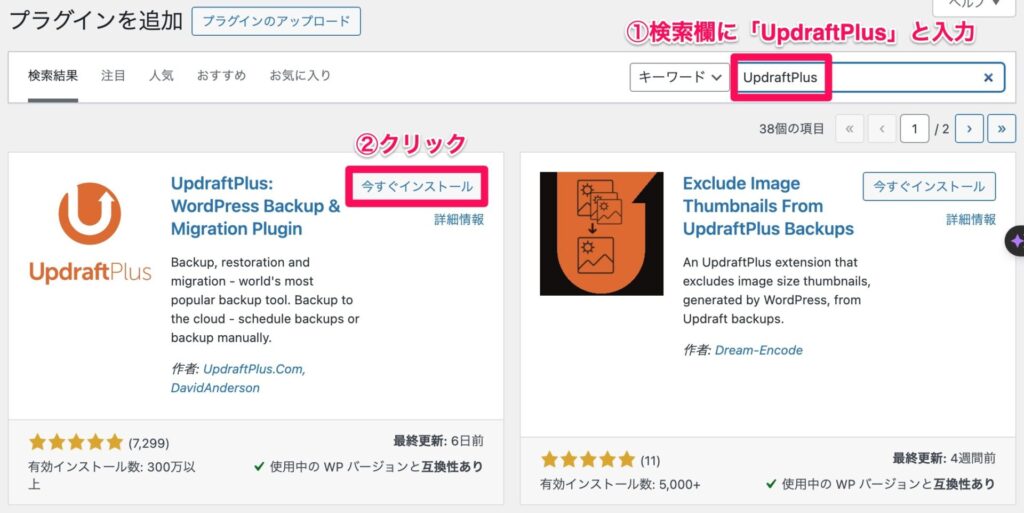
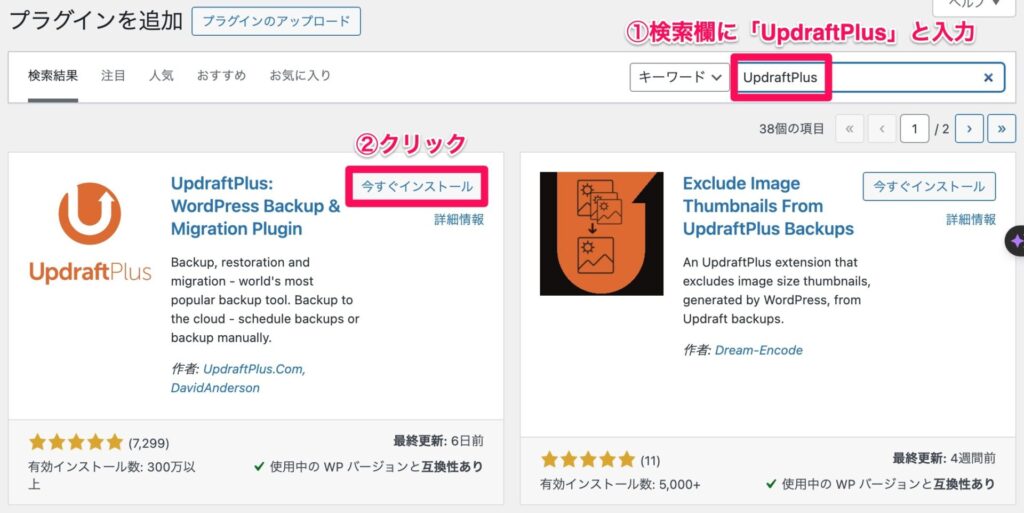
「有効化」を押すと、有効化が完了します。
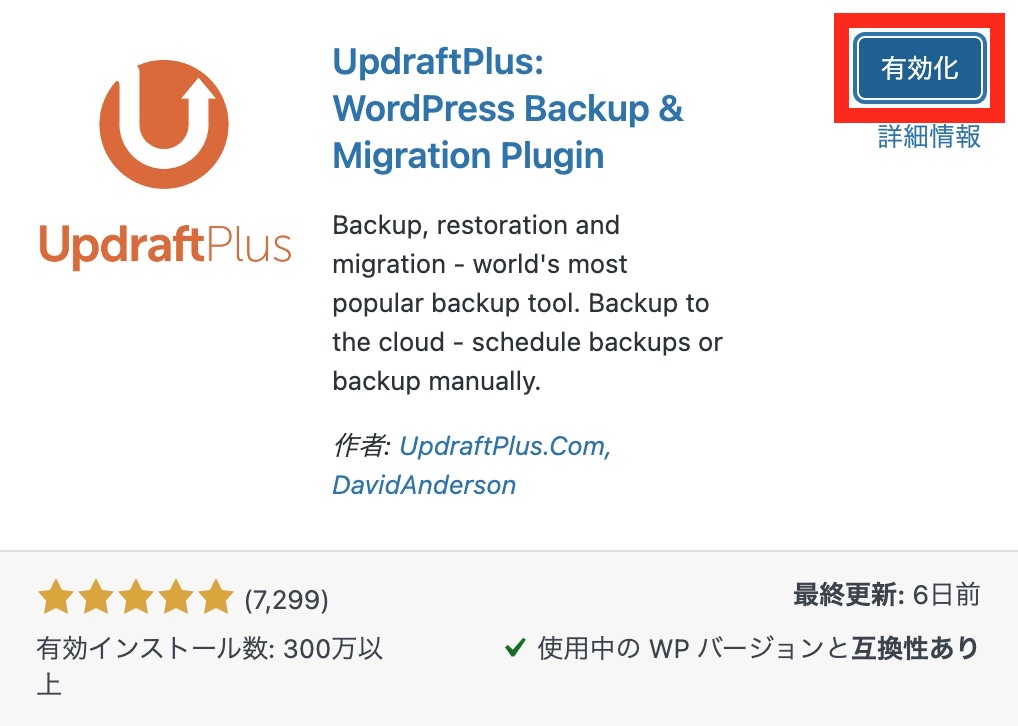
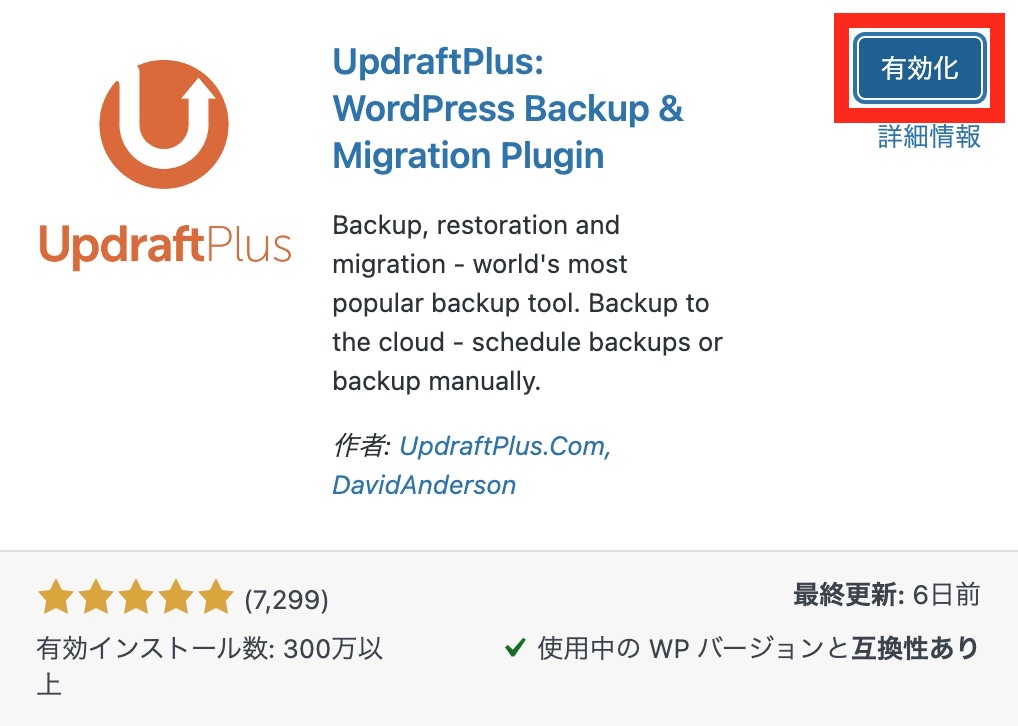



それでは、設定方法を見ていきましょう。
自動バックアップの設定方法


UpdraftPlusは手動バックアップと、自動バックアップが可能です。
手動バックアップは、すぐにバックアップを取りたい緊急性が高い時に利用します。
自動バックアップは、何かあった時に最新の状態に復元できるよう、自動バックアップ設定をしておきます。
バックアップを行うタイミング
| 手動バックアップ | 自動バックアップ |
|---|---|
| WordPressやプラグインの更新の前に、更新の結果不具合が出ても復元できるように行う | 何らかの理由でデータベースやサーバーからデータが消えた時、復元できるように設定しておく |
まずは、自動バックアップの設定を行なっていきましょう。
WordPressのダッシュボードの「設定」→「UpdraftPlus バックアップ」をクリックします。
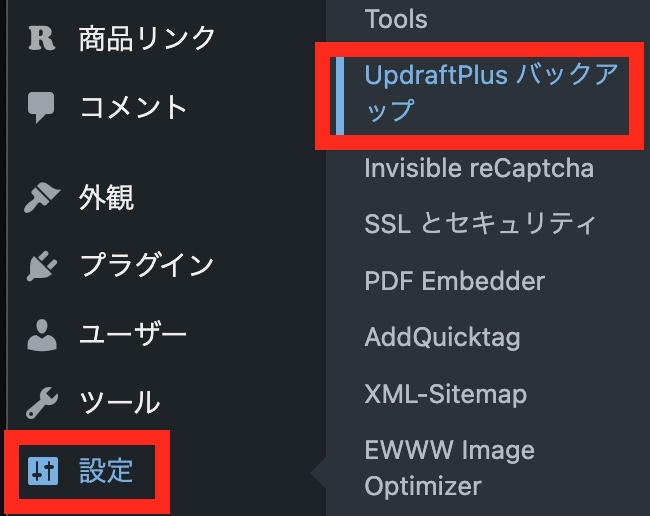
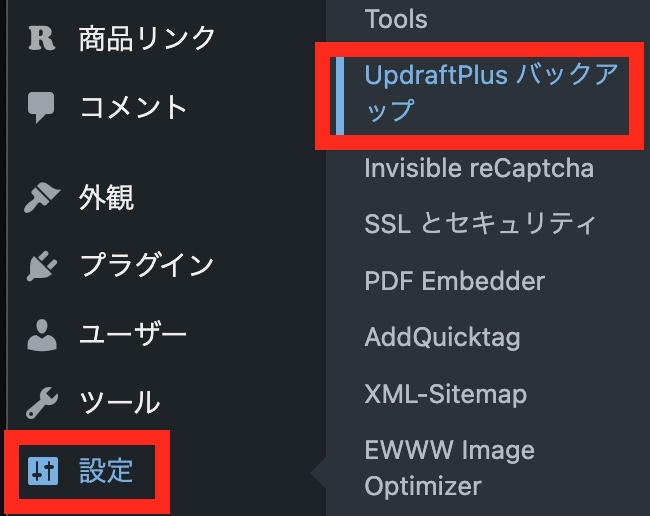
タブを「設定」にします。
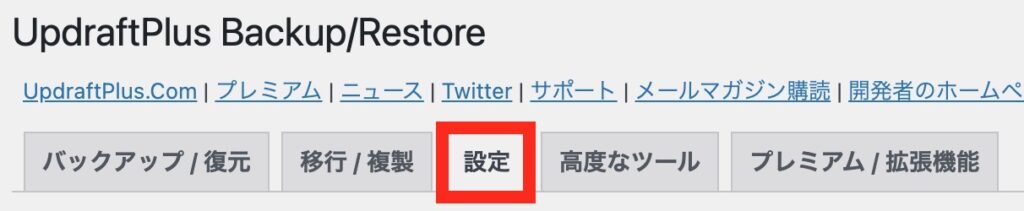
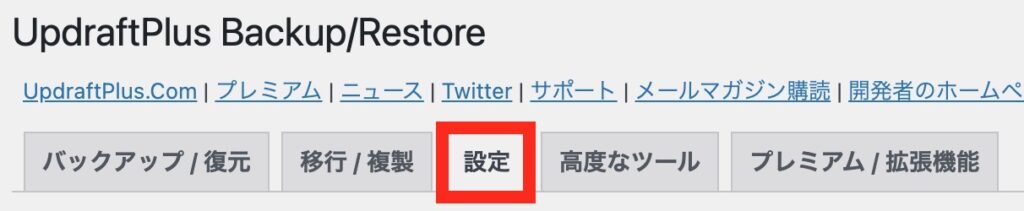
スケジュールの設定
自動バックアップのスケジュール設定では、参考として、以下の画像のように設定してみましょう。
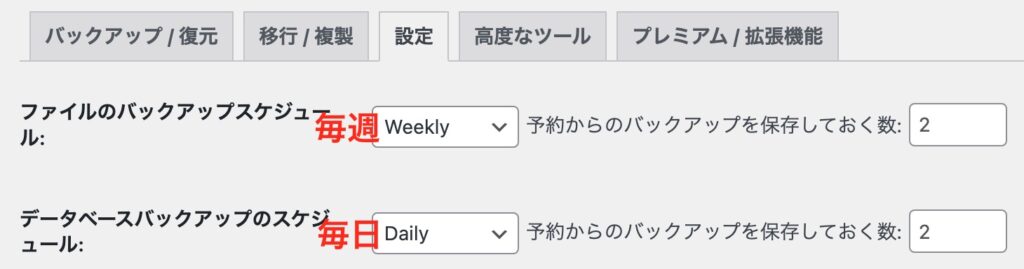
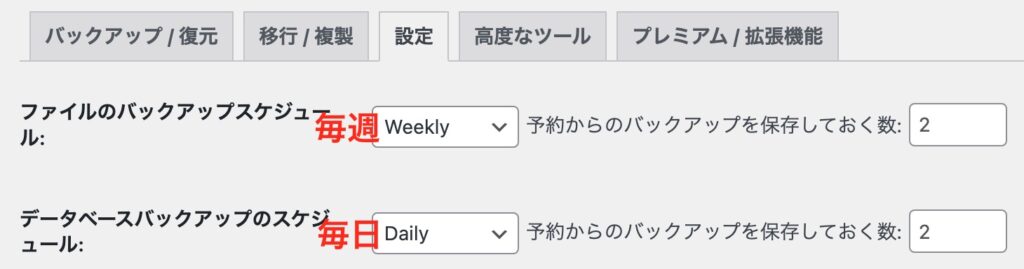
- ファイルバックアップ:毎週(weekly)/2
- データベース: 毎日(weekly)/2
ファイルは画像・テーマ・プラグインなどが含まれます。更新頻度は低くサイズは大きいため、毎日ではなく週1回のバックアップにします。
データベースは記事の文章・カテゴリなどが含まれます。更新頻度は高くサイズは小さいため、毎日のバックアップを設定します。



期間の設定は自由ですが、毎日更新するサイトでもないのに「毎日」に設定しておいても、同じ内容のバックアップがどんどん溜まっていくことになります。
記事の更新頻度に合わせて変えてみて下さいね☘️
データ保存先の設定
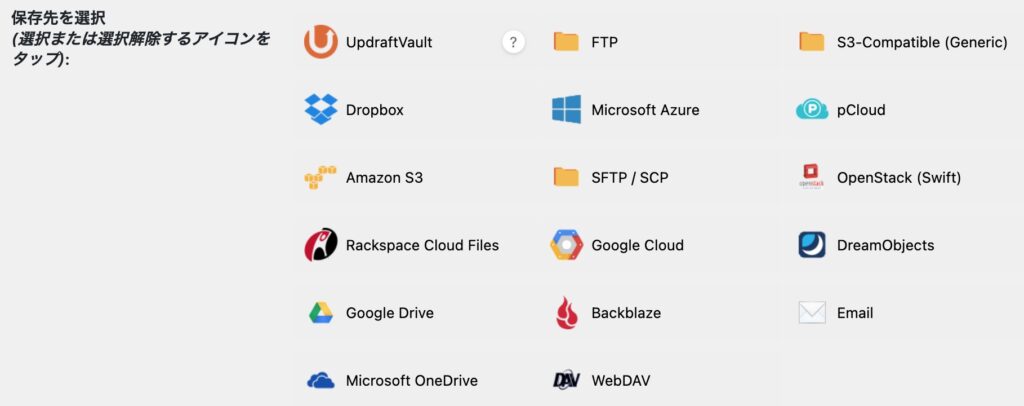
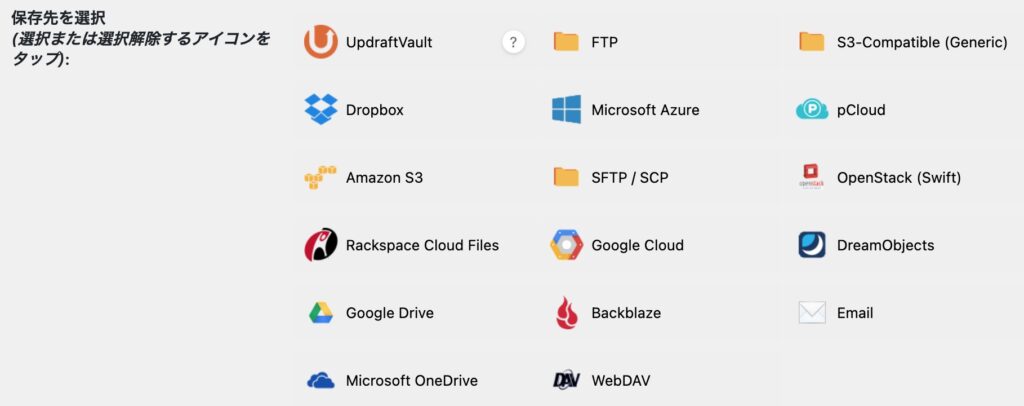
「保存先を選択」の項目では、データを保存する外部ストレージを選択します。
保存先は色々ありますが、最有力候補は無料で15Gも使えるGoogleドライブです。
Drop Boxも無料で2G使えますが、記事数が多くなってくると2Gでは足りないので、やはりGoogleドライブの方がいいでしょう。
何なら、バックアップ専用のGoogleアカウントを作って、そこにバックアップを保存していく、というのもいいです。
それでは、Googleドライブに保存する方法を見ていきましょう。
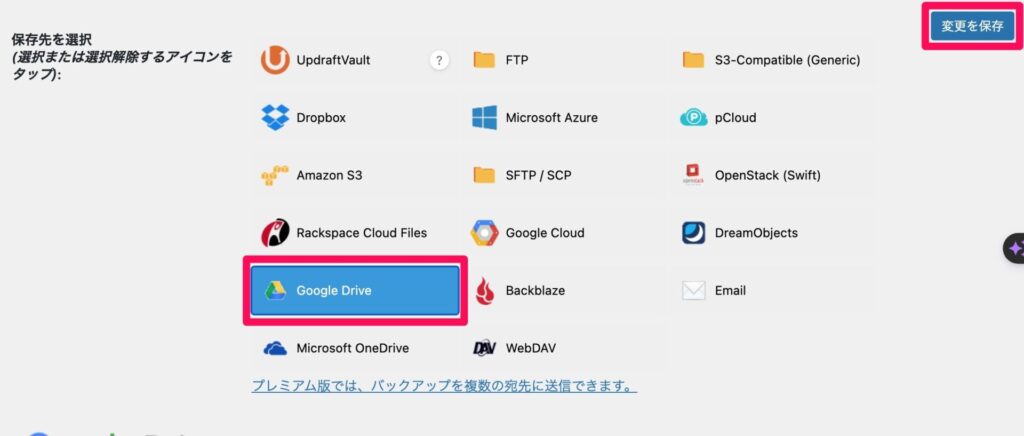
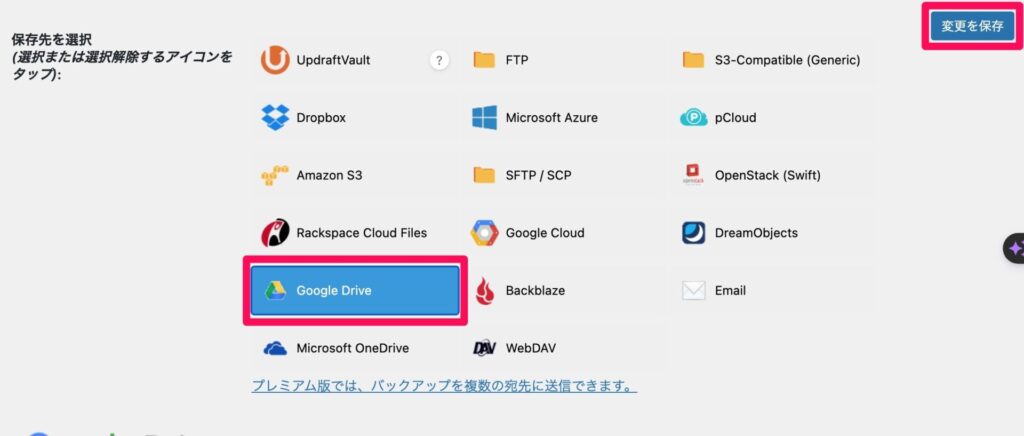
※「変更を保存」をここで必ずクリックしましょう。
もし押していない場合、せっかくGoogleドライブと連携しても、設定が保存されておらず、また1から連携する必要があります。
下記のようなポップアップが出てきますので、「Googleでログイン」をクリックします。
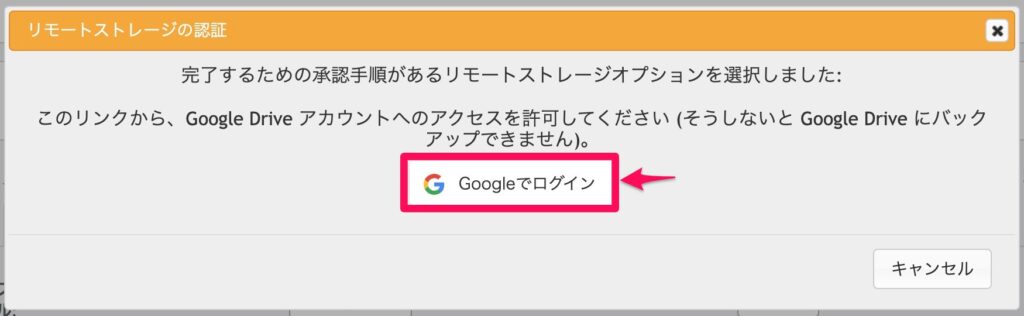
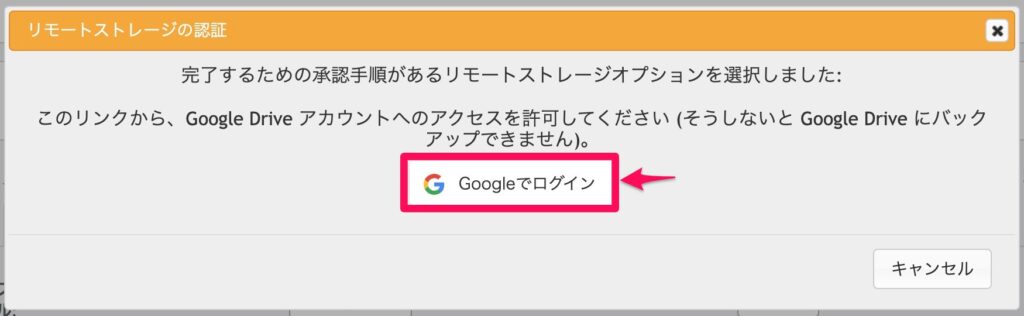
※もしポップアップが出てこない場合は、画面を下にスクロールすると「Googleでログイン」のボタンがあります。このボタンを押しましょう。
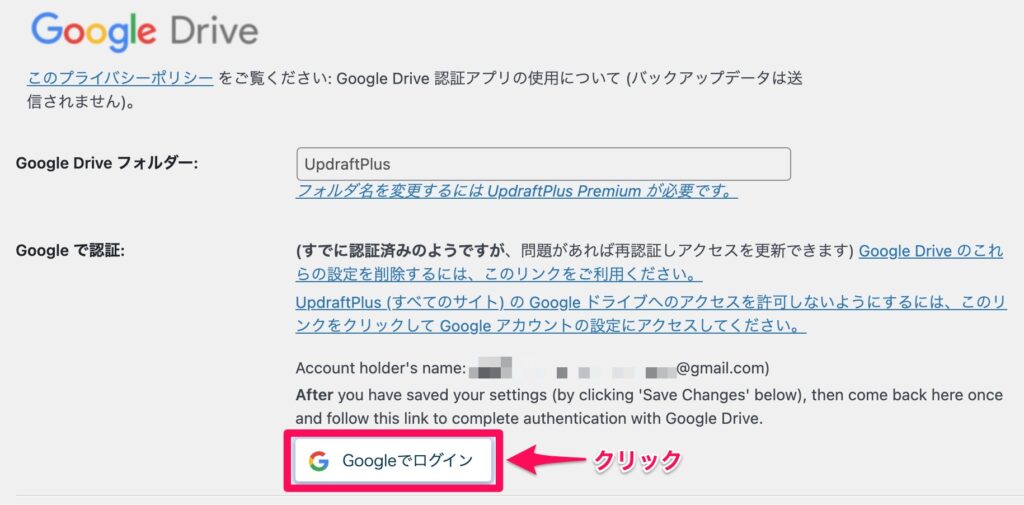
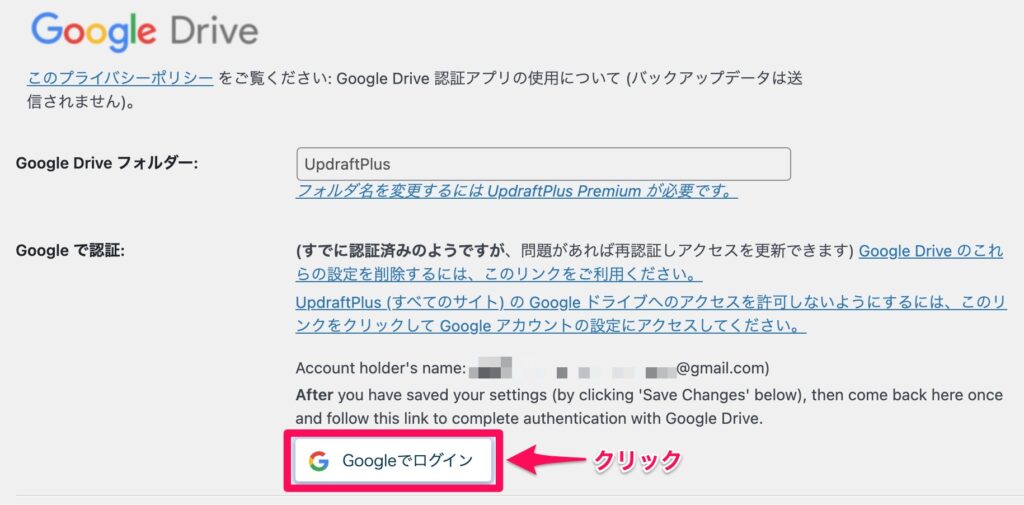
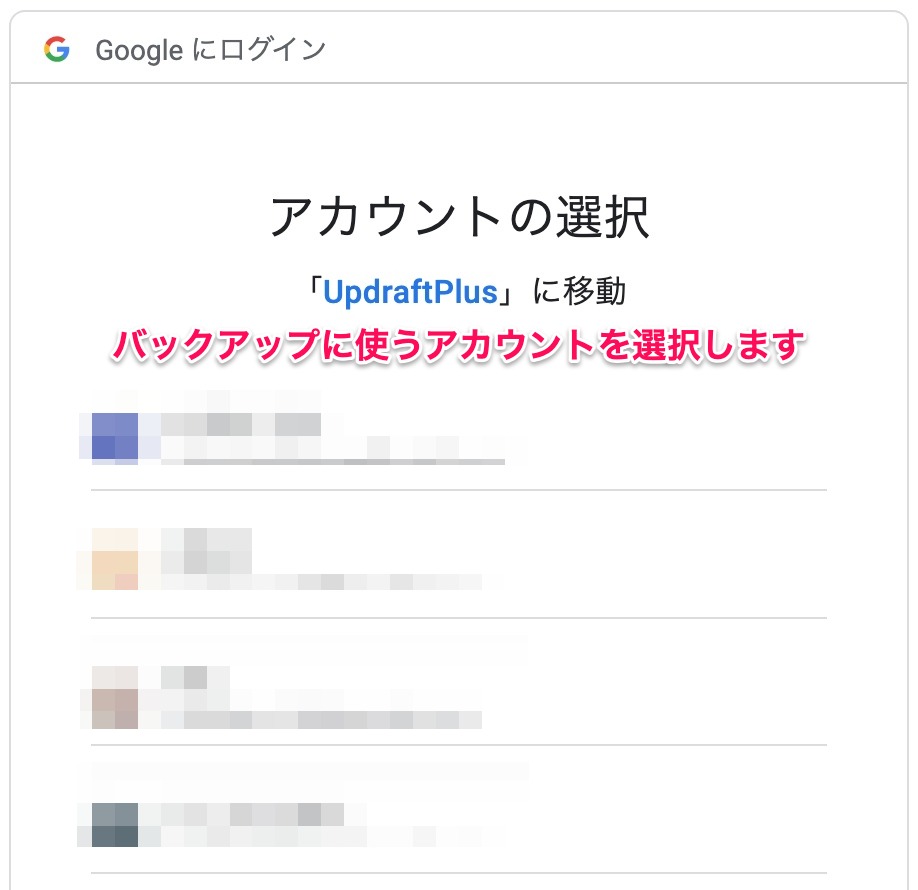
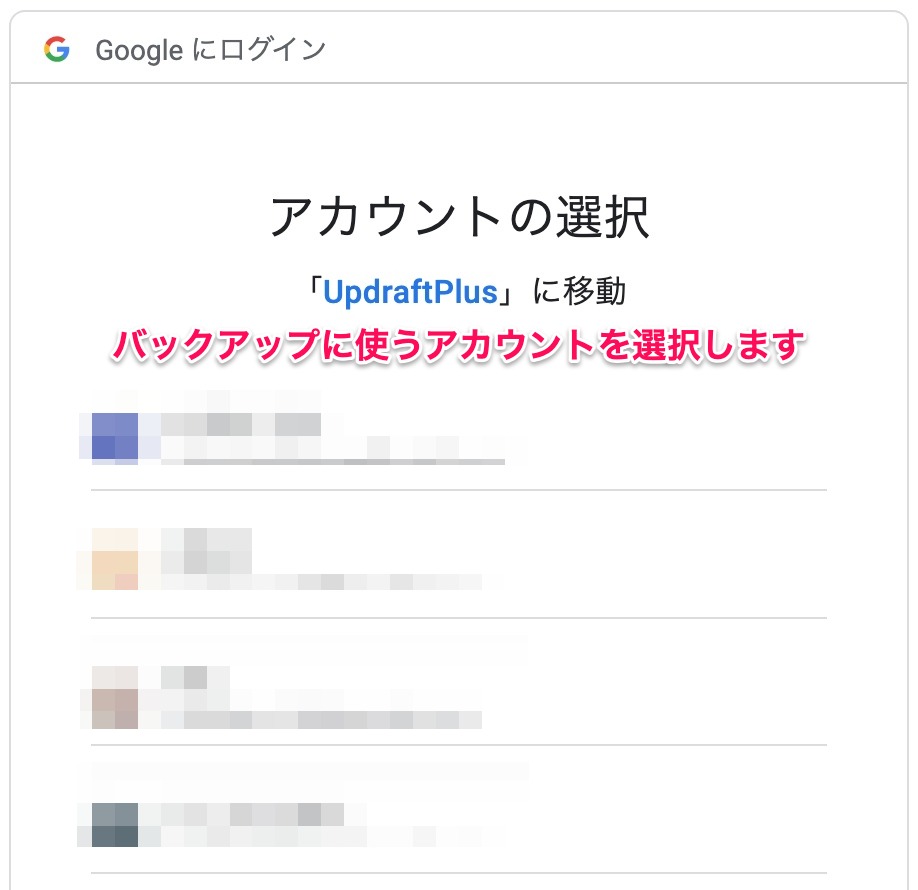
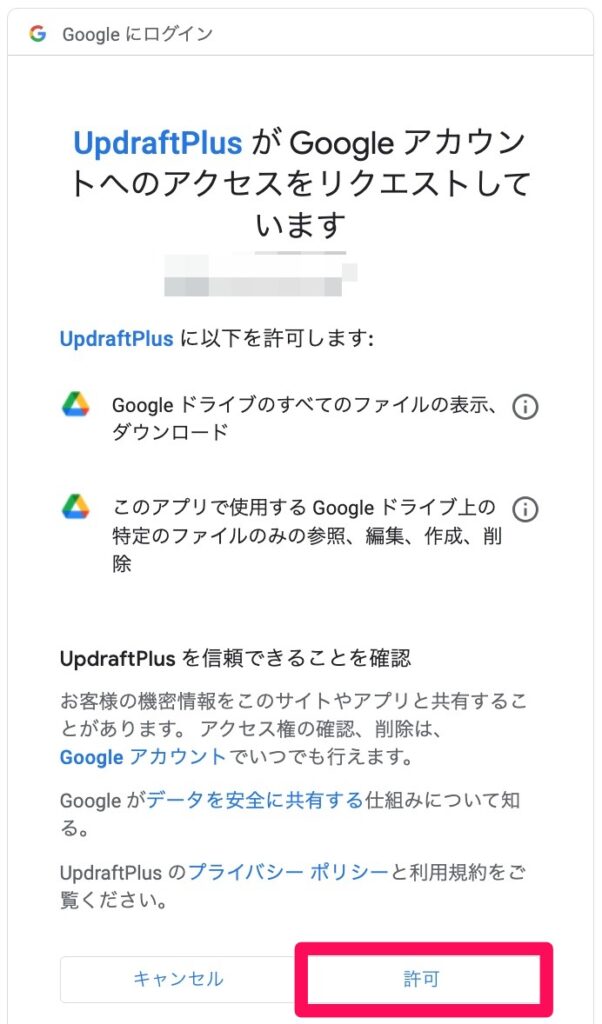
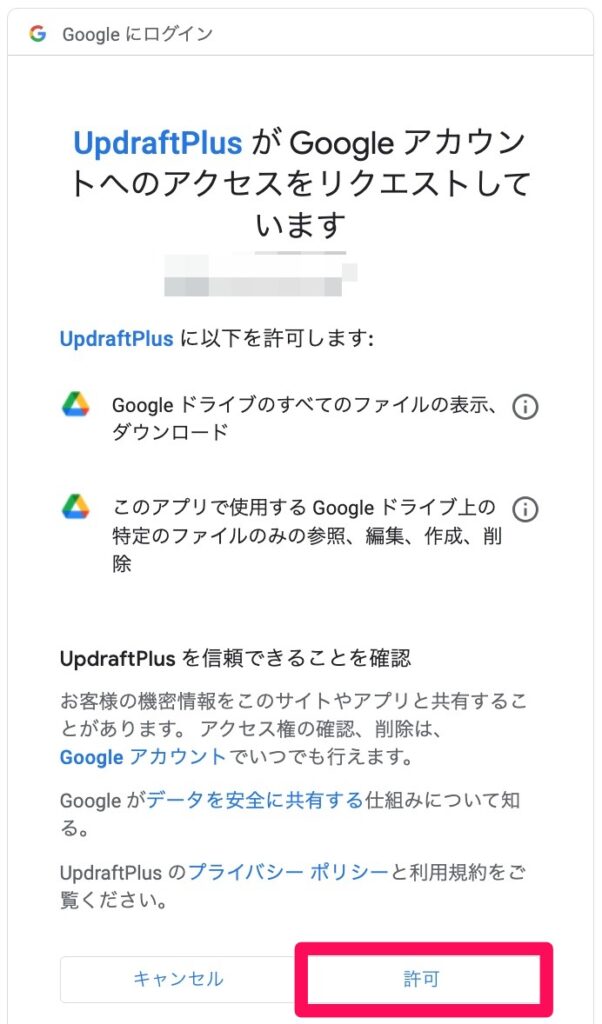
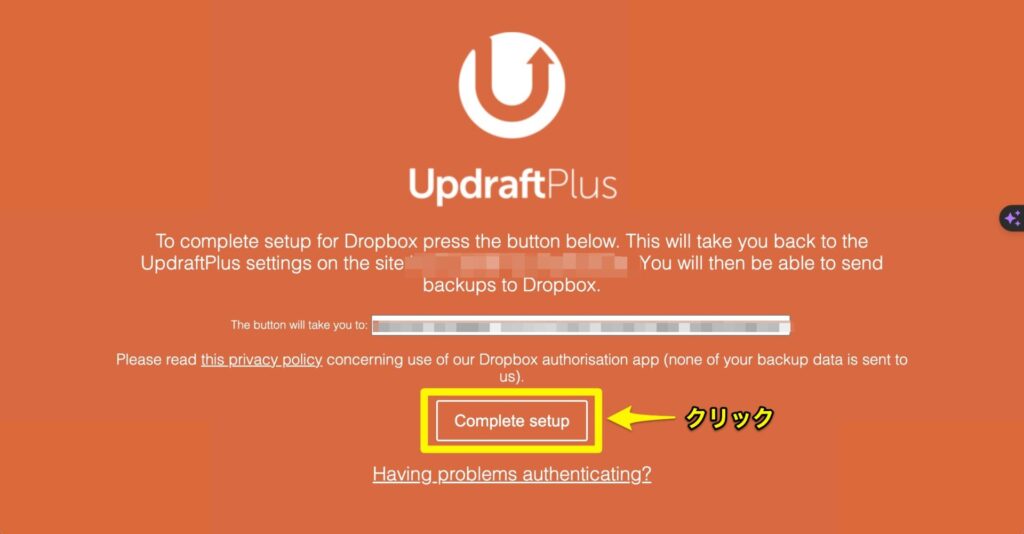
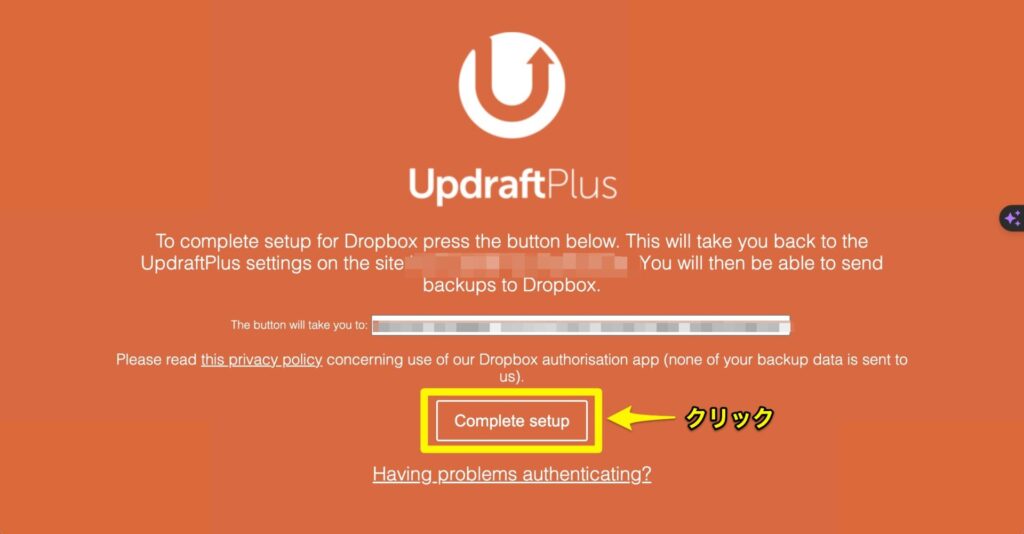
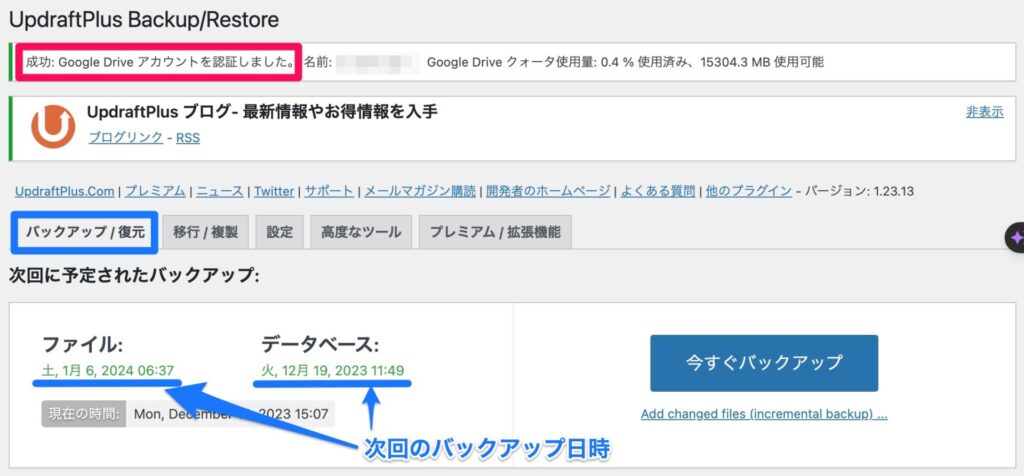
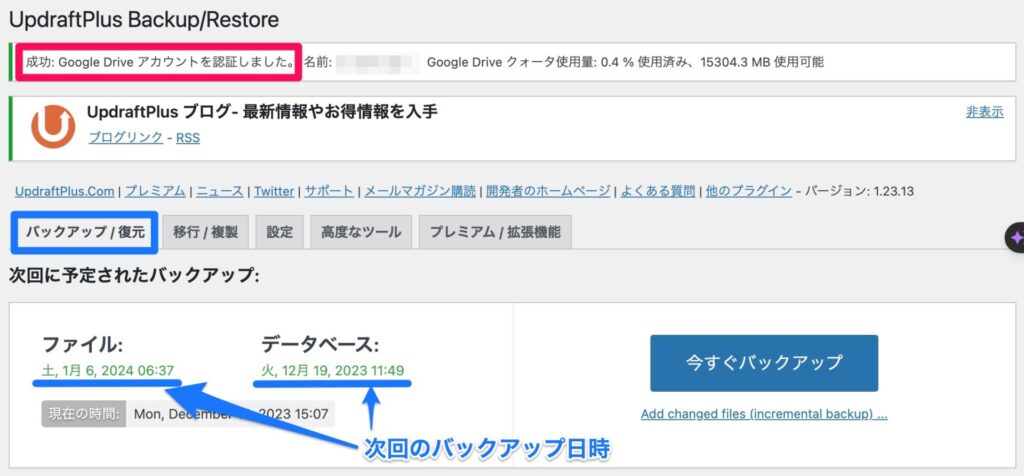
あとは、設定したスケジュールの時間がくれば、自動でバックアップをしてくれます!
メールの受信設定
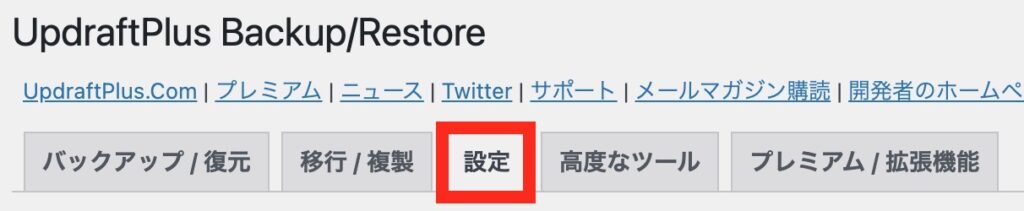
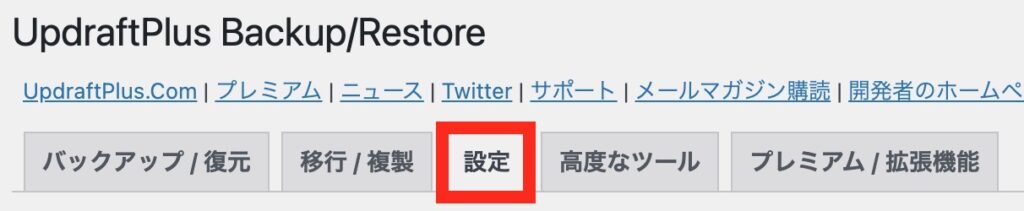
「設定」タブの他の項目に関しては、基本的にデフォルトのままなのですが、「メール」の箇所は確認しておきましょう。
画面を下にスクロールすると「メール」の項目があります。
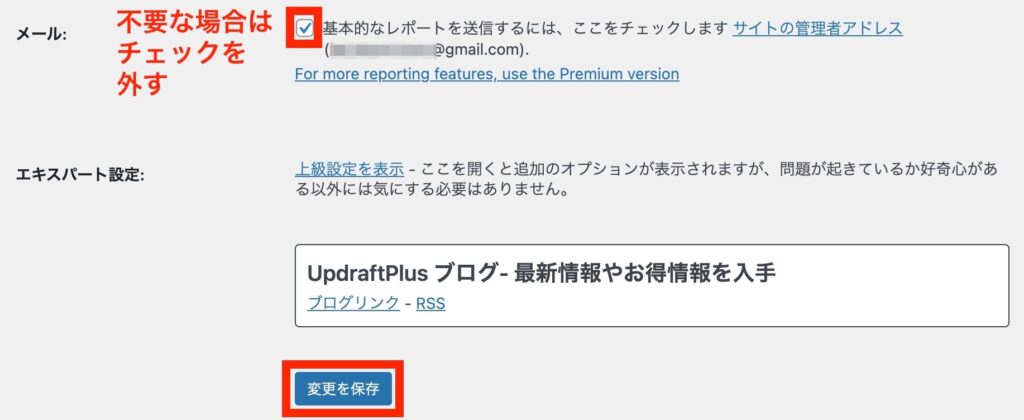
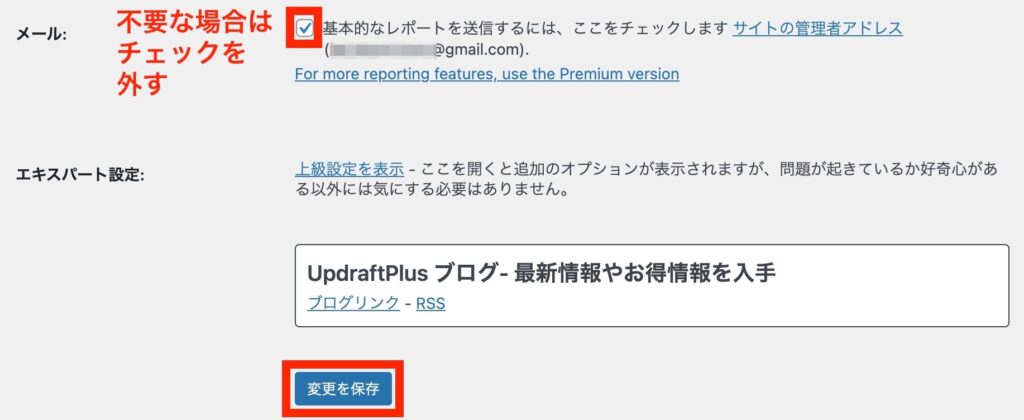
これはバックアップのレポートメールのことですが、デフォルトではチェックが入っています。
チェックを入れた状態ですと、バックアップする度に「バックアップしました。」とメールが送られてきます。
基本的にチェックが入ったままで問題ないのですが、不要な方はチェックを外しましょう。
最後に「変更を保存」をクリックします。



これで自動バックアップの設定は完了です♡
手動でバックアップを取る方法


これで、バックアップを行う準備が整いました。
まずは現時点でのバックアップを手動で取ってみましょう。
「バックアップ/復元」のタブで、「今すぐバックアップ」をクリックします。
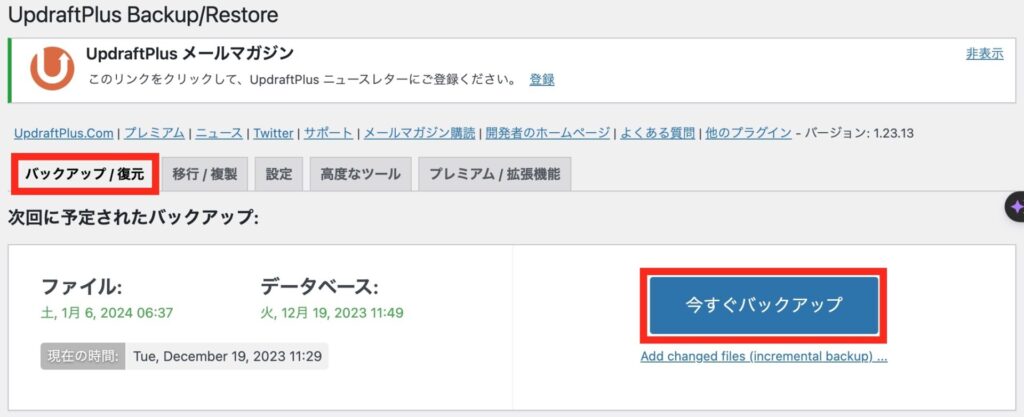
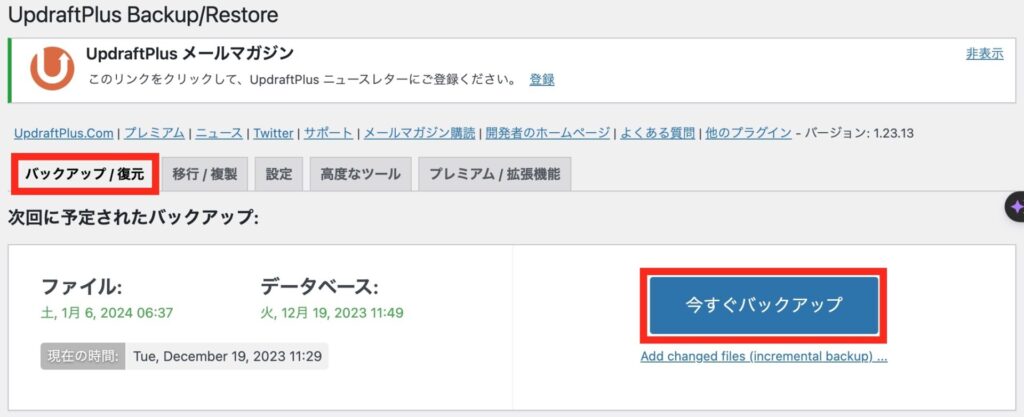
下記のポップアップが出てきますので、「今すぐバックアップ」をクリックしましょう。
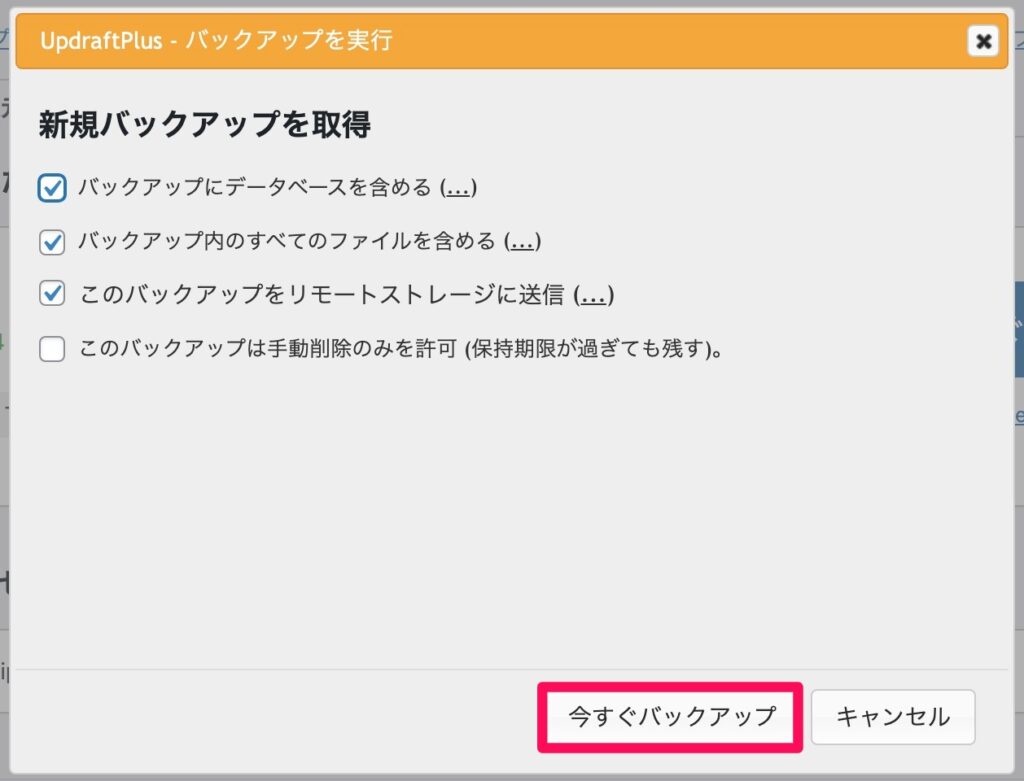
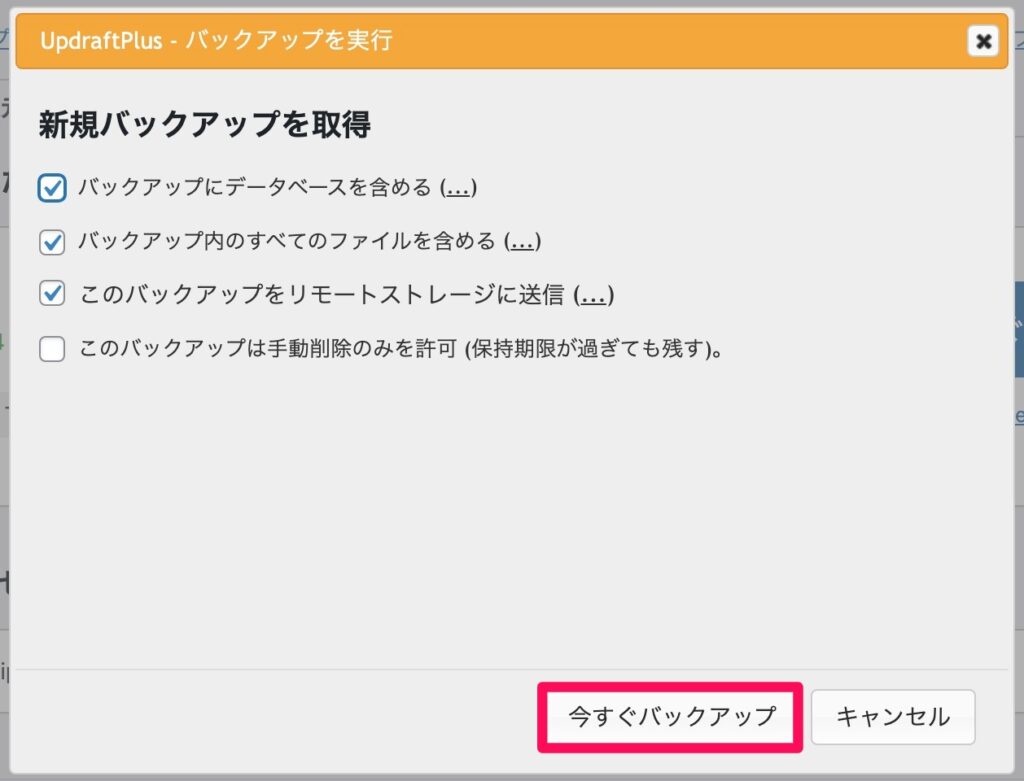
※最後の「このバックアップは手動でのみ削除する」は、バックアップ保持数に達した時に自動削除する対象から外すことができます。
通常は必要ありませんが、バックアップを保持しておきたいタイミングがあれば選択しても良いでしょう。
バックアップが開始されます。
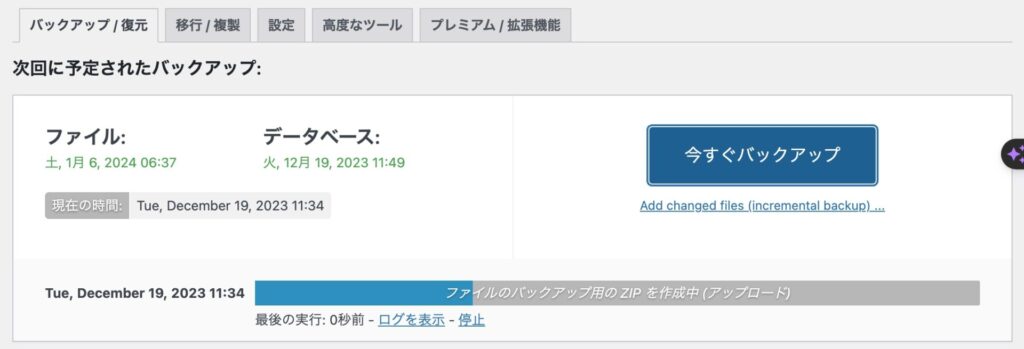
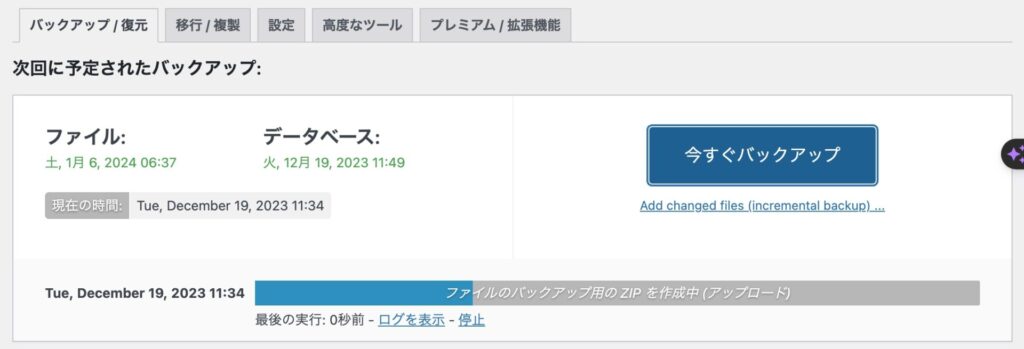
このように、現時点でのバックアップの状況が、リアルタイムで確認できます。
バックアップにかかる時間は、サイトの規模にもよりますが、小規模サイトでしたら数分でバックアップが完了します。
(私がこの時行った自身の別ブログでは、15分ほどかかりました)
このポップアップが出てきたら、手動バックアップは完了です!
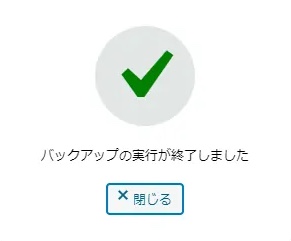
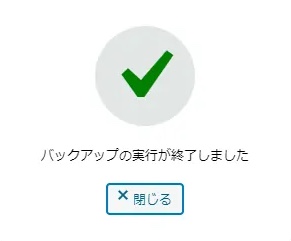
バックアップが成功した旨が表示され、バックアップデータが下に表示されます。
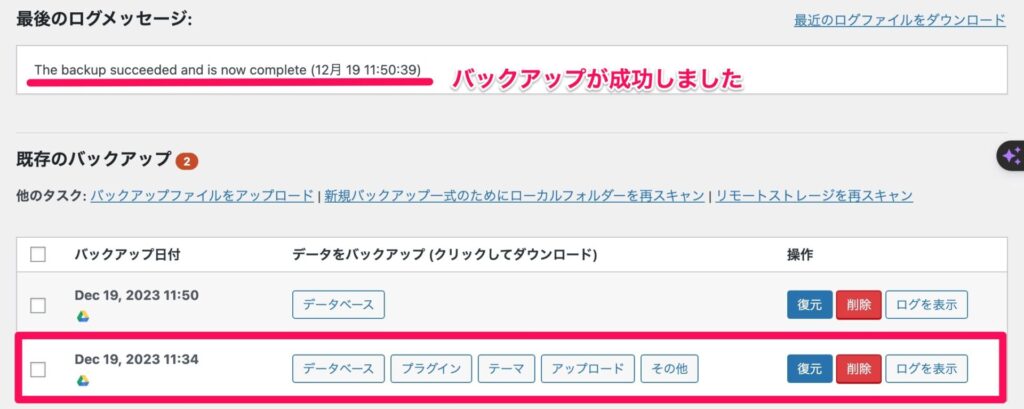
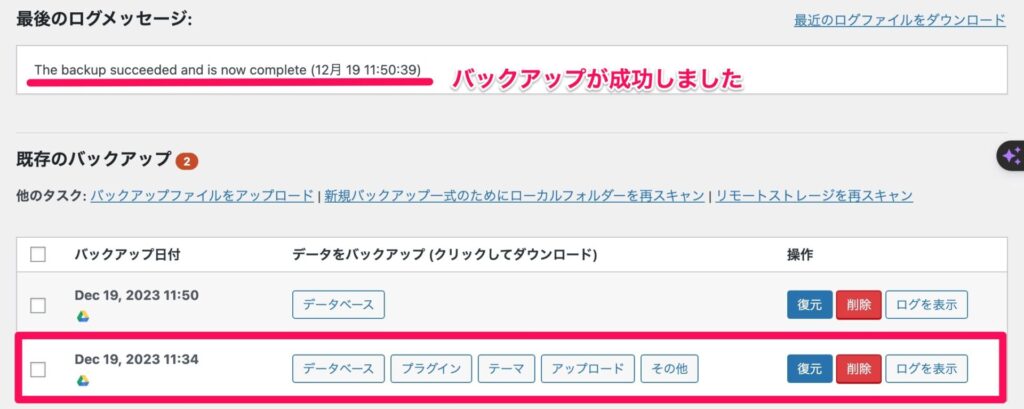
バックアップが完了したので、本当に外部ストレージに(Googleドライブ)に保存されているか確認してみましょう。
Googleドライブを確認しに行くと・・・
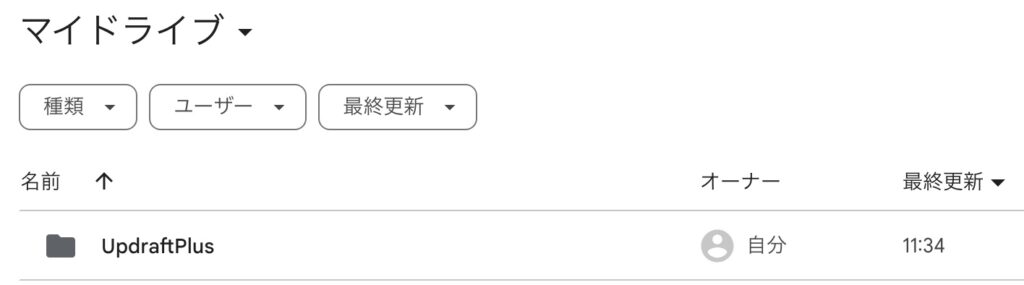
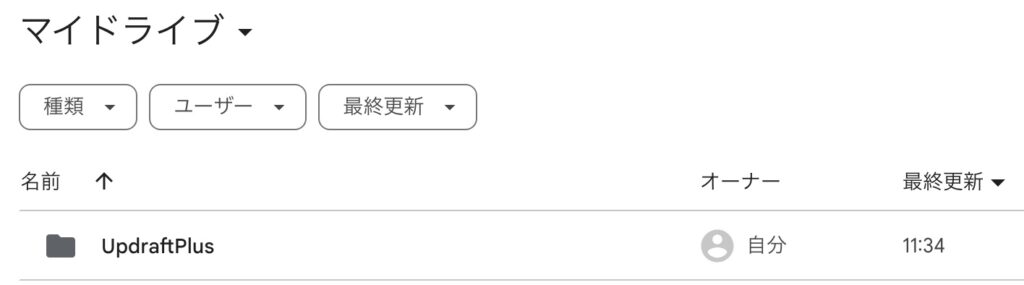
きちんとフォルダーができていますね。
このように、きちんとデータが保存されています!
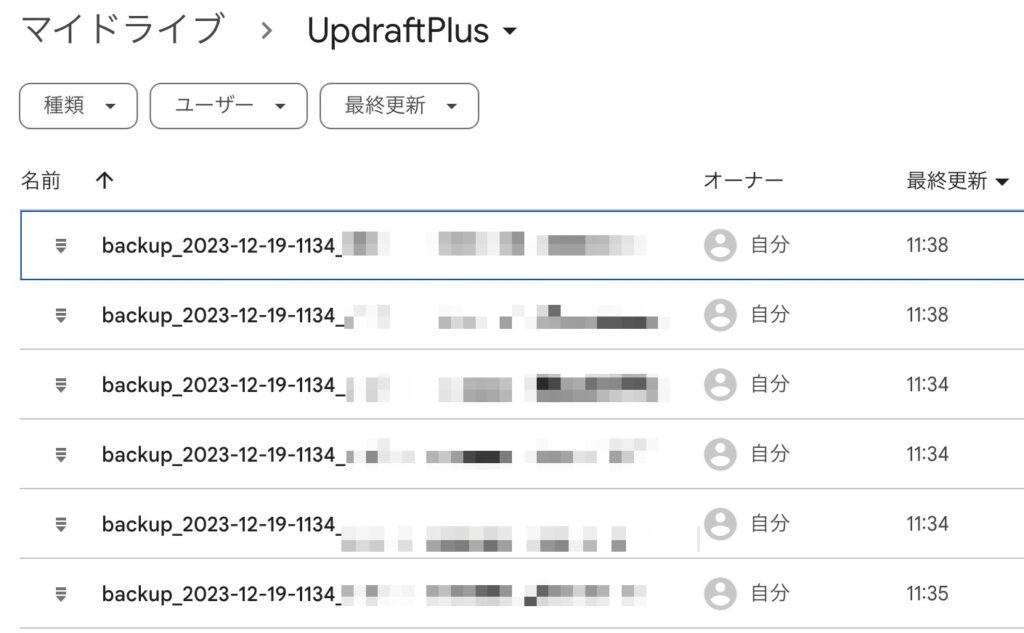
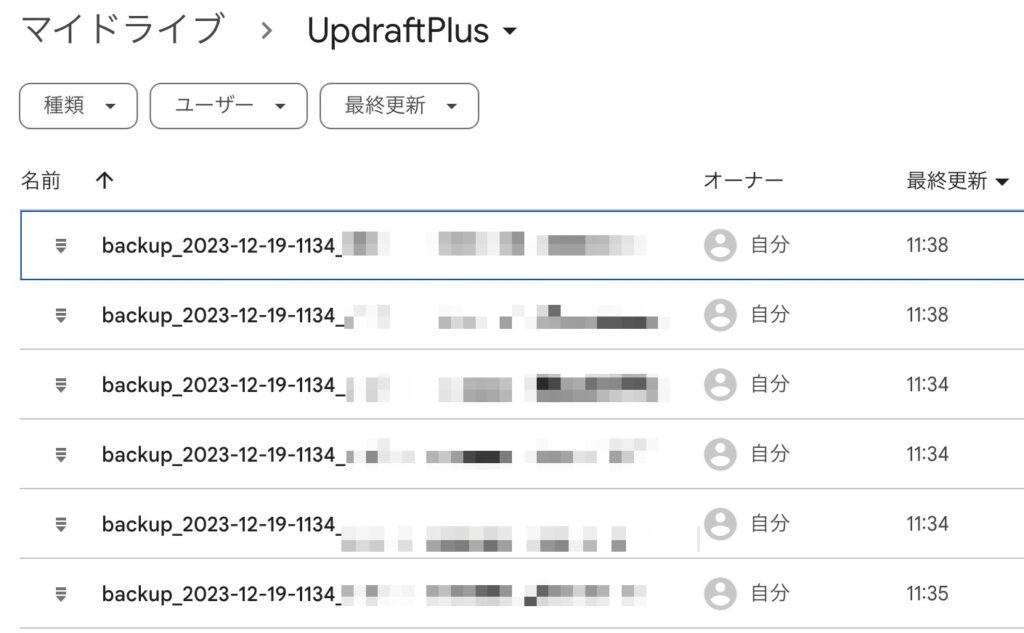
それぞれのファイル名をよく見ると、バックアップした時間や、どのファイルなのか(データベース/プラグイン/テーマ/アップロードファイル/その他)などの情報が記載されています。
これで、初回の手動バックアップは完了です!



あとは、設定した通りに自動でバックアップを取ってくれます♡
楽ちんですね♡
バックアップデータを復元する方法


最後に、バックアップデータを復元する方法を確認しておきましょう。
わかりやすいように、バックアップ後に、バックアップテスト用記事を作成しておきました。
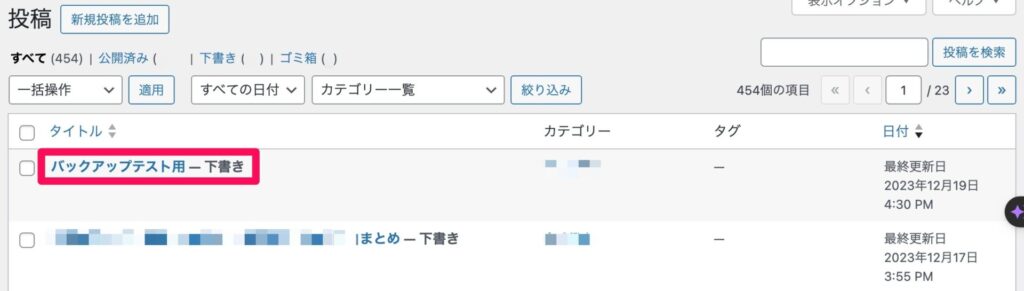
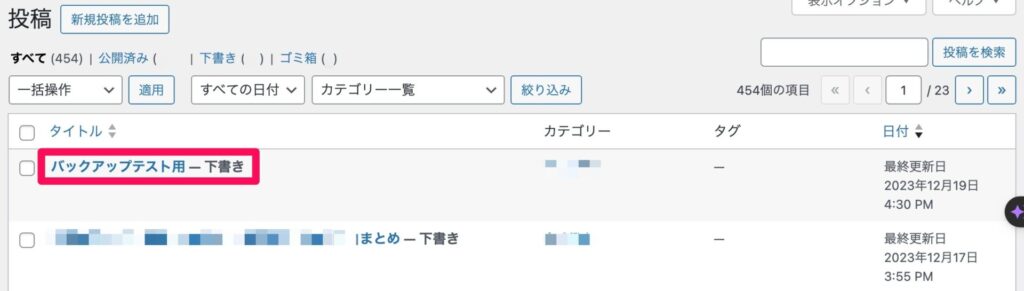
この記事が復元後に消えていれば、きちんとバックアップできている、ということになります!
それでは、実際に復元していきましょう。
バックアップから復元するには、「既存のバックアップ」から「復元」ボタンを押すだけです。
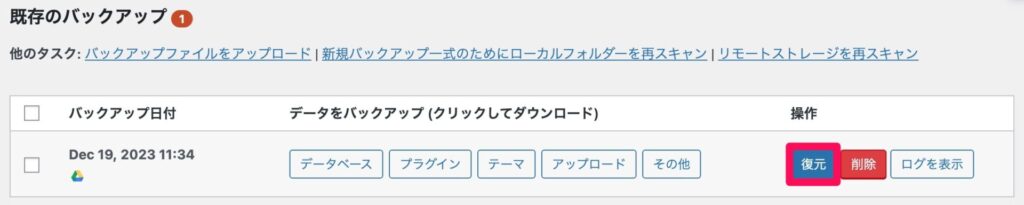
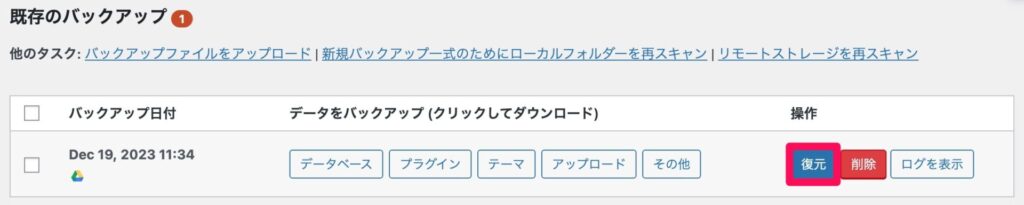
以下のような画像が表示されます。
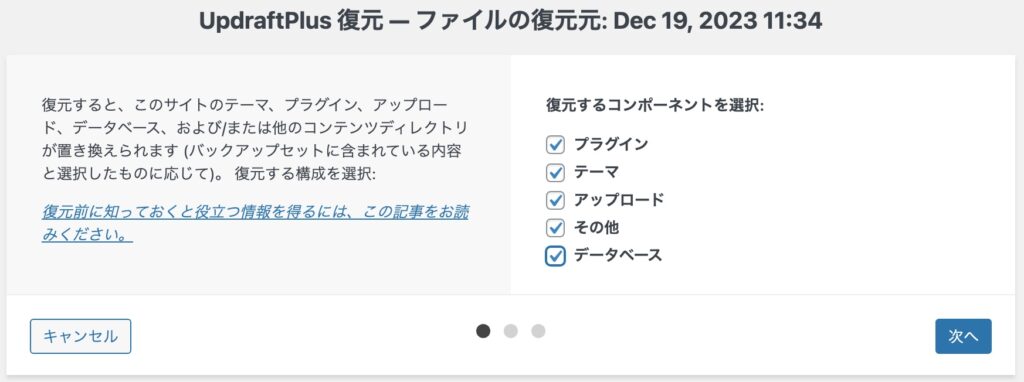
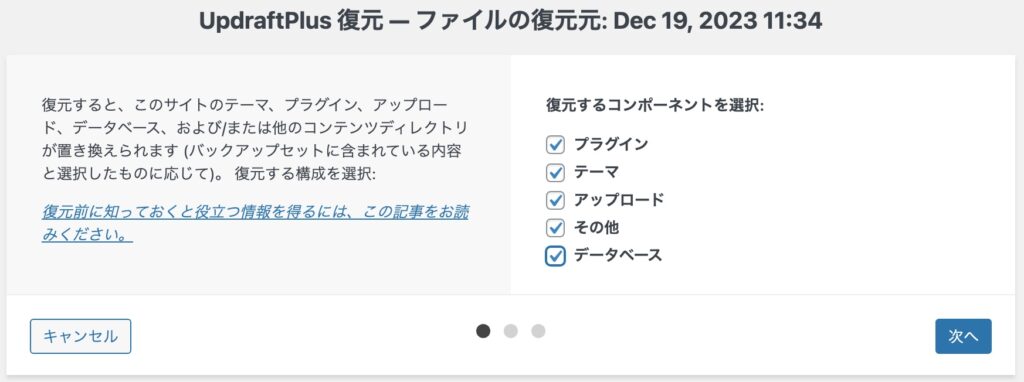
ここで個別にどのファイルを復元するかを選択できます。
サイト全体をまるっと復元したい場合には、全てにチェックを入れます。
選択したら「次へ」をクリックします。
自動的に以下のような画面に移ります。
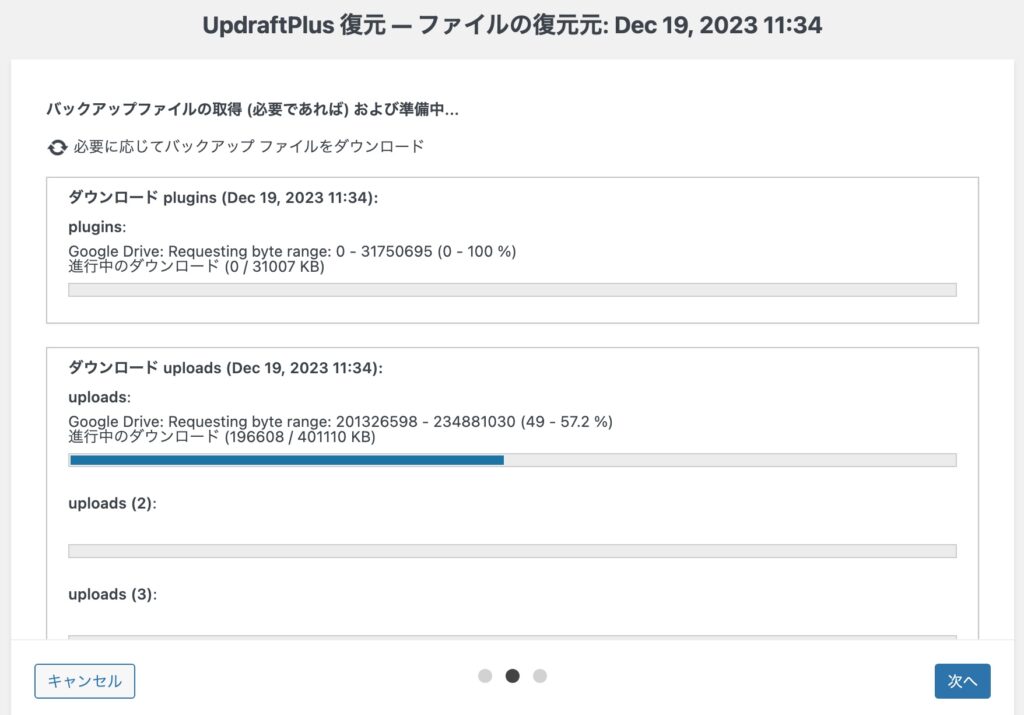
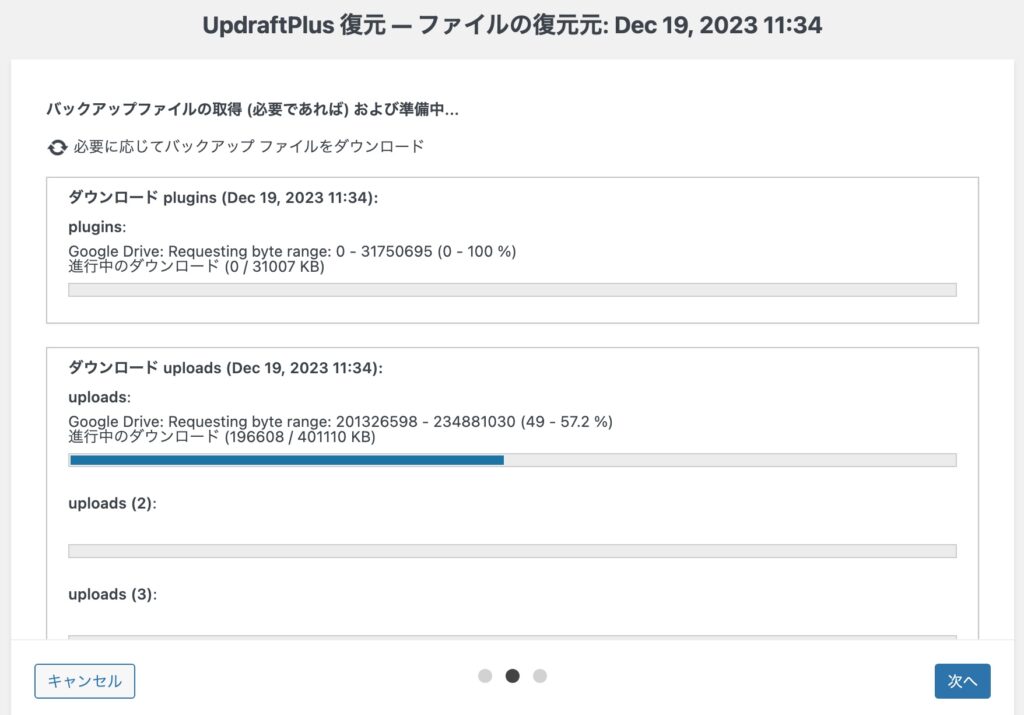
バックアップの進捗が表示されますので、そのままブラウザを閉じたり更新しないように注意して、完了するまで待ちましょう。
以下のような画面が表示されたら、「復元」をクリックしましょう。
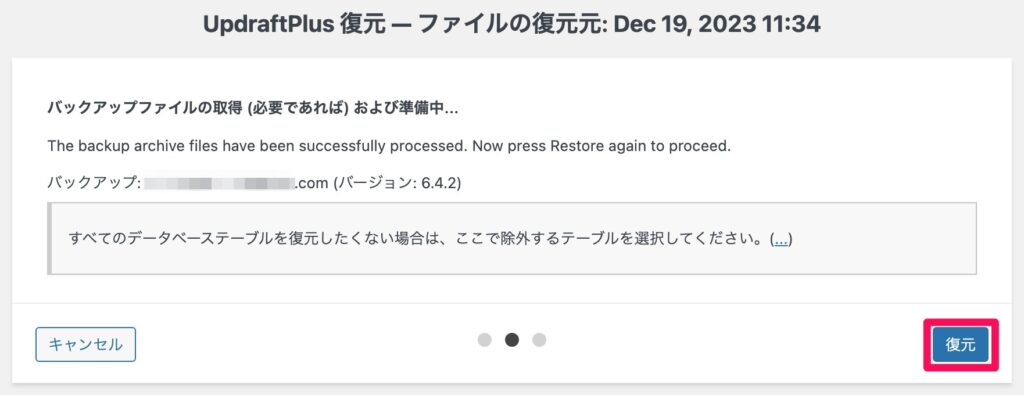
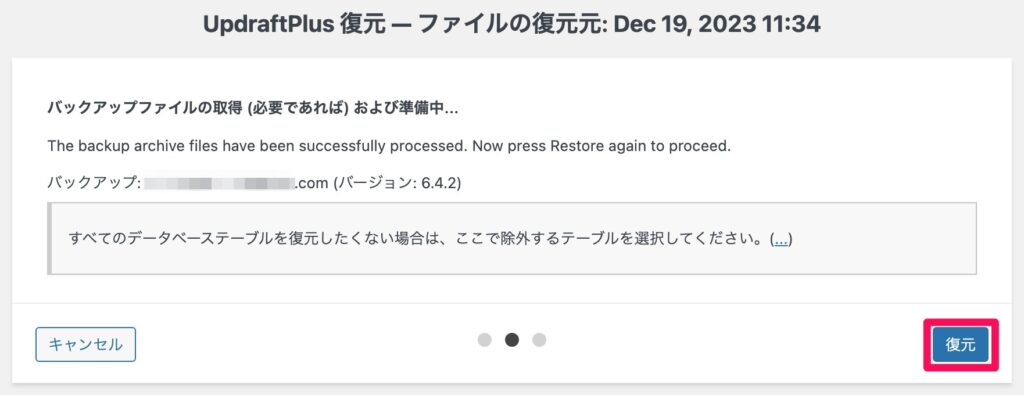
復元が実行されます。
少し待った後、以下のように「Restore successful!」のメッセージが表示されたら、復元は完了となります。
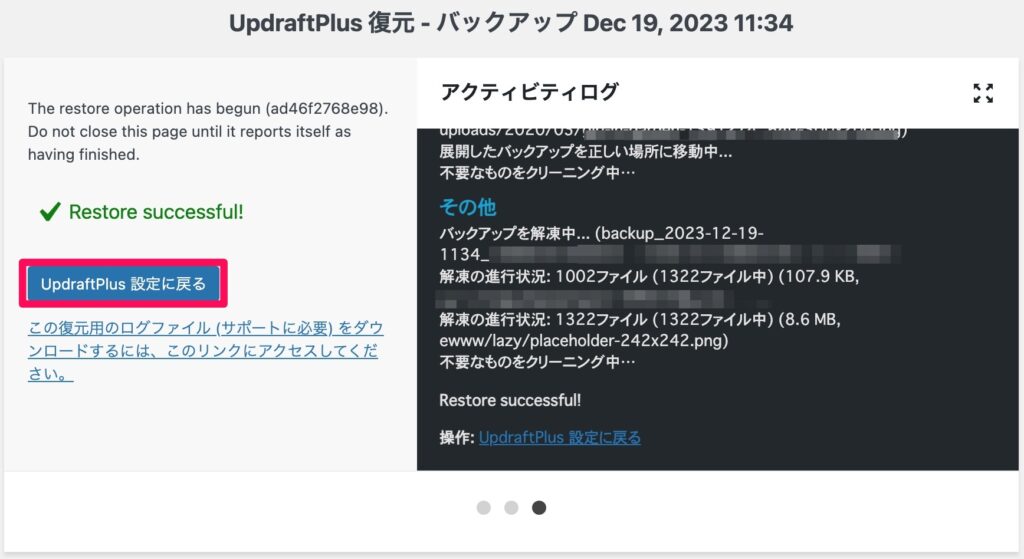
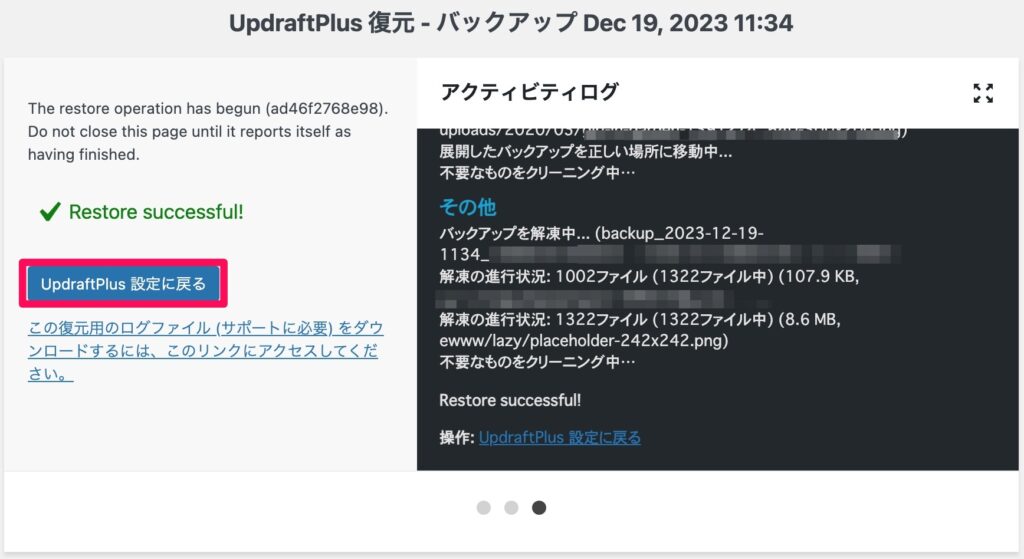
「UpdraftPlus設定に戻る」をクリックしましょう。
「バックアップが復元されました。」というメッセージが表示されます。
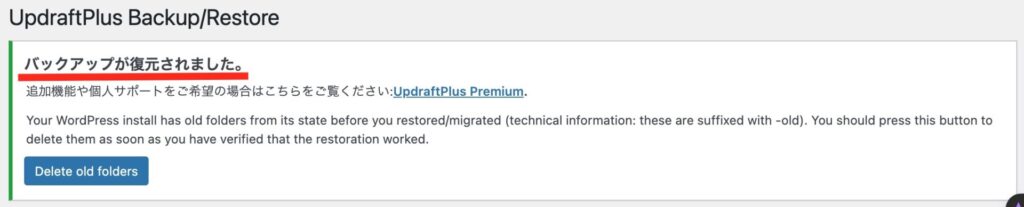
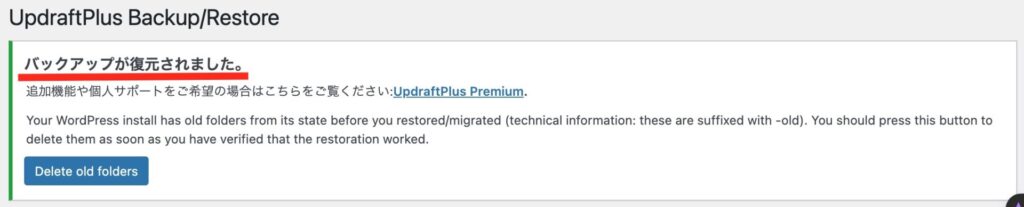
先ほど作成しておいた「バックアップテスト用」の記事も、もちろんなくなっています!
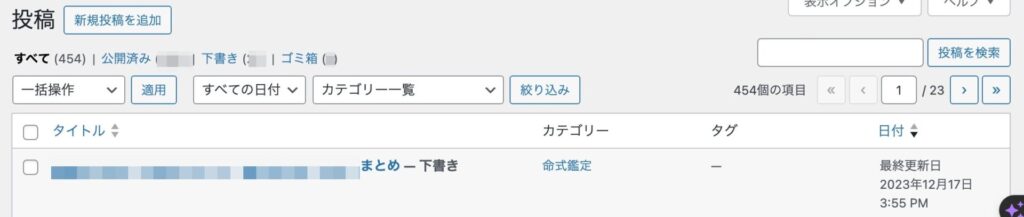
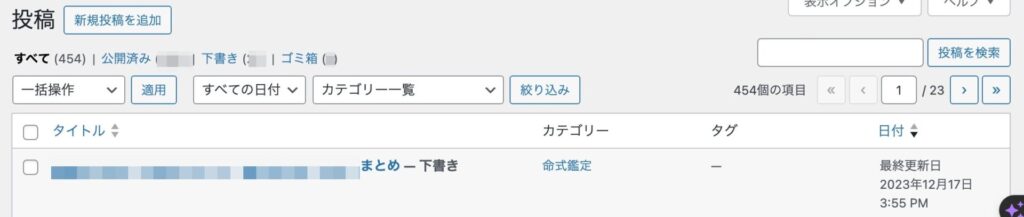
しっかりデータベースがバックアップ時点に戻ったことがわかりますね。



簡単でしたね♡
まとめ


今回は、バックアッププラグイン「UpdraftPlus」の設定方法を解説しました。
- UpdraftPlusは、WordPressのデータをバックアップできるプラグインです
- サーバーとは別の、外部ストレージにデータを保存できます
- 使い方としては、自動/手動バックアップ・復元の方法を知っておきましょう
不正アクセスや不正改ざんなどの不測の事態に備えて、きちんとバックアップを取っておき、少しでもリスクを減らしておきましょう。



安心してWordPressを運営していきましょうね♡
他の早めに入れておきたいプラグイン


以下は、なるべく早めに入れておきたいプラグインです!
優先順位としては1〜3です。



目安としては、記事を書き始めるまでには入れておきたいですね
まだ入れていないプラグインがあれば、早めに入れておきましょう。
1. セキュリティ対策
優先順位No.1です。
まだの方は早急に入れましょう。
テーマ「SWELL」を利用されている方は、テーマ開発者の了さんがおすすめされている「Wordfence Security」がおすすめです。
導入・設定方法は「セキュリティプラグイン「Wordfence Security」の導入・設定方法をわかりやすく解説」を参考にして下さい。


2. XMLサイトマップ作成
XMLサイトマップとは、ブログの構成・各記事のURL・更新日・更新頻度などを検索エンジンに伝えるためのしくみのことです。
ブログを立ち上げたばかりの方はあった方がいいので、設置しておきましょう。
》「XML Sitemap & Google News」を使った、XMLサイトマップの作成・設定方法


3. 無限に増えるリビジョンを管理する
WordPressは、以前に書いた記事の内容(「リビジョン」と言います)が自動で保存される機能がついています。
とても便利な機能なのですが、放っておくと無限にデータたまっていき、サイトの表示速度が遅くなる原因にもなります。
自分で設定したリビジョンの数を保持し、定期的に自動で古いリビジョンを削除してくれるプラグイン「WP-Optimize」を導入し、サイトを常に快適なサイズに保ちましょう。
》リビジョン削除、管理を自動でできるプラグイン「WP-Optimize」の使い方・設定方法


4. お問い合わせフォームを設置する
1〜3ほど急いで入れる必要はありませんが、最低でもGoogleアドセンスの審査に出すまでには設置しておきましょう。
》WordPressブログにお問合せフォームを設置する方法【 かんたん・15分でできる 】


